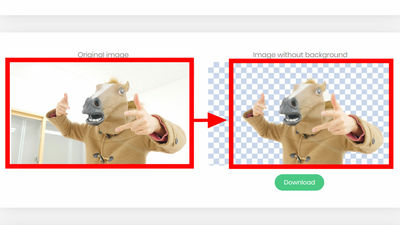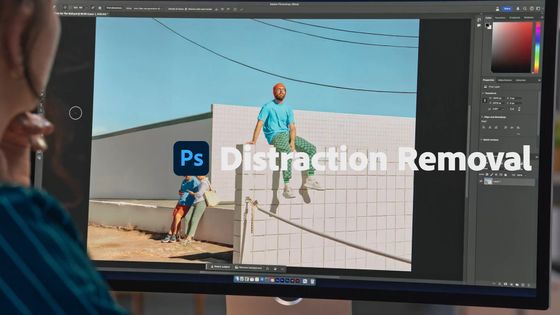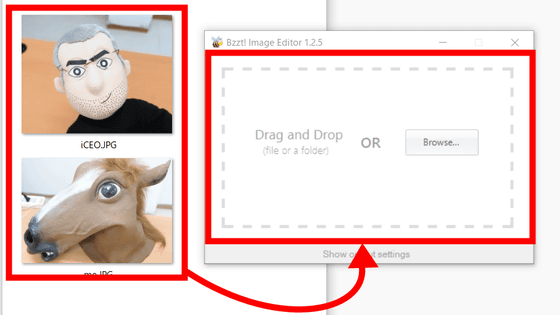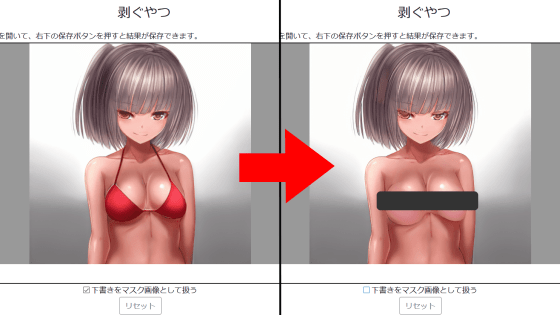【無料コード配布中】AIが写真の背景を完璧に透過してくれる「Aiarty Image Matting」でいろんな人物写真を透過しまくって実力を確かめてみた
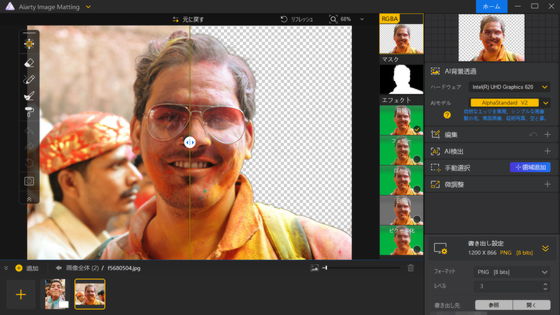
写真から人物や製品などの被写体だけを切り抜き、背景をきれいに削除することができる背景透過ツールが「Aiarty Image Matting」です。AIが自動で被写体を検出し、背景を削除してくれるため、面倒な操作は一切なし。複数の画像を一括で処理することも可能ということで、実際に使っていろんな写真を背景透過しまくってみました。
【無料】ポートレート写真・画像を一瞬で背景透過サイト | ポートレート写真背景変更AI
https://jp.aiarty.com/aiarty-image-matting/portrait-matting.htm
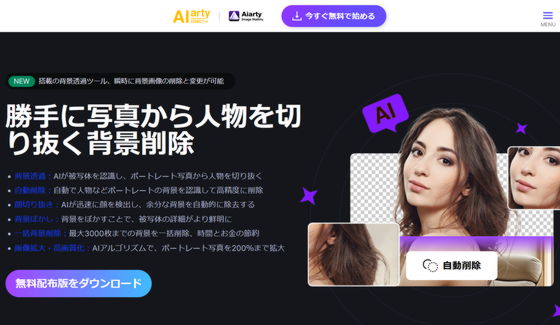
「Aiarty Image Matting」でどんな背景透過画像を作成できるのかは、以下の事例を見れば一発でわかります。画面中央のスライダーを左右に動かした時、左に表示されるのが加工前の画像で、右に表示されるのが加工後の画像です。
・目次
◆1:Aiarty Image Mattingのインストール手順
◆2:Aiarty Image Mattingの使い方
◆3:背景透過事例
◆1:Aiarty Image Mattingのインストール手順
Aiarty Image Mattingの配布ページにアクセスして、画面上部中央にある「今すぐ無料で始める」をクリック。
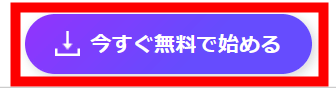
ダウンロードしたインストーラーをダブルクリックで起動。
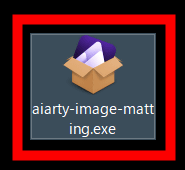
「インストール」をクリック。なお、インストールをクリックするとライセンス契約に同意したことになります。
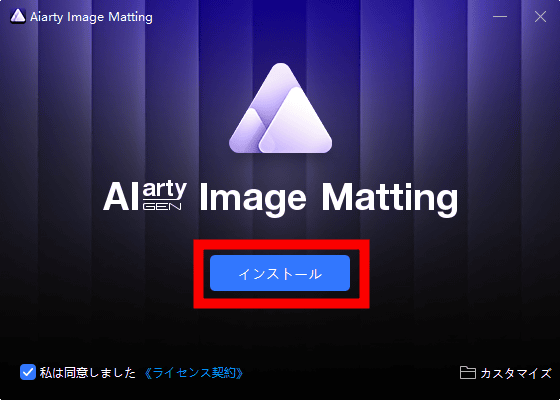
インストールが完了したら「開く」をクリック。
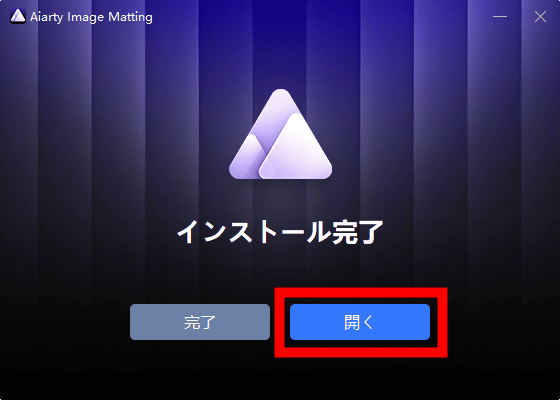
Aiarty Image MattingをインストールしたPCのハードウェア情報が表示されるので「閉じる」をクリック。
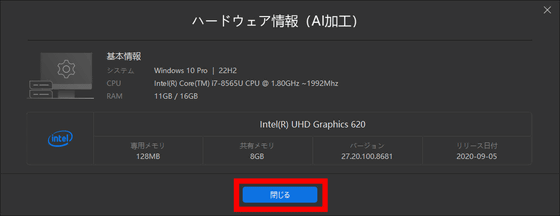
なお、NVIDIA製のグラフィックボードを搭載しているPCで、ハードウェア情報に「TensorRT」「対応済み」という表記が出る場合、AI関連処理が高速化します。
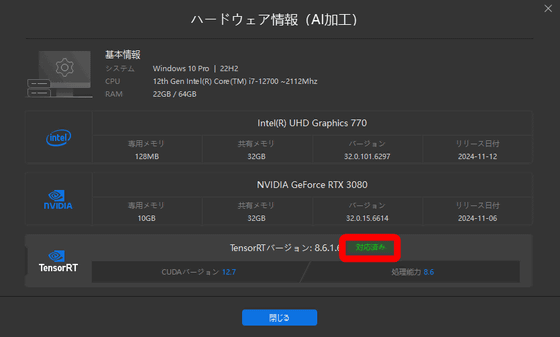
次に、ライセンス情報を入力して有料版を利用するか、無料版を利用するかを選択します。「後で通知」をクリックすれば無料版を利用可能で、メールアドレスとライセンスコードを入力すれば有料版を利用できます。無料版はすべての機能を30日間限定で利用できますが、2025年1月27日(金)までGIGAZINE読者限定で1年間Aiarty Image Mattingの有料版が無料で使えるようになるライセンスコードをこの記事末尾で配布しているので是非使ってみてください。ここから先は有料版だからこそ使える機能をフル活用していきます。有料版を利用する場合は、メールアドレスとライセンスコードを入力して「登録」をクリック。
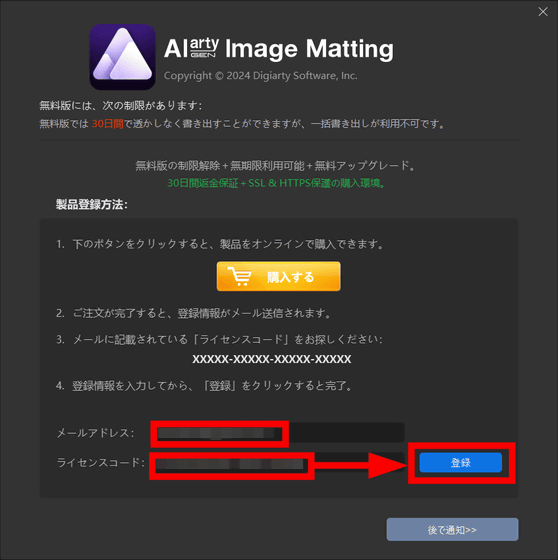
すると「Aiarty Image Matting」が起動します。
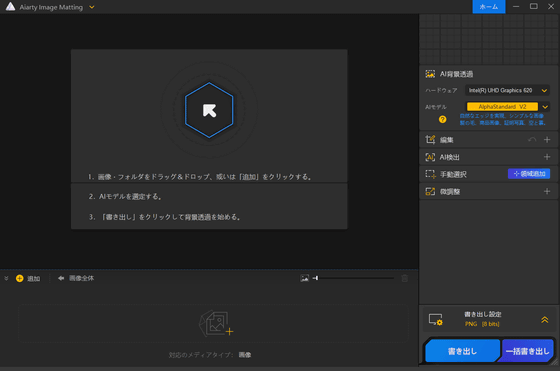
◆2:Aiarty Image Mattingの使い方
画像の背景を透過するには、透過したい画像をドラッグ&ドロップで追加。
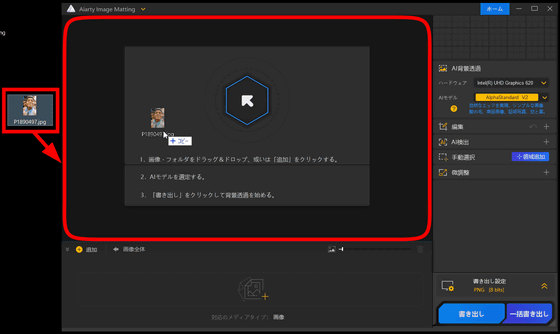
背景透過・編集処理に関する各種機能は画面右端にまとめられています。
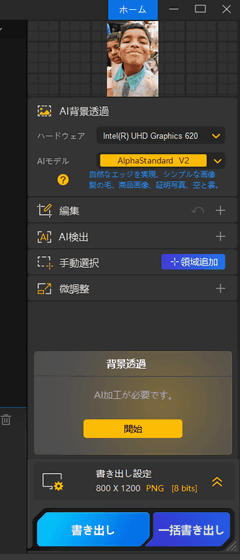
一番上にある「AI背景透過」では、画像処理に使用するハードウェア(CPUもしくはGPU)を選択したり、画像処理に使用するAIモデルを選択したりすることが可能。
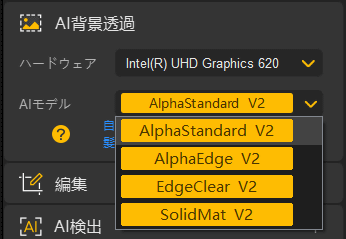
利用できるAIモデルの情報は「AIモデル」の下にあるクエスチョンマークをクリックすることで確認できます。これによると、半透明のウェディングドレス・証明写真・溶け合う空と雲・髪の毛・猫・犬・鳥などの画像処理に最適なモデルが「AlphaStandard V2」、商品画像・漫画画像・アイコン・ロゴ・白黒写真などの画像処理に最適なモデルが「AlphaEdge V2」、自然風景・室内・バッグ・ジュエリー・家具・食事などの画像処理に最適なモデルが「EdgeClear V2」、工業製品・乗り物・衣類・建物など固体オブジェクトの画像処理に最適なモデルが「SolidMat V2」です。なお、各AIモデルは継続的な更新およびトレーニングが行われているため、時間の経過と共に精度および効果の向上が期待できます。
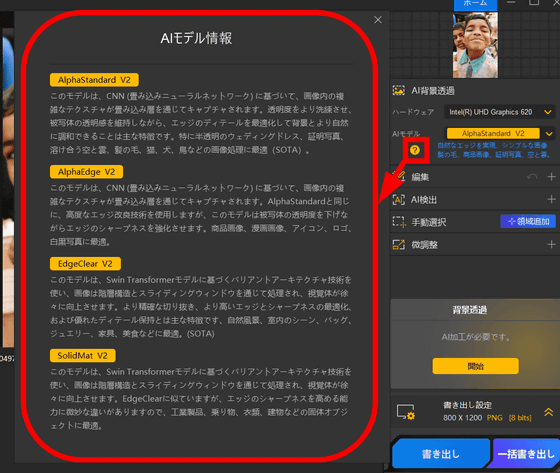
「編集」の強化では画像の高画質化に使用するAIモデルを選択したり、画像を回転・反転したり、画像をクロップ(切り抜き)したりすることが可能。画像の高画質化に使用できるAIモデルは「More-Detail GAN v2」「Smooth Diff v2」「Real-Photo v3」の3つ。
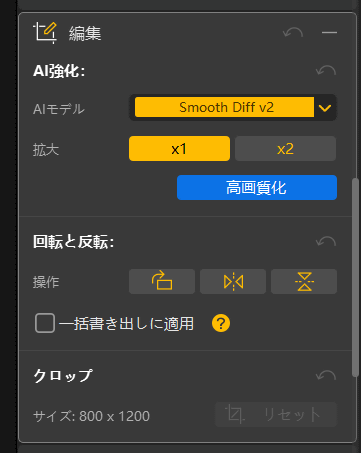
公式サイトによると3つのモデルの特徴は以下の通り。
・More-Detail GAN v2
このモデルは、複雑なディテールの生成、鮮明度の向上、シャープネスの改善に優れています。ネットからダウンロードした画質の悪い画像のぼやけ、ノイズ、ピクセル化の問題に効果的に対処します。AIがピクセルや微細な特徴を推測・補完して、画像の品質を上げます。AIで生成された画像、イラスト素材、人物画像、風景、建物、動物の鮮明度を高め、細部まで加工することが可能です。
・Smooth Diff v2
このAIモデルは、より滑らかで鮮明かつ明るい画像をレンダリングすることに特化しています。画像の欠陥を取り除くことで、忠実で鮮明な画質を実現します。画質の悪い画像に含まれるぼやけやノイズを効率的に除去し、本来の特性を維持します。
・Real-Photo v3
このAIモデルは、撮影した写真のピンボケを補正し、ノイズを除去し、写真を高画質化することに特化しています。高ISO撮影時の輝度ノイズやカラーノイズ除去にAIを活用することで、ベールを脱いだようなクリアで鮮明な画像を生成します。写真の向上と自然な特性の維持の間で完璧なバランスを実現しています。このモデルを使用すると、写真は驚くほどリアルでプロフェッショナルな仕上がりになります。
高画質化を行っておくことで、背景透過処理の精度が高まるので「高画質化」をクリック。
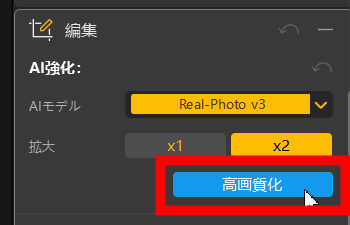
背景透過の「開始」ボタンをクリック。
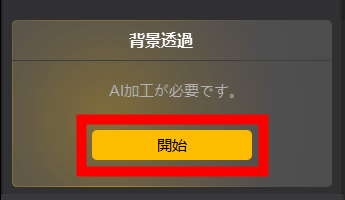
AIモデルの読み込みが完了したのち、背景透過処理が自動で行われるため、処理には多少の時間がかかります。処理が終わるとプレビュー画面の左側が加工前、右側が加工後となり、プレビュー画面の真ん中にあるスライダーを左右に動かすことで背景透過処理の仕上がりをチェック可能。その他、消しゴムツールや各種エフェクトなど手動編集用のツールも用意されています。
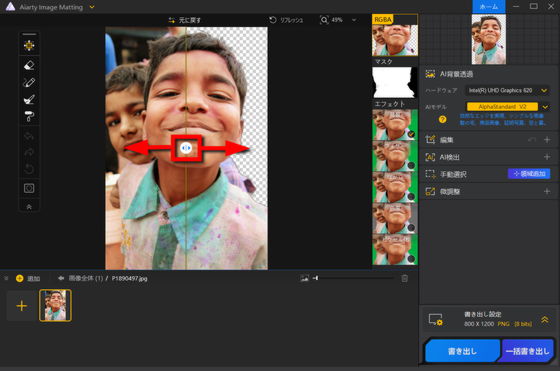
背景透過してみたものの不要なオブジェクトが透過されないまま残っている場合、「AI検出」や「手動選択」が使えます。
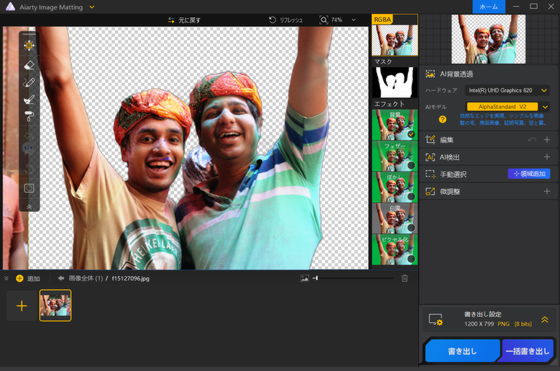
「AI検出」には「開始」というボタンが配置されているのみ。「開始」をクリック。
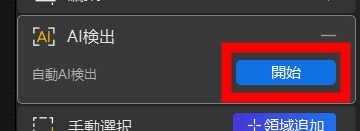
すると検出領域として「体の部位」「人物」「衣類またはアクセサリー」が表示されました。試しに「人物」をクリックしてみると、画像に写り込んでいる複数の人物が黄色い枠線で範囲選択されました。AI検出の場合、人物が複数人写り込んでいるとすべてまとめて範囲選択してしまうため、「この人だけ残したいんだけど……」という場合には不向きのようです。
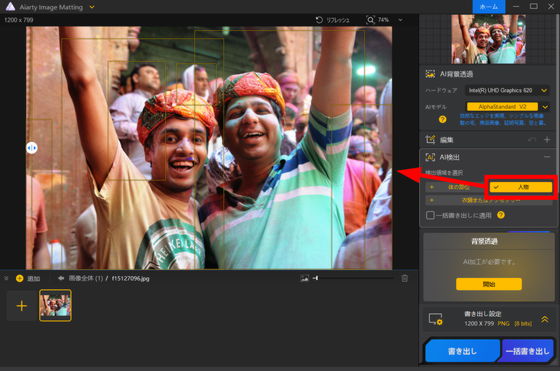
そこで、次は「手動選択」で画像の中の「背景透過せずに残しておきたいオブジェクト」を手動で選択してみます。「領域追加」をクリックして、画像のプレビュー部分でマウスをドラッグ&ドロップすることで範囲を指定可能です。そのまま「開始」をクリックして背景を透過してみます。
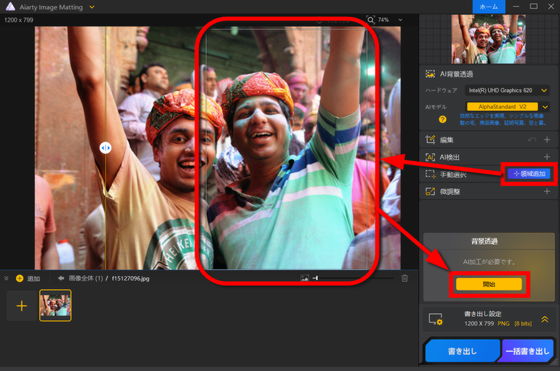
手動で右側の男性だけを選択することで、左側の男性を消すことに成功しました。
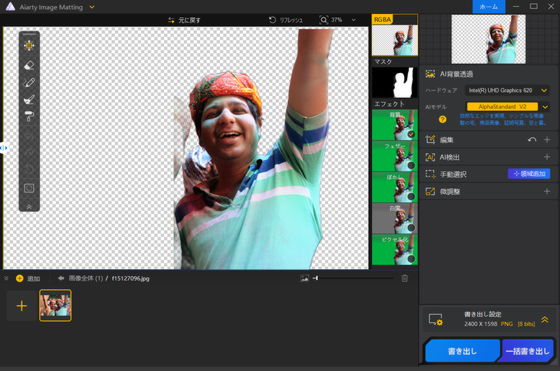
なお、「AI検出」および「手動選択」で追加した範囲選択は、右クリックから「クリア」を選択すれば削除できます。
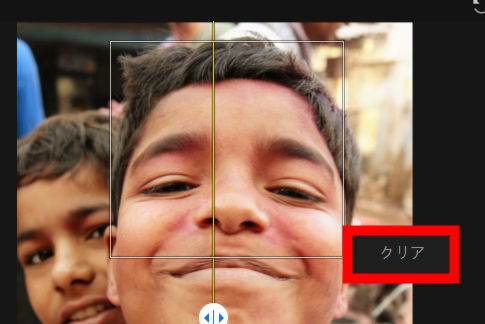
他にも、切り抜いた際の輪郭線について「微調整」から「平滑化処理」「輪郭強調」「明るさ調整」を選ぶことで目立たないように加工することが可能です。
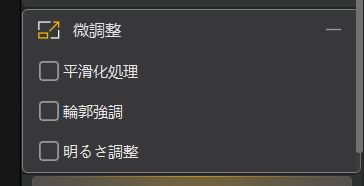
編集が完了したら「書き出し設定」でフォーマットと圧縮レベルを選択します。フォーマットとしては「PNG[8bits]」と「PNG[16bits]」が用意されており、圧縮レベルは0~9の10段階で選択可能。PNGの8bitと16bitの違いは、階調幅が16bitの方が圧倒的に広いため劣化が少ないものの、ファイルサイズが大きくなってしまうというもの。また、出力形式がPNGのみなのは、PNGが「可逆圧縮」なファイル形式であるため、何度保存し直しても画質が劣化しないためです。圧縮レベルを高くするとファイルサイズは小さくなりますが、出力に時間がかかります。逆に、圧縮レベルを低くするとファイルサイズが大きくなるものの、出力時間は短くなります。1枚ずつ画像を処理しているとあまり差を感じないかもしれませんが、一括書き出しする場合は塵も積もれば山となる方式で大きな差につながるので注意が必要です。なお、初期設定だとフォーマットは「PNG[8bit]」、レベルは「3」に設定されています。ここまで設定が終わったら、あとは「書き出し」をクリック。
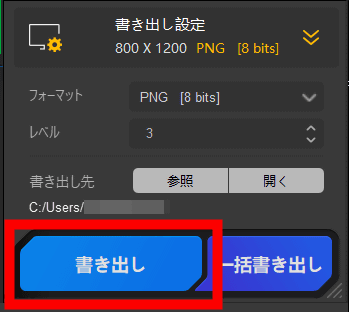
書き出しが完了すると以下のようにマスク画像(左)、背景にグリーンバックが追加された画像(真ん中)、背景が透過された画像(右)の3つをPNG形式で出力して保存できます。
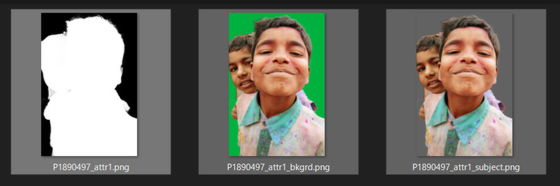
有料版の場合は複数の画像を一括で書き出しできるので、実際に使ってみます。画面左下にある「+」アイコンをクリック。
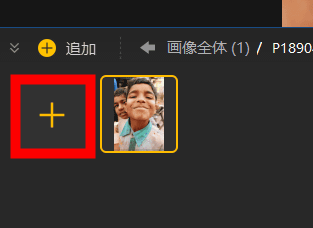
処理したい画像を選択して「開く」をクリック。
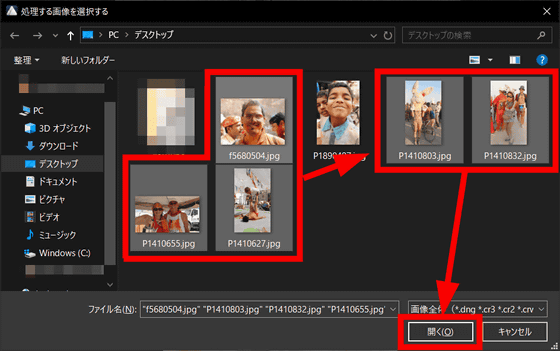
すると、以下のようにプレビュー画面の下に処理待ちの画像が並んで表示されるようになります。
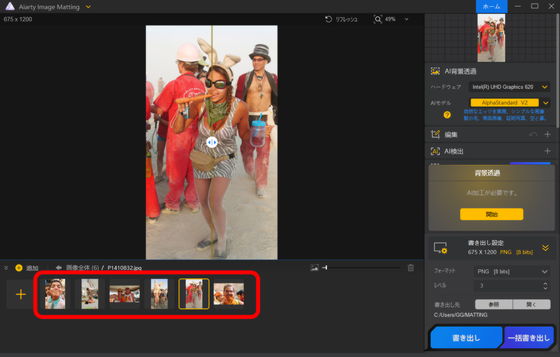
画面右下にある「一括書き出し」をクリックすれば複数画像の背景透過処理をまとめて実行できるのですが、ボタンを押す前に各画像の背景透過「開始」ボタンを押して、背景透過処理を済ませておく必要があります。なお、一括書き出しする場合、「長辺10000ピクセルまで」「最大3000枚」という制約が存在するので注意してください。
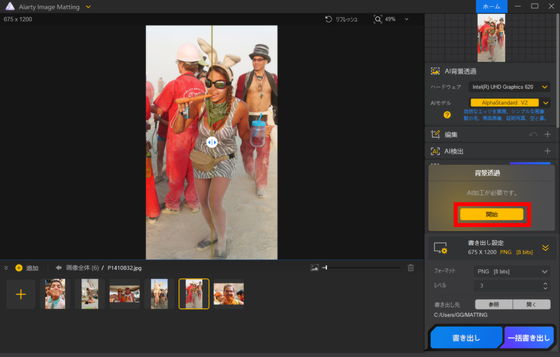
◆3:背景透過事例
というわけで、実際に「Aiarty Image Matting」を使っていろんな人物画像の背景を透過しまくってみました。書き出し設定はデフォルトのまま(フォーマットが「PNG[8bit]」、圧縮レベルは「3」)で、背景透過処理に使用したAIモデルはすべて人物画像の処理に適した「AlphaStandard V2」です。なお、以下の画像はすべて左が加工前、右が加工後です。
インドのホーリー祭で出会った人たちの画像を背景透過してみると以下の通り。後ろに別の人が写り込んでいるものの、バッチリ背景として削除することに成功。
被写体がひとりの場合はかなり高精度に背景透過することができますが、以下のように前の人と後ろの人の区別が難しい場所(男性の右側に写り込んだ後ろの男性の左半身)の透過処理はあいまいになってしまう模様。
以下の写真の場合は手前の少年だけでなく、すぐ後ろから顔を覗き込む少年も被写体として認識されました。
2人の男性が並んだ写真。2人の間に写り込んだ別の人のターバンが削除されないまま残ってしましました。
バーニングマンで撮影した写真も背景透過処理してみました。笑顔の夫婦は毛先まできれいに残っており、非常に高精度な背景透過処理に成功しています。
バービー人形になれる巨大パッケージで記念撮影している2人の女性。バービー人形のパッケージは透過されていますが、中に入っている女性は透過されないまま残っています。パッケージ内のカーテンは透過しているのに、同じような質感の女性の履いているスカートは透過されておらず、AIによる透過処理の精度の高さを感じられました。
少し暗くなってきたタイミングで撮影された写真でも、被写体はきれいに透過されないまま残っています。ただし、被写体に重なるように伸びているロープもなぜか透過されないまま残ってしまいました。
ヨガをしている2人の男性。2人の男性と天井にかけられた、右下に写り込んだ女性の足先などを残してきれいに透過されました。
以下の写真だと中央の女性以外にも複数人が被写体として消されないまま残っています。各被写体と背景の境界がかなり精度高く識別されており、処理的にはかなり高精度ですが、赤色のつなぎを着た男性の靴だけ背景として認識され透過されてしまいました。
以下の画像は複数枚の画像を処理した中で、唯一明らかに透過処理に失敗した事例。自転車や背景に写り込んだ人が半透明になって残っており、非常に中途半端な処理になっていました。「AlphaStandard V2」は人物かどうかを判断するため、ウサギのかぶり物は「人ではない」と判別されたようです。人かどうかの判断基準は手足ではなく、「顔」であるため。
なので、顔がハッキリと判別できる2013年に東京モーターショーで出会ったコンパニオンさんは、髪の毛の隙間まできれいに透過処理されました。
なお、「Aiarty Image Matting」は30日間限定で使える無料版と、有料版(年間プランが税込5980円、永久ライセンスが税込9980円)が用意されていますが、GIGAZINEユーザー限定で1年間無料で「Aiarty Image Matting」が利用可能になるライセンスコードも配布中なので、気になる人はぜひ使ってみてください。
[1年間使い放題]ライセンスコード:FC3PW-DIOQW-VDWDB-OFSG3
【無料】ポートレート写真・画像を一瞬で背景透過サイト | ポートレート写真背景変更AI
https://jp.aiarty.com/aiarty-image-matting/portrait-matting.htm
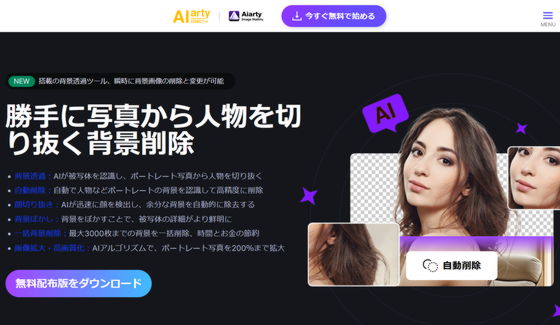
・関連コンテンツ