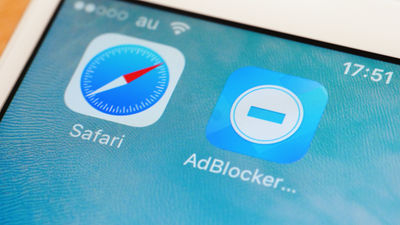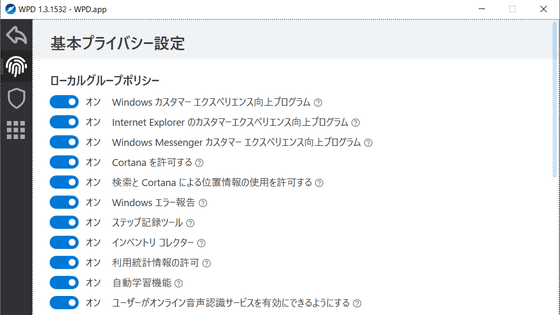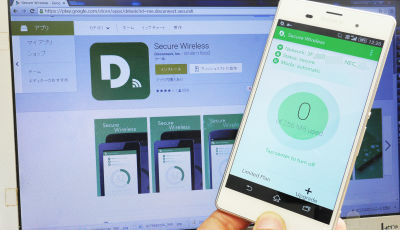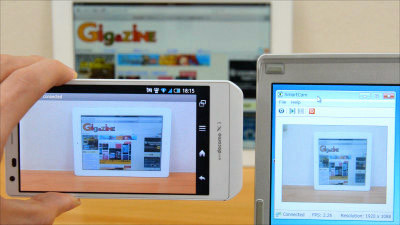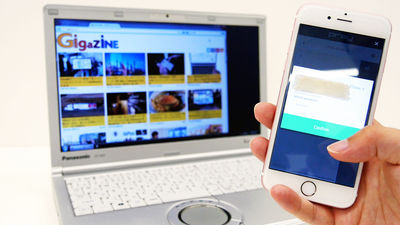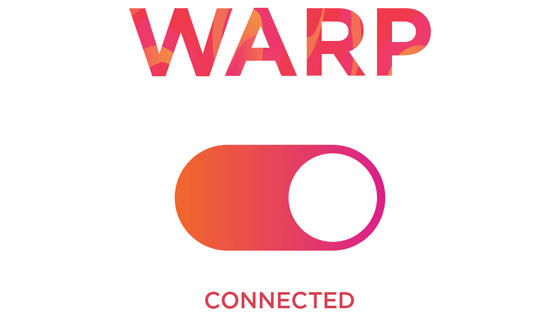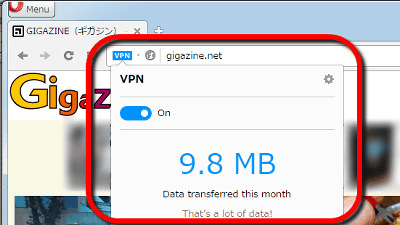無料&登録不要でVPNを使いアクセス規制を突破&セキュリティを保つiOS・Android・Windows・Chrome・Firefoxアプリ「Betternet」

アプリをインストールすれば、個人情報の登録などを一切行わずにボタン1つでVPNが使いたい放題になるのが「Betternet」です。インターネットを使う上で個人情報を匿名にしてセキュリティ保ったり、アクセスに地域的な制限があるウェブサイトなどを見られるようにするとのことなので、実際にiOS・Android・Windowsアプリや、Google Chrome拡張機能、Firefoxアドオンなどを使ってみました。
Free VPN Service by Betternet | VPN for Windows, Mac, iOS and Android
https://www.betternet.co/
◆Betternetはなぜ無料でサービスを提供できるのか?
自分のIPアドレスを完全に隠した状態でブラウジングができたり、地理的な条件があり日本からは閲覧できないサイトでも見ることができるようにする「Betternet」は、無料でサービスを提供しています。コストが発生しないという点は使用者にとってうれしい限りですが、一方で、「無料なのになぜ運営できるの?」と疑問に思う人もいるはず。「Betternetはユーザーの個人情報を第三者に販売して得たお金でサービスを運用しているのでは?」と考える人もいるとのことで、Betternetブログではその理由が公開されています。
Why Betternet VPN Is Free?
https://www.betternet.co/blog/why-betternet-vpn-is-free/
まず第一に、Betternetはユーザーの個人情報を自社で収集していないため、政府やサードパーティーに対して情報を販売することは「不可能」とのこと。Betternetのミッションはインターネットをより安全にすることであり、プライバシーポリシーにも書かれています。
ではどのようにして運用費を得ているのかというと、収入源は主に広告とのこと。Betternetは広告ネットワークと連携しており、広告ネットワークがユーザーに表示する「オススメアプリ」経由でiOSやAndroid端末にアプリがインストールされると、広告ネットワークからBetternetにお金が入る仕組です。また、インストールしたアプリの下部に「Install an app(アプリをインストールする)」「Watcha video(ビデオを見る)」いった表示が出現しますが、この表示経由でユーザーが別のアプリを端末にインストールしたりムービーを再生してもBetternetにお金が入る仕組みになっています。
Betternetは記事作成時点で、iOS、Android、Windows、Google Chrome、Firefoxに対応しています。Max OS Xのソフトは現在準備中なので、MacユーザーはGoogle ChromeかFirefoxの拡張機能を使うことになります。ということで、5つのプラットフォームでそれぞれのアプリを使ってみました。
◆iOS編
まずはここからからiOSアプリをインストールしてiPhoneで使ってみました。「入手」をタップ。
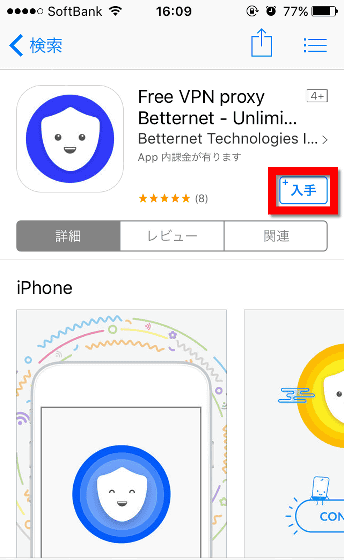
「インストール」をタップ。
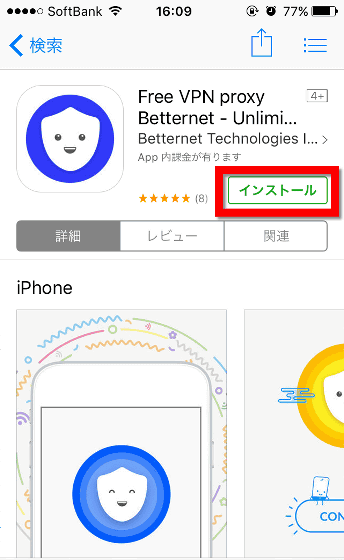
インストールが完了したら「開く」をタップします。
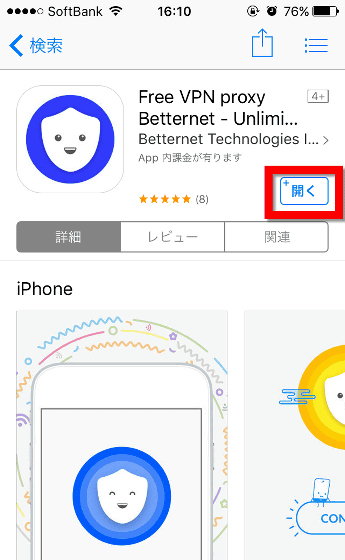
アプリを起動するとこんな感じの画面が現れるので、「LET'S GO!」をタップ。
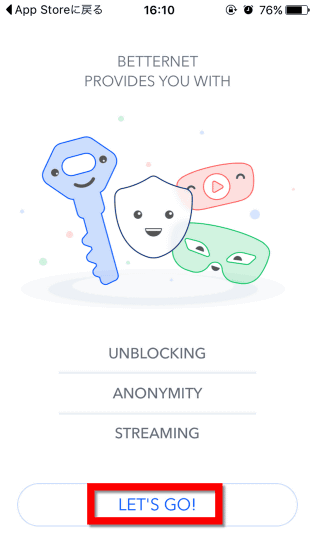
Betternetの使用目的を聞かれますが、これはアンケートのようなもので、特にアプリの内容と関係のない様子。今回は「ANONYMITY(匿名性)」を選択して「Yes, This is it!」をタップ。
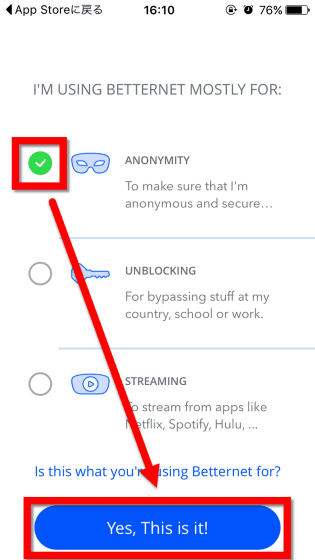
これがホーム画面。使い方は非常に簡単で「INSTALL PROFILE」をタップすると……
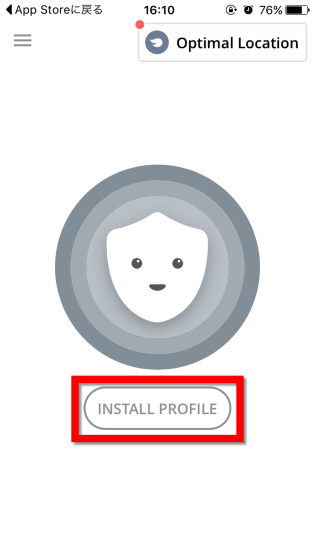
「"Betternet"がVPNコンフィギュレーションを追加したがっています」と表示されるので、「Allow(許可)」をタップ。
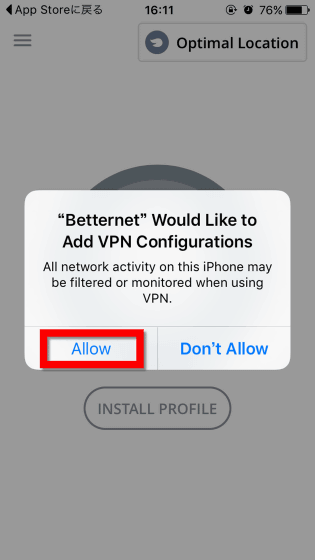
Touch IDで認証を行い……
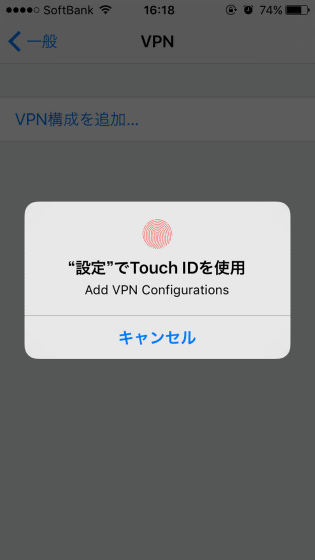
「OK」をタップ。
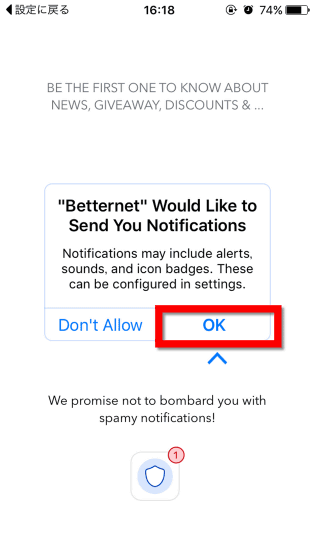
通知の送信許可を求められるので、さらに「OK」をタップ。
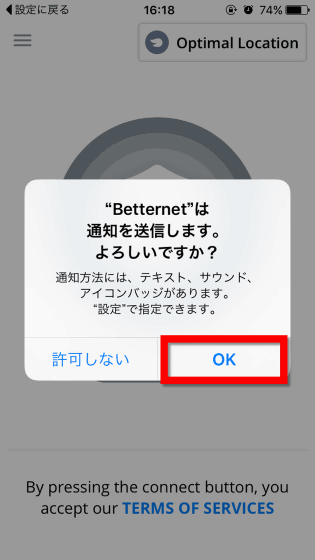
「あなたのために一番いいプロトコルを探してあげるよ」と言われつつ、しばらく待機します。
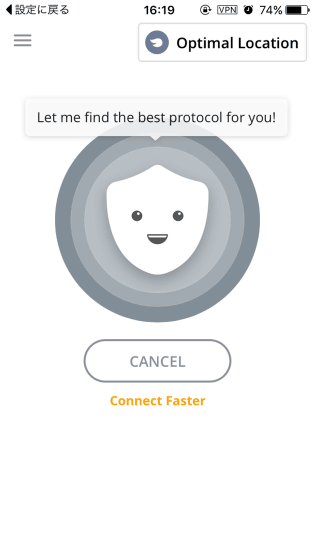
アイコンがグレーからブルーに変わったら接続が完了。なお、VPN接続を解除するにはアイコンの下にある「DISCONNECT(非接続)」をタップするだけでOKです。
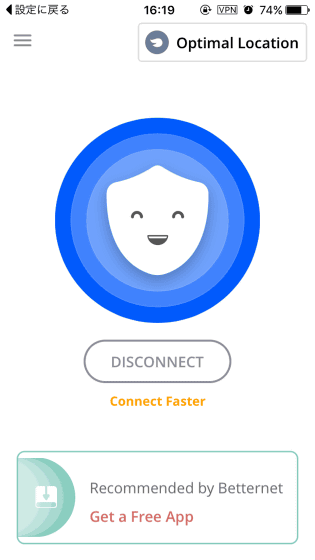
この状態でブラウジングしてみたところ、画面上部に「VPN」という表記が現れているのがわかります。
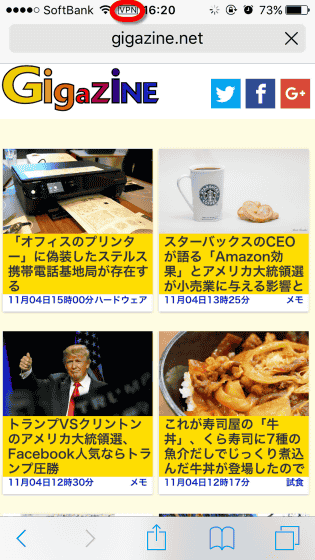
さらに、アプリのホーム画面右上の「Optimal Location」をタップしてみます。
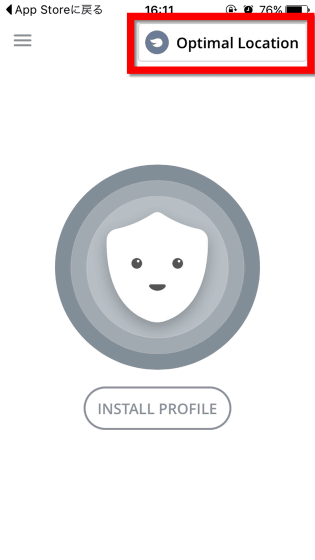
デフォルトではアプリ側が自動的に場所を選択してくれるようになっていますが、アメリカのシカゴ・ニューヨークなど、特定の場所を選択することも可能。試しに「Chicago」をタップしてみると……
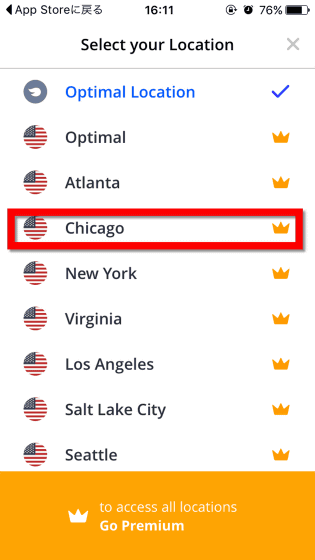
場所を選択できるオプションは月額600円、あるいは年額3600円で利用可能とのこと。
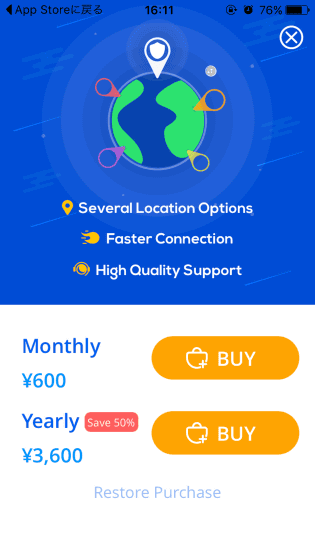
◆Android編
続いて、ここからAndroidアプリをインストールしていきます。まずは「インストール」をタップ。
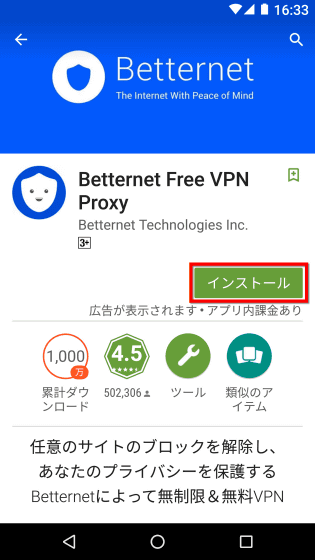
「開く」をタップ。
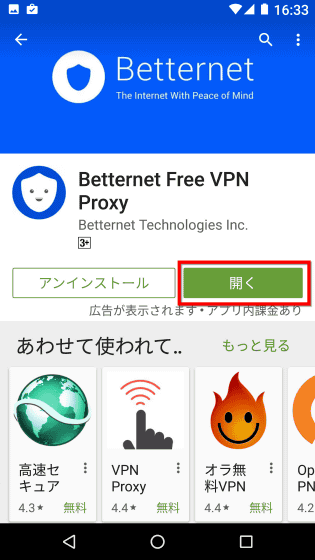
「LET'S GO」をタップし……
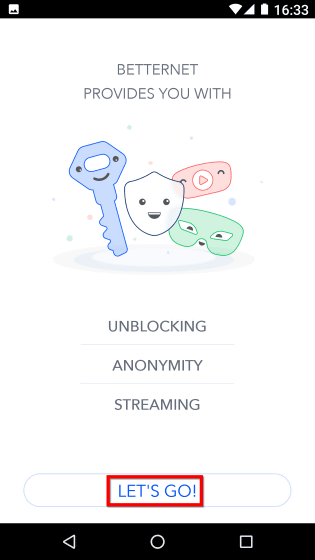
使用用途を選択して「YES, THIS IS IT!」をタップします。
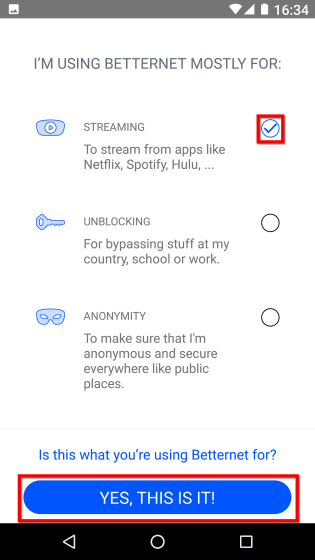
Androidアプリの場合、ホーム画面にいきなり「CONNECT」ボタンが現れるので、「CONNECT」をタップ。
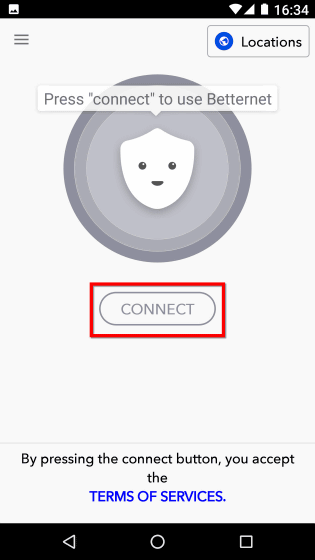
「OK」をタップ。
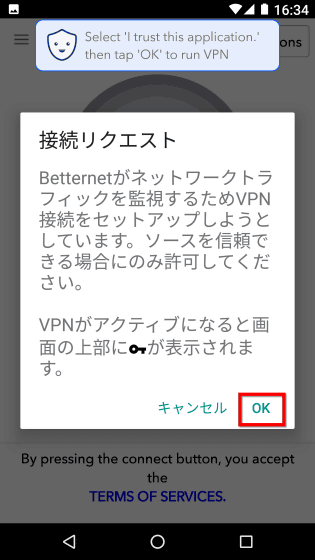
しばらく待つと、接続が完了。
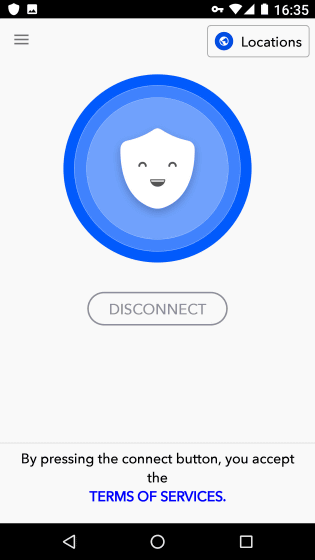
ブラウザを立ち上げてみると、画面上部にBetternetのアイコンとカギアイコンが表示され、VPN接続に成功していることがわかります。
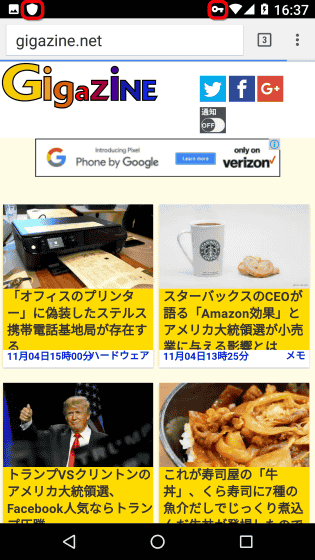
◆Windows編
今度はWindowsソフトを使ってみます。このページで「GET THE APP」というボタンをクリック。
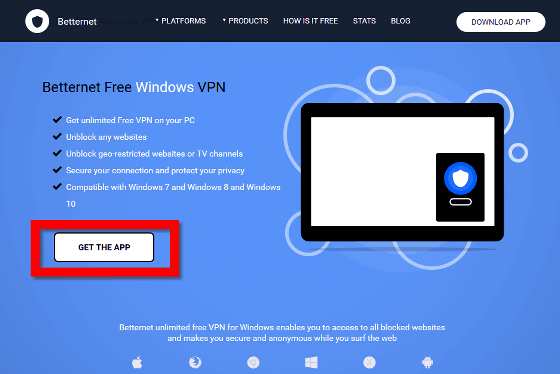
「ファイルを保存」をクリック。
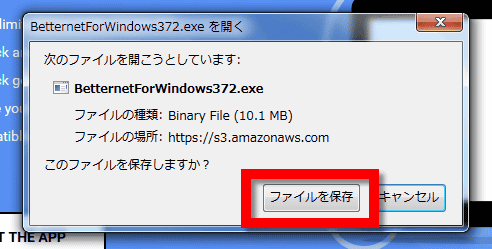
「BetternetForWindows372.exe」という実行ファイルがインストールされるので、クリックします。
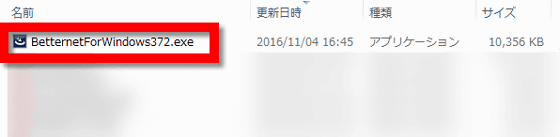
「実行」をクリック。
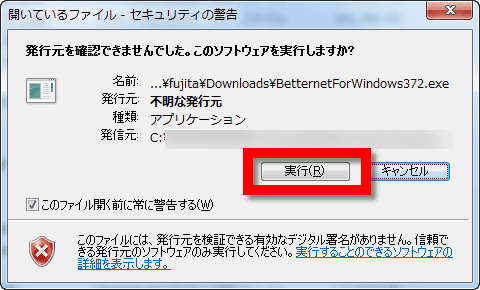
「Next」をクリック。
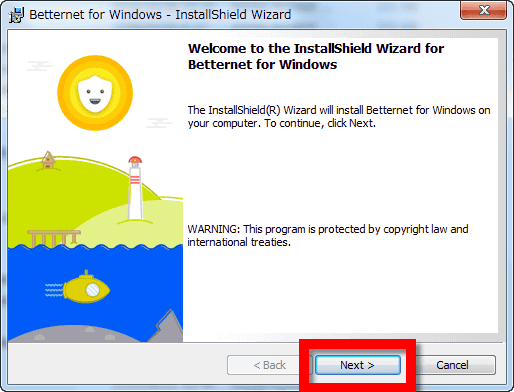
「Install」をクリック。
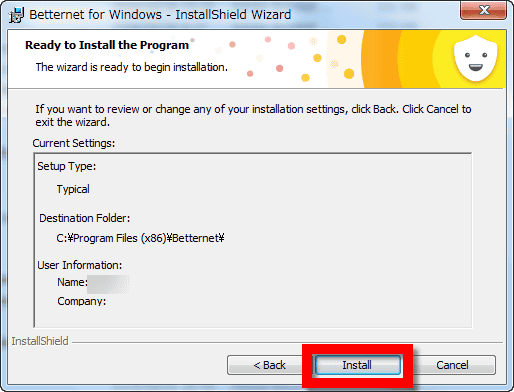
「このデバイス ソフトウェアをインストールしますか?」と聞かれたら「インストール」をクリックします。
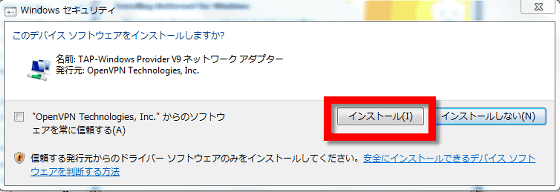
インストールが完了したら「Finish」をクリックします。
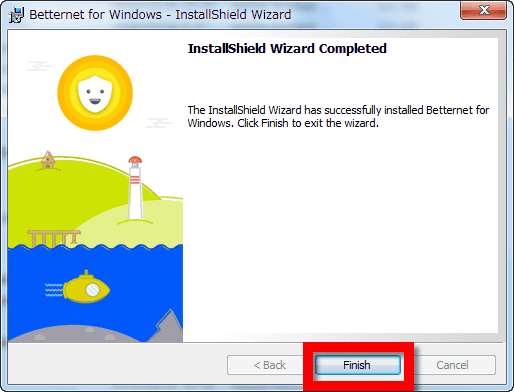
タスクバーを確認してみると青いアイコンが追加されていました。

タスクバーのアイコンをクリックすると、以下のような画面が現れます。これもVPN接続を行うには「CONNECT」を押すだけでOKです。
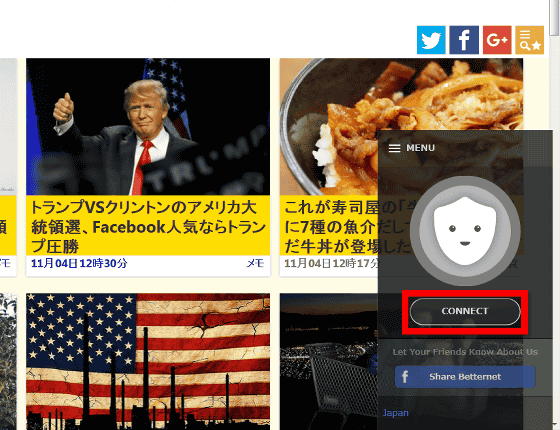
アイコンが青色に変化すれば接続完了。VPN接続をやめるにはアイコンの下にある「DISCONNECT」というボタンを押すだけです。
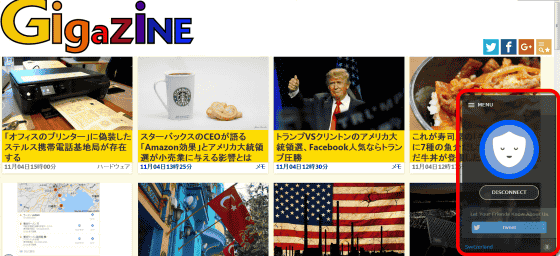
◆Google Chrome編
Google Chrome拡張機能を使うには、まずはこのページを開いて、「Chromeに追加」をクリックします。
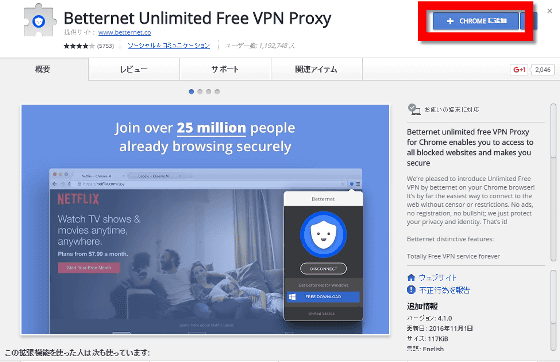
「『Betternet Unlimited Free VPN Proxy』を追加しますか?」と聞かれるので「拡張機能を追加」をクリック。
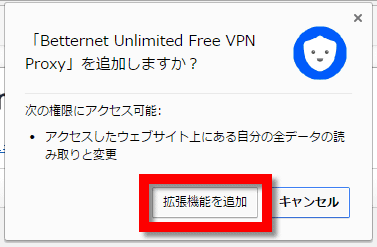
すると、メニューバーにグレーのアイコンが追加されました。
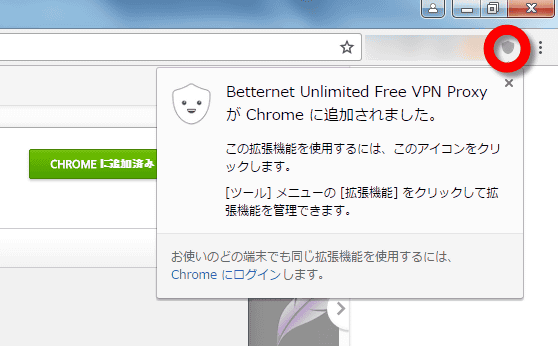
デフォルトの状態だと接続されていないので「CONNECT」をクリックすると……
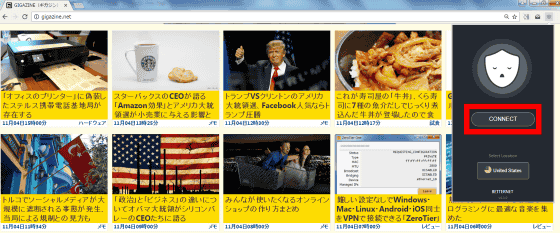
以下のような画面が現れ、メニューバーのアイコンも青色に変化します。これでVPN接続が完了。
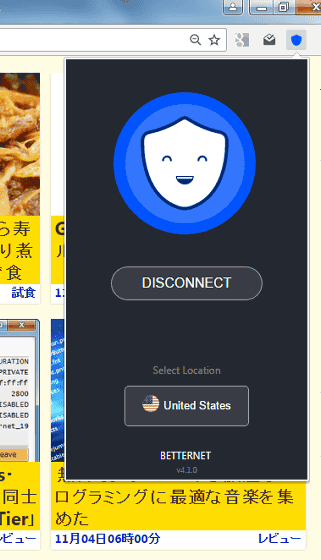
◆Firefox編
Firefoxの場合はここからアドオンをゲットできます。まずは「Add to Firefox」をクリック。
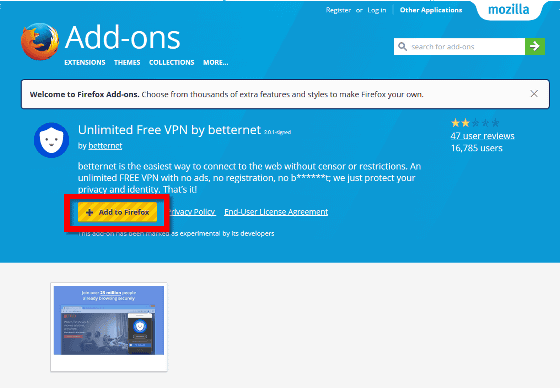
「今すぐインストール」をクリック。
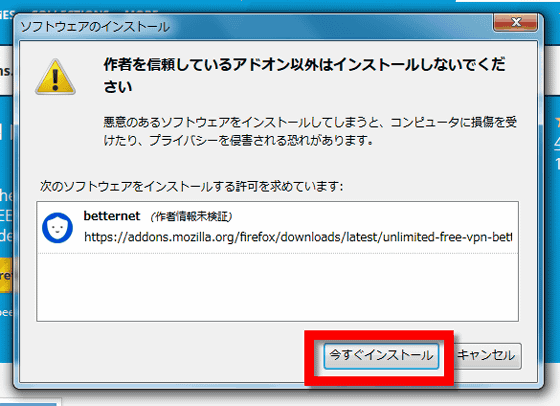
これでアドオンのインストールが完了。Firefoxで使われているアイコンは、そのほかとはちょっと違うデザインですが、機能は一緒。これもVPN接続を利用するには「Connect」をクリックするだけです。
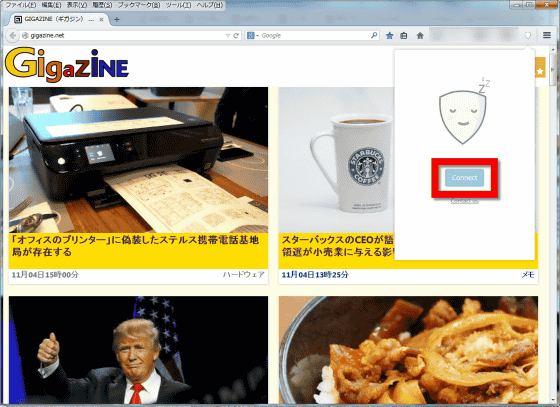
アイコンが笑顔になったら接続に成功したしたということです。
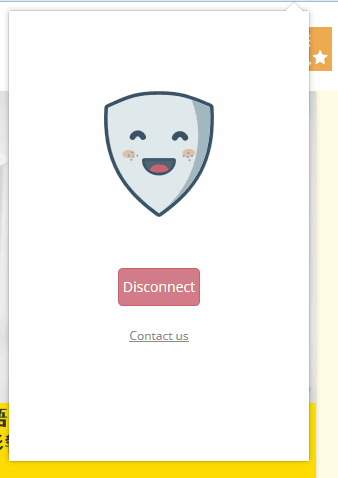
・関連記事
難しい設定なしでWindows・Mac・Linux・Android・iOS同士をVPNで接続できる「ZeroTier」 - GIGAZINE
無料でiPhone・iPadからVPNが使い放題になり広告ブロック&追跡ブロックも可能なOpera製アプリ「Opera VPN」 - GIGAZINE
Operaが無料のVPNをブラウザネイティブで搭載へ、使い方はコレ - GIGAZINE
ISPは私たちについて一体どんな情報を入手できるのか? - GIGAZINE
無防備すぎる日本のメールサービスでも暗号化したメールの送受信が可能になるセキュアなGoogle公式拡張機能「End-To-End」 - GIGAZINE
無料でDropbox・SkyDriveなどを国家レベルの暗号化で自動的に保護する「Cloudfogger」 - GIGAZINE
インターネットサービスプロバイダはメールの暗号化を勝手に解除していることが判明 - GIGAZINE
世界のメールの暗号化はたった一人の男に依存しており、開発資金はゼロになってしまっているという衝撃の事実が判明 - GIGAZINE
・関連コンテンツ