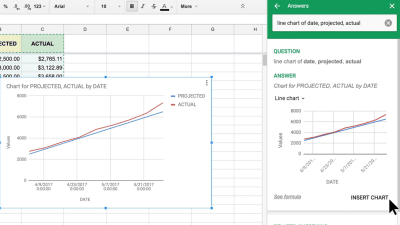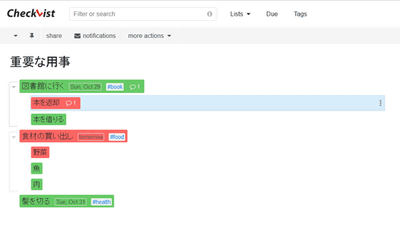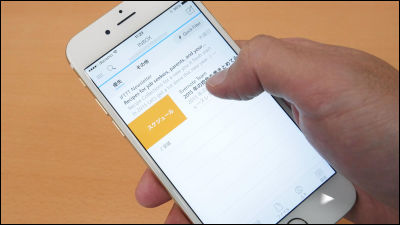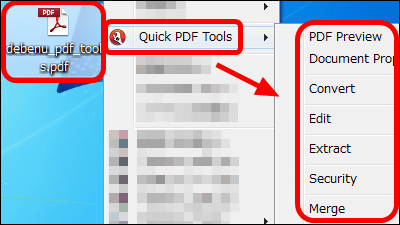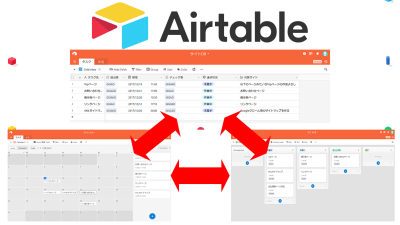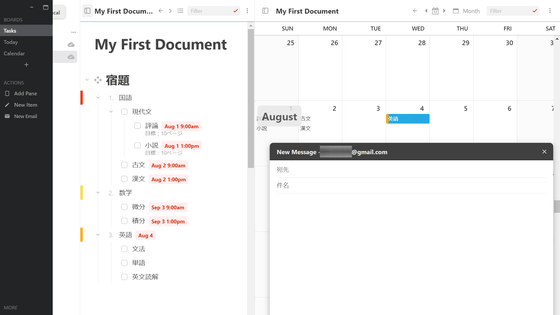無料でタスクやアウトラインをフォルダ感覚で管理可能になる「WorkFlowy」のブラウザ・拡張機能・アプリ版を使ってみました
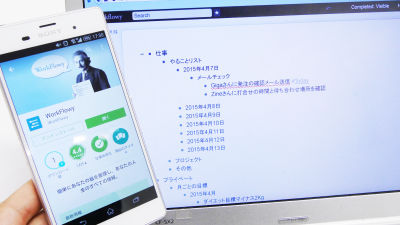
タスクや予定、ToDoリストなどを管理するサービスやアプリは多数ありますが、その中でも使い方がめちゃくちゃシンプルで、フォルダの中にファイルを作成するのと同じような感覚でタスクの作成から管理までをこなしてくれるのが「WorkFlowy」です。今回はブラウザ版WorkFlowyの無料プランを使い、さらには拡張機能やiOS/Androd向けのアプリも合わせて使用してみました。
WorkFlowy - Organize your brain.
https://workflowy.com/
◆ブラウザ版
・アカウント作成
ブラウザ版WorkFlowyを使うには上記URLを開いて「Or sign up」をクリックします。
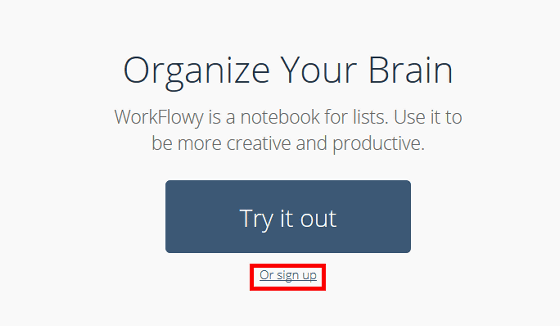
「Eメール」「確認用Eメール」「パスワード」を入力したら「Get Started」をクリックします。アカウント作成はこれで完了。
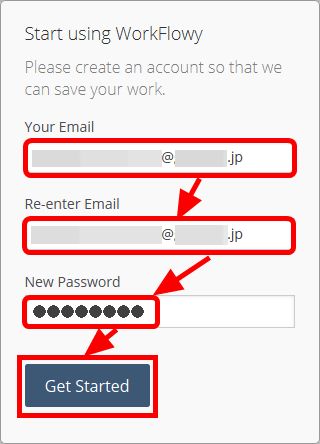
・基本操作
アカウント作成の最後で「Get Started」をクリックして登録が完了すると、ブレットポイントが1つだけついた白紙のノートが表示されます。
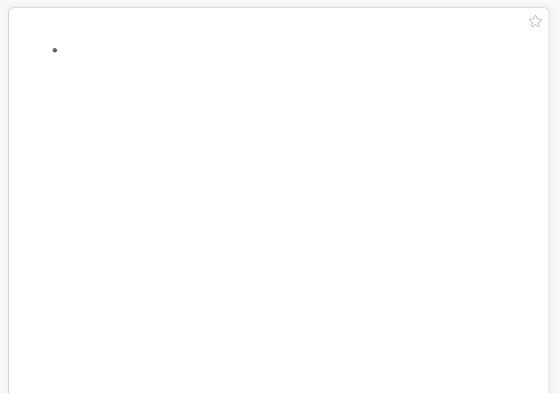
ブレットポイントの右側にカーソルを移動させ「仕事」と入力。

「仕事」と入力し「Enter」を押すと、下にもう1つブレットポイントが作成されるので「プライベート」と入力します。

「仕事」と入力したところのブレットポイントをクリックすると

「仕事」が大きく表示されます。WorkFlowyはツリー形式でリストを作成でき、これはいわば「仕事」のツリーだけを表示した状態です。「仕事」の直下にある「+」をクリックすると……
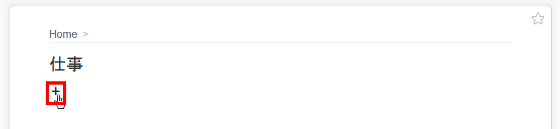
さらにブレットポイントが追加され、作成した「仕事」の中に項目を追加していけます。
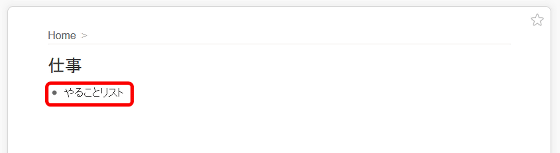
とういうふうにして仕事の中に関連する項目を作成し、追加した「やることリスト」のブレットポイントをクリックすると……
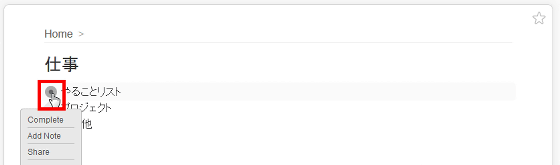
「やることリスト」から下のツリーを作成できるというわけ。階層を増やすような感じでどんどんリストを作っていけます。日付ごとにブレットポイントを作成して……
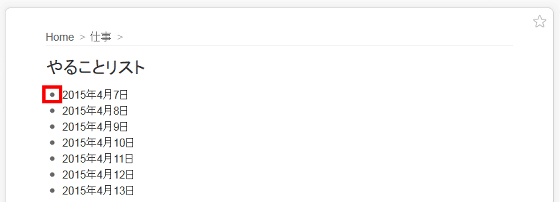
「2015年4月7日」の中に「メールチェック」を作り、「メールチェック」で行う具体的な作業を作成しました。ノート上部には「Home」「仕事」「やることリスト」「2015年4月7日」と並んでいて、これはPCでいうところのフォルダと同じで、「Home」の中に「仕事」があって、「仕事」の中に「やることリスト」が入っているという感じです。試しに「やることリスト」をクリックすると……
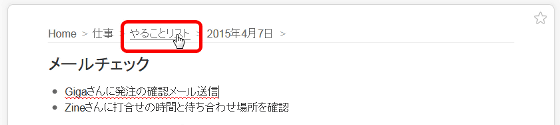
「やることリスト」以下に作成した項目を表示してくれます。
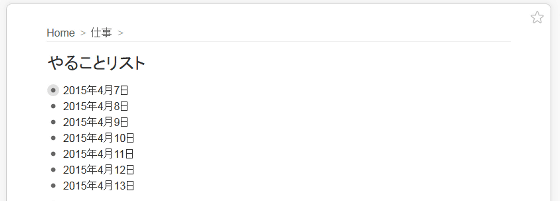
上述の作業を繰り返して、さまざまな項目を作成してみました。ツリー形式で1枚のノート上に全て表示してくれるので見やすく、使い方も複雑な操作の必要なし。メモやToDoリスト、予定などを一括で管理できてしまうというわけです。
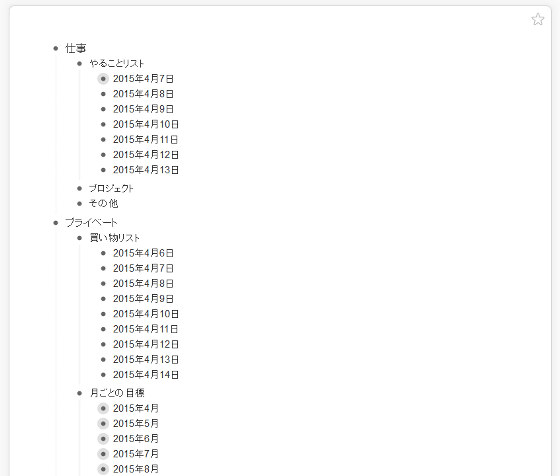
・ツリーを展開する、たたむ
ここからはWorkFlowyで使用するさまざまな操作を列挙していきます。まず、表示されているツリーをたたむには、ブレットポイントの左側に付いている「-」をクリック。
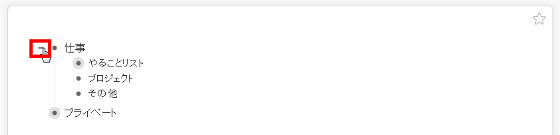
すると、開いているツリーをたたむことができます。反対に、「+」をクリックすると……

閉じているツリーを開いて、中身を確認することができます。
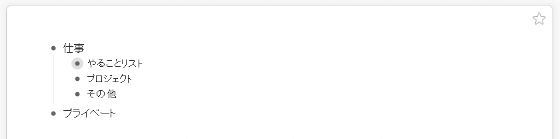
・メモの作成
作成した項目にメモを追加するにはブレットポイントにマウスカーソルを合わせて「Add Note」をクリック。
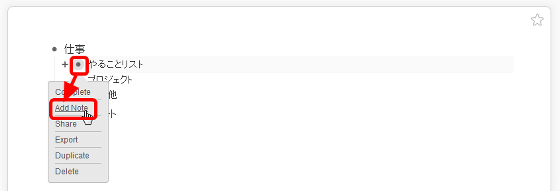
選択したブレットポイントの項目の下にテキストカーソルが表示されるので、そのまま文字を入力すればメモを作成可能です。
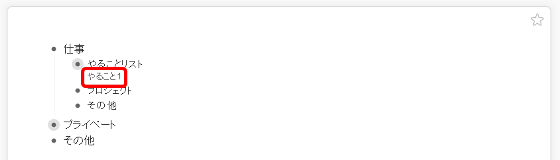
・ズーム機能
基本操作の説明で少し触れましたが、ブレットポイントをクリックすると……
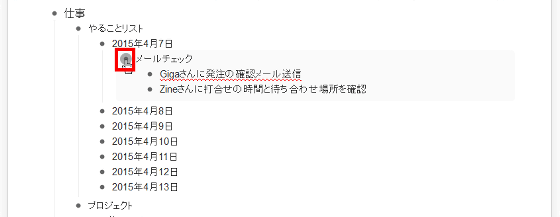
クリックしたブレットポイントの項目だけを表示してくれるズーム機能もあり。ズームというと「拡大する」というイメージですが、WorkFlowyでは1つの項目にフォーカスする、といった感じです。
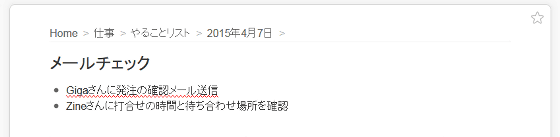
・タグ機能
入力した項目名に「#~」や「@~」と入力すると、そのままタグとして使用可能です。例えば、複数の項目に「#Today」を追加してみます。
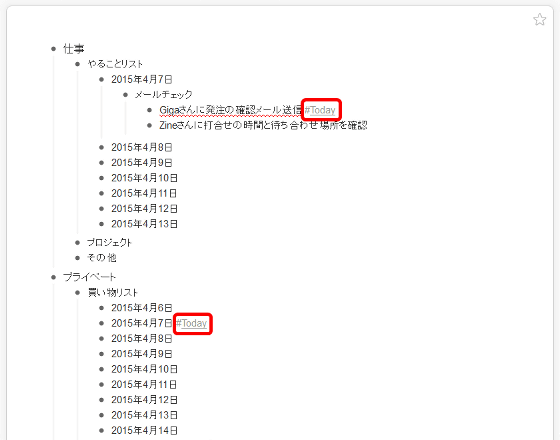
追加したタグをクリックすると……
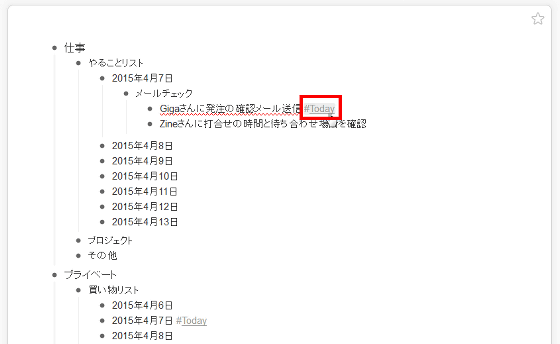
クリックしたタグが付いている項目のみを表示してくれるというわけ。たくさん作った中から、複数の項目を検索するときに便利そう。
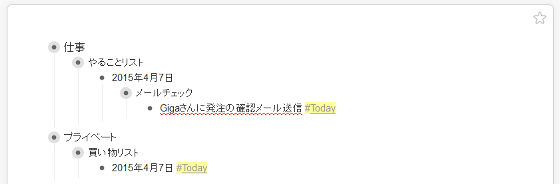
・タスクの完了
完遂した項目には「タスクを完了させました」というマークをつけられます。ブレットポイントにカーソルを合わせて「Complete」をクリック。
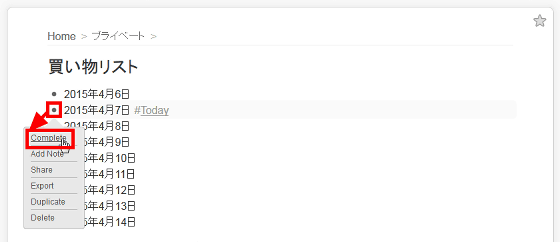
項目名に横線が入りました。完遂したタスクに完了したマークをつけておくと、より管理がはかどります。
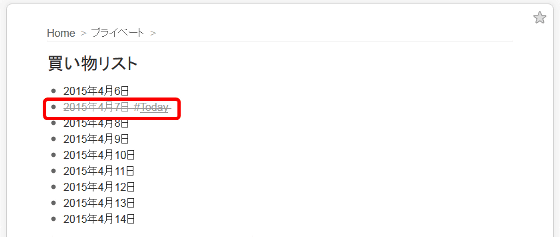
・共有
作成したリストを他の人と共有したいときは、ブレットポイントで表示されるメニューから「Share」をクリック。
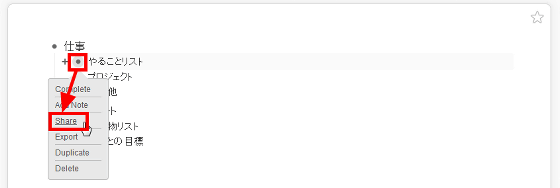
新しいウィンドウが立ち上がり、そのまま「Share」をクリックします。
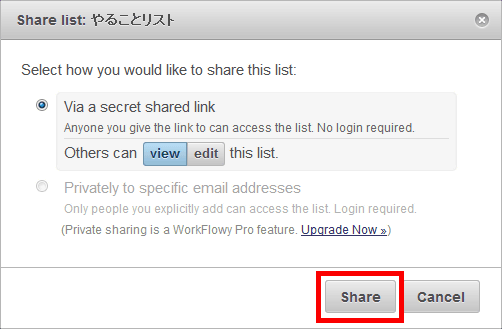
表示されたURLを共有したい人に送れば、WorkFlowyのアカウントを持っていない人ともタスクを共有可能。表示されているURLの下にある「view」をクリックすると共有者は閲覧のみ、「edit」を選択すると共有者は閲覧だけでなく編集も可能になります。
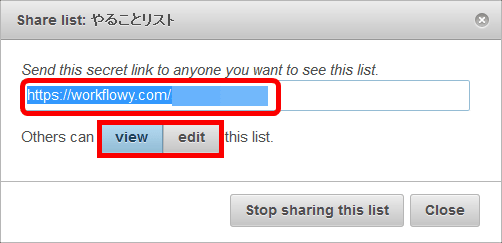
・検索
作成しまくったタスクや項目の中から特定のものだけ表示させるには、ノート上部にある検索ボックスを使用。
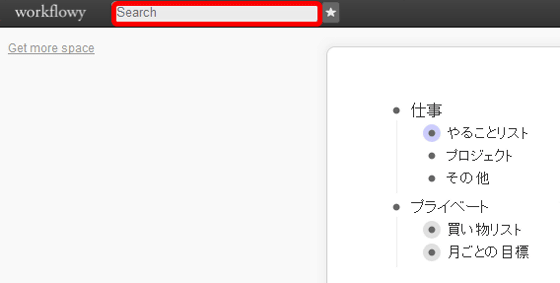
検索ボックスに単語を入力すると、その単語を含む項目を表示してくれます。
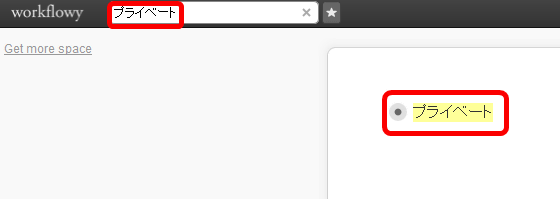
・項目の移動
Workflowyで作成した項目はノート内で移動させることが可能です。
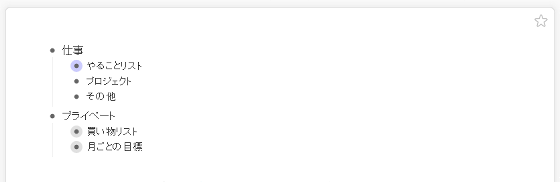
例えば、「月ごとの目標」をクリックしたまま……
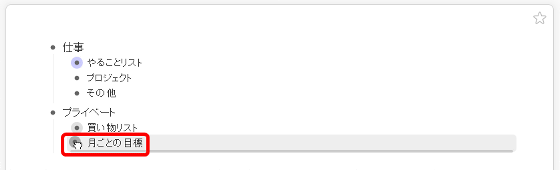
「仕事」の直下に移動させてドロップすると……
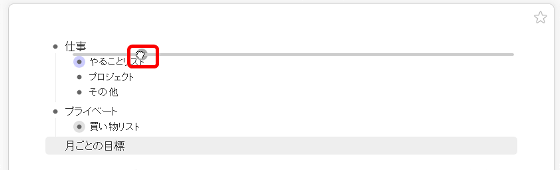
「月ごとの目標」が「仕事」の直下に移動しました。
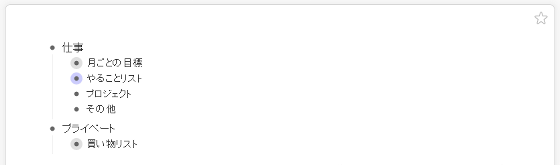
複数項目をまとめて移動させるにはマウスカーソルで範囲選択し……
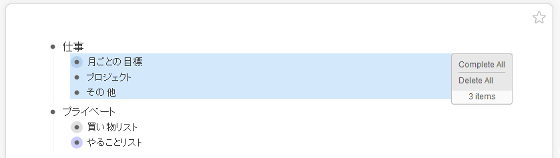
ドラッグして移動させたい場所にドロップ。
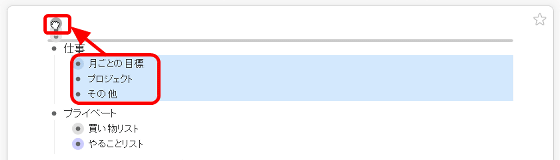
複数項目の移動も楽ちんです。
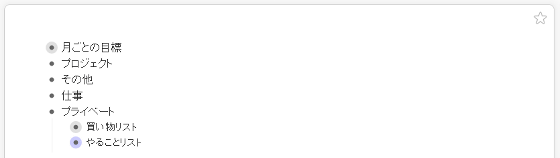
・複製
作成した項目を複製するには、ブレットポイントのメニューから「Duplicate」をクリックします。
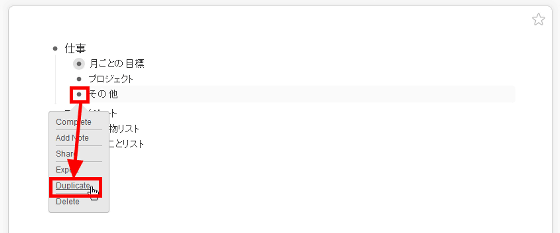
選択した項目の真下にコピーを作成することが可能です。
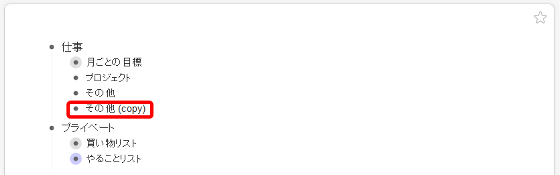
・エクスポート&インポート
WorkFlowyは作成した項目やノートをエクスポートしたりインポートしたりする機能を持っています。エクスポートするにはブレットポイントのメニューから「Export」をクリック。
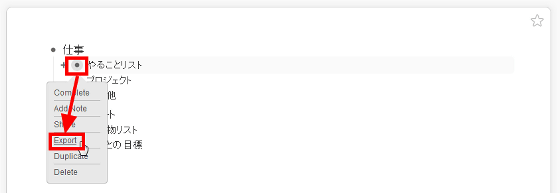
選択した項目以下を全てエクスポート可能になります。エクスポートは、段差の形に整形する「Formatted」と……
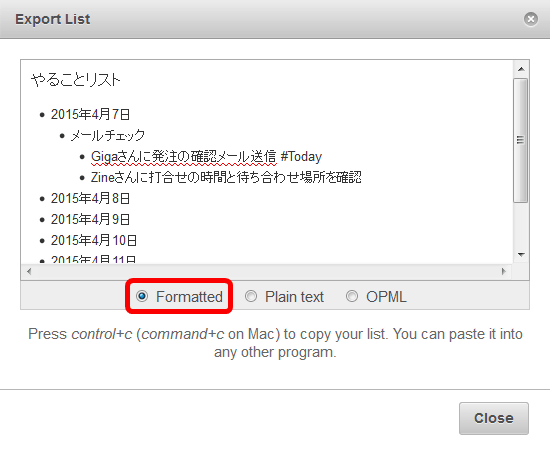
テキストデータの「Plain text」……
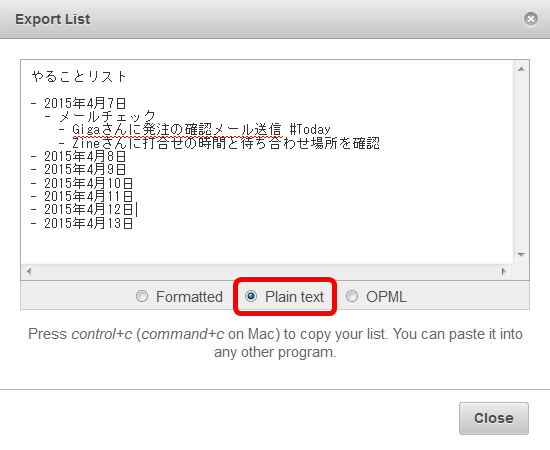
「OPML」という3つの形式から選択できます。
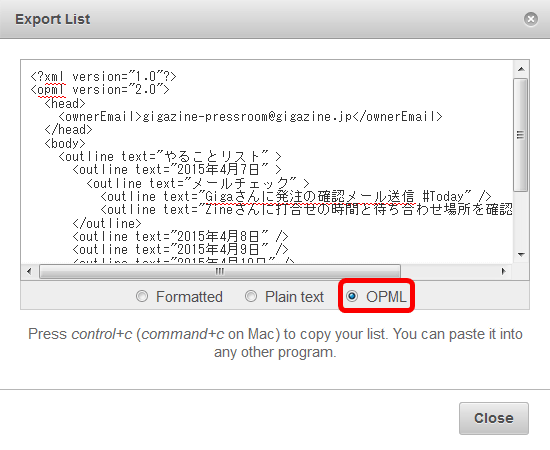
今回は「Plain text」を選んでテキストデータでエクスポートしてみます。「Plain text」にチェックを入れたら本文をコピー。
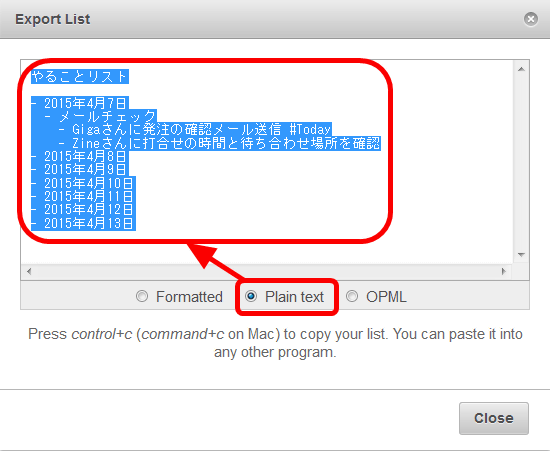
コピーしたテキストをMicrosoft Wordの文書に貼り付けるとこんな感じで、特に表示が崩れるということもないです。
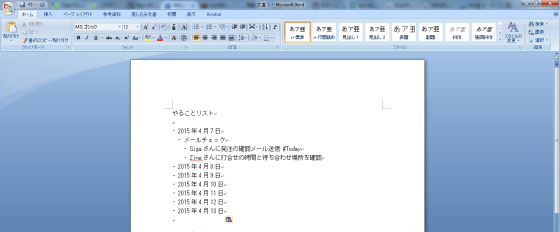
また、テキストをWorkFlowyにインポートすることも可能です。Microsoft WordにWorkFlowyからコピーしてきたばかりのテキストをコピーして……
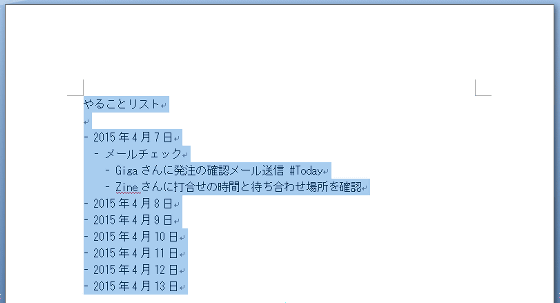
WorkFlowyのノートの任意の場所に貼り付けます。
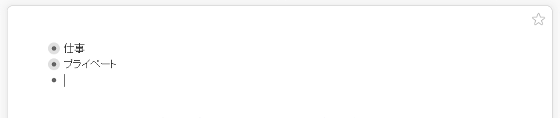
すると下記の画像のような感じで貼り付けられるというわけ。テキストの構造を崩すことなくインポートできるのは便利です。
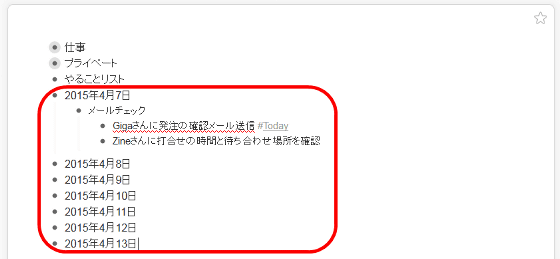
◆ショートカットキー
WorkFlowyにはショートカットキーがあり、そこまで多くないので覚えておくと作業がはかどります。
階層を下げる:「Tab」
階層を上げる:「Shift+Tab」
ズームイン:「Alt+→」
ズームアウト:「Alt+←」
展開・たたむ:「Ctrl+Space」
移動:「Alt+Shift+↑もしくは↓」
ノートを追加:「Shift+Enter」
タスクを完了:「Ctrl+Enter」
削除:「Ctrl+Shift+Backspace」
元に戻す:「Ctrl+Z」
完了タスクを非表示・表示:「Ctrl+O」
太字:「Ctrl+B」
斜体:「Ctrl+I」
検索:「Esc」
というのがブラウザ版WorkFlowyの使い方になります。ショートカットキーを駆使すれば、作業は劇的にスピードアップし、たった1枚のノートにさまざまなタスクやメモをまとめて管理できるというわけ。今回は無料プランを使用しているので、1カ月に作成できる項目数が最大250個に制限されていますが、250個でもWorkFlowyを堪能するには十分。年間49ドル(約5900円)の有料プランにアップグレードすると、作成できる項目数が無制限になったり、ノートをDropboxに自動でバックアップできたりするなど、機能が強化されます。
◆Chrome拡張機能
WorkFlowyにはChromeの拡張機能もあり、インストールしておくと、わざわざブラウザでWorkFlowyのページを開く必要がなくなります。
WorkFlowy - Chrome ウェブストア
https://chrome.google.com/webstore/detail/workflowy/koegeopamaoljbmhnfjbclbocehhgmkm
Chromeで上記URLを開き「CHROME」に追加をクリック。
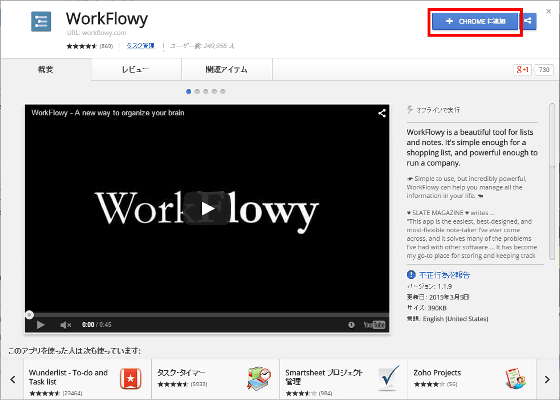
「追加」をクリックします。
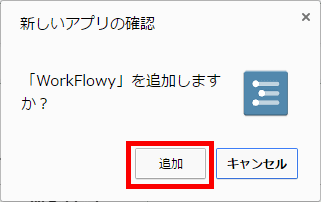
下記の画面が表示されたらWorkFlowyの追加は完了。
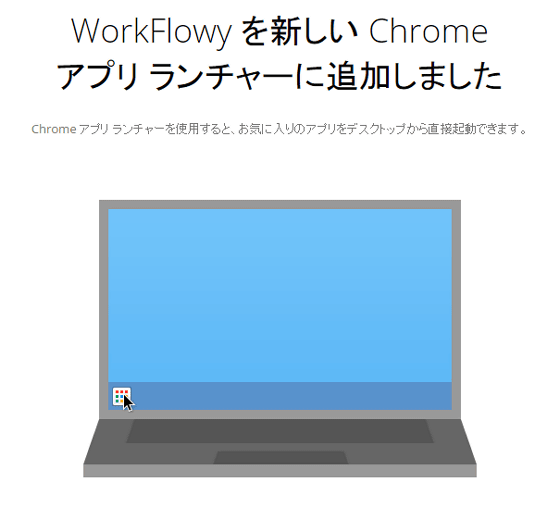
ホーム画面に「Chrome アプリランチャー」というショットカットが作成されているので起動します。

表示されるアプリの中から「WrokFlowy」をクリック。
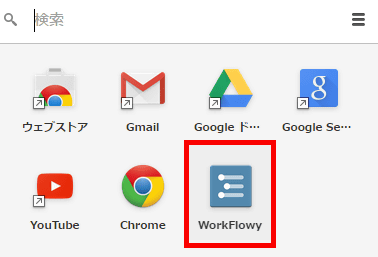
「Eメール」「パスワード」を入力して「Login」をクリックします。
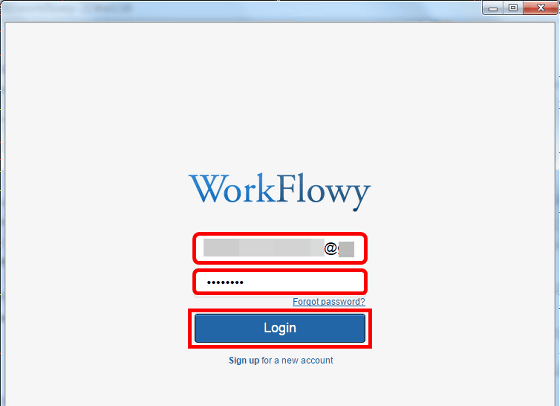
Chromeの拡張機能のWorkFlowyが表示されました。拡張機能と言っても、ブラウザ版と同じ機能を使用可能で、わざわざブラウザからWorkFlowyのページを表示させる手間が省けます。
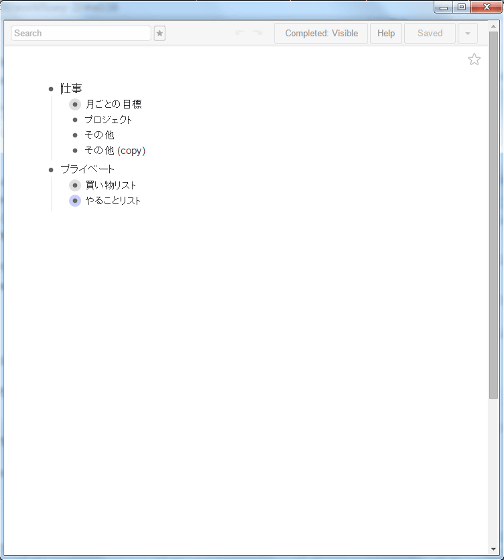
◆iOS版
WorkFlowyは、ブラウザ版と比べると使用できる機能が少なくなるものの、iOSとAndroid向けにアプリが公開されています。
iTunes の App Store で配信中の iPhone、iPod touch、iPad 用 WorkFlowy
https://itunes.apple.com/jp/app/workflowy/id551139514
上記URLを開いて「インストール」をタップ。
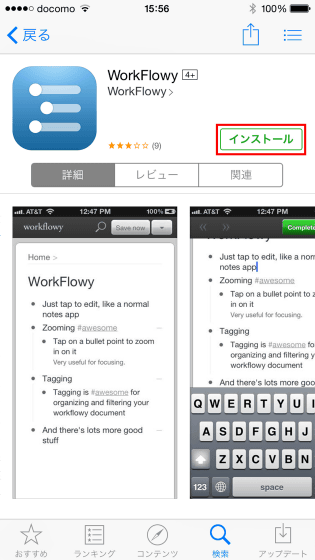
インストールしたらホーム画面に作成されたアイコンをタップして起動します。
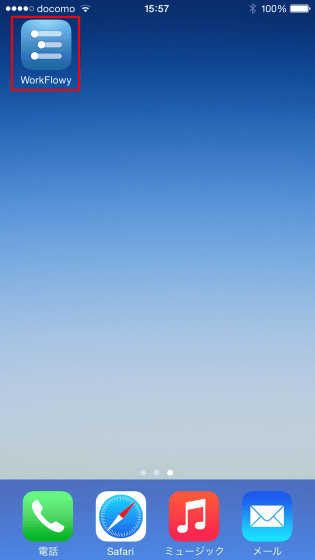
ブラウザ版で登録した「Eメール」と「パスワード」を入力し、「Log in」をタップします。
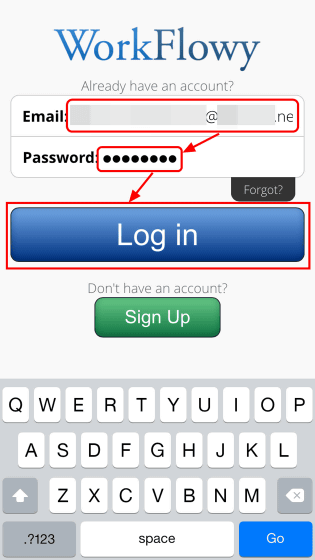
これがiOS向けWorkFlowyの画面で、ブラウザ版とUIはほとんど変わりません。項目に右側に表示されている「+」をタップすると……
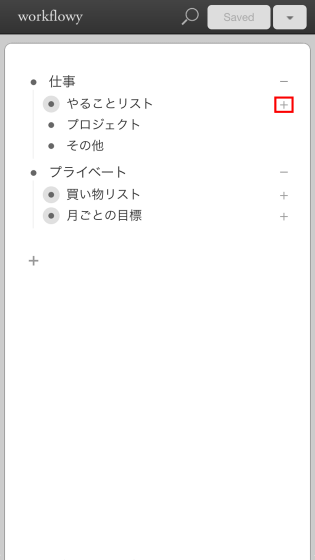
項目の中身を展開。「-」をタップすれば……
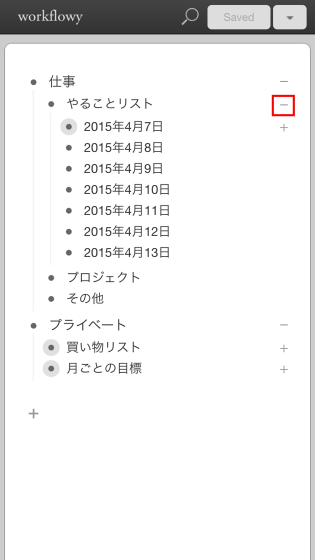
開いた項目をたたんでくれます。次はブレットポイントをタップしてズーム機能を試してみます。
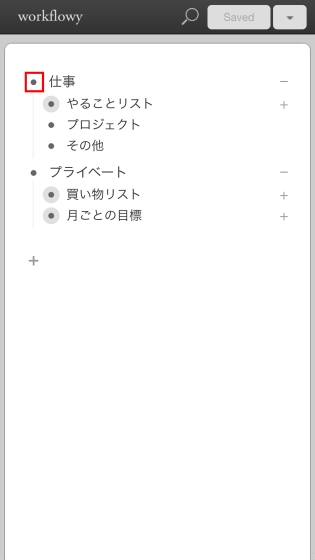
ズーム機能もきちんと使えました。ノートの一番上に表示されている「Home」をタップすると……
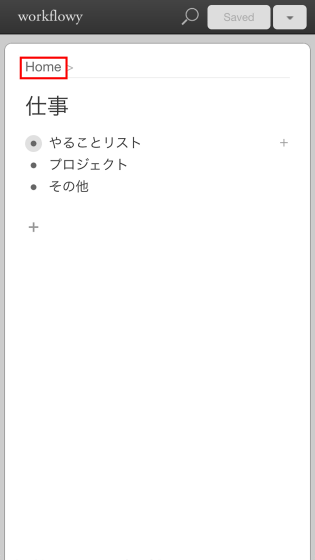
ホーム画面に戻ります。
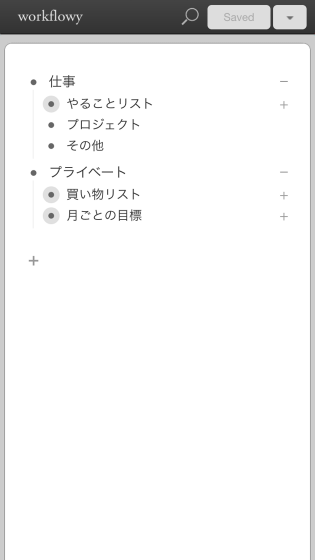
項目を追加したり、テキストの編集も可能。
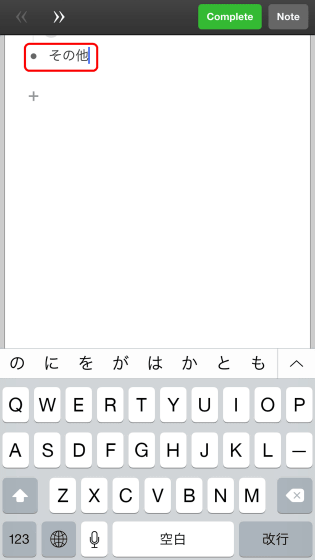
テキストをタップして、画面右上にある「Complete」をタップすれば……
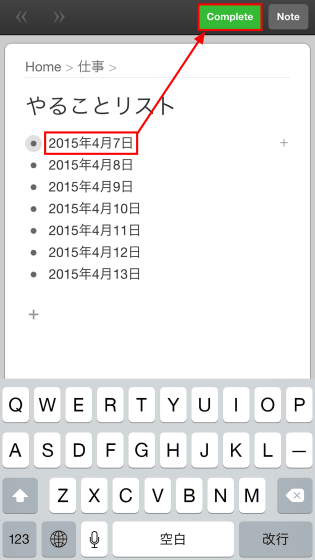
タスク完了の処理もできます。
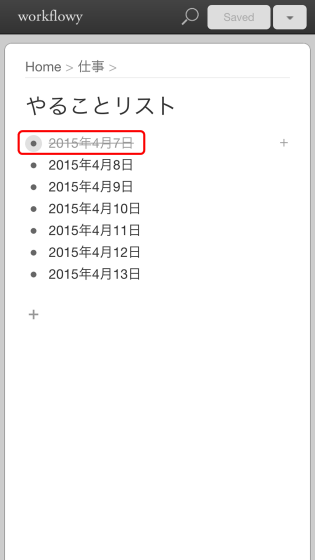
検索ウィンドウに単語を入力して、最後に「検索」をクリック。
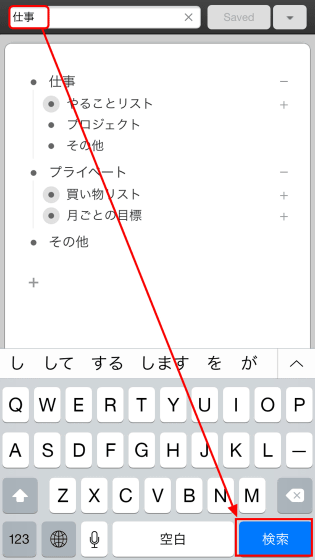
検索機能もきちんと使えます。
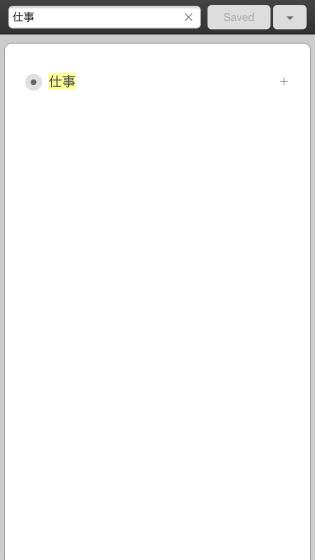
◆Android版
iOSの次はAndroid向けWorkFlowyをインストールして使ってみます。
WorkFlowy - Google Play の Android アプリ
https://play.google.com/store/apps/details?id=com.workflowy.android
上記URLを開いて「インストール」をタップ。
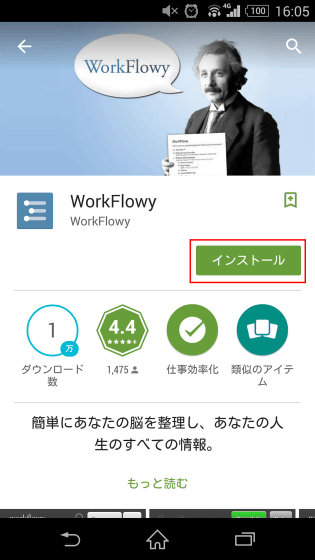
「同意する」をタップします。
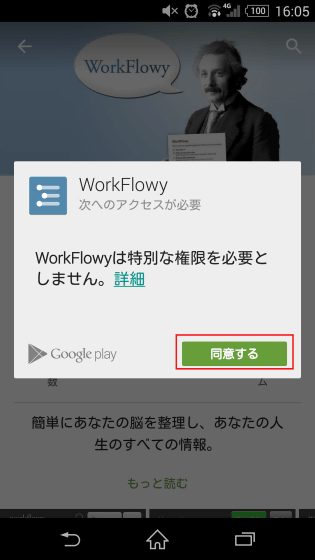
作成されたアイコンをタップして起動。

「Login」をタップ。
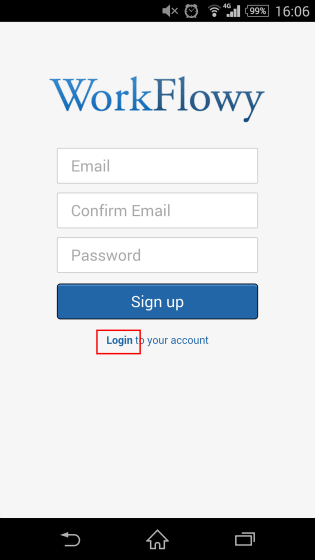
ブラウザ版で登録した「Eメール」と「パスワード」を入力し、「Login」をタップします。
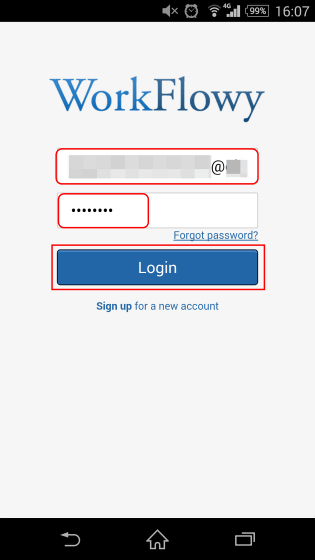
コレがAndroid向けWorkFlowyのホーム画面です。
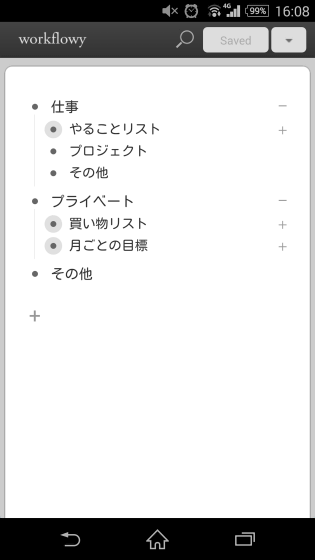
項目の展開や……
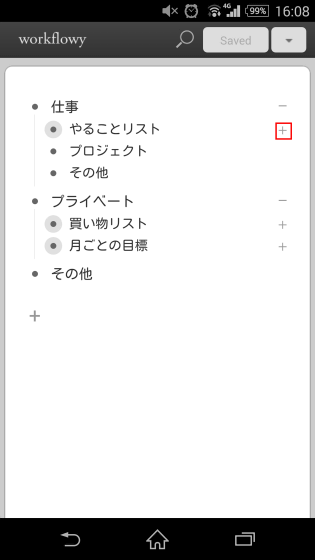
たたむといった操作もタップだけで問題なくできます。
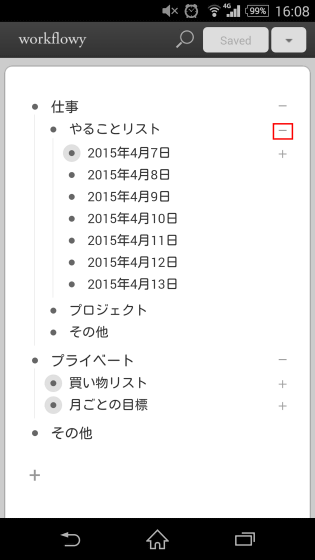
項目名をタップして「Complete」をタップすると……
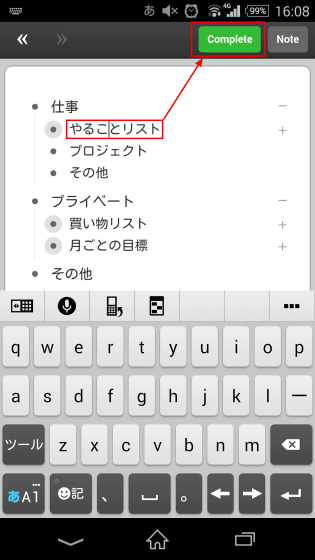
タスク完了のマークを入れることも可能です。
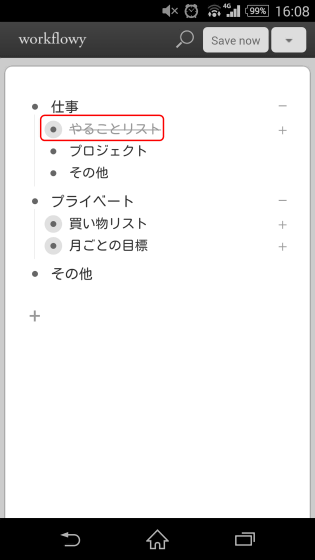
ブレットポイントからの……
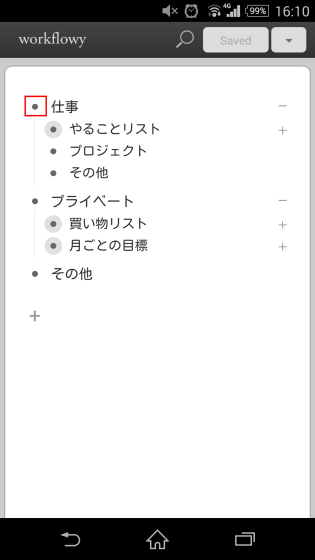
ズーム機能も搭載。
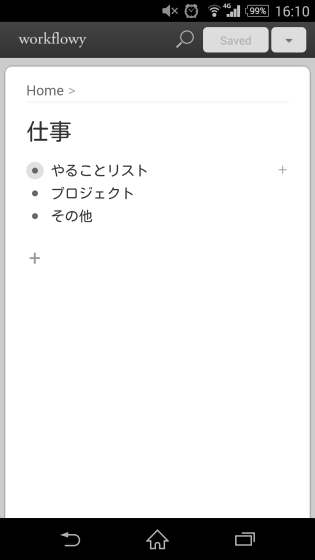
特定ワードの検索も可能。iOS版とAndroid版WorkFlowyを使用してみましたが、双方の使用できる機能に違いは特にありませんでした。
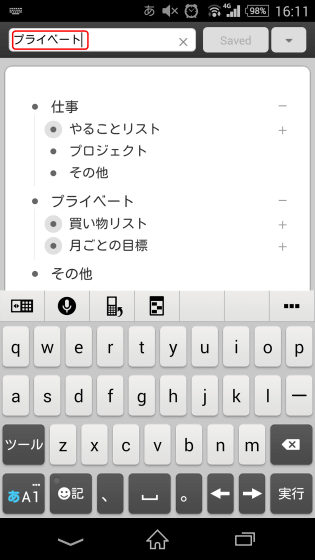
・関連記事
シンプルなノートであらゆる情報をまとめてタスク管理をする方法 - GIGAZINE
かなり便利なウェブベースのタスク管理とToDoリスト「Tasks Jr.」 - GIGAZINE
ダウンロード&登録不要で普段のメールからタスク管理が可能な「Planleaf」 - GIGAZINE
タスクが一目でわかりやすく管理可能なソーシャルタスク管理サービス「ToDous(トゥドゥス)」 - GIGAZINE
Googleカレンダーとの連携もできるタスク管理サービス「ToDous(トゥドゥス)ver2.0」 - GIGAZINE
・関連コンテンツ