読むだけで「iPad mini」を買ったかのような気分になれる超詳細フォトレビュー&セットアップ完全解説

Appleはハードウェア本体だけでなく製品を納める箱のデザインや梱包の仕方にも並々ならぬこだわりを持っている、というのは以前の記事にある通りで、同社のファンにとっては開封からセットアップまでの過程ですら1つの重要なイベントとなっています。そこで、今回は手元に「iPad mini」がなくても、いわゆる「開封の儀」の一部始終を体験したかのうような気分になれる超詳細フォトレビューを行ってみることにしました。
アップル - iPad mini - ミニなのは、サイズだけ。
http://www.apple.com/jp/ipad-mini/overview/
◆開封レビュー
郵送で購入した場合は段ボールの外箱に入って届きます。
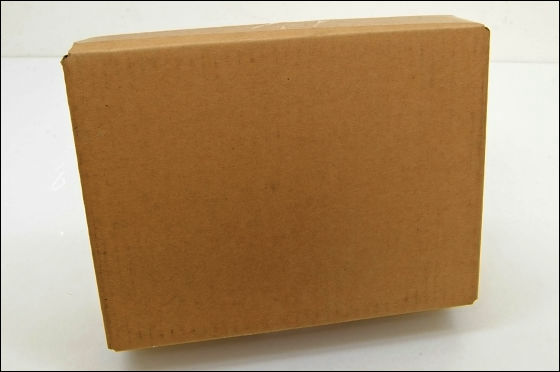
開けた瞬間に目に入る「iPad mini」の文字。
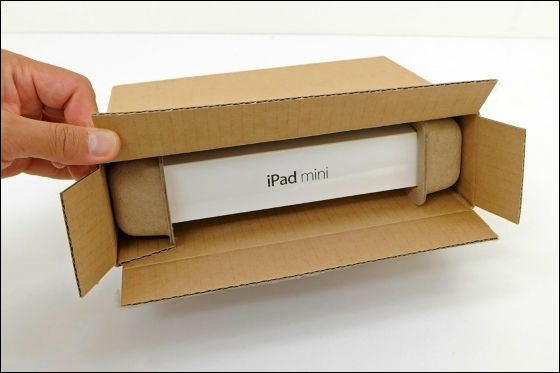
製品パッケージの正面には本体写真1点のみが印刷されています。

スッキリとしたフォント書かれたiPad miniの文字。

短い方の側面にはAppleのロゴマークがあります。
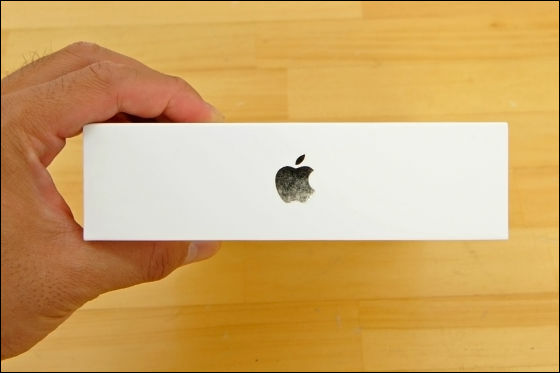
パッケージを開けた瞬間に「iPad mini」と対面。

本体を保護するために貼られた薄いフィルムがペロンと飛び出しているので、それをつまめば簡単に箱から取り出せます。


本体を持ち上げると下にアクセサリー類を発見。
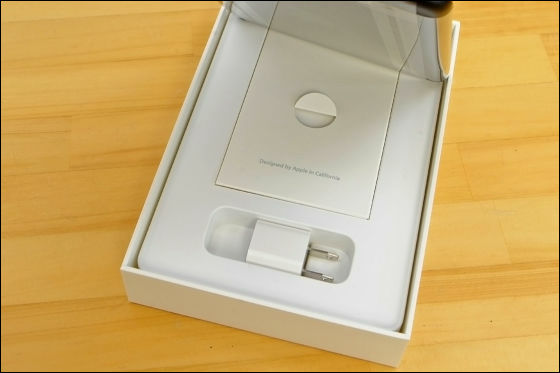
充電用のアダプター。

取り扱い説明書などが入ったケースの下には充電などに使用する「Lightning USBケーブル」が収納されています。


先端はこんな感じ。

反対側はUSB端子になっています。

取り扱い説明書などが入ったケースにはApple製品ではおなじみの「Designed by Apple in California(アップルがカリフォルニアで設計しました)」の文字。
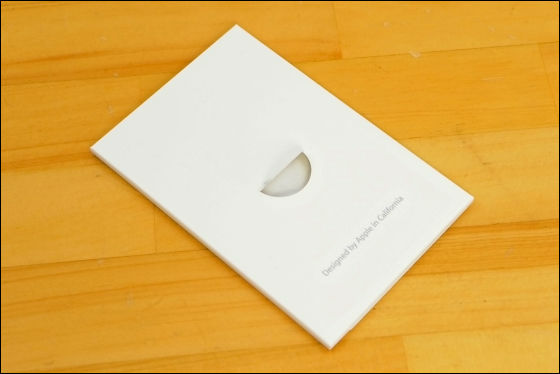
中身は取り扱い説明書やAppleのロゴマークのシールなど。
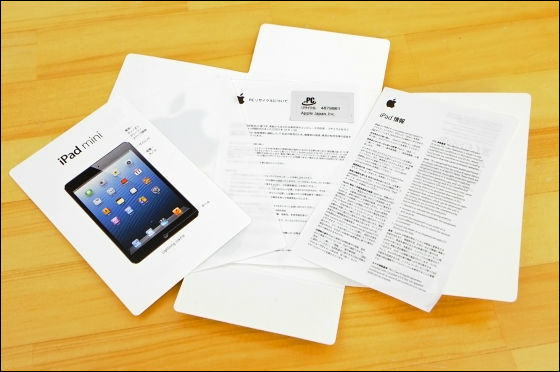
◆本体レビュー
端末の前面は以下の通り。

120万画素のフロントカメラを備え「FaceTime」などのアプリを使用すればビデオ通話が可能。
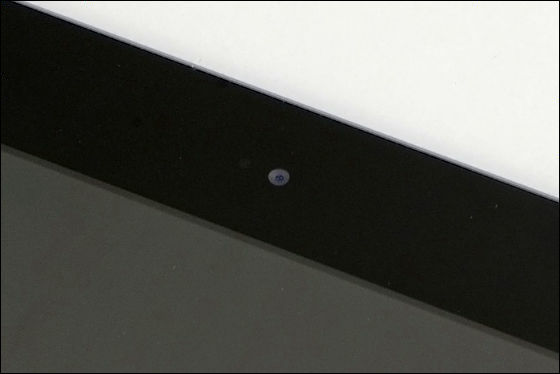
エッジの部分にはダイヤモンドを使用した研磨機で面取りをする事でミラーのような光沢がつけられています。

初代iPhoneからiPadまで、すべてのiOS機器に搭載されているホームボタン。
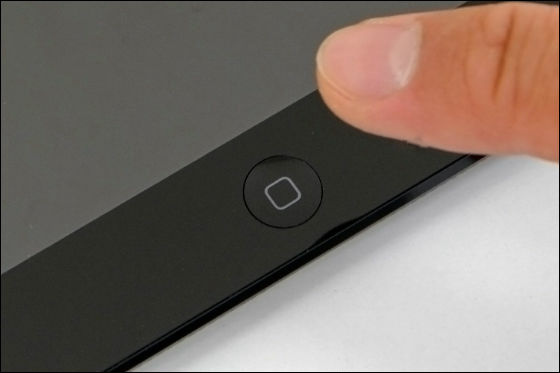
フルサイズのiPadと比べるとベゼルが格段に薄くなっていることがわかります。

背面。

500万画素のカメラを搭載。

Appleのロゴマーク。
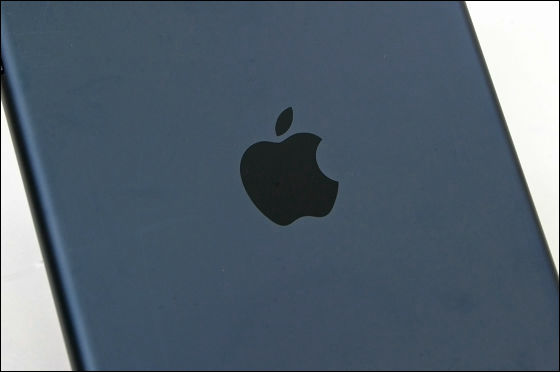
背面には「iPad」とだけ書かれており、「mini」の文字はありません。

右側面には消音ボタンと音量調節ボタンがあります。


左側面には何もありません。

底部には「Lightning USBケーブル」用のポートとステレオスピーカー付き。


端子を接続するとこんな感じ。


上部。

スリープボタン。

3.5mmステレオオヘッドフォンミニジャック。

マイク。

◆セットアップ解説
以下では、初めてiPadを使用するという状況でWiFiと接続してアクティベーションを行い、新しいiPadとして1からiCloudなどの連携を設定する手順を写真に納めてあります。なお、位置情報サービスやSiriなどは使用しなくてもiPadを使うことはできますが、今回は全てオンにするように設定しています。
初回起動時の画面は以下の通り。下部の矢印を右にスライドするとセットアップが始まります
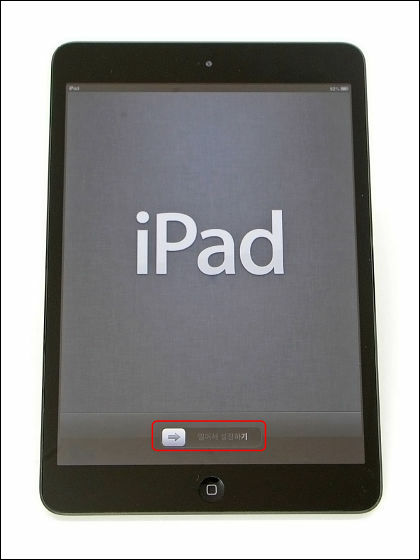
日本のAppleストアから購入した場合は初期設定が「日本語」になっているのでそのまま右上の青い矢印をタップすればOK
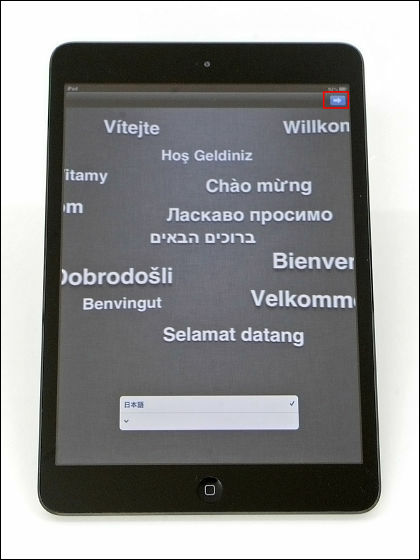
「言語を設定中」という表示が出ます
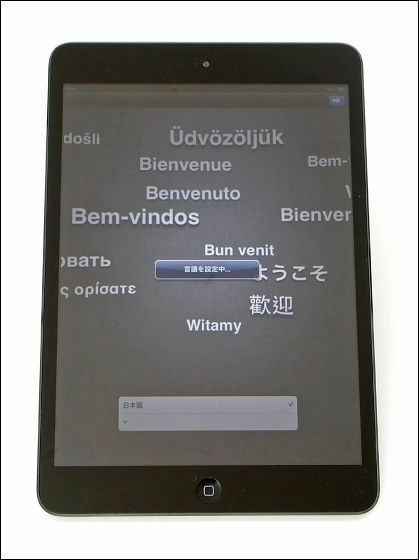
WiFiが利用可能な場合は接続に使用するネットワークを選んでタップ
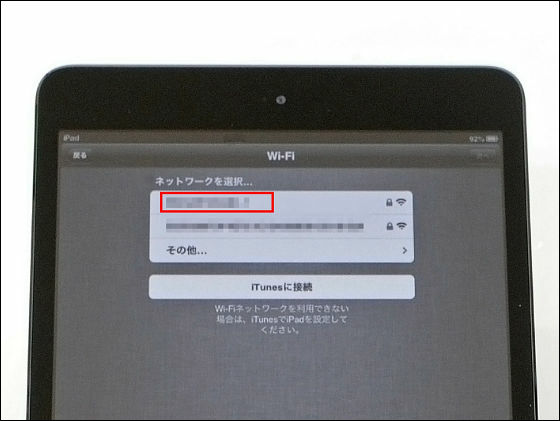
パスワードを入力して「Join」をタップ
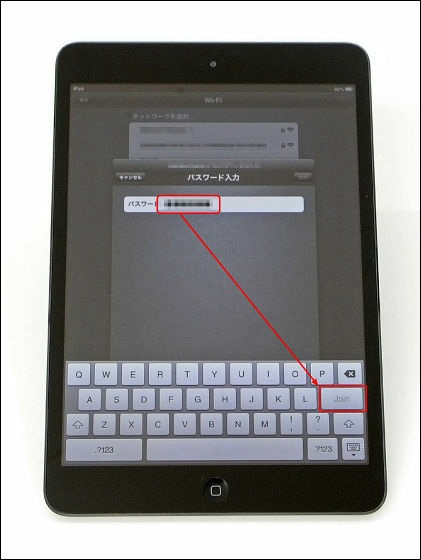
接続が確立されると右上に青い矢印が出るのでタップ
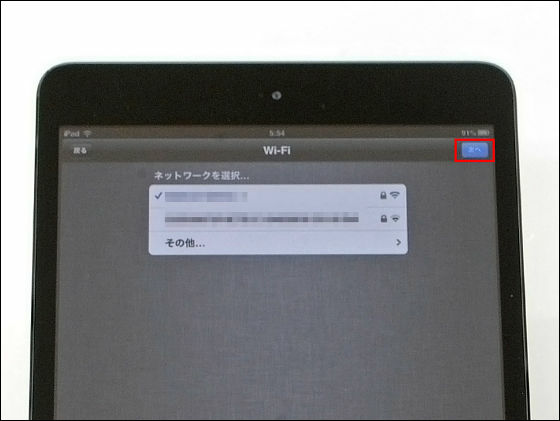
「位置情報サービスをオンにする」をチェックして、右上の青矢印をタップ
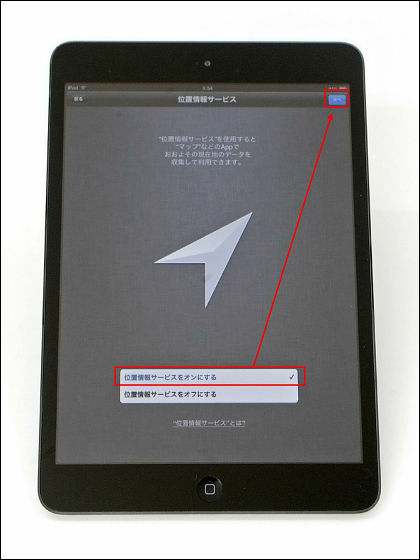
「新しいiPadとして設置」にチェックを入れて、右上の青矢印をタップ
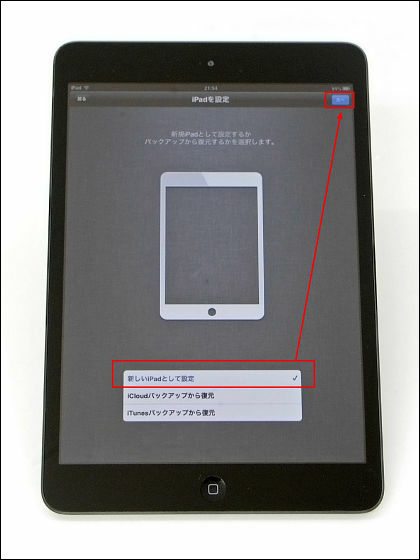
「無料のApple IDを作製」をタップ
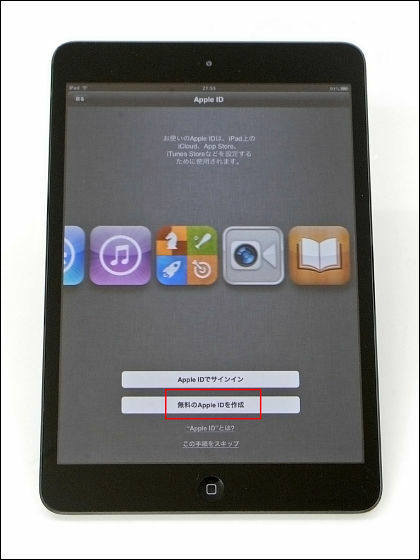
生年月日を選んで、右上の青矢印をタップ
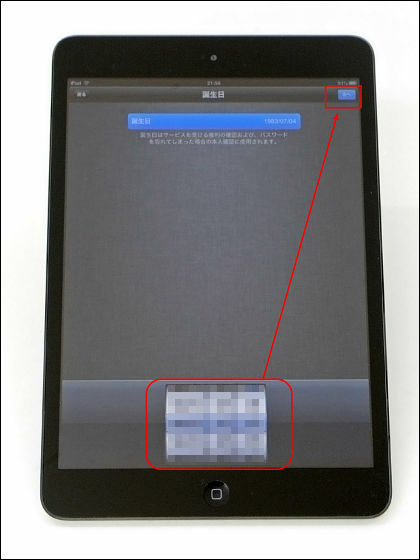
名前を入力して、右上の青矢印をタップ
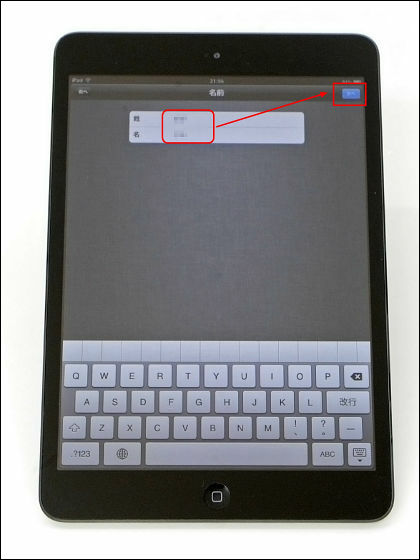
「無料iCloudアドレスを入手」にチェックを入れて、右上の青矢印をタップ
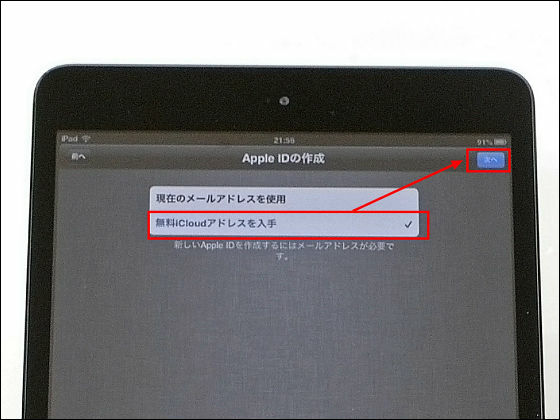
好きなメールアドレスを入力して、右上の青矢印をタップ
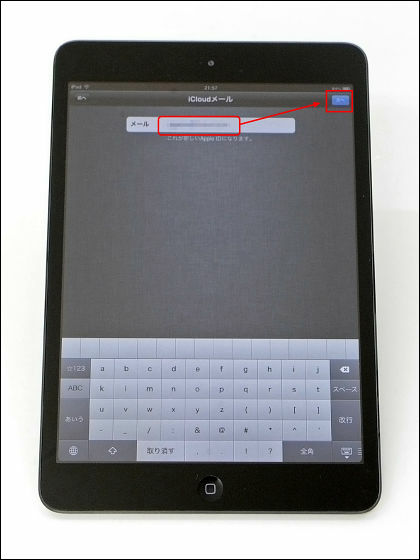
「作成」をタップ
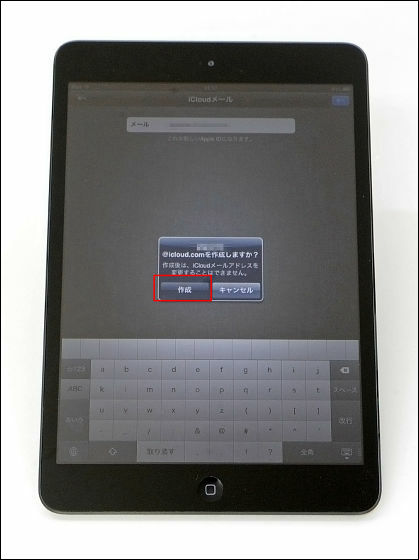
パスワードを2回入力して、右上の青矢印をタップ
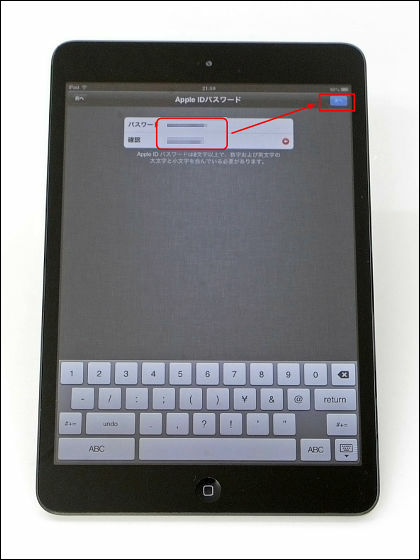
秘密の質問を選択。
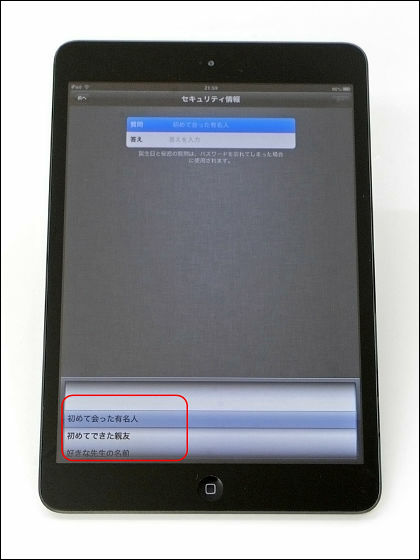
答えを入力して、右上の青矢印をタップ
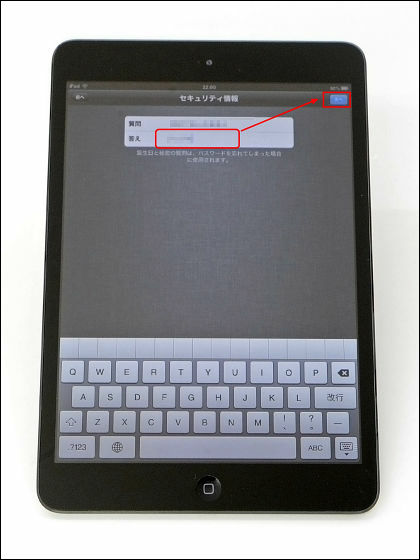
Appleから製品情報やアップデート情報がメールで送られてくる「メールで通知」は最初からオンになっているので、情報を受け取りたければそのままにして右上の青矢印をタップ
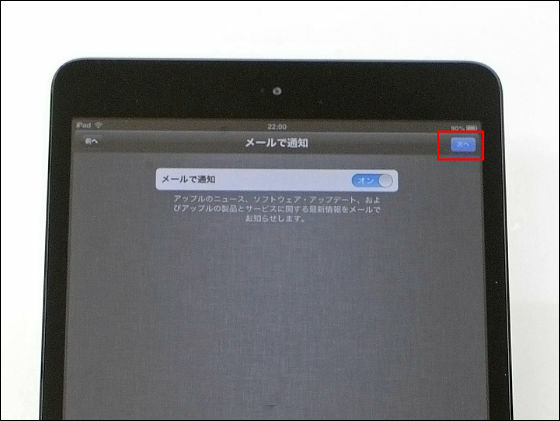
右下の「同意する」をタップ
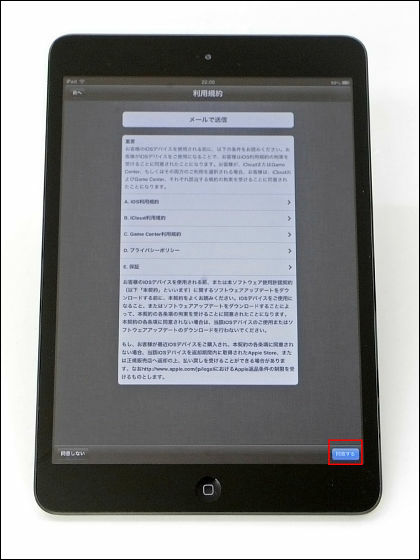
もう一度「同意する」をタップ
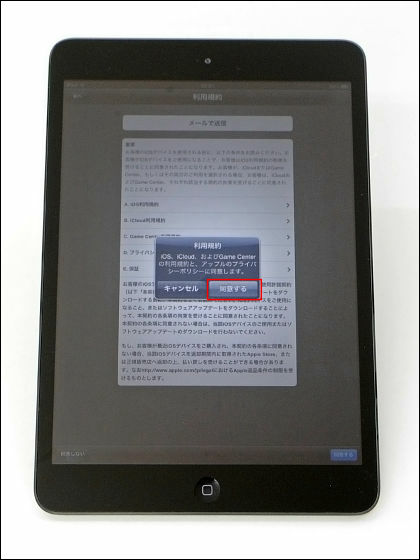
しばし待ち時間
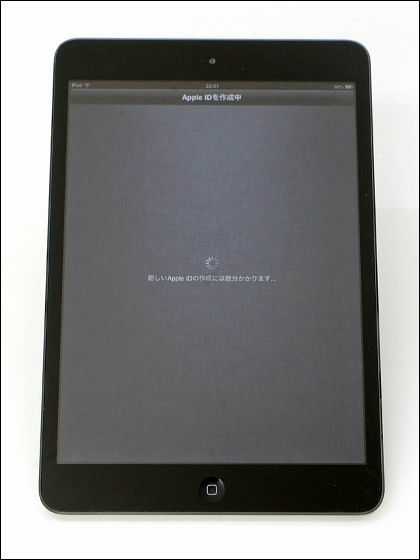
「iCloudを使用」にチェックを入れて、右上の青矢印をタップ
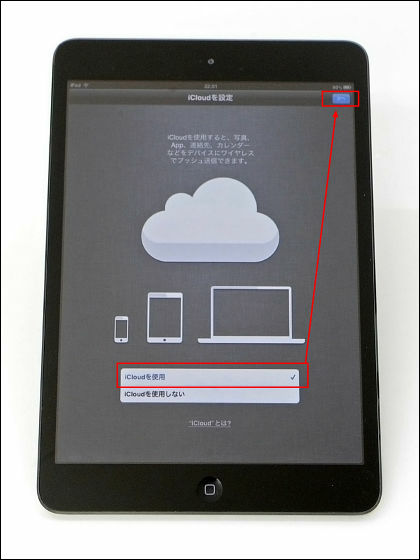
「iCloudにバックアップを作成」にチェックを入れて、右上の青矢印をタップ
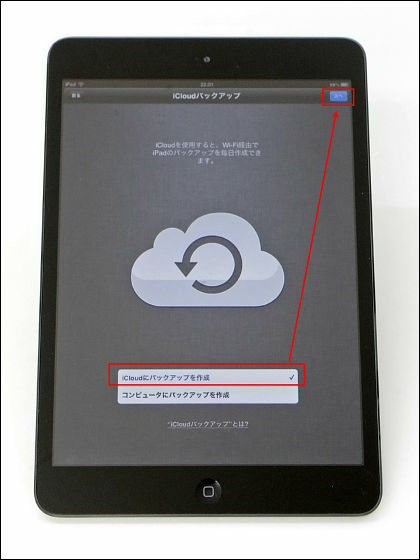
「“iPadを探す”を使用」にチェックを入れて、右上の青矢印をタップ
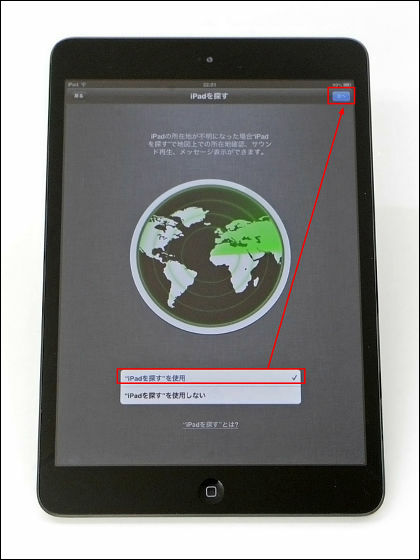
「Siriを使用」にチェックを入れて、右上の青矢印をタップ
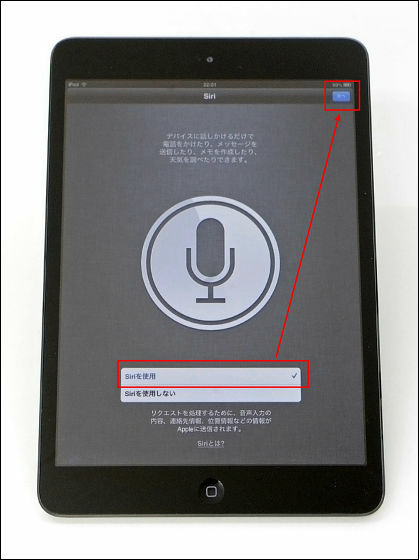
匿名で診断データなどをAppleに送信することに同意する場合は、そのまま右上の青矢印をタップ
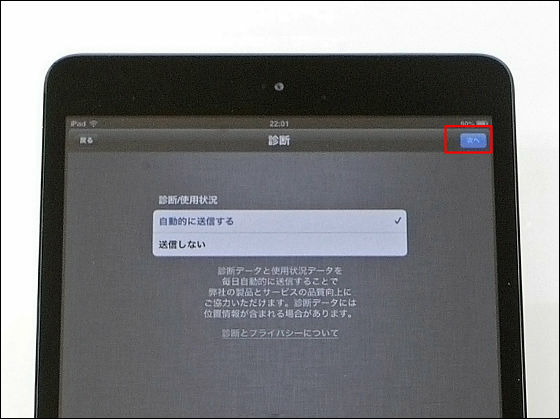
ユーザー登録をする場合は、そのまま右上の青矢印をタップ
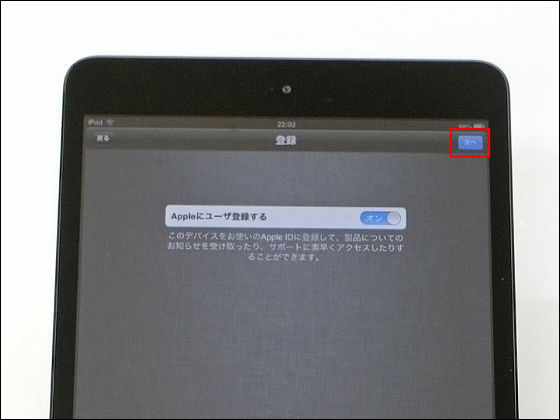
「iPadを使う」をタップすれば設定は完了。初めてでも2~3分で終わる作業です
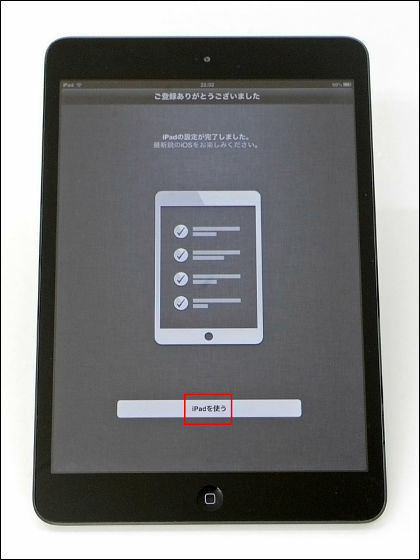
ホーム画面はこんな感じ
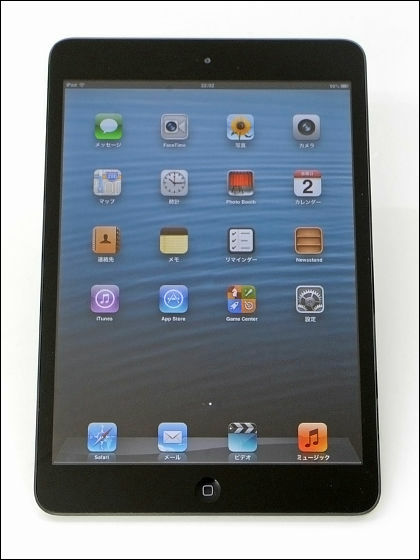
GIGAZINEを表示してみたところ
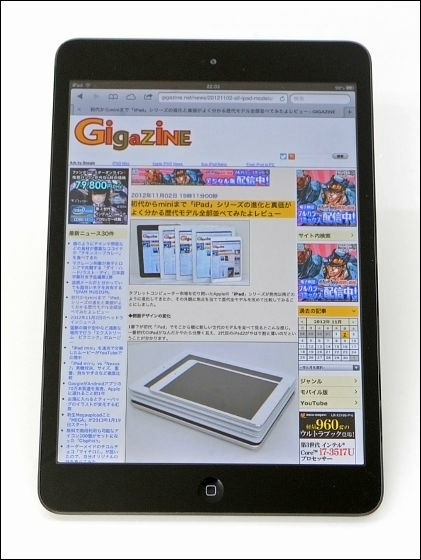
◆スマートカバーの取り付け
別売りの「iPad mini Smart Cover(税込み3980円)」のパッケージは以下の通り。
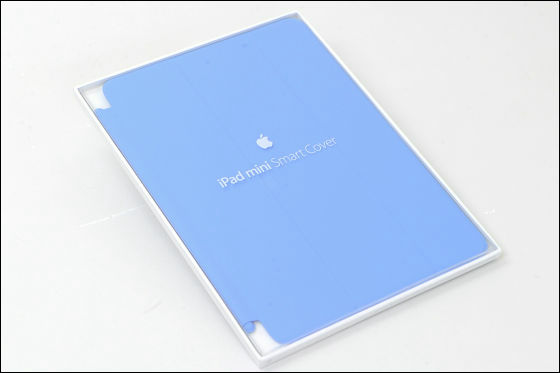
カバーの表側はこんな感じ。

裏。

折りたたむと三角形になるのでスタンド代わりにもなります。
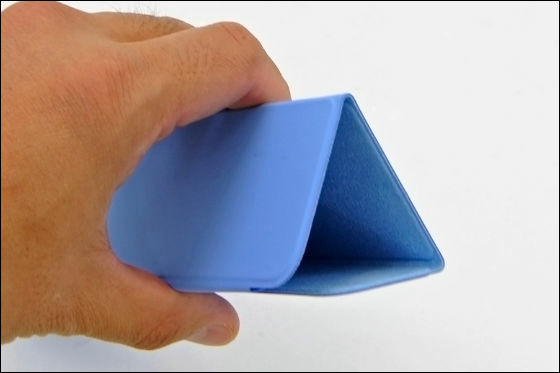
縁の部分にマグネットを内蔵しており、iPad miniに取り付け可能。
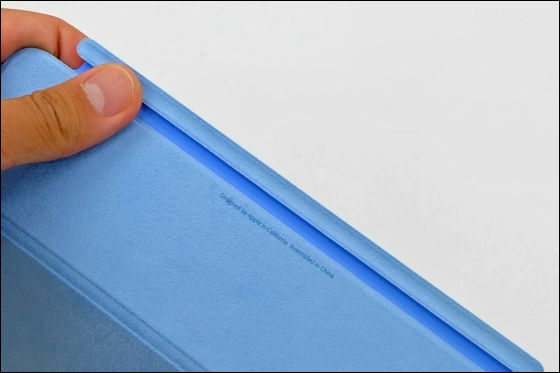
カバーを付けた状態で横から見るとこんな感じ。

上からだとこうなります。

めくってみた所。
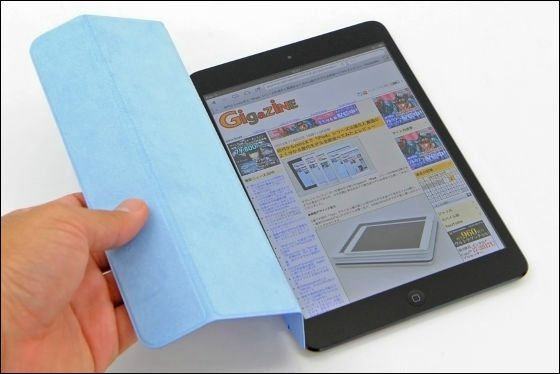
スタンドにした場合は以下の通り。


こんな感じで立てかけられます。

向きを変えて置くと角度が緩くなり、文字入力などの際に便利。
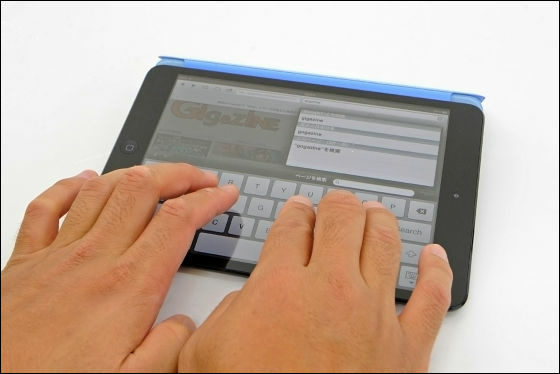
なお、今回のレビューに使用したのは「iPad mini ブラック&スレート(WiFi 64GBモデル)」です。
iPad - 新しいiPad Wi-FiモデルまたはWi-Fi + Cellularモデルを購入する - Apple Store (Japan)
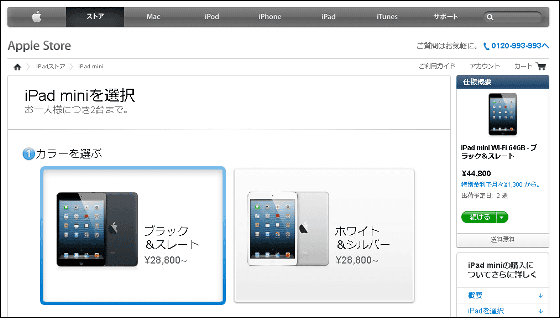
・関連記事
「iPad mini」vs「Nexus 7」実機対決、サイズ、重量、持ちやすさなど徹底比較 - GIGAZINE
1万円台で買えるGoogleのタブレット「Nexus7」を実際に使い倒してみました - GIGAZINE
初代からminiまで「iPad」シリーズの進化と真価がよく分かる歴代モデル全部並べてみたよレビュー - GIGAZINE
7.9インチ「iPad mini」と超高精細ディスプレイ搭載の「第4世代iPad」が登場 - GIGAZINE
iPadはこうやって作られる、知られざるFoxconnのiPad工場内部映像 - GIGAZINE
・関連コンテンツ
in レビュー, ハードウェア, Posted by darkhorse_log
You can read the machine translated English article Ultra-detailed photo review & setup comp….












