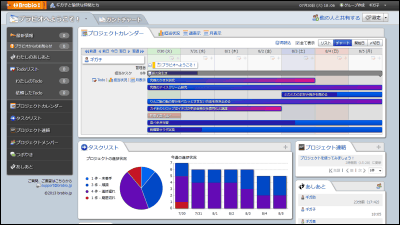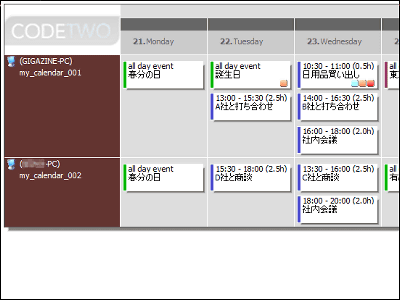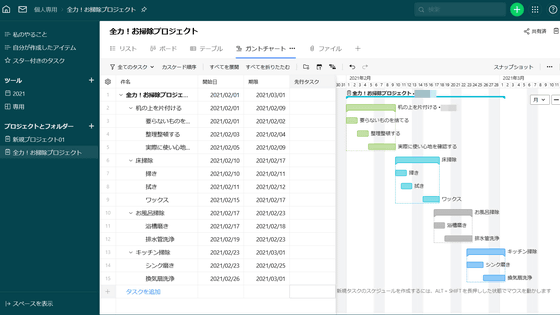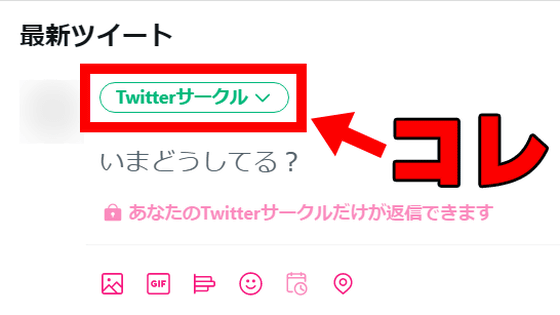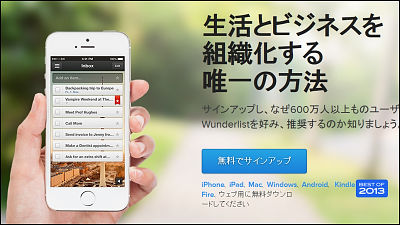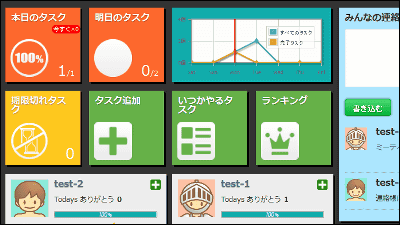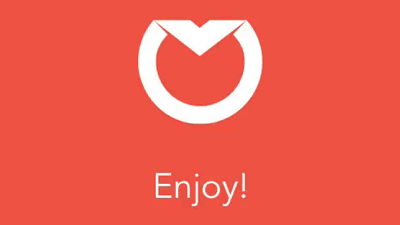メールを駆逐するために作られたフリーのチャットツール「チャットワーク」登場
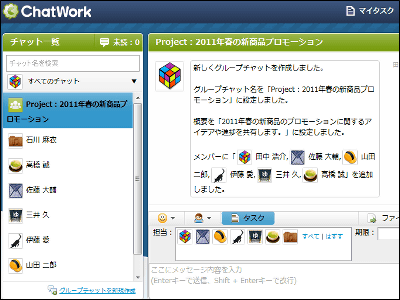
すでに紙と電話をオフィスから排除している株式会社EC studioが、次に標的にしたのは「メール」。実際に自社からメールを無くすために、メールに取って代わるツールとして開発されたのがこの「チャットワーク」です。
チャットワークは、Skypeやインスタントメッセンジャーなど従来のチャットツールでビジネス用に使いにくかった部分を作り替え、チャットとタスク管理、ファイル共有機能とをシームレスに融合させることによって生まれた、新しい形のコミュニケーションツール。EC studioではこのツールを自社と主要な取引先に導入することで、1日に送るメールを1人数通まで減らすことに成功しているとのこと。
メールを駆逐するツール「チャットワーク」の使い方は以下から。クラウド型ビジネスチャットツール|チャットワーク
チャットワークのトップページには、「メールの時代は終わりました」の文字が大きく掲げられています。チャットワークを使うには、「今すぐ無料で利用する」をクリック。
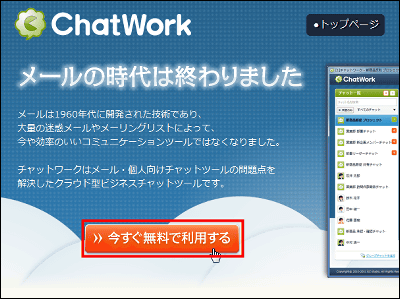
メールアドレスを入力するフォームが出てくるので、アドレスを入力して「次へ進む」をクリック。
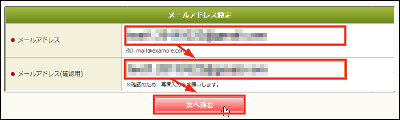
入力したアドレスに登録用URLが書かれたメールが送られて来るので、登録用ページから必要事項を記入していきます。まずは「フリープラン」を選択。
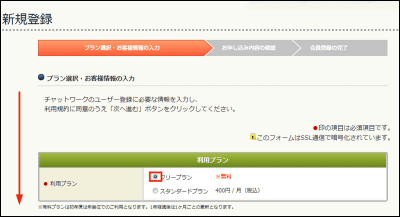
下にスクロールして、名前とパスワード、法人として利用するか個人として利用するかを選択。
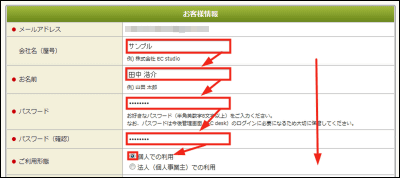
簡単なチェックボックス式のアンケートに回答。
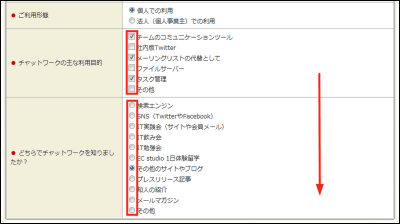
「利用規約に同意する」をチェックして、「次へ進む」をクリック。
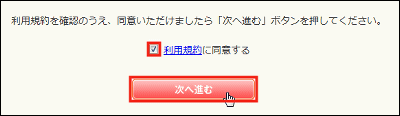
申込み内容の確認が表示されるので、入力した内容に間違いがないか確認。
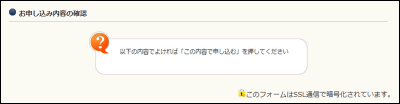
内容に間違いがなければ「この内容で申し込む」をクリック。
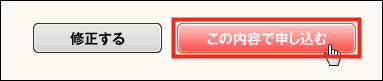
ブラウザだけで利用することができるので、何かソフトをインストールするという手間が無く、すべてのデータはチャットワーク上に保存されるので、仕事用PCからでも家庭用PCからでも、その他のどのPCからでもいつでもどこでも同じように利用できるというのがチャットワークの強みです。
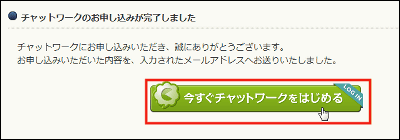
こちらがメイン画面。
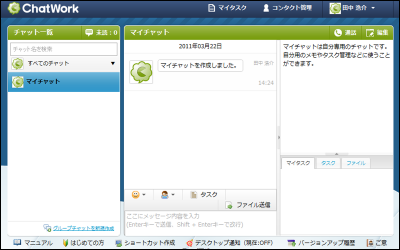
次に、チャットワークでコンタクトできる人を追加するには、右上の「コンタクト管理」をクリック。

するとコンタクト管理画面が出てくるので、右上の「コンタクトを追加」をクリック。
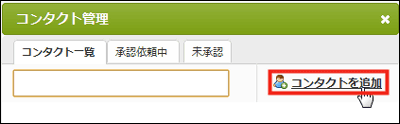
追加したい人の名前、もしくはメールアドレスを入力して「検索」をクリック。検索した内容に合致するアカウントが表示されるので、該当するアカウントをチェックして「承認依頼を行う」をクリック。
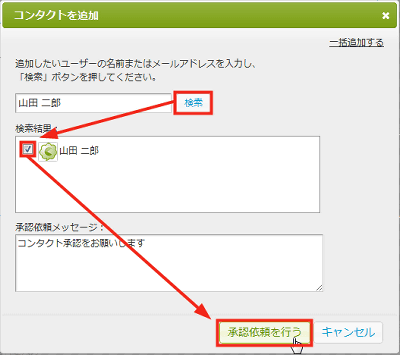
すると「承認依頼中」のタブに内容が追加されます。
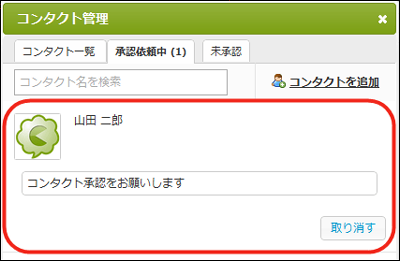
相手側の画面では、このように「コンタクト管理」の横に「1」の表示が出てくるので、「コンタクト管理」をクリックしてもらいます。
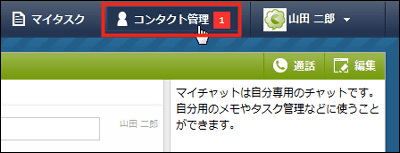
すると承認待ちの内容が表示されるので、「承認する」をクリック。
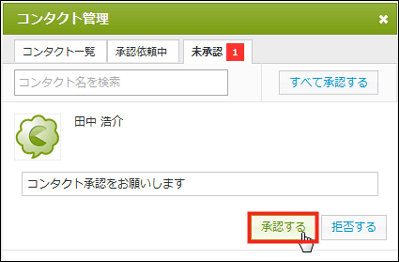
するとお互いのコンタクト一覧に相手のアカウントが追加されます。
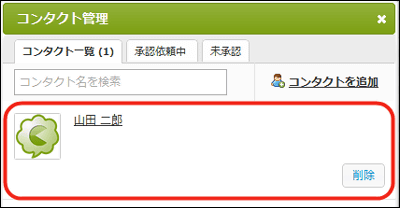
また、チャットワークのアカウントを持っていない人に招待メールを出すこともできます。検索欄にメールアドレスを入力し、アドレスに該当するアカウントが存在しない場合、以下のような画面が表示されるので、「招待メールを送信」で入力したアドレスへメールを送信することができます。
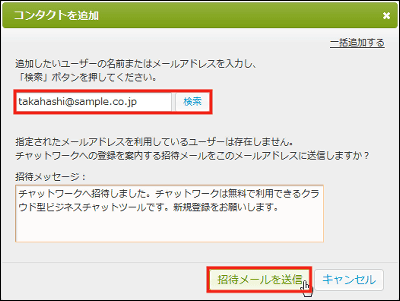
コンタクトを追加する場合、一括で登録することも可能です。右上の「一括追加する」をクリック。
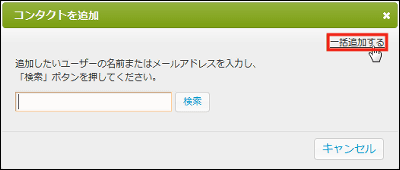
このように追加したいアドレスを一括で入力できるようになります。グループ内で一気に導入する際などに便利な機能です。
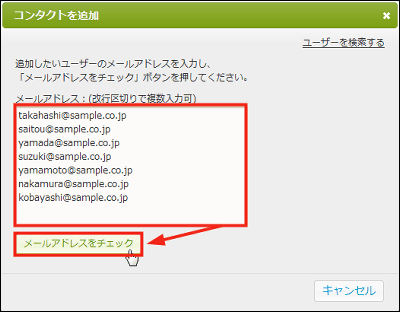
入力したアドレスのアカウントが存在しない場合は、一括で招待メールを出すこともできます。メールを送るアドレスをチェックボックスで選び、「送信する」をクリックで一括送信。これらの機能を使って、チャットをしたい相手をコンタクトに追加していきましょう。フリープランでは40アカウントまでコンタクトに追加することができます。今回は7つのアカウントをサンプルとして用意しました。
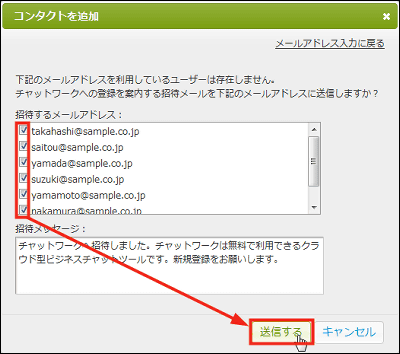
チャットワークでは、アイコンをクリックしてタスクを分配するなど、視覚的な操作が多くなっているため、複数人でチャットワークを使う場合はアイコンで相手を識別できたほうが便利です。アイコンの設定を変更するには、右上の名前をクリックすると表示されるメニューの「プロフィール設定」をクリック。
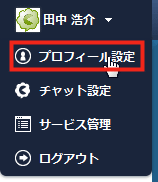
アイコンをアップロードして使用したり、Twitterのアイコンを流用したりできます。
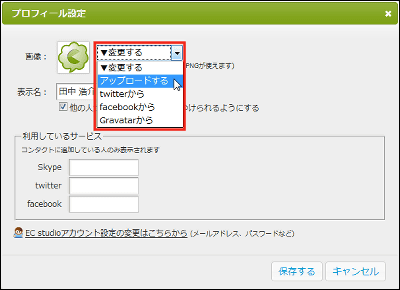
アイコンを変えたら「保存する」をクリック。SkypeのIDがあれば、ここで入力しておくとビデオ通話も可能になります。
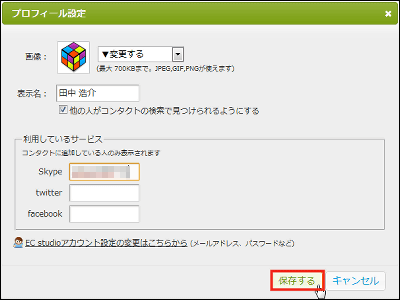
次に、グループチャットを開始するには、左下にある「グループチャットを新規作成」をクリック。
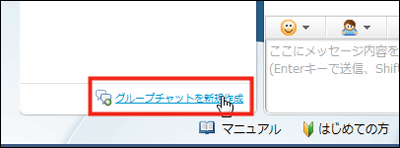
グループチャットの作成画面が表示されるので、「グループチャット名」と「概要」を入力します。プロジェクトごとにチャットを分けたり、メンバーで分けたり、自分の使う環境に合わせて設定しましょう。フリープランでは14個までグループチャットに参加することができます。
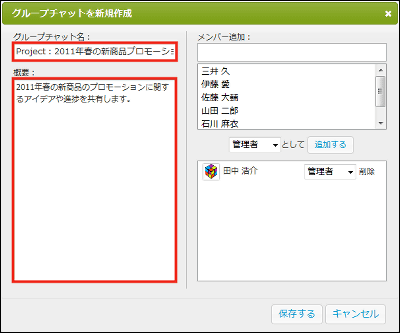
次に、このチャットに参加するメンバーを選びます。1人ずつ選択することも可能ですが、ShiftやCtrlを押しながら選択すると、同時に複数人を登録することができます。メンバーを選んだら、管理者として登録するかメンバーとして登録するかを選んで「追加する」をクリック。管理者はチャットに参加する人の追加や、タスクの割り振り、アップロードされたファイルの削除などをすることができます。
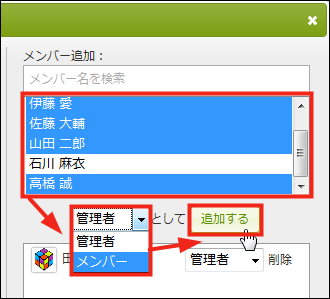
メンバーが登録されたら「保存する」をクリック。
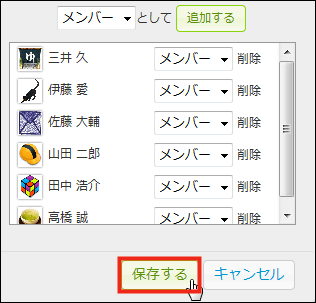
すると「新しくグループチャットを作成しました」というメッセージが表示されます。
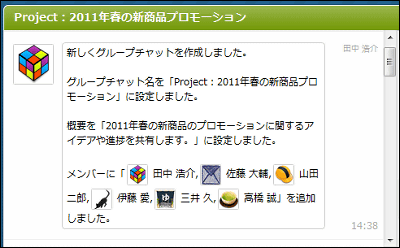
メンバー全員の「チャット一覧」に作成したチャットが表示されています。ここをクリックすると、チャットの内容が表示されます。
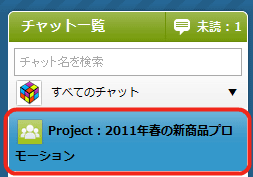
チャットで発言するには、中央下部の「ここにメッセージを入力」と書かれた欄に発言内容を入力し、Enterをクリック。
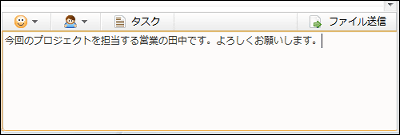
入力した発言の内容が表示されました。
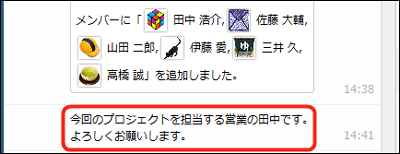
他の人が発言すると、このようにアイコン付きで内容が表示されます。Skypeでは相手もオンラインでなければ会話ができませんでしたが、チャットワークなら問題なし。メッセージは会話の流れとともにチャットに記録されていくため、相手がオフラインであっても、あとで会話の内容と合わせて丸ごと確認してもらうことが可能です。
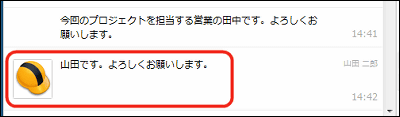
チャットが進み、話の流れの中で誰かにやってもらいたい仕事が発生した場合、タスクをメンバーに割り振ることができます。入力欄の上にある「タスク」をクリック。

タスクを割り振りたい相手のアイコンを選んでクリック。複数の人を選ぶこともでき、選んだ人のアイコンには緑色のチェックマークがつきます。
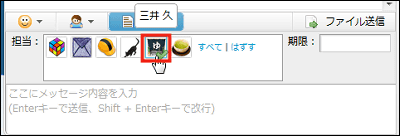
タスクを割り振る人を選んだら、右の「期限」の枠をクリック。カレンダーが表示されるので、このタスクの期限となる日をクリック。
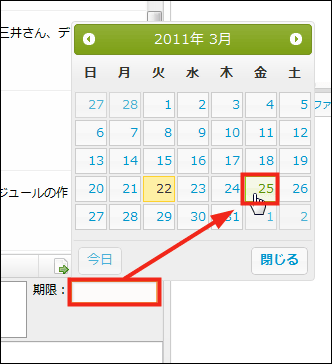
タスクの内容を入力し、Enterをクリック。
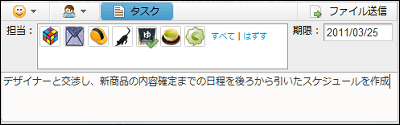
「タスクを追加しました」のメッセージが入力されます。
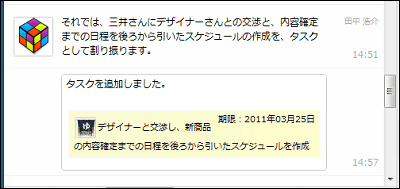
タスクを追加すると、画面右下の「タスク」タブの中に追加したタスクが表示されるようになります。別のチャットを見ていても、ここから「チャットを表示」をクリックして、タスクが発生したチャットの履歴を見ることができます。このように、発生したタスクをすぐに割り振ることができ、さらにそのタスクがどのような流れで発生したのかを確認することができる点も、チャットワークの大きな魅力のひとつ。
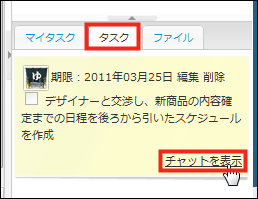
次に、ファイルを送信してメンバーと共有するには、入力欄の右上にある「ファイル送信」をクリック。送信するファイルを選ぶと、すぐにファイルがアップロードされます。フリープランでは100MBまでファイルをアップロードしておくことが可能で、ダウンロードを含めた転送量が200MBを越えるとファイルのダウンロードができなくなります。
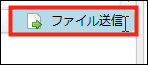
参加者からデータがアップされました。青色の文字列をクリックすると、データをダウンロードすることができます。
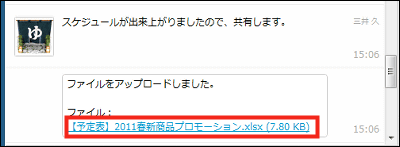
これで先ほどのタスクが完了したので、依頼された人は「マイタスク」のチェックボックスをクリックし、タスクの完了を報告します。
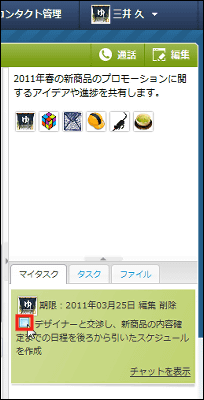
「タスクを完了しました」のメッセージが表示されました。
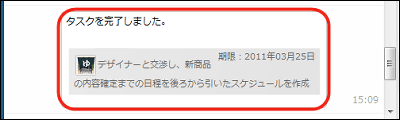
これでマイタスクから該当するタスクの表示が消えます。
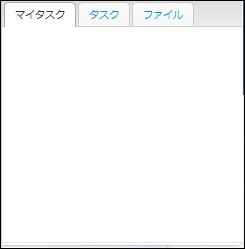
他のメンバーの画面では、「タスク」から表示が消えます。
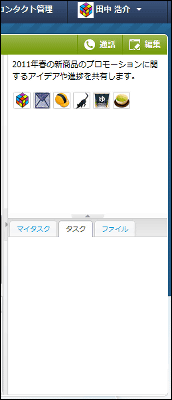
グループチャットに参加者をあとから追加するには、右上にある「編集」をクリック。
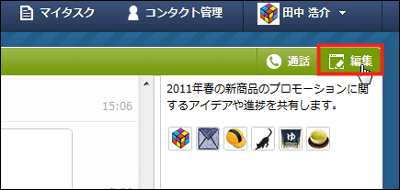
グループチャットの作成画面が表示されるので、最初にチャットを作成した時と同様にメンバーを追加し、「保存する」をクリック。
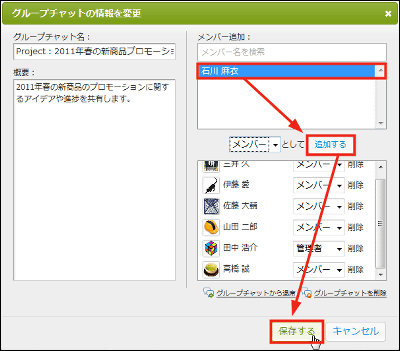
「グループチャットの内容を変更しました」というメッセージが表示され、新たなメンバーが追加されました。

なお、Skype IDがあればメンバーとビデオ通話を行うことができます。Skypeでの通話を行う場合は、右上の「通話」をクリック。
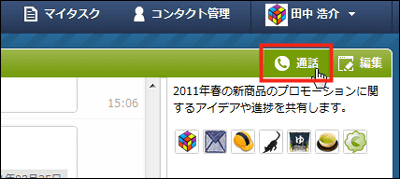
Skype IDを登録しているメンバーのアイコンが表示されるので、通話したい相手を選択して、「通話開始」をクリック。Skypeが起動し、ビデオ通話が開始されます。
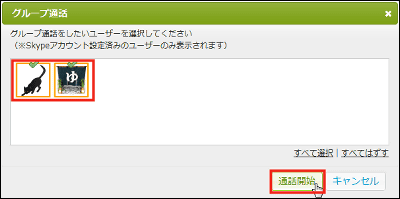
また、最初からチャット一覧に表示されている「マイチャット」は、自分だけのチャットとして登録されています。
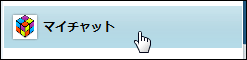
このスペースは自分の個人的なタスク管理やメモを記入しておくことができ、ToDoリストとして利用することも可能です。
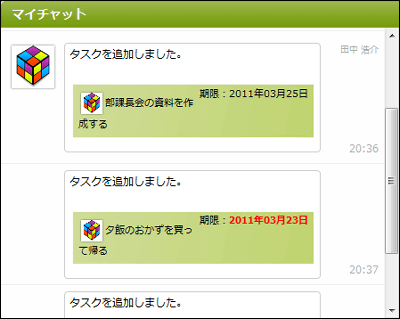
さらに4月からはiPhone版もリリースされる予定です。
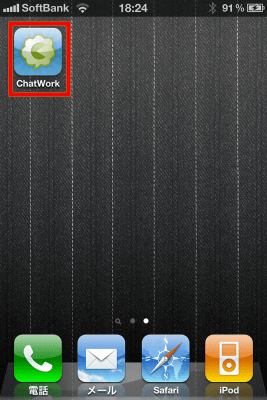
これは起動画面。
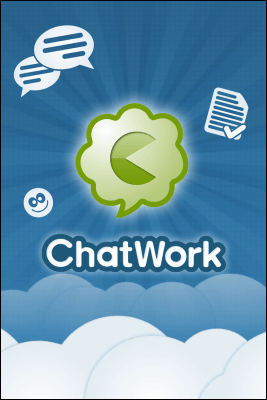
アカウントはPC版で取得する必要がありますが、メールアドレスとパスワードを入力すれば、PC版と同様の機能が利用可能です。
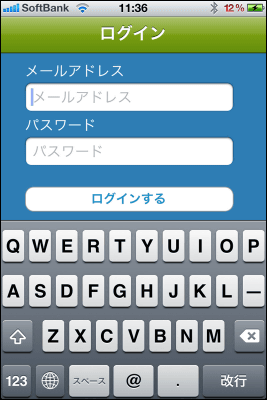
ログインすると、このようにチャットやタスクを一覧から選択する画面に移ります。ここで見たいチャットを選択。

すると、このようにチャットの内容が表示されます。チャットにメッセージを送信するためには、右下に表示されているペンと紙のマークをタッチ。
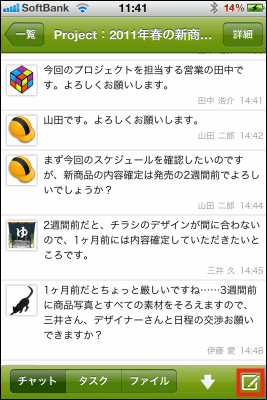
すると入力画面が表示されます。メッセージを送信する際は、右上の「送信」をタッチ。
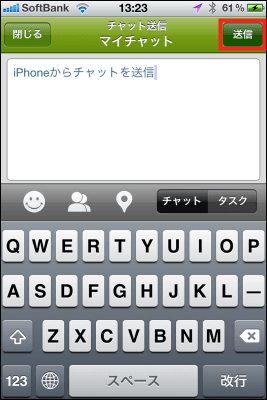
中央の「タスク」をタッチすると、タスクの割り振り画面に切り替わります。アイコンから担当者を選んで、期限を設定し、メッセージを挿入して送信でタスクの割り振りが可能。手順はPC版と変わりません。
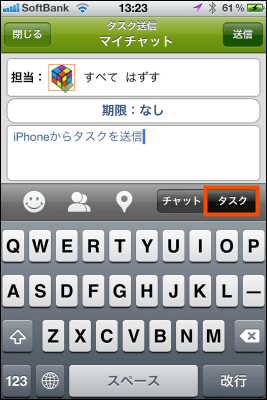
また、iPhone版独自の機能として、中央のポインタマークをタッチすると、Google Mapで現在位置が表示されます。そこから「この位置のリンクを挿入」をタッチすると、Google Mapのアドレスをチャットに送り、現在位置を共有することが可能。外出先での待ち合わせなどに便利な機能です。
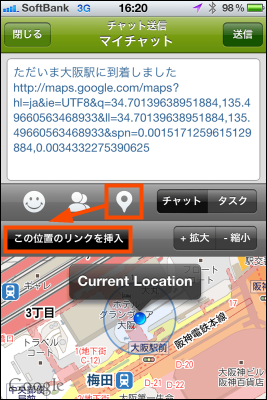
PDFやJPEGなどの画像ファイルであれば、ファイルをダウンロードしてiPhoneから閲覧することも可能です。
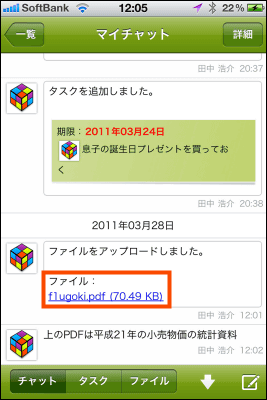
PDFを開いてみたところ。
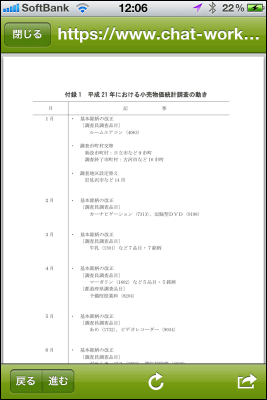
画像を拡大して見ることもできます。
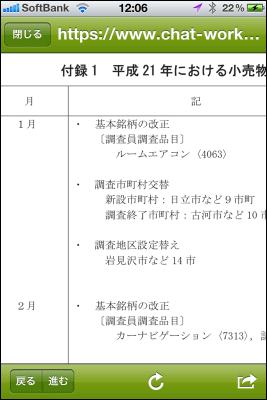
また、画面下部のメニューから「マイタスク」を選択すると、自分のタスクとして設定されているタスクを一覧で確認することができます。手元にPCが無いときでも、未処理のタスクがすぐに確認できます。
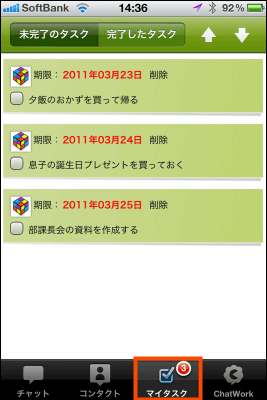
なお、1アカウントにつき月額400円のスタンダードプランは、コンタクト数が無制限で、参加できるグループチャットの数も無制限。さらにスタンダードプランでは、自分の参加するすべてのチャットからキーワード検索を行うことができる横断検索機能も4月に追加される予定。iPhoneやAndroidなどのスマートフォンにも近日対応予定となっています。
次回はチャットワークを利用して、EC studioがいかにメールを排除していったのか、そしてバックエンドのシステムがどんな仕組みで動いているのかについてお伝えします。
クラウド型ビジネスチャットツール|チャットワーク
<続く>
・関連コンテンツ
in レビュー, ネットサービス, 広告, Posted by darkhorse_log
You can read the machine translated English article A free chat tool "Chatwork" appeared to ….