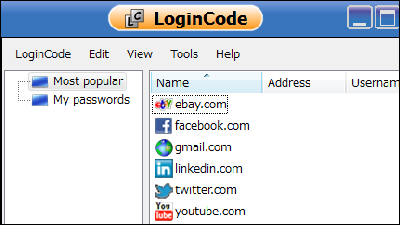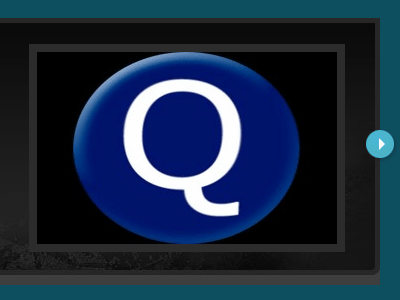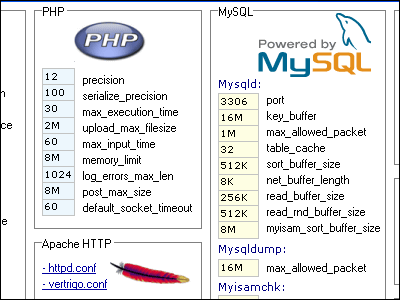頭を悩ます面倒なIDとパスワードをまとめて簡単管理できるフリーソフト「ID Manager」
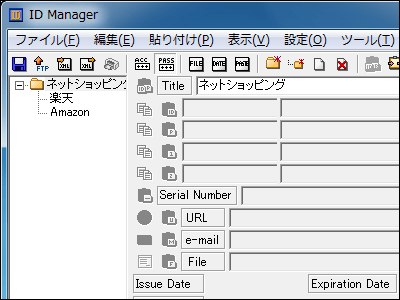
ネットショッピングなどをしているうちに増え続けていくIDとパスワードの山。管理が面倒なあまり、どんな時でも全く同じIDとパスワードを使ってしまってはいないでしょうか。名前や誕生日などの個人情報を元にしたり、「123456」などの単純な数字にしているとセキュリティ面でも不安が残ります。
そこで使えるのがWindows 98以降で動作するこのフリーソフト「ID Manager」。起動に必要なパスワードを1つ覚えるだけで、各サイトのIDやパスワードは全部このソフトが代わりに記録してくれます。パスワードは桁数を指定すれば自動生成が可能で、しかもログインする際にいちいちコピペしなくてもこのソフトが自動的にまとめて貼り付けてくれます。
というわけで、ダウンロードとインストール、実際の使い方などは以下から。ID Managerのダウンロード : Vector ソフトを探す!
http://www.vector.co.jp/soft/dl/win95/util/se178553.html
上記ページ内を下方向へスクロール
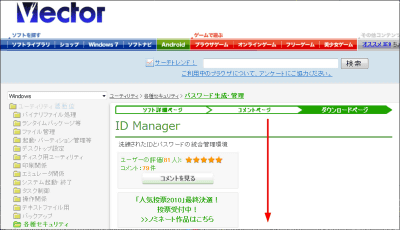
「今すぐダウンロード」をクリックでダウンロードが始まります
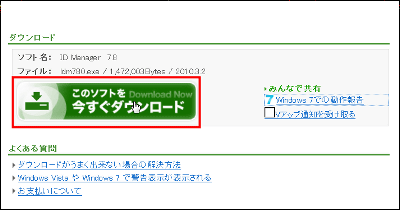
ダウンロードしたインストーラーをクリック
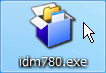
「次へ」をクリック
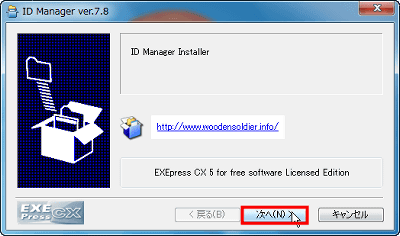
「同意する」をクリック
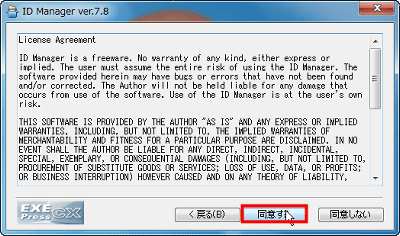
ファイルのコピー先フォルダに問題が無ければ「次へ」をクリック
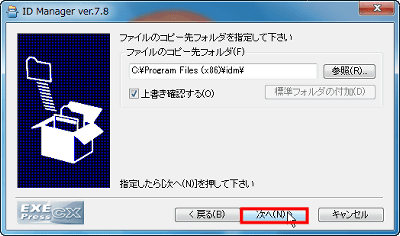
「次へ」をクリックでインストール開始
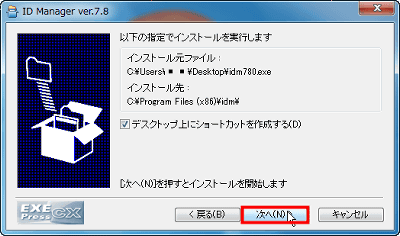
インストールが終わりました。「完了」をクリック
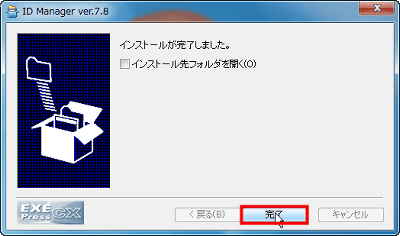
デスクトップにできたショートカットをクリック
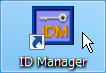
するとログイン画面が表示されます。デフォルトでは「idm」というユーザー名になっているので、新規ユーザーを作成しましょう。「新規ユーザー」をクリック。
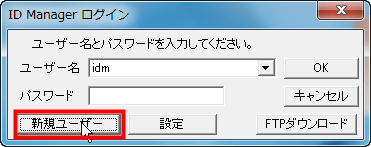
「ユーザー名」や「パスワード」と「パスワードの確認」を入力し、「OK」をクリックで新規ユーザーの作成が完了します。なお、このときのパスワードだけは自分でしっかり覚えておかなければいけません。もしもパスワードを忘れてしまった場合は二度と同じユーザーでのログインができなくなってしまうので要注意です。
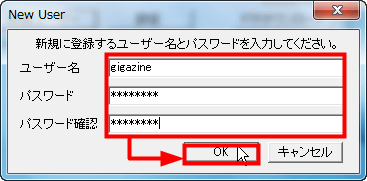
これがメイン画面
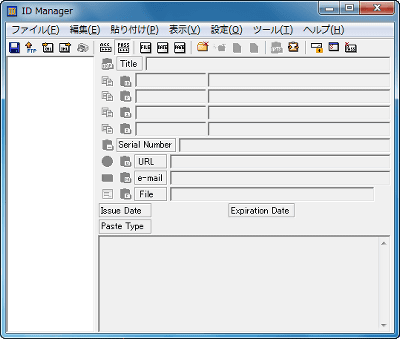
さっき新規作成したユーザーを普段使い用のデフォルトユーザーに設定します。「設定」から「設定」をクリック
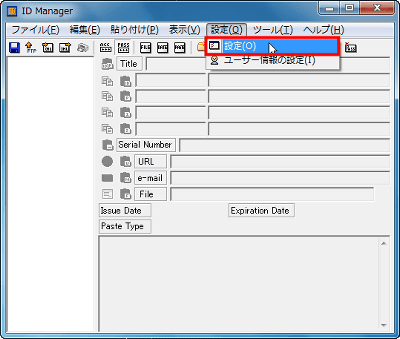
「メイン設定」タブの「デフォルトユーザーに設定」をクリックでOKです。これでID Managerを起動したときに出るログイン画面のデフォルトユーザーが設定されました。
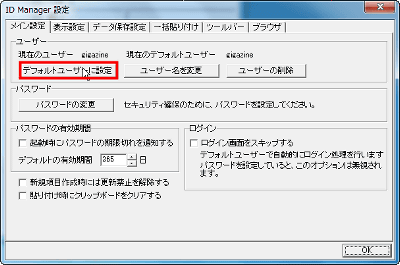
◆実際の使い方
試しにネットショッピングをする際の流れを説明します。
まずは赤枠部分「新規フォルダの作成」をクリック
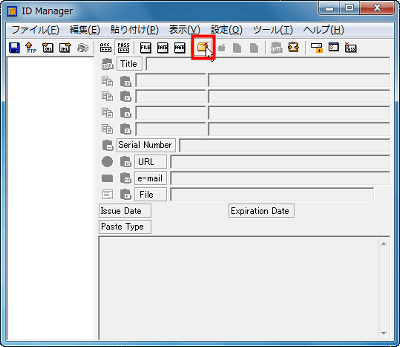
こんな感じでフォルダができます
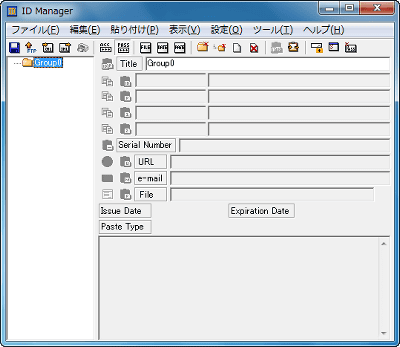
フォルダの名前を変更する場所は「Title」横の入力欄です。今回は「ネットショッピング」と入力しました
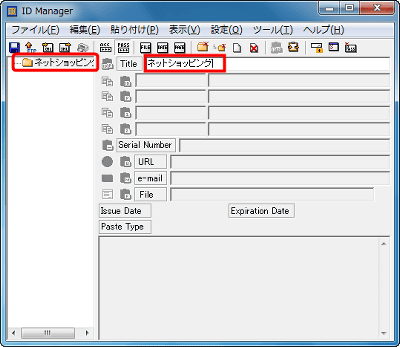
「新規項目の追加」をクリック
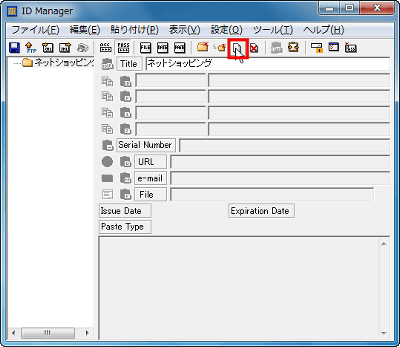
新しい項目ができました。
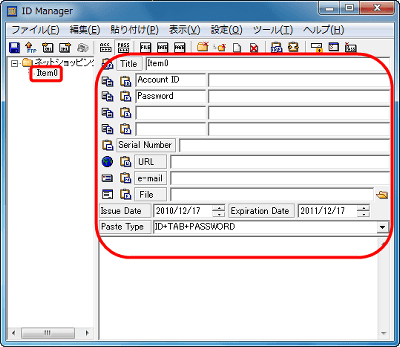
試しに楽天のIDやパスワードを入力してみます。「Title」の右へ目的のページの名前を入力し、「Account ID」「Password」へ入力後、ページのURLを「URL」欄へ入れましょう
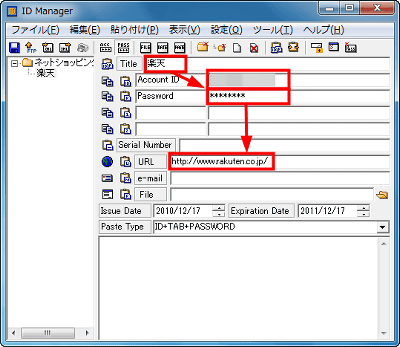
赤枠をクリックして保存をします
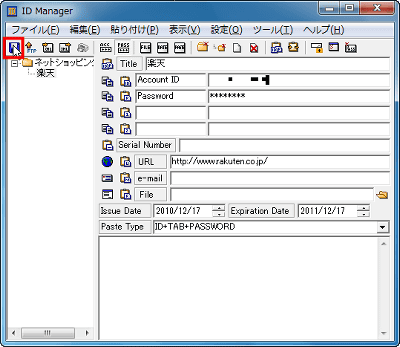
赤枠部分の「URLを開く」をクリックでブラウザが開きます。なお、F8キーを押してもOKです。
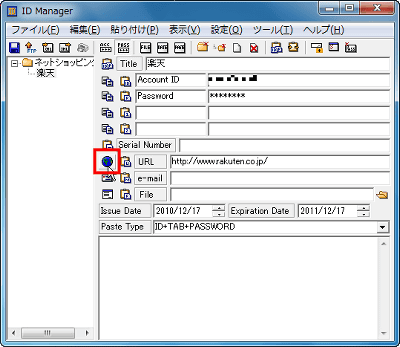
楽天のトップページが開きました。「ログインはこちら」をクリック
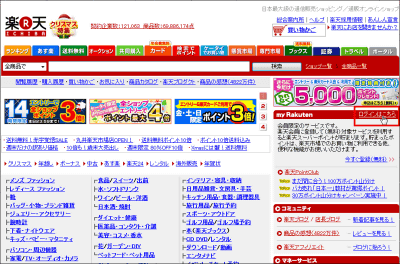
ログインページに来ました。
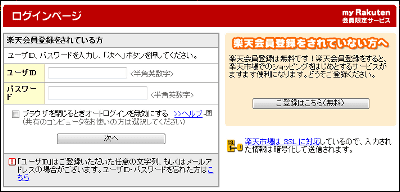
「ユーザID」の入力欄をクリック
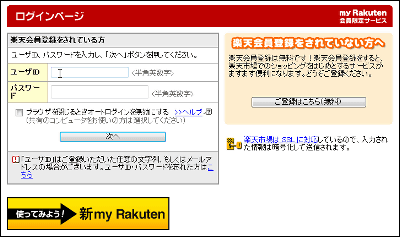
ID Managerを開き、赤枠部分の「一括貼り付け」をクリック。または「Ctrl+Dキー」を押しましょう
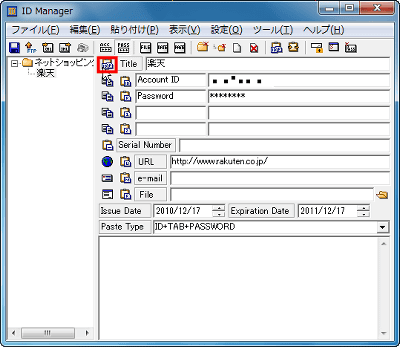
すると自動的に「ユーザID」と「パスワード」が入力されました。
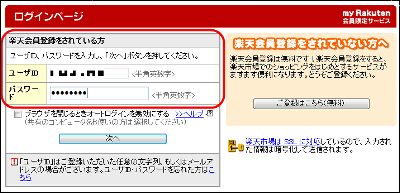
◆ID ManagerをAmazon.co.jpなどで使う場合のカスタマイズ方法
このように、Amazonのサインインページは「ID」「パスワード」の順番で並んでいません
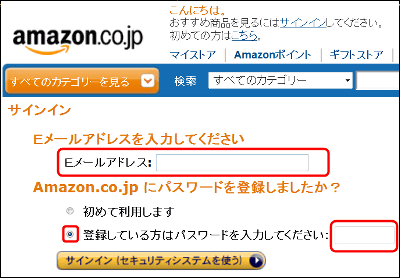
試しにAmazon用の項目を作ってIDやパスワードを設定してみます
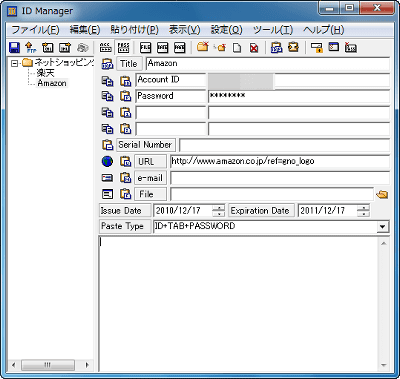
一括貼り付けをしても、こんな感じでパスワードが入力されませんでした
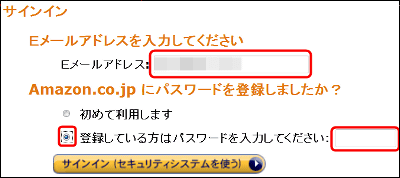
この問題を解決するには「設定」をクリック
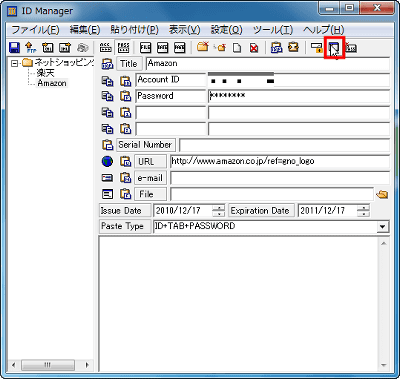
「一括貼り付け」タブを選択
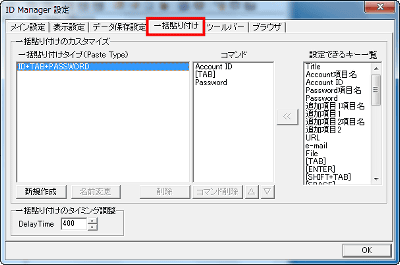
「新規作成」をクリック
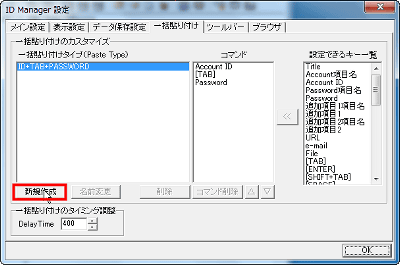
ウインドウが開くので、こんな風に一括貼り付けタイプ名を入力し、「OK」をクリック
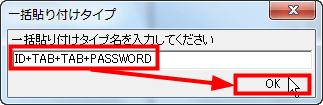
入力した「ID+TAB+TAB+PASSWORD」という項目ができるので、その名前の順番通りに「設定できるキー一覧」からコマンドを選んで「<<」をクリック。すると「コマンド」にリストアップされるので、選択し終わったら「OK」をクリックで完了です

メイン画面の「Paste Type」からさっき作った「ID+TAB+TAB+PASSWORD」を選び、保存します
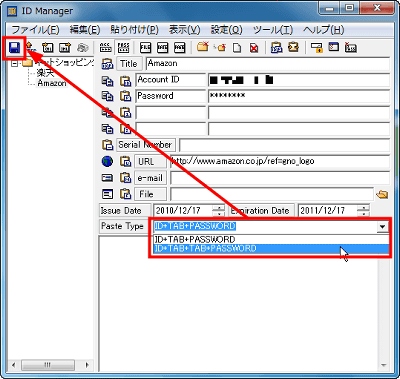
もう一度Amazonで一括貼り付けをすると、今度はちゃんと「Eメールアドレス」と「パスワード」が入力されました。
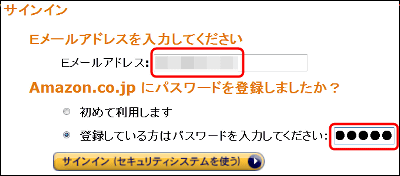
◆便利なパスワードの自動生成機能
メイン画面「ツール」から「パスワードの自動生成」をクリック。もしくはF7キーを押してもOKです
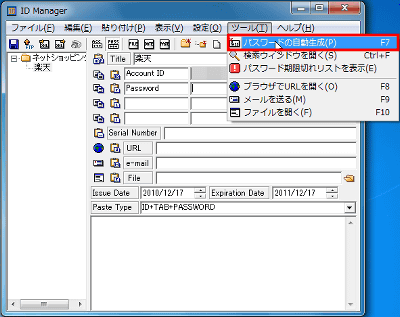
こんな風にウインドウが開きます
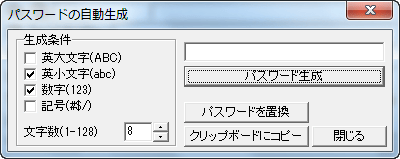
「パスワード生成」をクリック
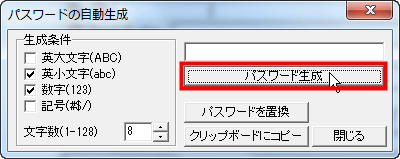
生成条件に基づいたパスワードが生成されました。デフォルトでは「生成条件」の「英小文字」「数字」にチェックが入っていて「文字数」が8に設定されています。「パスワードを置換」をクリック
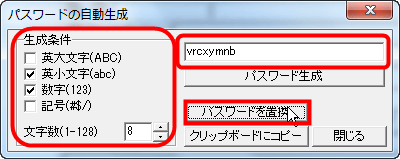
「はい」をクリック
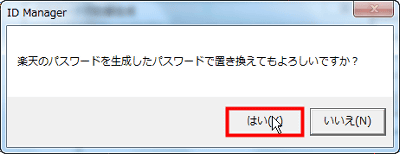
このように生成したパスワードが設定されました。
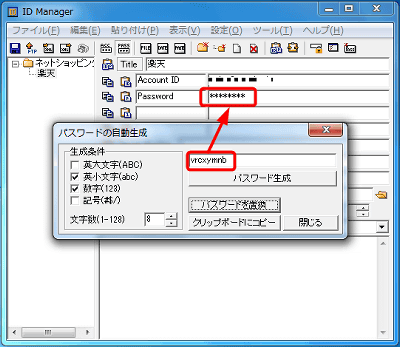
設定が終わったら「保存」を押しましょう。
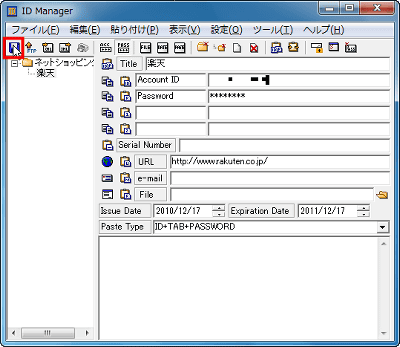
◆各種機能の解説
「ファイル」ではデータの保存やインポート、印刷などができます
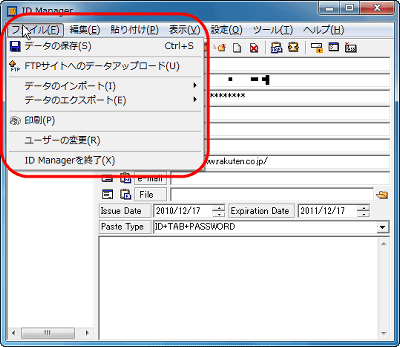
「編集」は新規フォルダの作成や項目の複製が可能です
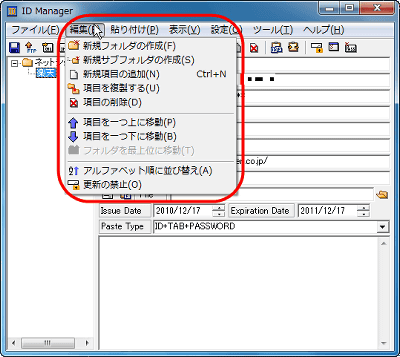
さまざまな貼付をするには「貼り付け」から選択します
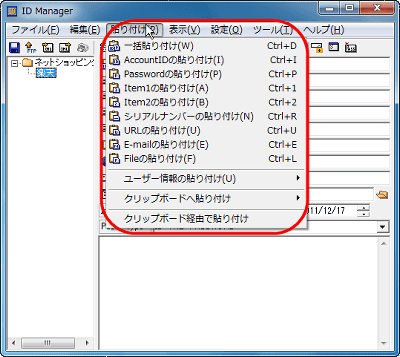
マスク表示の有無や言語の選択は「表示」からです
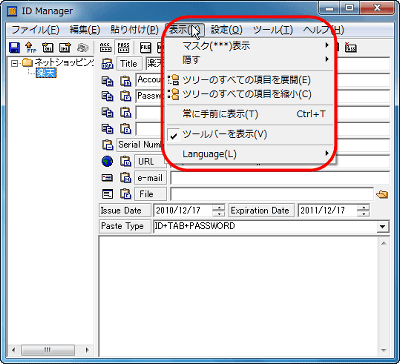
「設定」からは詳細な設定やユーザーの個人情報の登録が可能です
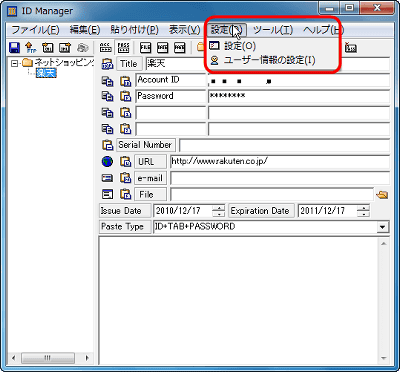
「ツール」ではパスワードの自動生成や検索ウインドウを開くことができます
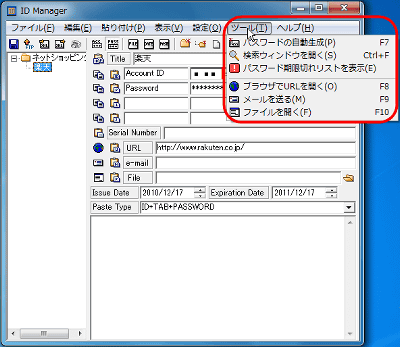
公式サイトの使い方マニュアルを見るには「ヘルプ」を選びましょう
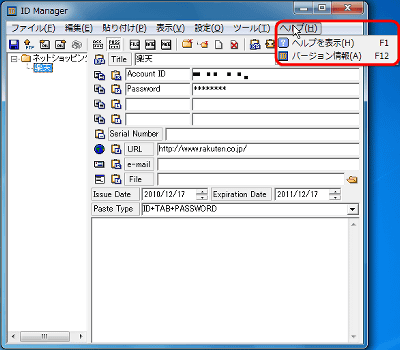
◆より詳細な設定
ユーザーの管理やパスワードの変更は「メイン設定」タブです
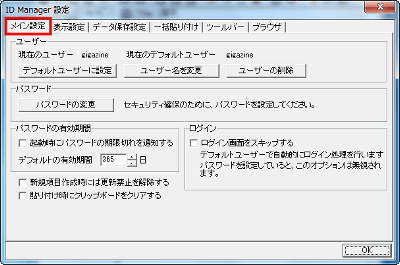
アイコン表示の有無など、見た目に関する設定は「表示設定」タブから選択しましょう
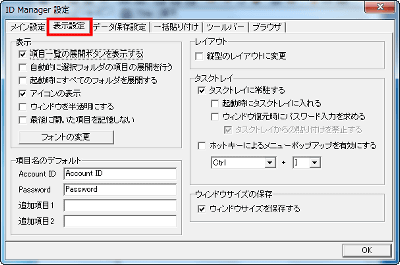
「データ保存設定」タブではデータの保存場所などを指定できます。「終了時に自動保存する」にチェックを入れておくと、誤ってウインドウを閉じてしまった時でも安心です。選択後に「OK」をクリックで反映されます。なお、別の場所にも保存したり、FTPでアップロードして保存することもできます。
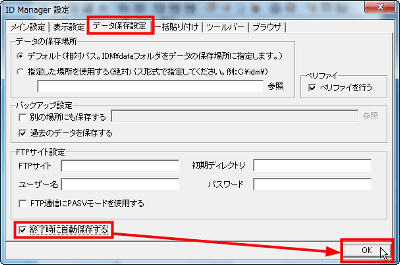
一括貼り付けのカスタマイズをするには「一括貼り付け」タブです。
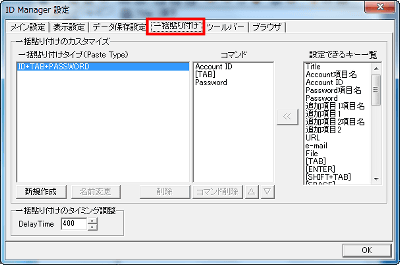
ツールバーを自分好みに設定するには「ツールバー」タブをクリック
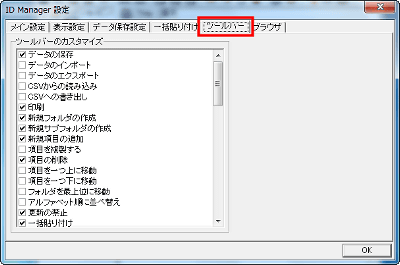
メイン画面の「URLを開く」で使用するブラウザを選択するには「ブラウザ」タブを選びましょう。デフォルトではインターネットエクスプローラーが起動するように設定されています。
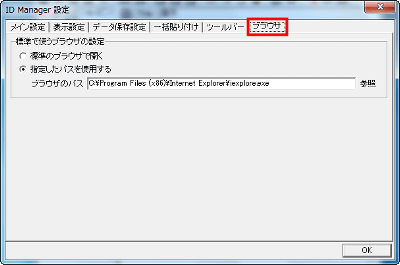
・関連記事
「使ってはいけないパスワード」トップ50が公開、1位は「123456」で2位は「password」に - GIGAZINE
「***」などで隠されて見えないパスワードを抜き出すフリーソフト「Asterisk Key」 - GIGAZINE
Windows上でもPDFファイルのパスワードを総当たりで解析できるフリーソフト「PDFCrack」 - GIGAZINE
よく使われる危険なパスワードトップ500 - GIGAZINE
Windowsのパスワードをわずか数分で解析する「Ophcrack」の使い方 - GIGAZINE
・関連コンテンツ
in レビュー, ソフトウェア, Posted by darkhorse_log
You can read the machine translated English article "ID Manager" free software that can mana….