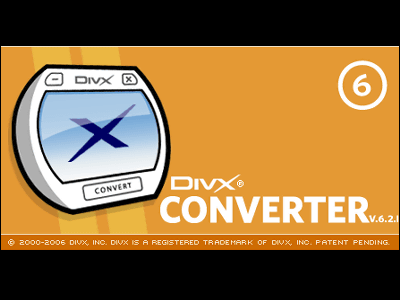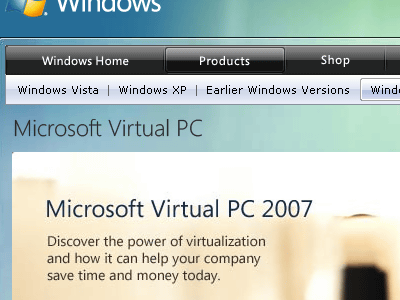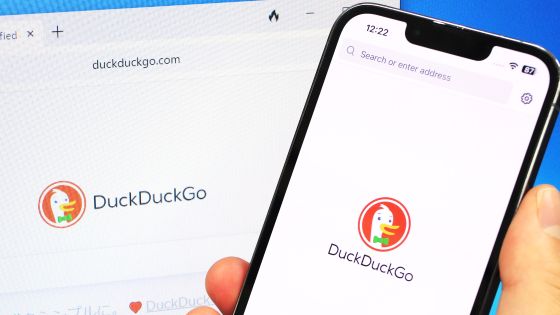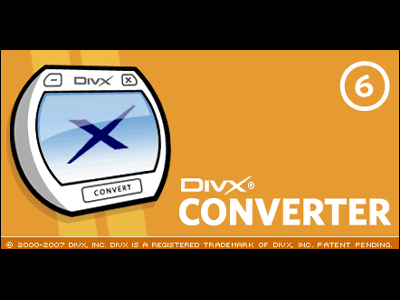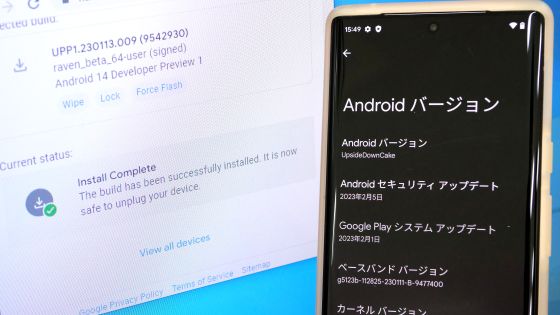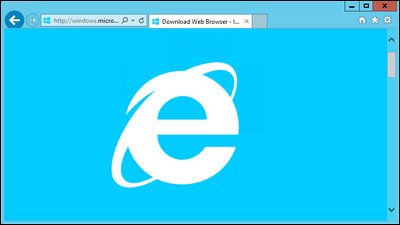The virtual machine creation and execution applications 'VMware Workstation Pro' and 'VMware Fusion Pro' have become free, so I actually installed them
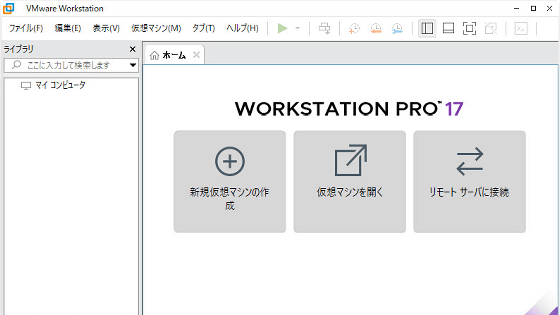
On Monday, May 13, 2024, the virtual machine app for Windows 'VMware Workstation Pro' and the virtual machine app for macOS 'VMware Fusion Pro' became free for personal use only. Since they are already available for download and installation, we have summarized the download and installation procedures for both apps.
VMware Desktop Hypervisor Pro Apps Now Available for Personal Use - VMware Cloud Foundation (VCF) Blog
https://blogs.vmware.com/cloud-foundation/2024/05/14/vmware-desktop-hypervisor-pro-apps-now-available-for-personal-use/
·table of contents
◆1: Steps to create a Broadcom account
◆2: How to install VMware Workstation Pro on a Windows PC
◆3: How to install VMware Fusion Pro on Mac
◆1: Steps to create a Broadcom account
To download the installers for 'VMware Workstation Pro' and 'VMware Fusion Pro', you need a Broadcom account. To create a Broadcom account, first click the link below to access the Broadcom support page.
Home - Support Portal - Broadcom support portal
https://support.broadcom.com/
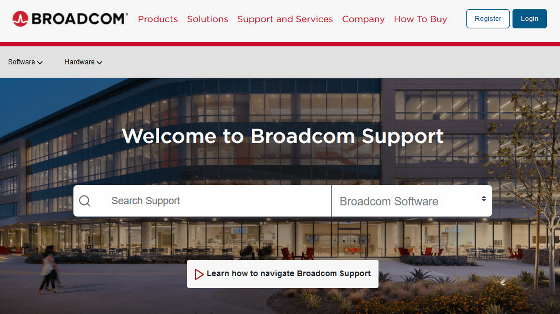
Once you access the support page, click 'Register' in the upper right corner of the screen.
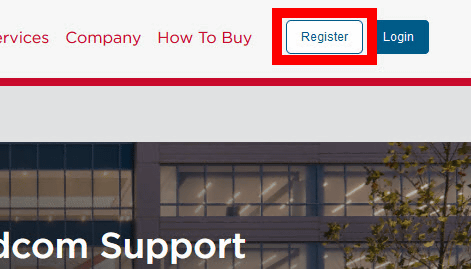
Enter your email address, answer the CAPTCHA to prove you are human, and click 'Next.'
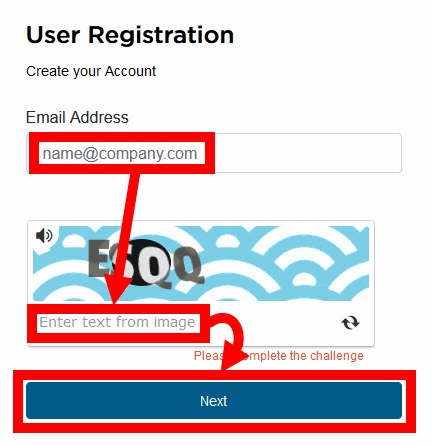
You will then be asked to verify your email address by entering a six-digit code.
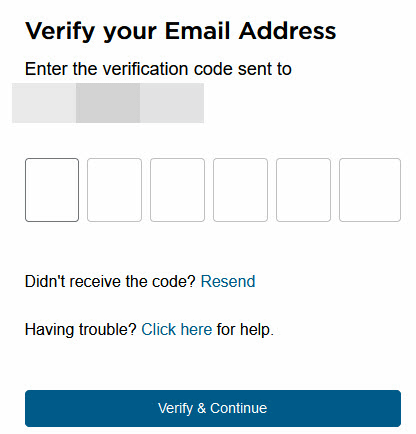
An email containing a 6-digit code will be sent to the inbox of the email address you entered.
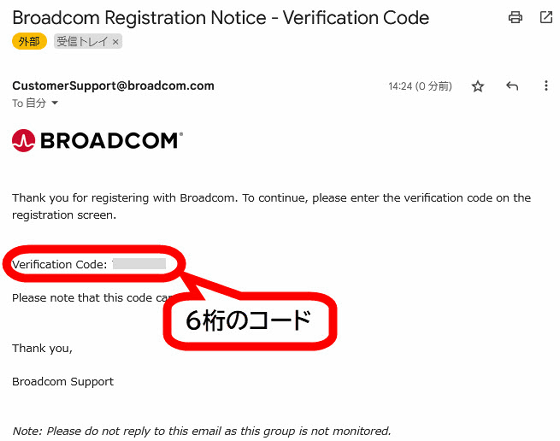
Return to the code entry screen, enter the code, and click 'Verify & Continue.'
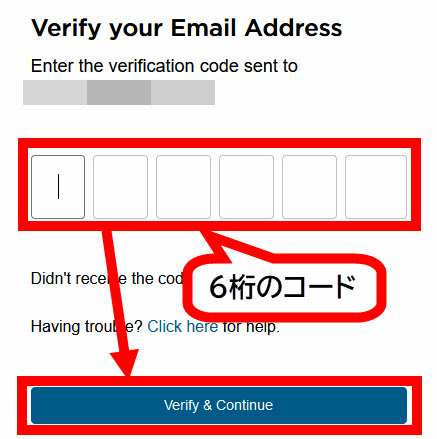
When the information entry screen appears, enter your name, surname, country of residence, password, and confirmation password, then check to agree to the terms and conditions and privacy policy and click 'Create Account.'
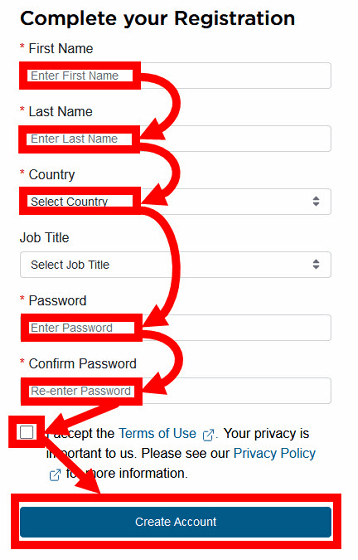
When you see the message 'Registered Successfully!', your Broadcom account creation is complete.
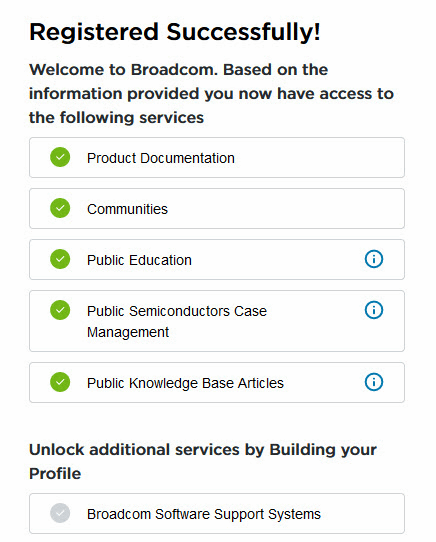
Once you have created your account, click 'Login' in the upper right corner of the screen.
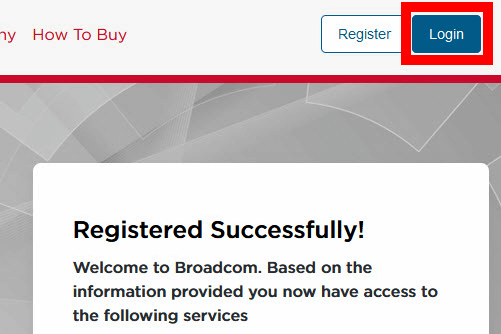
Enter your email address in the username field and click 'Next'.
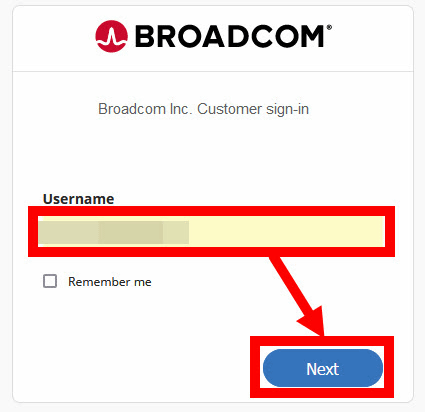
The screen will change and the login screen will be displayed again, so just click 'Next'.
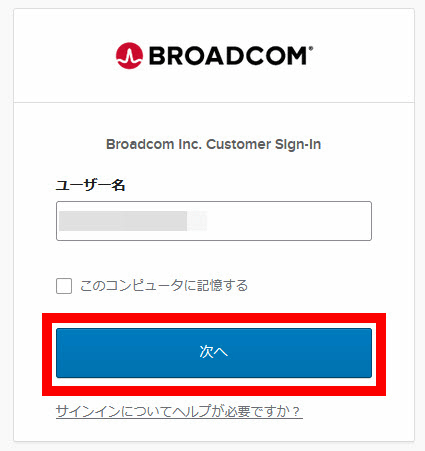
Enter your password and click 'Sign in.'
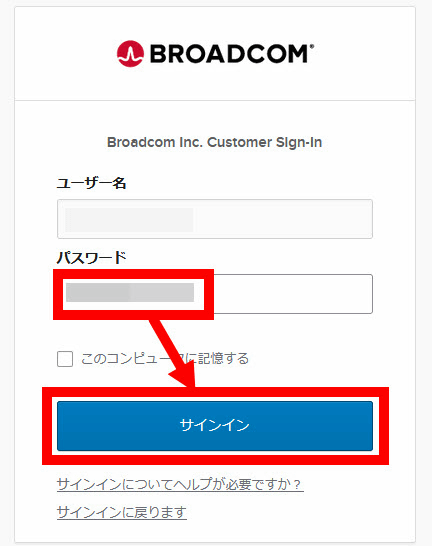
When I logged in to my Broadcom account, I was notified that I needed to create an account or log in. There is no problem in closing this notification, so I clicked 'Close'.
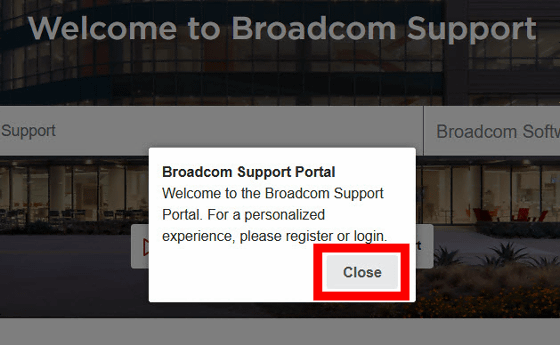
If the name you set is displayed in the top right corner of the screen, you're ready to go.
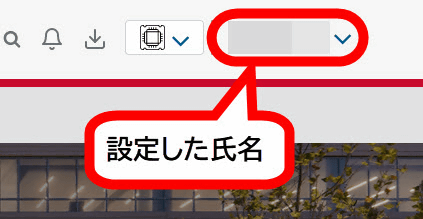
◆2: How to install VMware Workstation Pro on a Windows PC
To download the VMware Workstation Pro installer, click the link below while logged in to your Broadcom account.
Product Downloads - Support Portal - Broadcom support portal
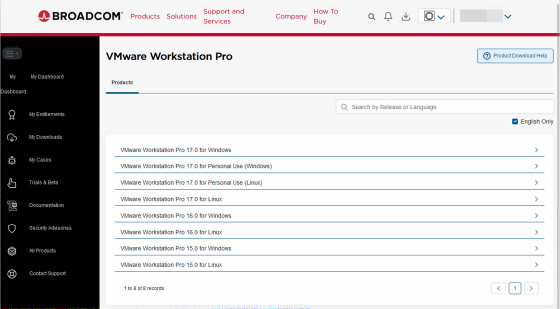
Click 'VMware Workstation Pro 17.0 for Personal Use (Windows)'.
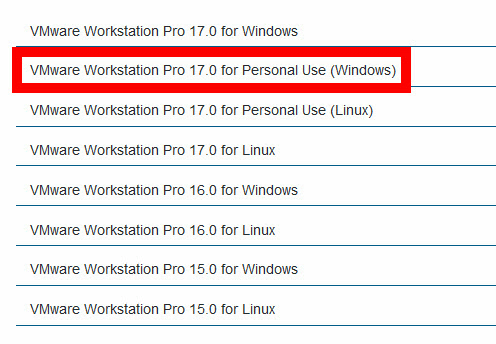
When the list of downloadable versions is displayed, click the latest version. In this example, I clicked '17.5.2'.
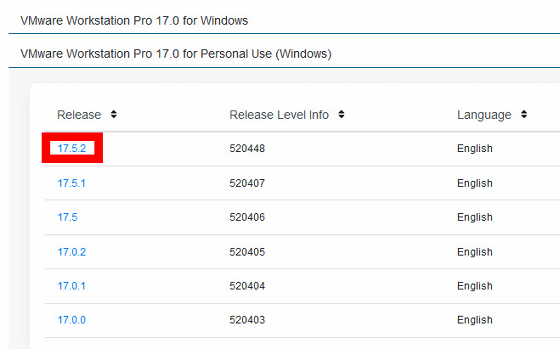
When the download screen appears, check the box to agree to the terms and conditions and click the Download button.
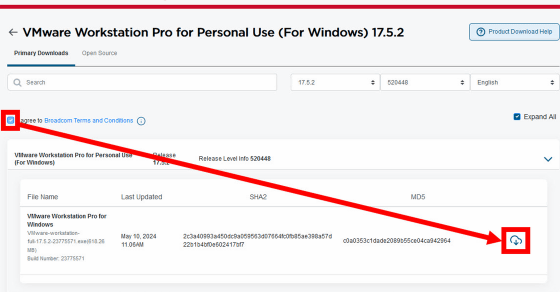
A notification will appear stating 'Additional authentication is required before downloading files,' so click 'Yes.'
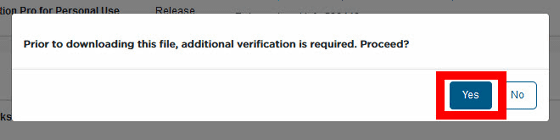
When the entry page for residential information appears, enter the street address and block in 'Address1', the city in 'City', the prefecture in 'State/Province', and the zip code in 'ZIP/Postal Code', check that you agree to the export-related laws, and then click 'Submit'.
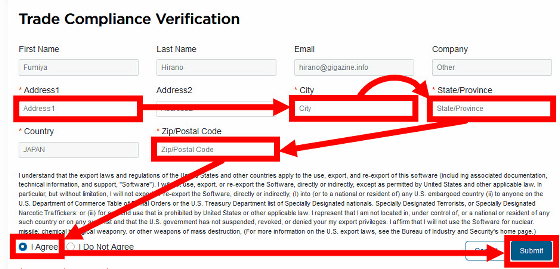
When the download screen reappears, click the Download button.
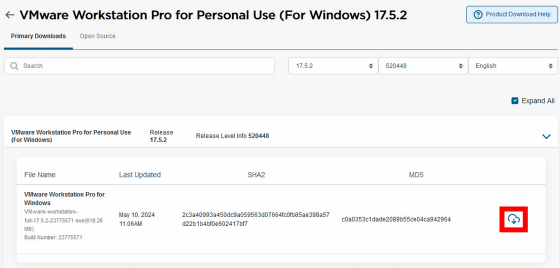
When I tried it in Firefox, the download dialog box appeared about one minute after I clicked the download button, and when I clicked 'Save File', the download was completed instantly.
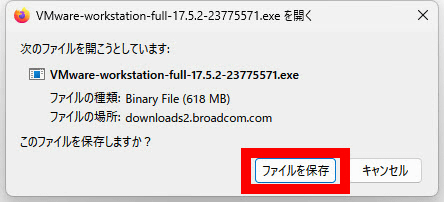
Once you have downloaded the installer, double-click it to run it.
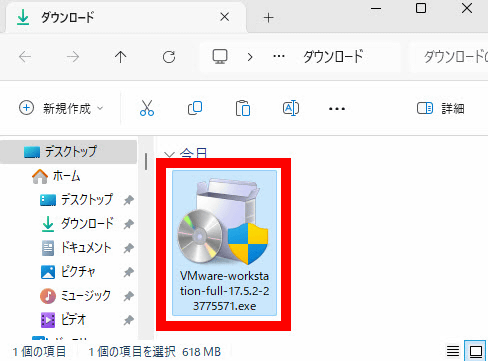
Once the installer preparation screen appears, wait a while.
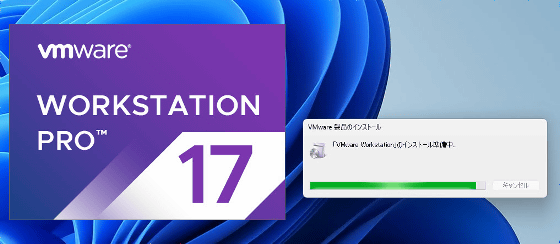
After a while, a dialog box will appear asking you to restart your PC. Click 'Yes' to restart your PC.
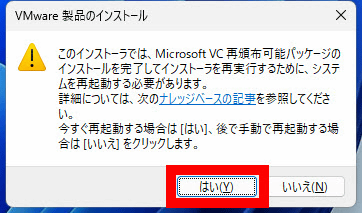
After rebooting, double-click the installer again to run it.
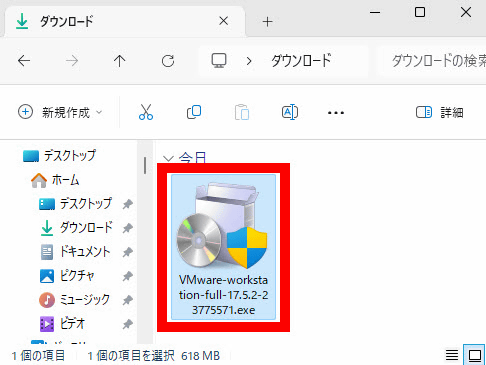
Click “Next”.
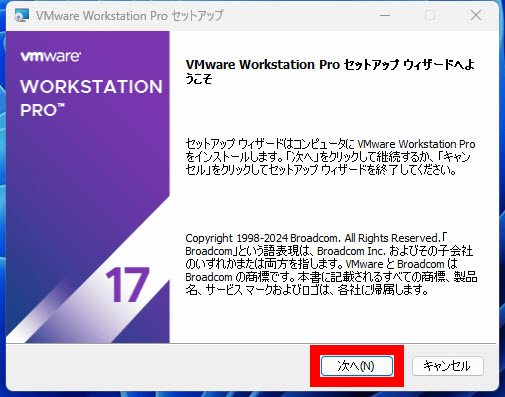
Read the license agreement carefully, check the box to accept it, and click 'Next'.
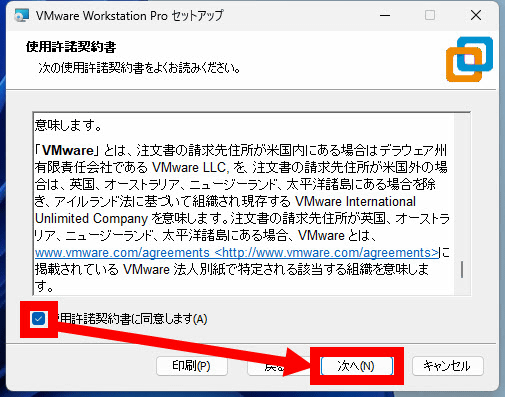
When the custom installation settings screen appears, click 'Next' without making any changes.
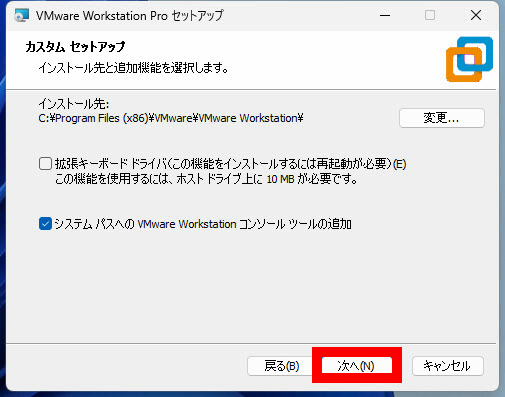
Click “Next”.
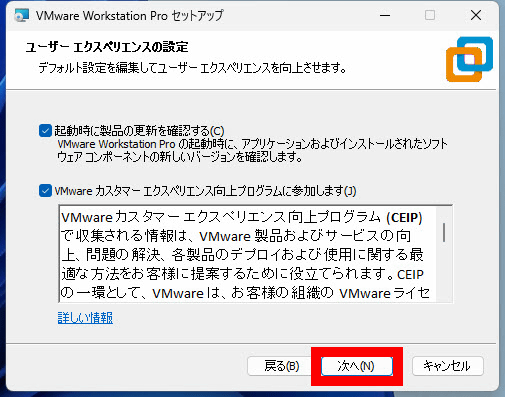
Click “Next”.
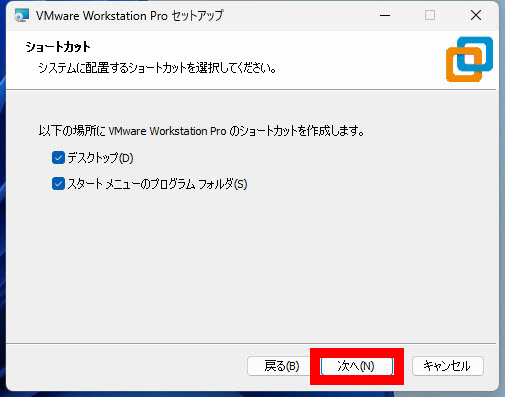
Click 'Install'.
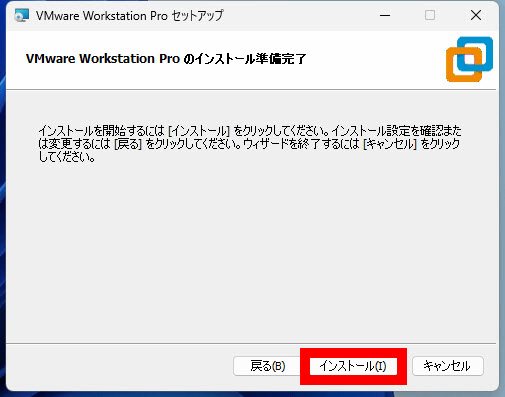
Wait a while until the installation is complete.
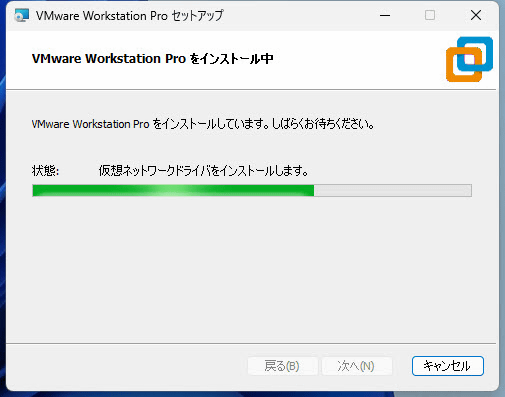
Once the installation is complete, click Finish to close the installer.
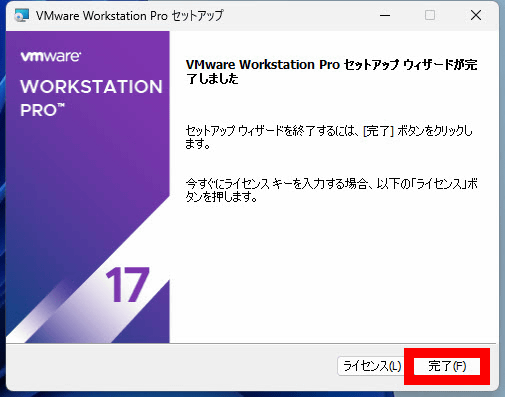
Next, launch VMware Workstation Pro from the Start menu.
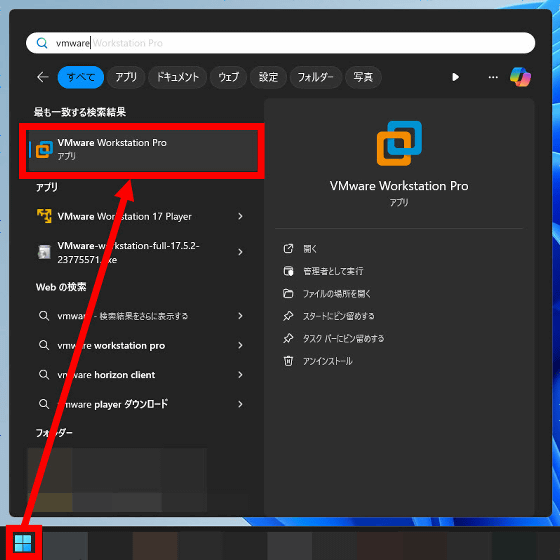
The first time you start the software, you will be asked to enter a license key, but if you are using it for personal use, you do not need to enter a license key. Check 'Use VMware Workstation 17 for personal use' and click 'Continue'.
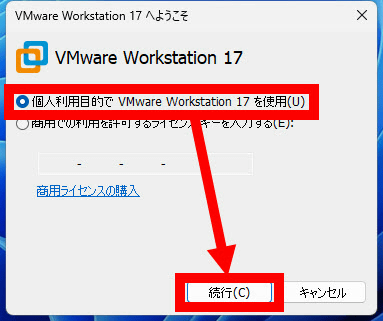
Click “Finish”.
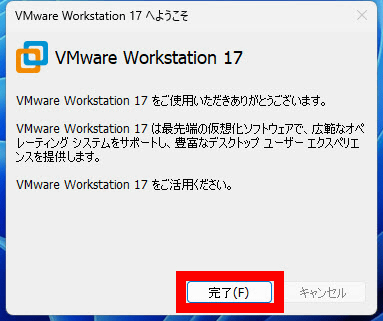
This will launch VMware Workstation Pro, and you're free to create virtual machines.
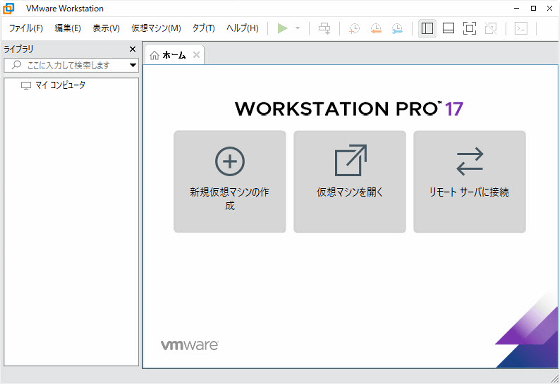
◆3: How to install VMware Fusion Pro on Mac
To download the VMware Fusion Pro installer, access the following link while logged in with your Broadcom account.
Product Downloads - Support Portal - Broadcom support portal
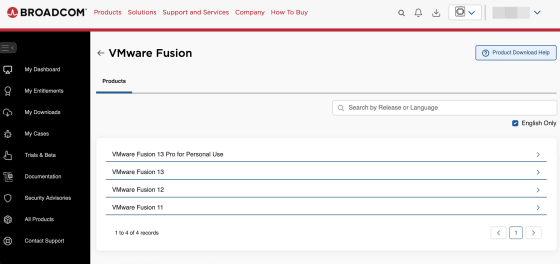
Click 'VMware Fusion 13 Pro for Personal Use'.
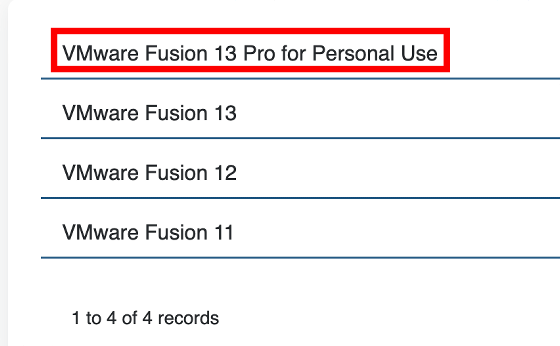
When the list of downloadable versions is displayed, click the latest version. In this example, I clicked '13.5.2'.
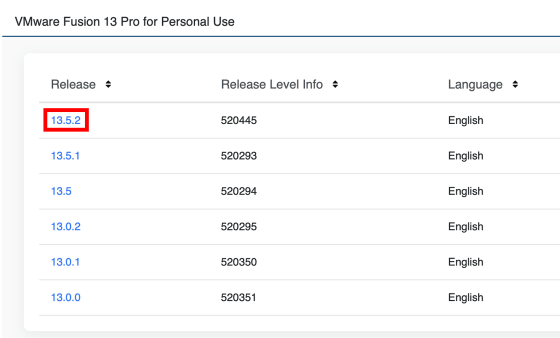
Read the Broadcom terms and conditions, check the box to agree, and click the download button to download the installer.
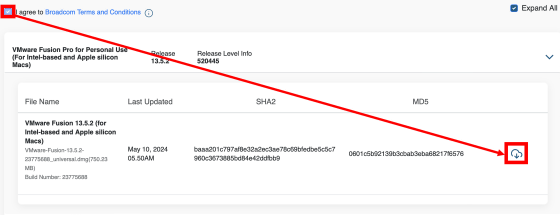
Once the installer has finished downloading, double-click it.
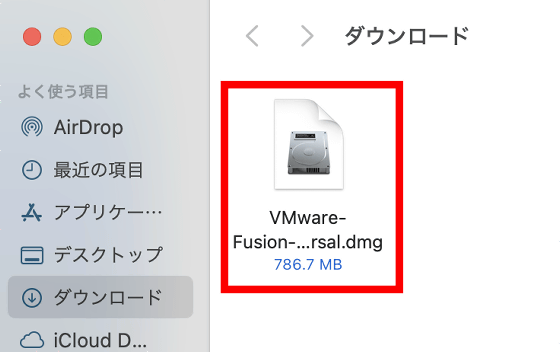
When the following screen appears, double-click 'VMware Fusion.app'.
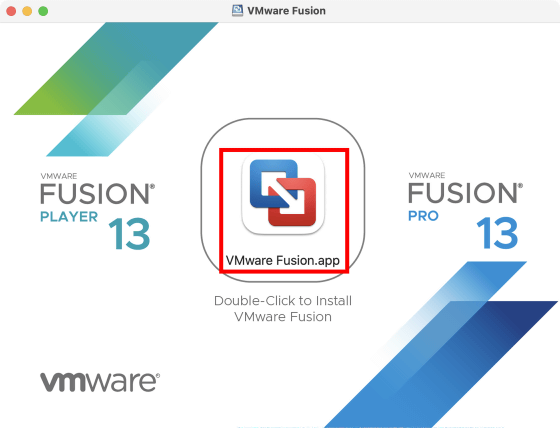
When the warning screen appears, click 'Open'.
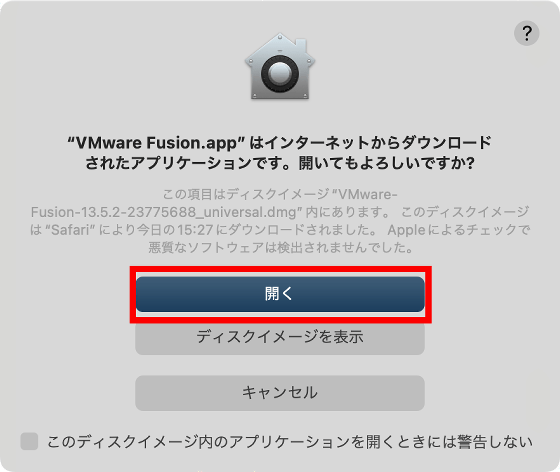
If you are asked to enter your password, enter your Mac password and click 'OK.'
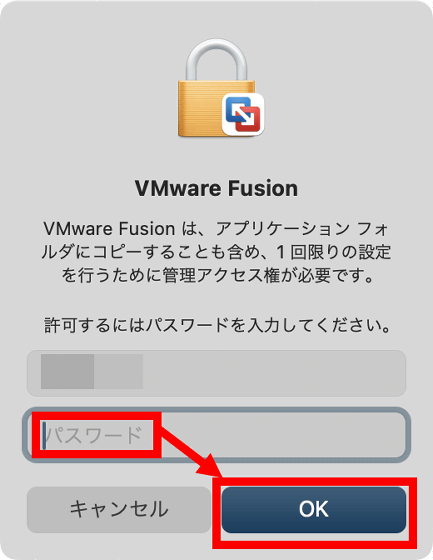
Read the terms of use carefully and click 'Agree'.
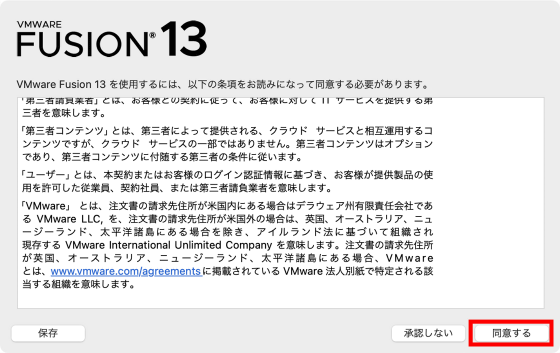
Check 'I want to license VMware Fusion 13 Pro for personal use' and click 'Continue'.
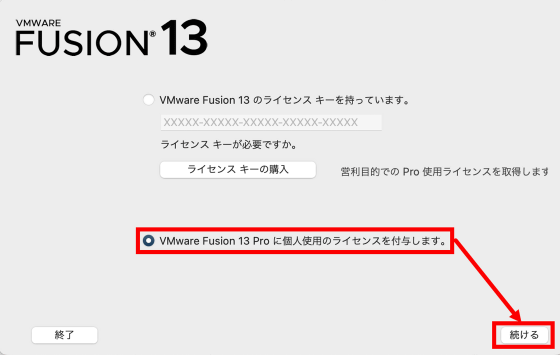
Click “Finish”.
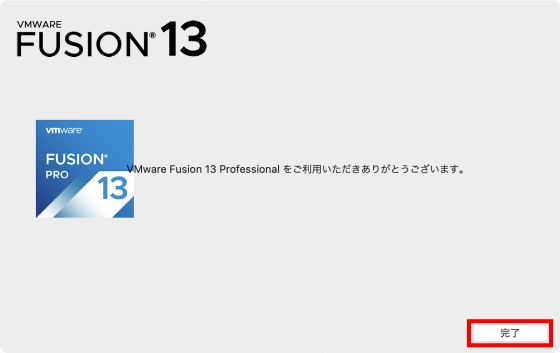
When VMware Fusion Pro starts, you will be asked for permission to access files and accessibility. First, click 'Allow' in the file access permission dialog.
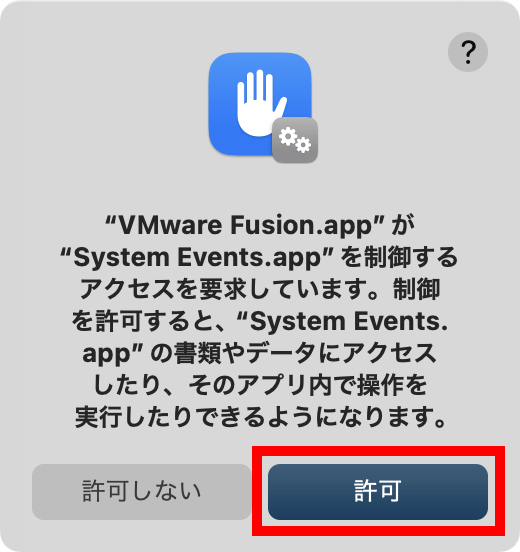
Next, click 'OK' in the Accessibility permission grant dialog.
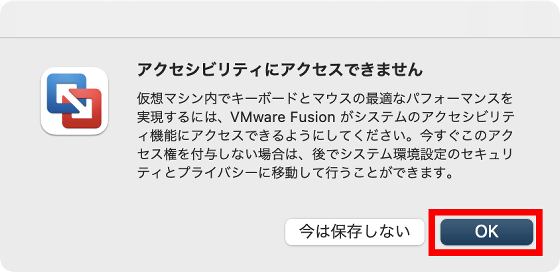
Click 'Open System Settings'.
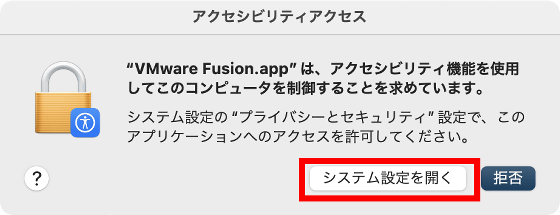
Once the Accessibility settings open, switch the toggle switch next to 'VMware Fusion' to ON.
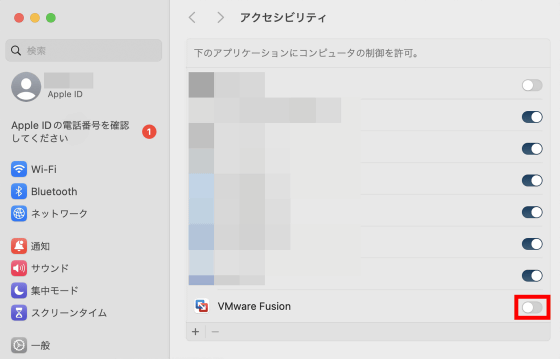
When switching, you will be asked to enter your password, so enter your Mac password and click 'Change Settings'.
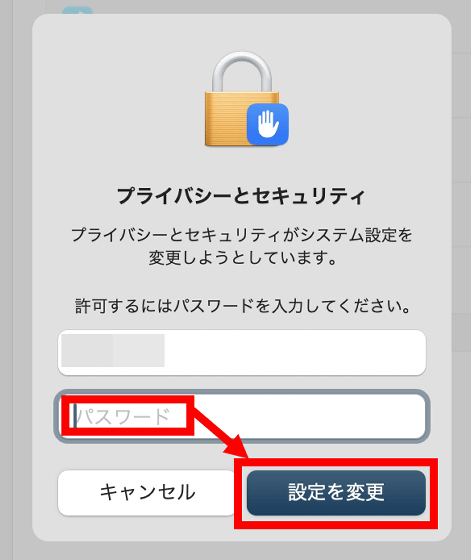
Once the toggle switch is turned ON, close the settings screen.
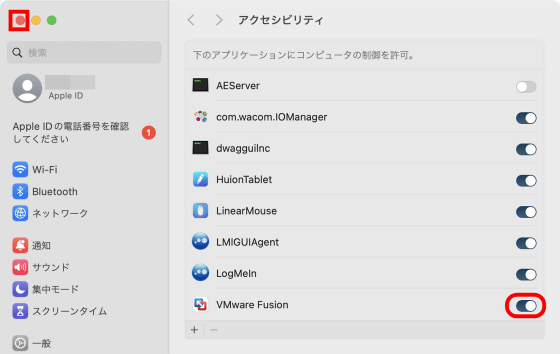
Now you can create a virtual machine. Since we are not creating a virtual machine this time, click 'Cancel' to close the screen. This completes the installation of VMware Fusion Pro.
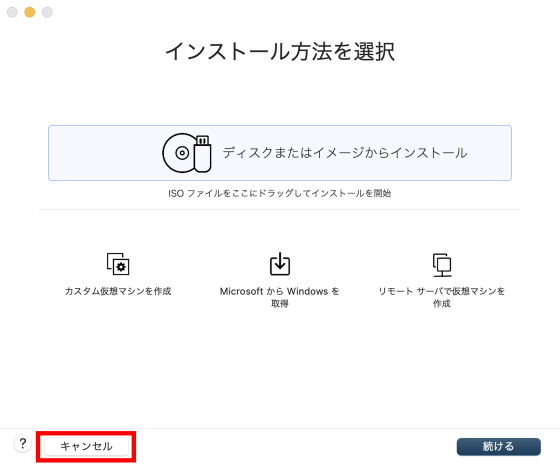
From now on, you can launch VMware Fusion Pro from Launchpad or Spotlight.
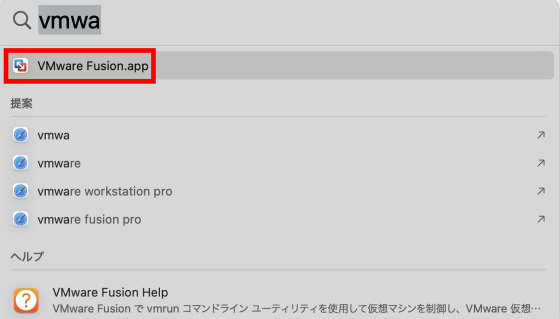
◆ Forum is currently open
A forum related to this article has been set up on the official GIGAZINE Discord server . Anyone can post freely, so please feel free to comment! If you do not have a Discord account, please refer to the account creation procedure explanation article to create an account!
• Discord | 'VMware Workstation Pro and VMware Fusion Pro have become free for individuals only, but do you plan to use them? What will you use them for?' | GIGAZINE
https://discord.com/channels/1037961069903216680/1240956930172780586
Related Posts: