Ultra-detailed photo review & setup complete explanation that makes you feel like you just bought "iPad mini"

Apple has not only hardware itself but also an extraordinary commitment to the design and packaging of boxes that contain productsPrevious articleFor the fans of the company as it is, it is one important event even from the opening to the setup. Therefore, this time we have "IPad miniEven without it, so-called "Opening CeremonyI decided to go through a super detailed photo review that makes me feel like I had experienced the whole story of "
Apple - iPad mini - Mini is the size only.
http://www.apple.com/jp/ipad-mini/overview/
◆ breaking reviews
If you purchase by post, you will enter the outer box of the cardboard and arrive.
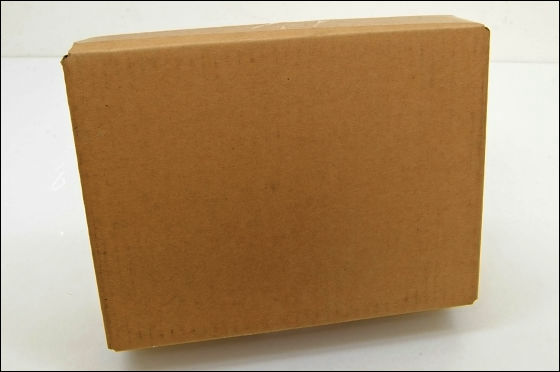
The character of "iPad mini" that you can see at the moment you open it.
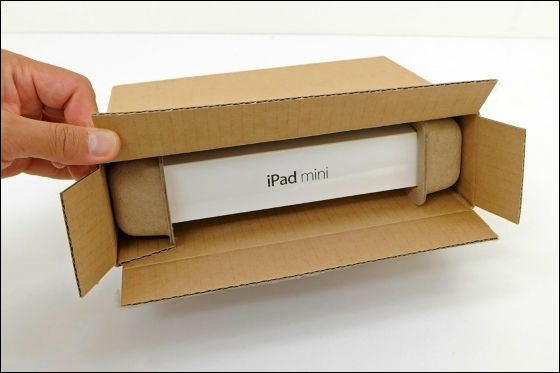
Only one main body picture is printed on the front of the product package.

The character of the iPad mini written freshly refreshed font.

On the shorter side there is Apple's logo.
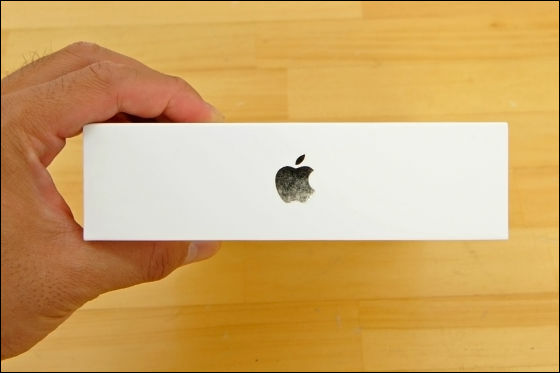
At the moment of opening the package I face "iPad mini".

A thin film pasted to protect the body protrudes with Peron, so you can pick it out easily from the box as you pinch it.


Lift up the main unit and find accessories below.
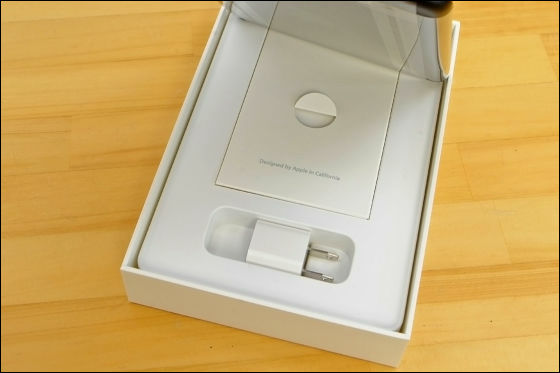
Adapter for charging.

Below the case containing the instruction manual etc used for charging etc. "Lightning USB cableIt is stored.


The tip is like this.

The opposite side is a USB terminal.

In case that the instruction manual etc is included, it is the character of "familiar" Designed by Apple in California (Apple designed by California) "in Apple products.
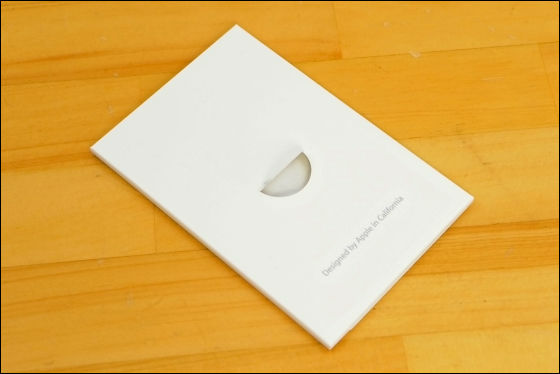
Contents include handling instructions and a seal of Apple's logo mark.
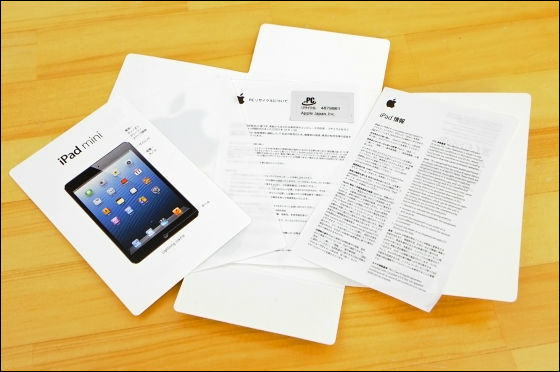
◆ Body Review
The front of the terminal is as follows.

With a 1.2 megapixel front camera and using an application such as "FaceTime" video calling is possible.
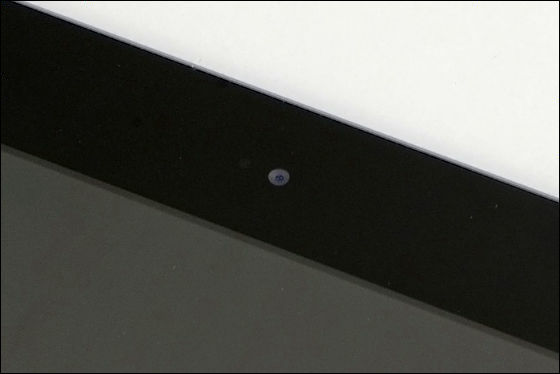
In the edge part, it is glossy like a mirror by chamfering with a polishing machine using diamond.

From the first iPhone to the iPad, the home button that is installed in all iOS devices.
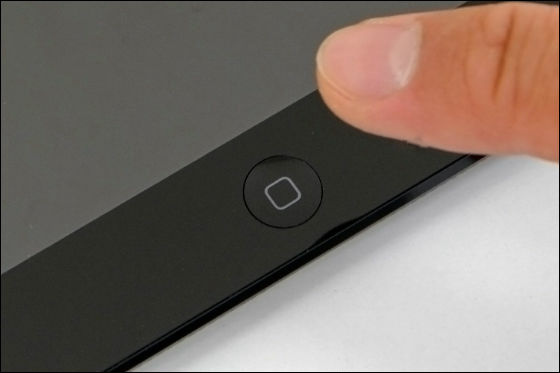
You can see that the bezel is significantly thinner than the full size iPad.

back.

Equipped with 5 million pixel camera.

Apple's logo mark.
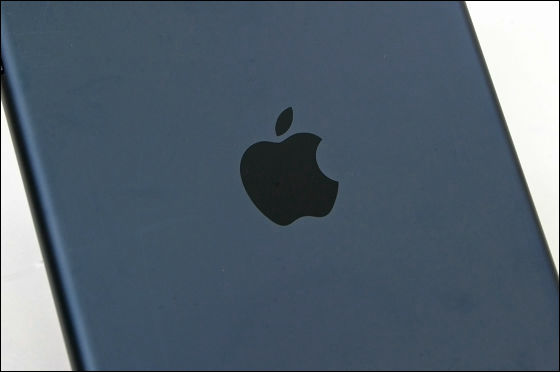
On the back is written "iPad" only, there is no character of "mini".

There is a mute button and a volume control button on the right side.


There is nothing on the left side.

At the bottom is a "Lightning USB cable" port and a stereo speaker.


Connecting the terminal looks like this.


Upper part.

Sleep button.

3.5mm stereo o headphone mini jack.

Microphone.

Setup explanation
Below, for the first time using the iPad, I connected to WiFi and activated, activate it and set up a procedure to set up cooperation such as 1 from iCloud as a new iPad. Although you can use the iPad without using the location information service or Siri etc., it is set to turn on all this time.
The initial screen is as follows. Slide the bottom arrow to the right to start the setup
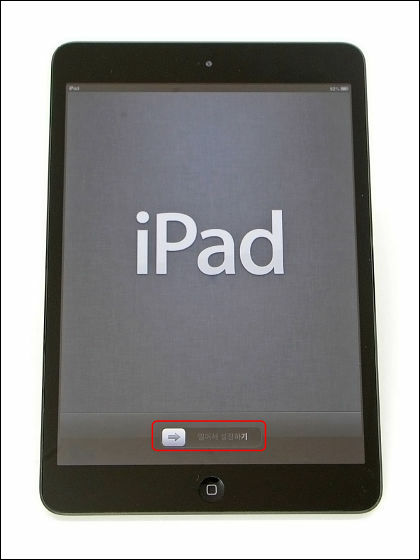
When purchasing from the Apple store in Japan, the initial setting is "Japanese", so just tap the blue arrow on the upper right as it is OK
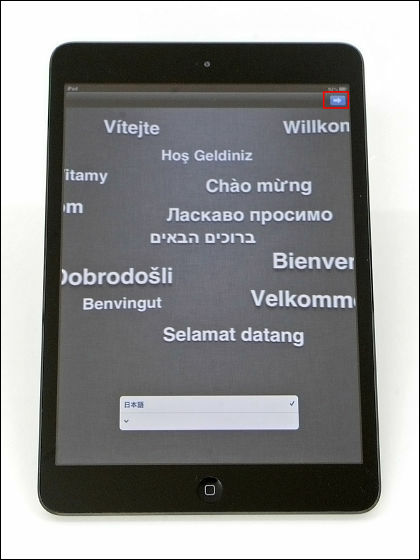
I get a message saying "Setting the language"
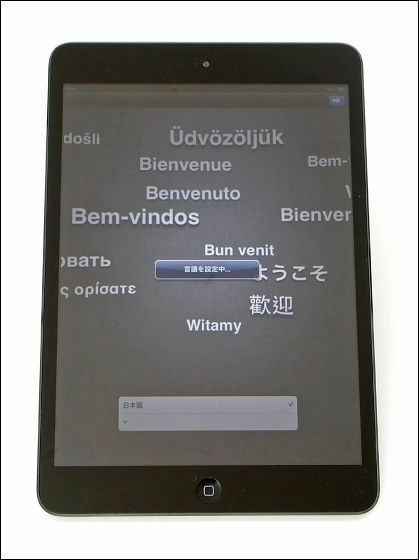
If WiFi is available, select the network to be used for connection and tap
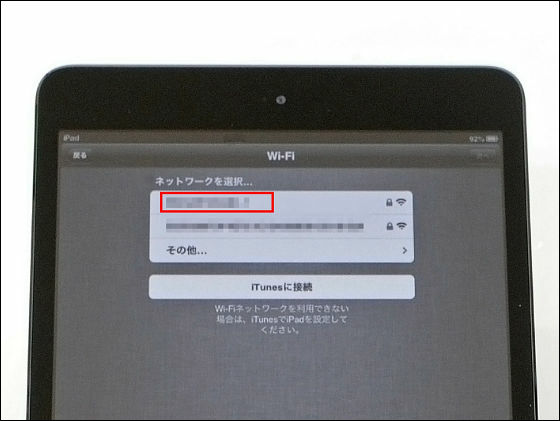
Enter the password and tap "Join"
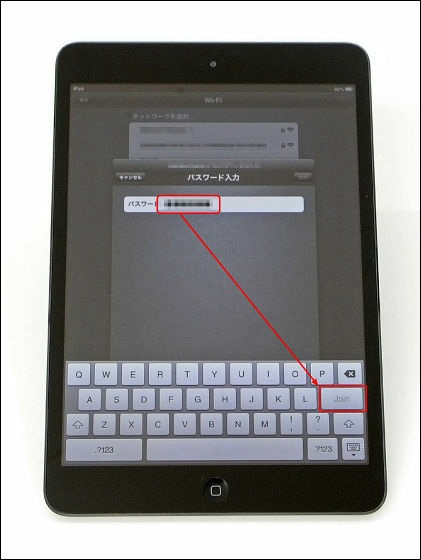
When the connection is established, a blue arrow appears at the upper right, so tap
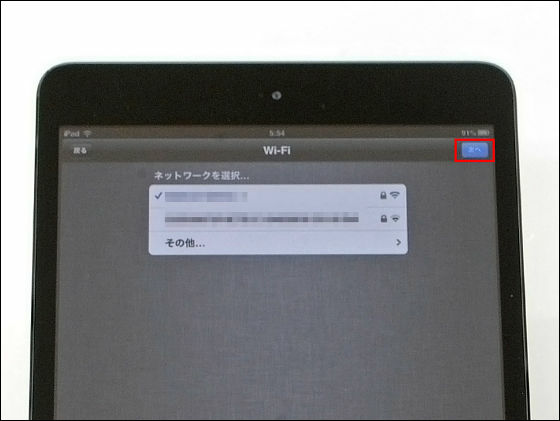
Check "Turn on location information service" and tap the blue arrow on the upper right
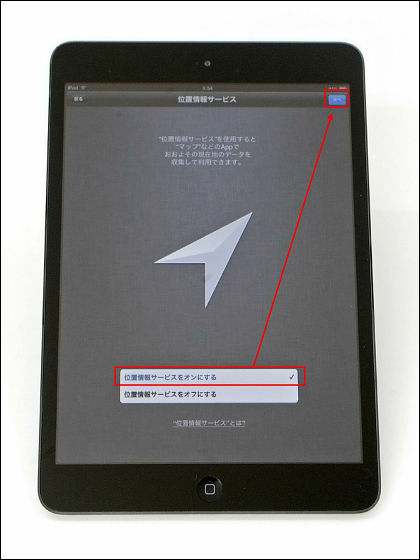
Check "Install as new iPad" and tap the blue arrow on the upper right
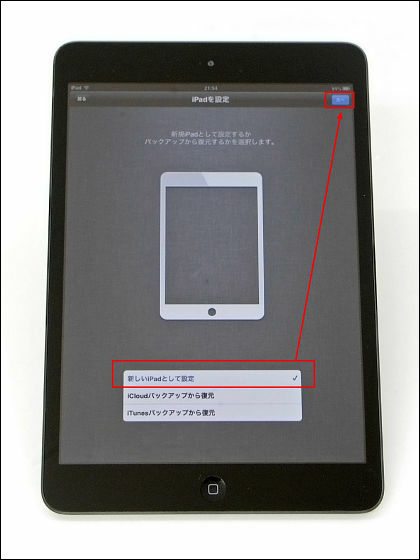
Tap "Create free Apple ID"
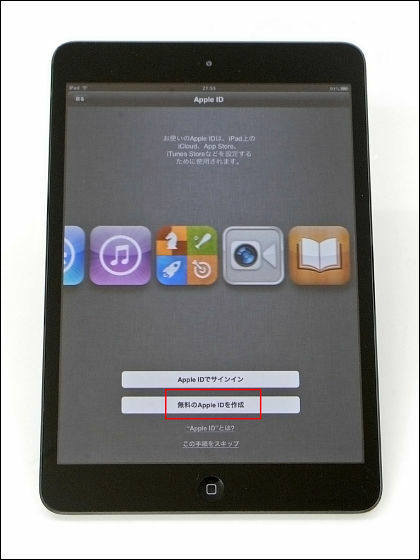
Choose your birth date and tap the blue arrow at the top right
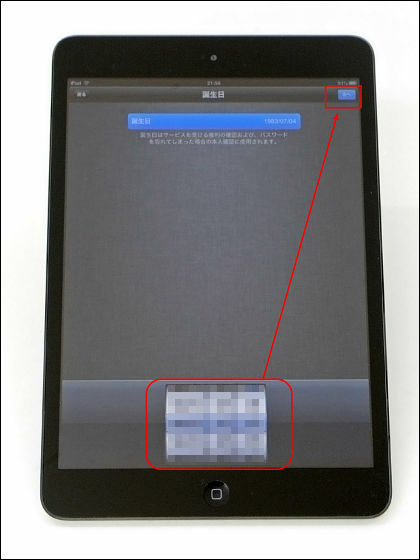
Enter a name and tap the blue arrow at the top right
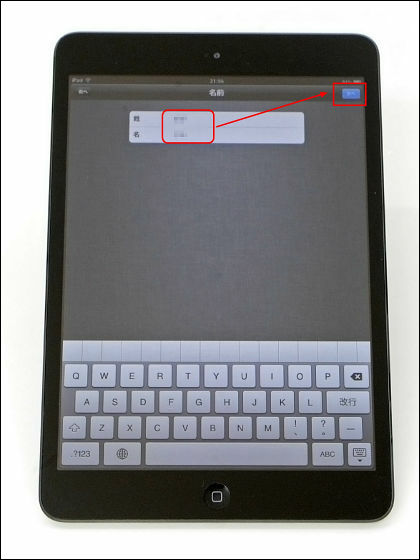
Check "Get free iCloud address" and tap the blue arrow on the upper right
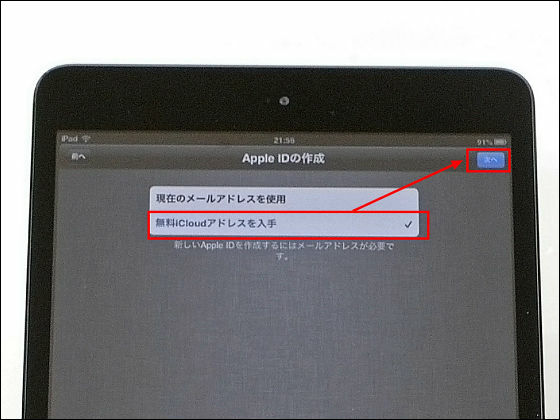
Enter your favorite email address and tap the blue arrow on the top right
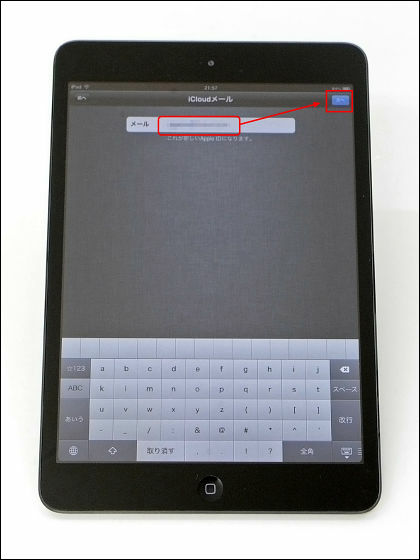
Tap "Create"
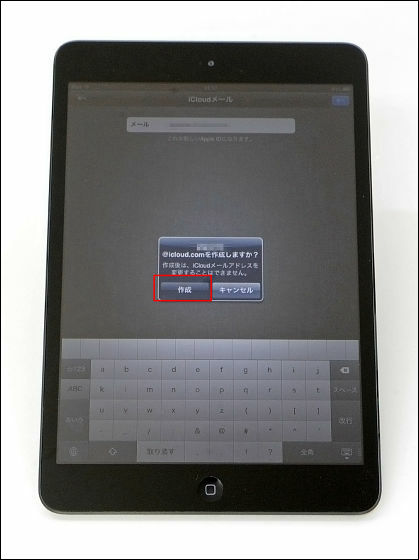
Enter the password twice and tap the blue arrow at the top right
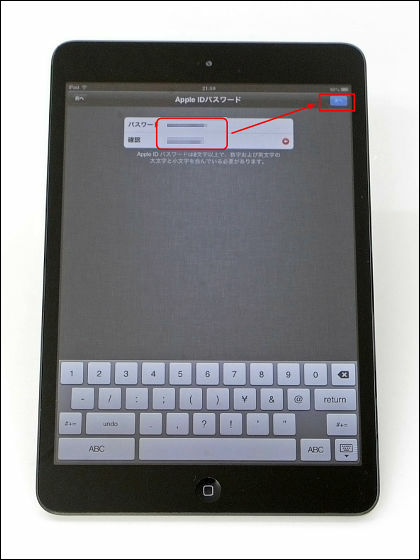
Choose a secret question.
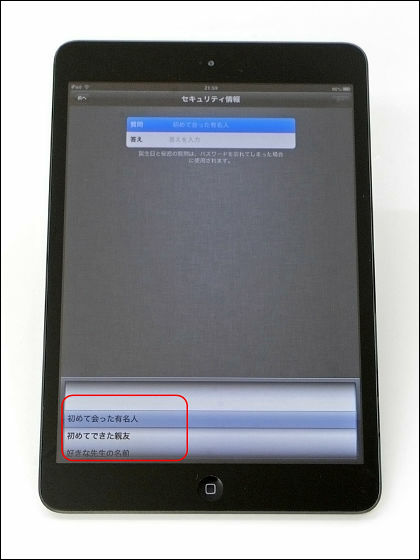
Enter the answer and tap the blue arrow on the top right
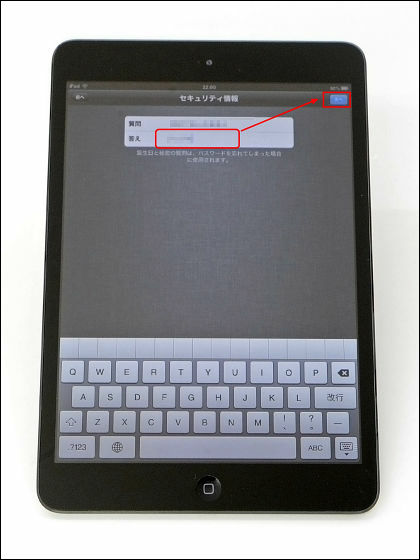
Product information and update information are sent by e-mail "Notify by e-mail" is on from the beginning, so if you want to receive information, just leave it and tap the blue arrow at the top right
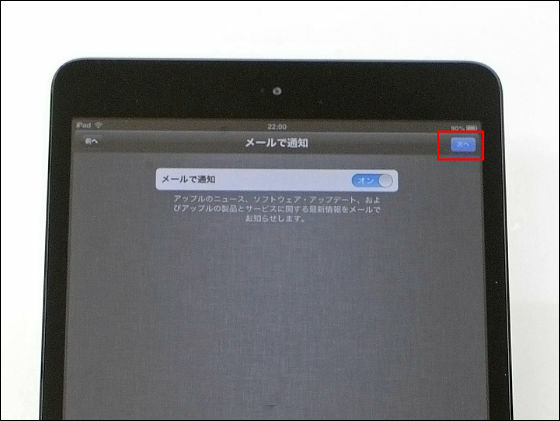
Tap "I agree" in the lower right
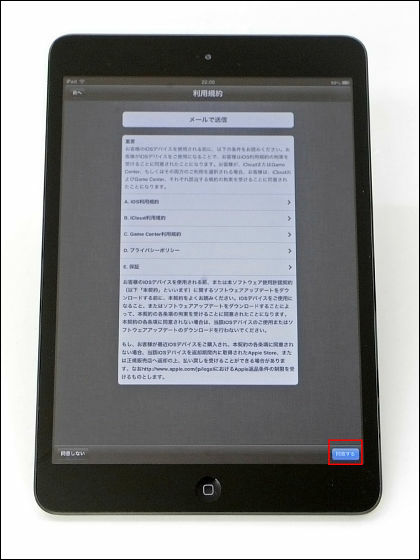
Tap Agree Again Again
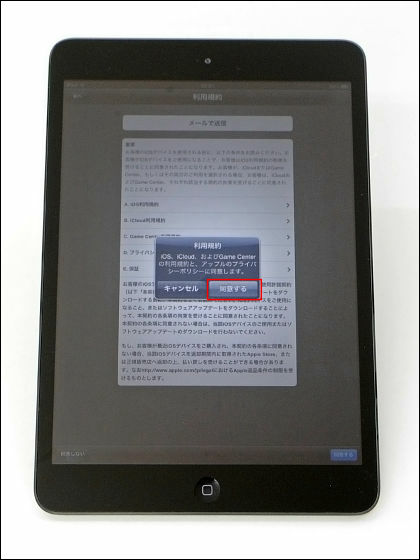
Long wait time
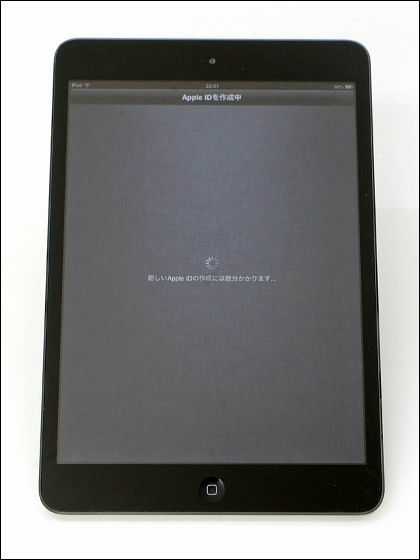
Check "Use iCloud" and tap the blue arrow on the upper right
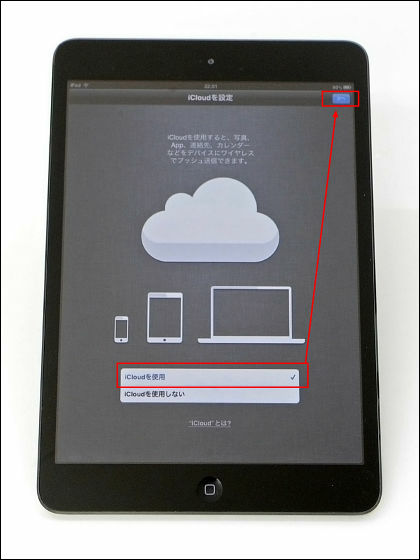
Check "Make backup on iCloud" and tap the blue arrow on the upper right
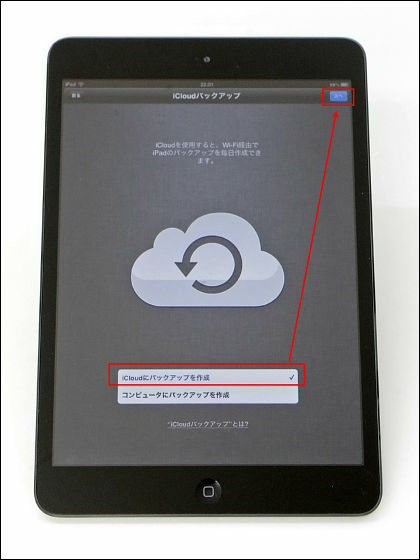
Check "Use" Find iPad "" and tap the blue arrow on the upper right
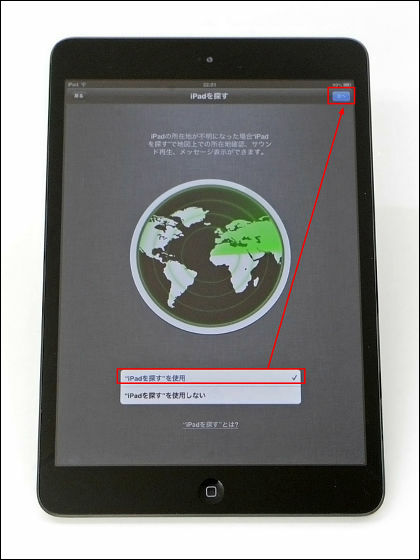
Check the "Use Siri", tap the top right corner of the blue arrow
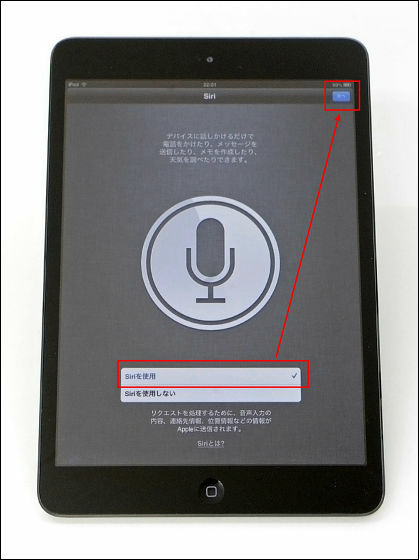
If you agree to send diagnostic data etc. to Apple anonymously, just tap the blue arrow on the upper right
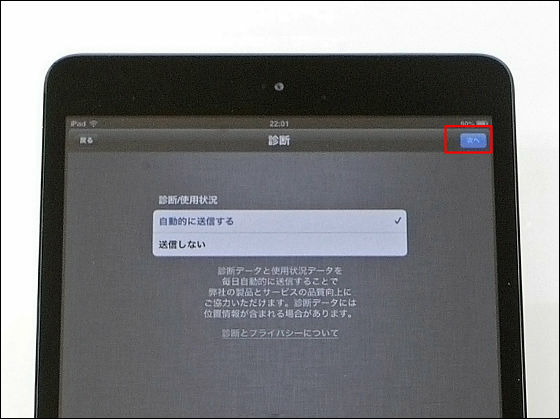
To register as a user, just tap the blue arrow on the upper right
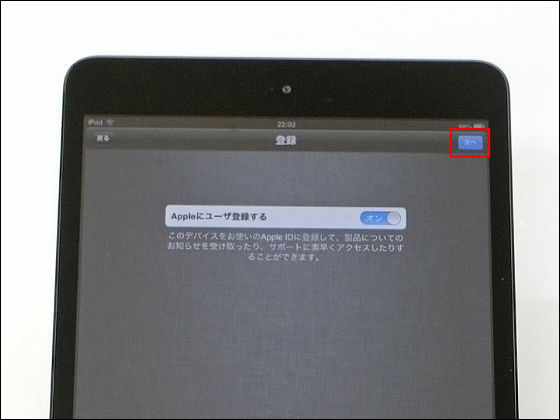
By tapping "Use iPad" setting is completed. Even for the first time it is a work that ends in two or three minutes
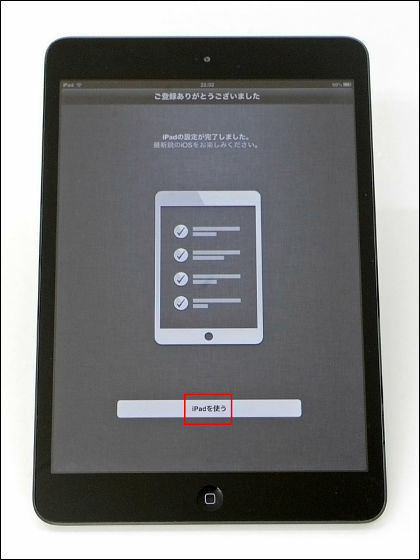
The home screen looks something like this
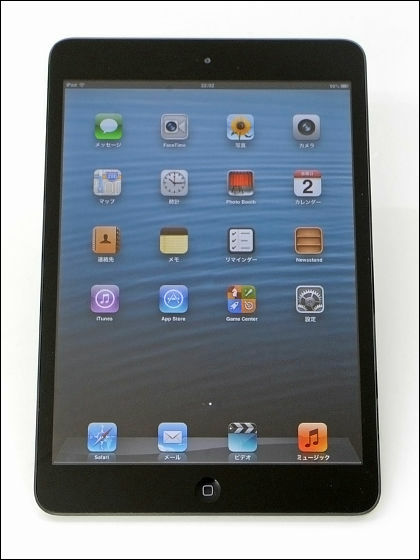
I tried displaying GIGAZINE
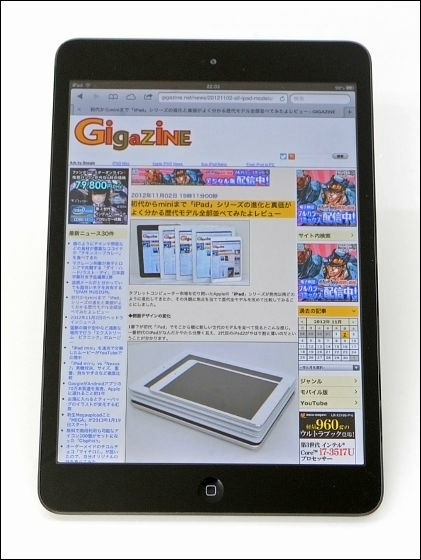
◆ Installing the Smart Cover
Optional "IPad mini Smart Cover(3980 yen including tax) "is as follows.
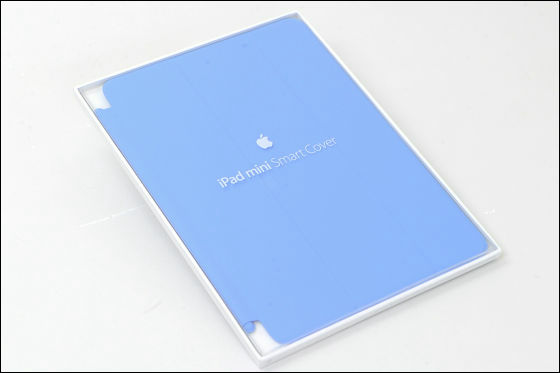
The front side of the cover looks like this.

back.

Since it becomes a triangle when folding it it also becomes a stand.
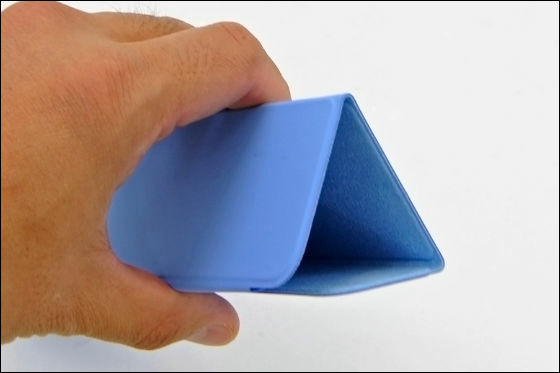
Built-in magnet at the edge part, it can be attached to the iPad mini.
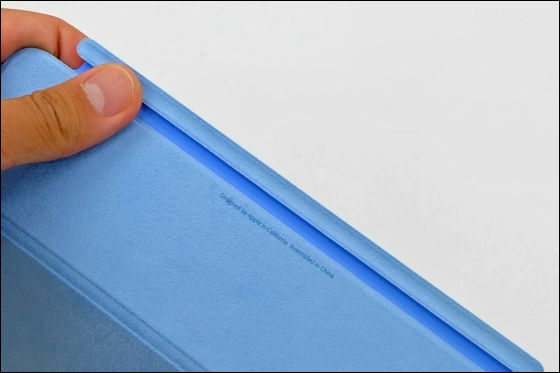
Looking from the side with the cover attached, it looks like this.

From the top it will look like this.

I turned around.
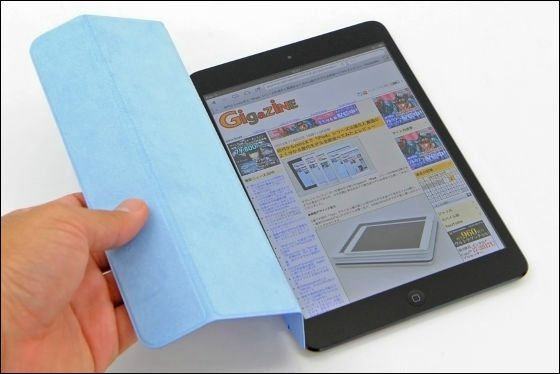
When it is made to stand, it is as follows.


You can stand up like this.

When turning the direction, the angle gets loose, which is convenient when entering characters etc.
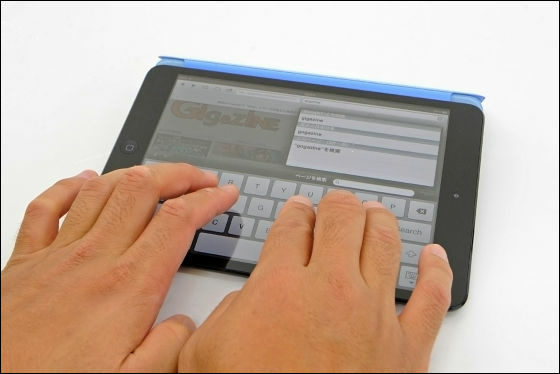
In addition, "iPad mini black & slate (WiFi 64GB model)" was used for this review.
IPad - Buy a new iPad Wi-Fi model or Wi-Fi + Cellular model - Apple Store (Japan)
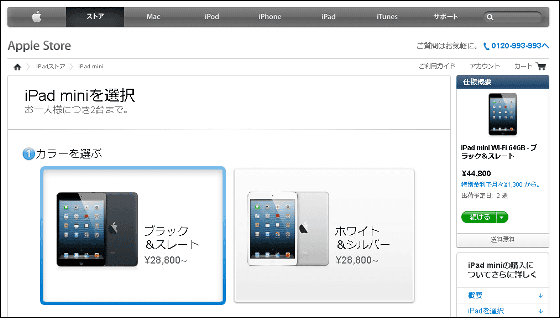
Related Posts:







