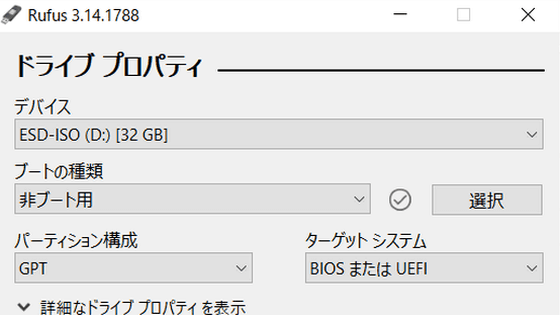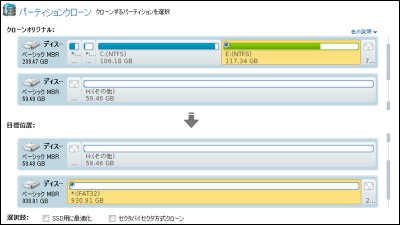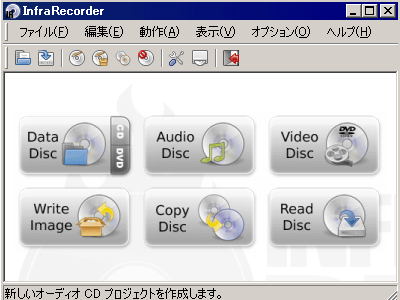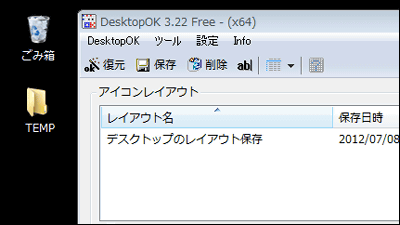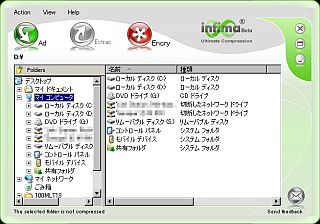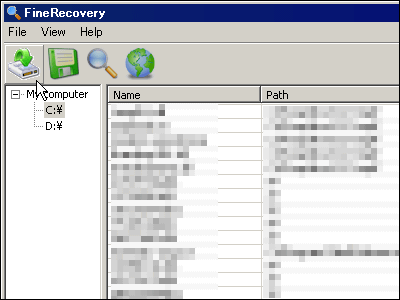Lighting software which can create and write CD / DVD image files free even though it is free "Nero 9 Essentials"
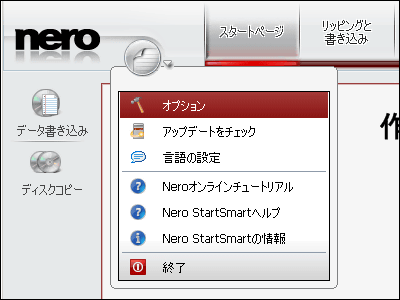
"NeroSpeaking of "CD / DVD writing software that is well-established in its abilities, regular price is fixed price10080 yen (tax included)Although it is equipped with the same writing engine as the paid version, the free version without period restriction "Nero 9 Essentials" has appeared. It works with Windows Vista / XP and their 64-bit version. Originally the "Nero Essentials" series is an OEM version that is included with each manufacturer's PC and drive software, and this "Nero 9 Essentials" alsoScheduled to be released in early 2009It was, it was decided to be released like this for free.
Therefore, although it is a simple function, it is quite powerful to actually use it, and it is basic function of writing data to CD and DVD, disc copying, erasing discs, and analyzing the disc, and it is simply CD / DVD If you just bake, this soft one is enough. Also, by enabling "Image Recoreder" from options, it is also possible to create a CD / DVD image file with the extension ".nrg", so you can mount your CD / DVD with virtual CD / DVD drive software It is also possible to rip and make it possible as possible, and it is also possible to write CD / DVD images that are imaged into real media.
So, downloading, installing, using, etc. are below.
◆ Download and Installation
Nero - Nero 9 Functional Limit Free Version
http://www.nero.com/jpn/downloads-nero9-free.php
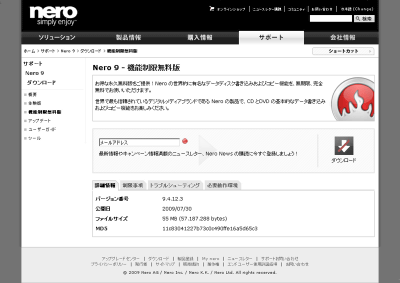
Go to the above page and enter your email address

Since it becomes downloadable, click
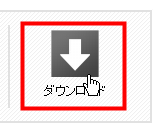
Click on the downloaded installer to execute

Wait for a moment while developing the installer
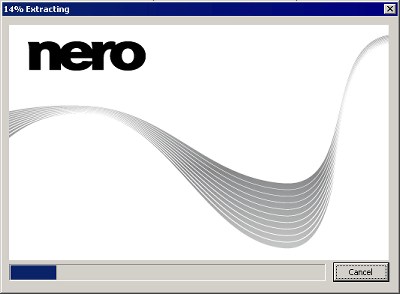
Click "Next"
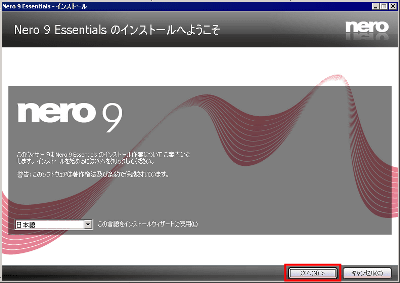
Since the serial number has been entered from the beginning, click "next" as it is
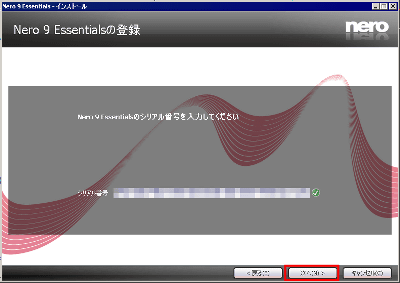
Please check and click "next"
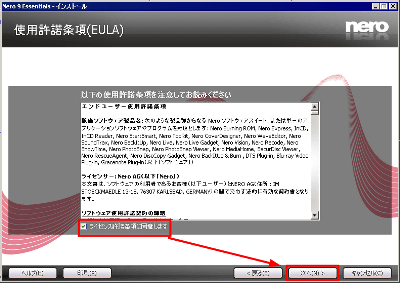
Click "Normal" and click "Next"
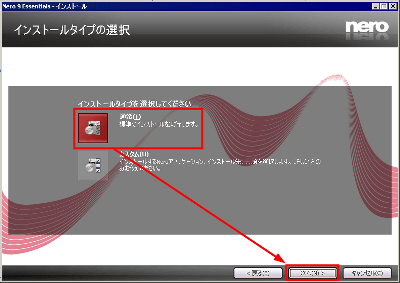
Installing
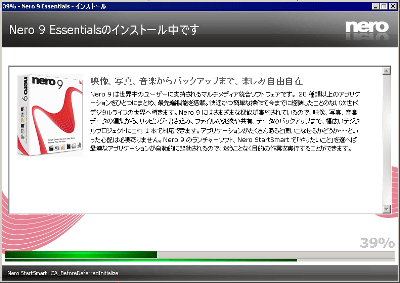
If you want to provide anonymous data to Nero in case of problems, check it. Click "Next"
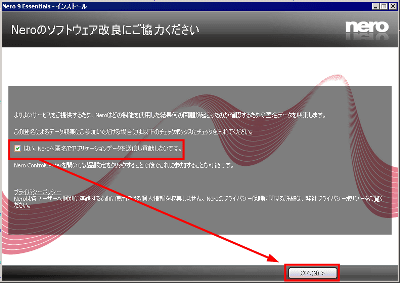
Click "Finish"
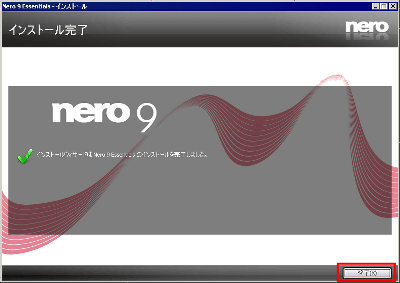
◆ Starting "Nero 9 Essentials"
Let's start by creating a new startup shortcut in the desktop or start menu

Since you are prompted for user registration, click "Notify me later" to postpone it.
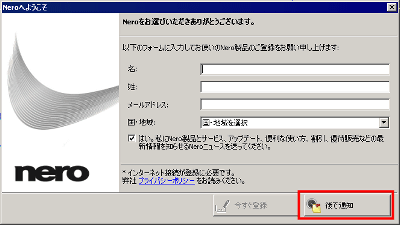
Immediately after startup, guide of full version will come out. It will disappear if left unattended.
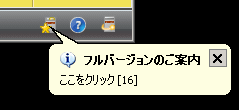
This is the initial screen. We do data writing and disk copy from here.
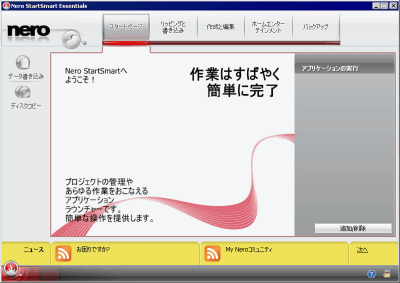
◆ When writing data
Click "Write data"
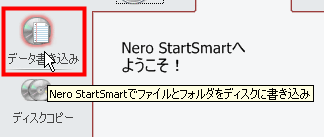
Click "Add" to register the file
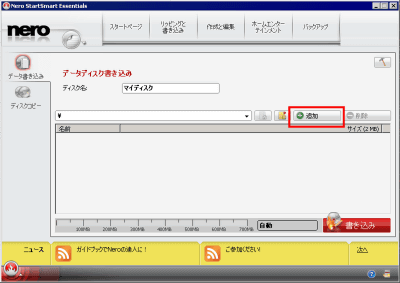
If you select a file and click "Add", you can register one after another. Even if you click "Add" this window will not close so you can select and register files in various places in a row.

By selecting an image or movie at the time of registration and clicking "Preview" from the left pane, thumbnail images and playback are possible, so it is possible to check what the file is.
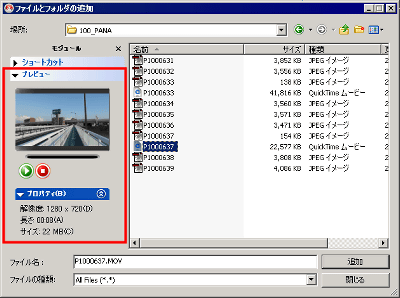
When you are done registering blank media (empty disc) in the CD / DVD drive, click "write" at the end and it is OK.
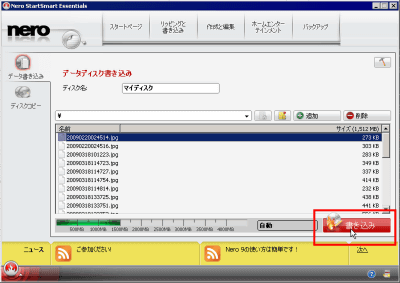
◆ When copying discs
Disk copy is possible even if there is only one CD / DVD drive. First, click "Copy Disc".
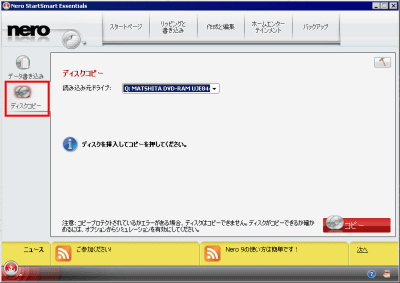
Select the source drive
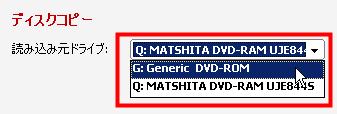
Click "Copy"
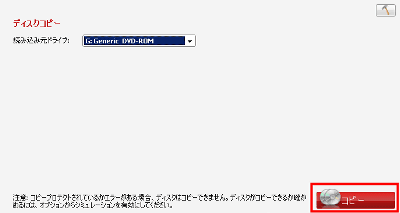
Progress on the bottom left
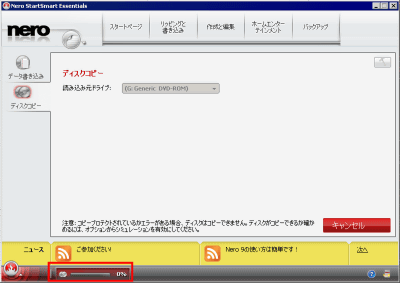
If this window appears, replace it with an empty disc and it is OK.
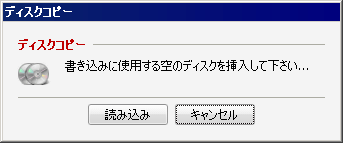
About option setting
Click the button near the top left logo and click "Options"
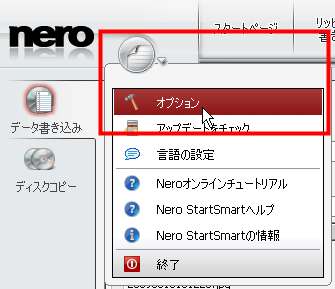
It is possible to set the writing speed and the verify (check compared with the original data whether it was able to write properly) from "data writing"
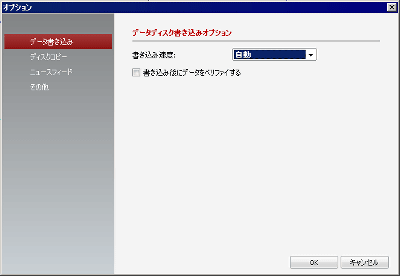
The writing speed is as follows
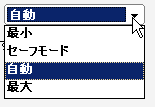
According to the manual as a meaning, it is as follows.
[minimum]: It is the most reliable writing of the lowest speed
[Safety mode]: It is a medium speed writing that emphasizes safety aspects.
[Automatic]: The optimum speed for the selected disk burner and the data to be written.
[maximum]: This is the maximum speed of the selected disk burner.
You can set the writing speed, verify, simulation (test without actually copying), fast copy, on-the-fly image creation destination etc. from "Disk copy"
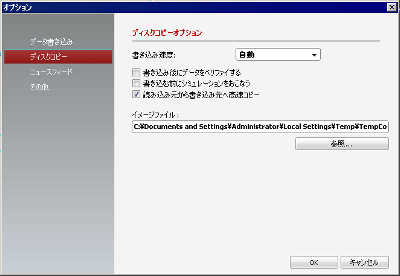
From 'News feed' it is possible to set about RSS display
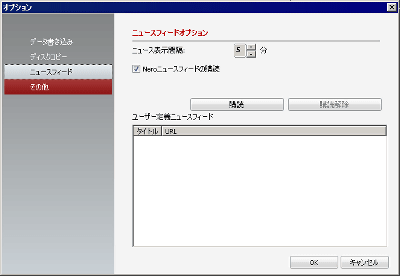
From "Others" you can set the behavior at startup and whether to save the current settings at exit and whether to enable "Image Recorder"
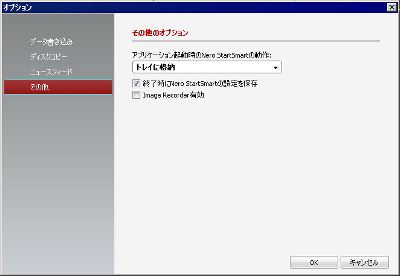
The startup behavior is like this
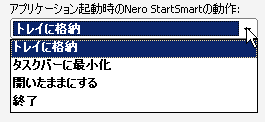
◆ When creating a disk image (extension ".nrg")
First select "Others" from "Options" and check "Enable Image Recorder".
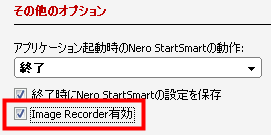
Then, "Image Recorder" becomes selectable in this way when "data writing", so I will choose it
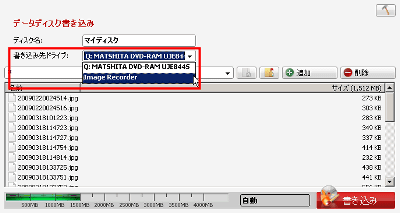
After that, click "Browse", decide where you want to save the disk image and click "Write" OK.
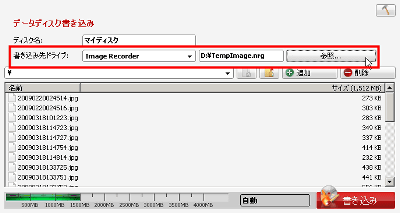
Creating disk image
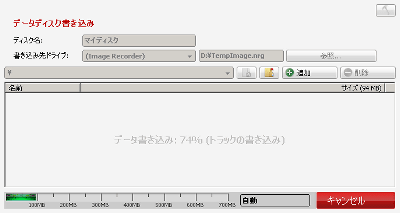
Done
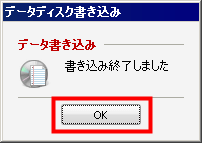
I could do it like this. You can mount properly with virtual CD / DVD drive software

Also, if you want to image real CD / DVD, select "Image Recorder" from "Disk copy" to "Destination drive" and it is OK.
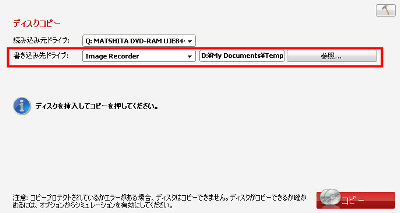
◆ Add disk erase and analysis functions
Click "Add / Delete" at the bottom right of the screen at startup
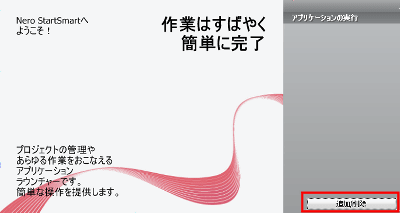
Please check and click "OK"
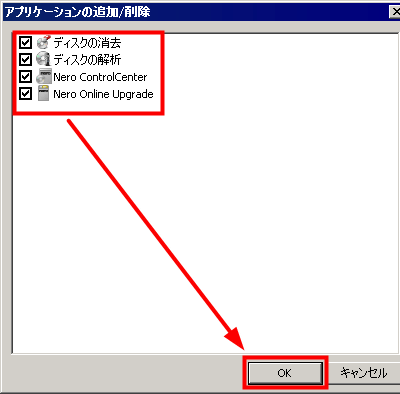
Then the function will be added in this way
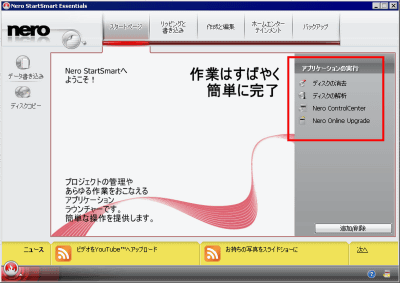
Click here to do "erase disc"
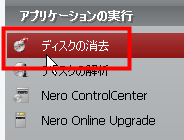
Then it will be

Likewise, when you perform "Disk Analysis", it looks like this
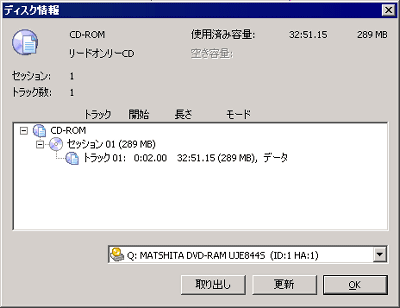
◆ Review
Although you can understand if you can see it so far, it is certainly functionally very few compared to various free software that has come up so far, but it is easy to use because it is simple, on the contrary it is a level that can withstand routine use It is soft. If you are just writing data or just imagining it, it's not too much to say that this one is enough, so if you want to write data to a CD / DVD for the time being, you can select "Nero 9 Essentials" for now I think. To be honest, I'm worried about "Do you really want free for no time limit?"
Related Posts: