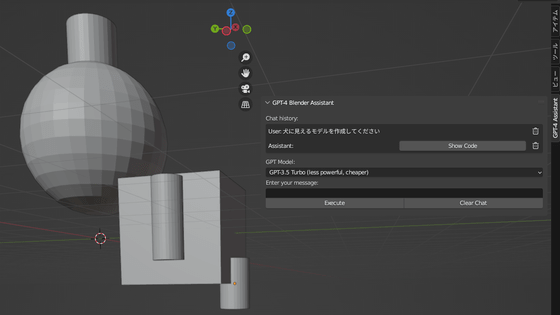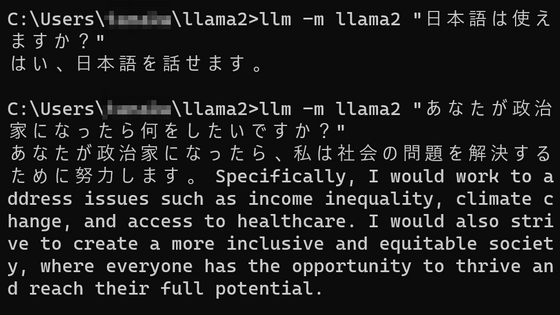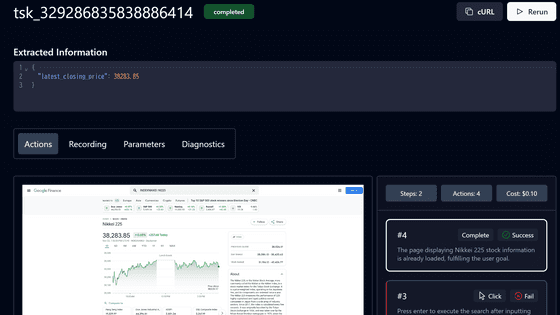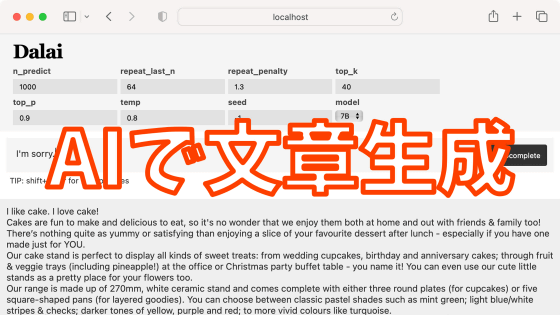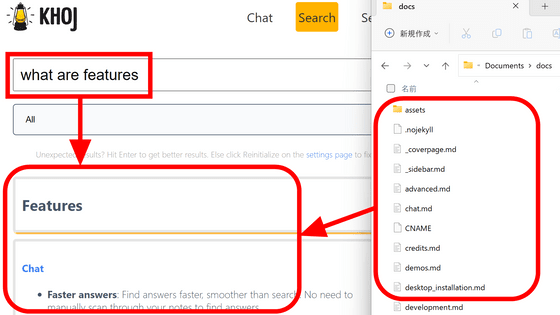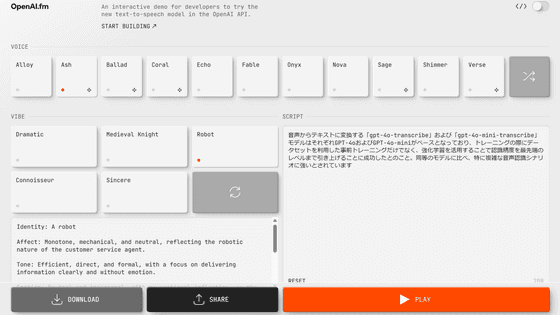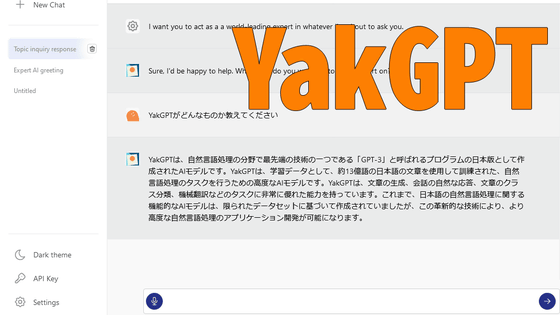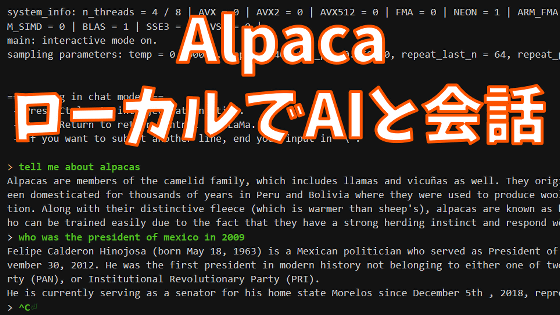I tried using 'Open Interpreter', an open source AI tool that runs locally and can be programmed in chat format
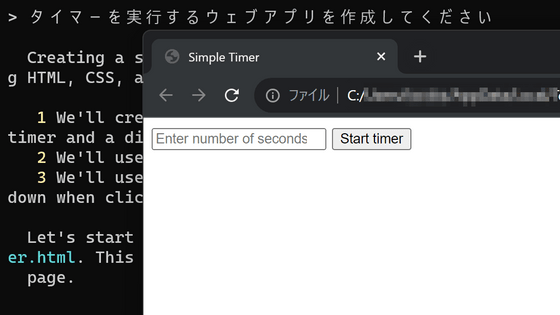
If you use the plugin '
KillianLucas/open-interpreter: OpenAI's Code Interpreter in your terminal, running locally
https://github.com/KillianLucas/open-interpreter/blob/main/docs/README_JA.md
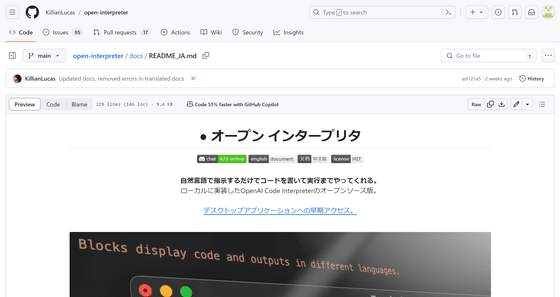
A movie is available that allows you to check the operation of Open Interpreter.
Enter the prompt 'Can you set my system to dark mode?'.
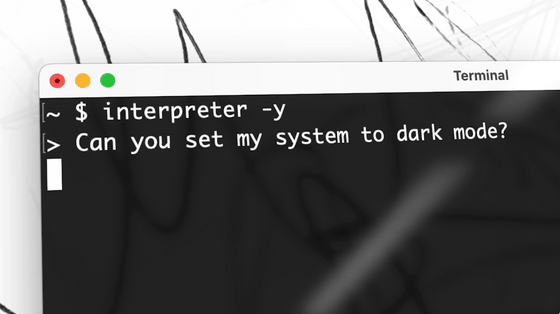
The AI then generated a code that put the system into dark mode.
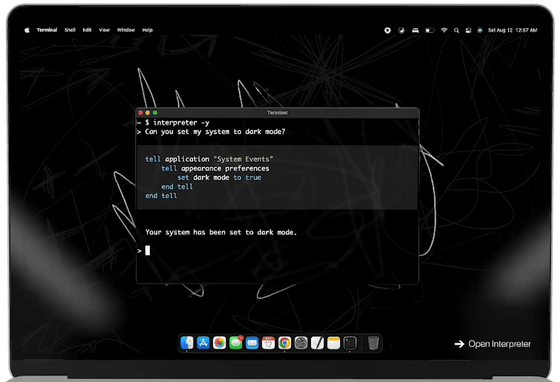
Next time I will ask you to create a simple
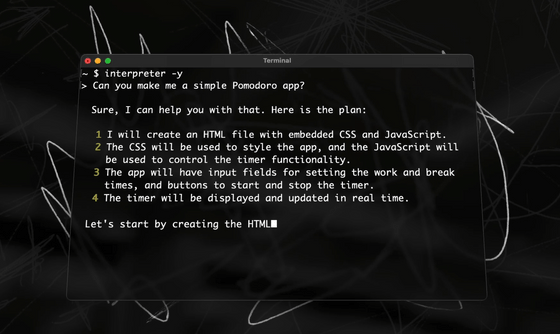
AI automatically generates HTML, CSS, and JavaScript, and we were able to create a nice timer app.
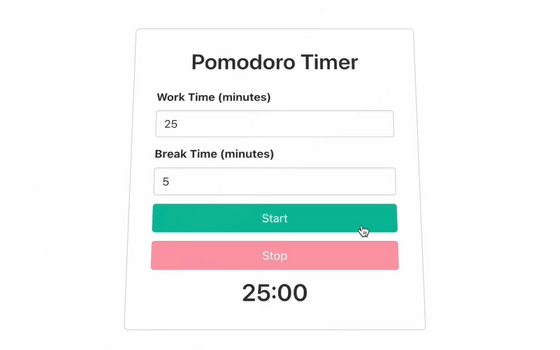
Next, specify the pdf file and enter the prompt 'Can you summarize?'
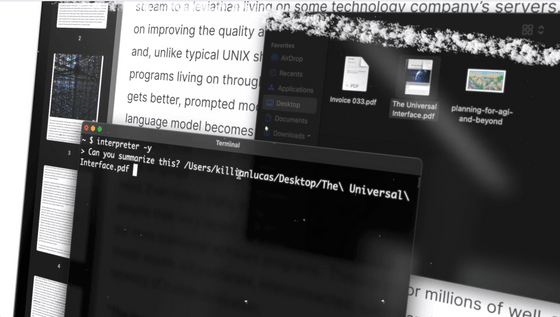
AI will summarize the content.
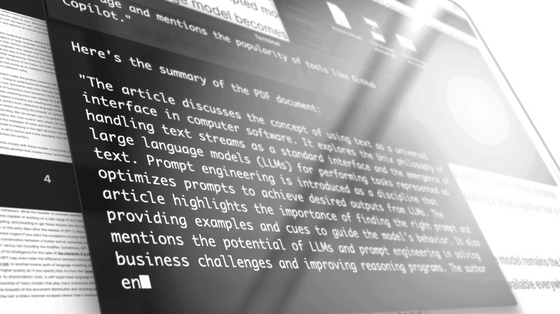
'Please list the contents of your calendar'
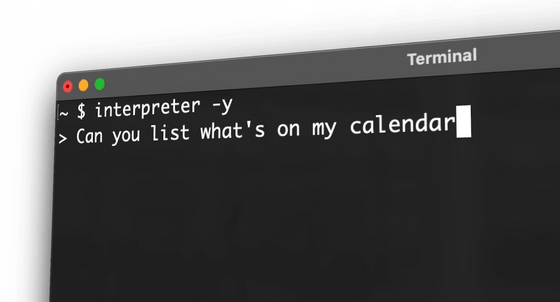
The calendar app will start automatically.
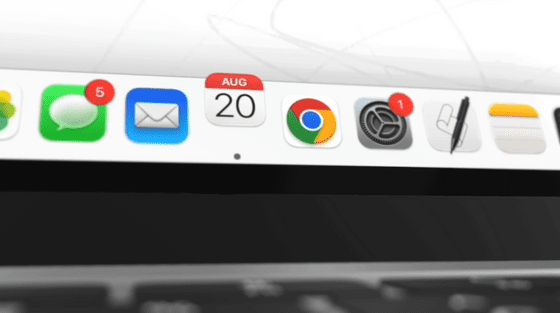
Your schedule has been listed. Please send it by email.
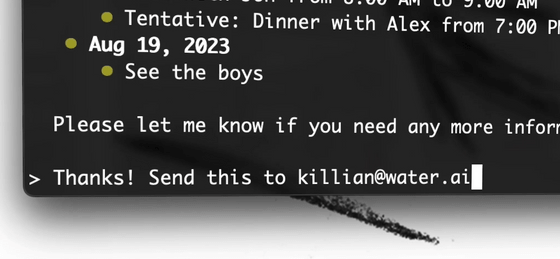
This time the email app starts up.
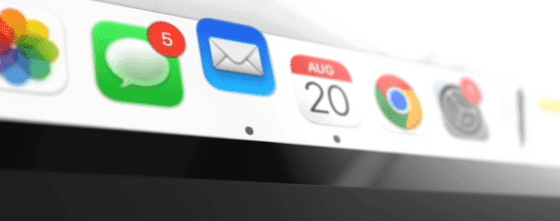
I was able to send the email.
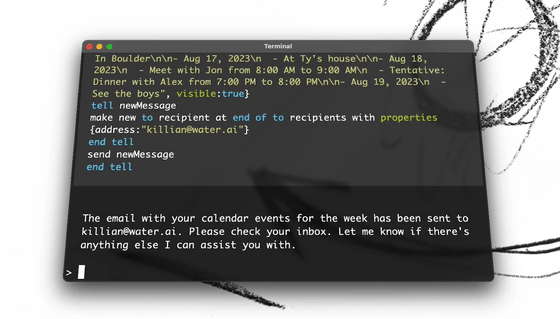
Start a new terminal from the folder where the Word format file is saved.
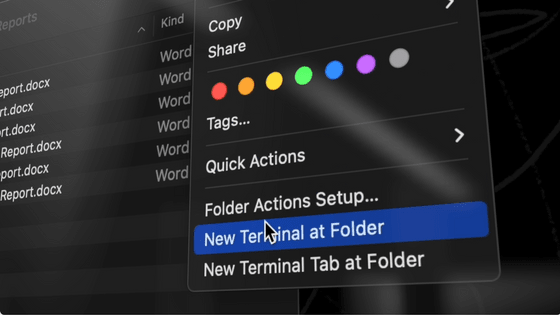
'Can I convert the Word file here to PDF?'
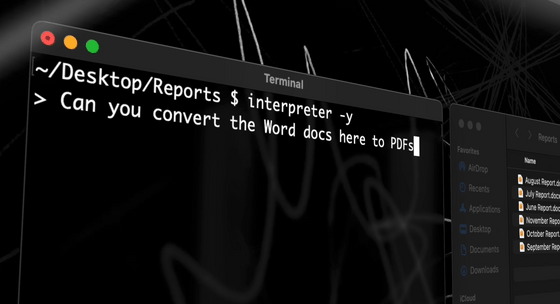
PDF format files were automatically generated one after another.
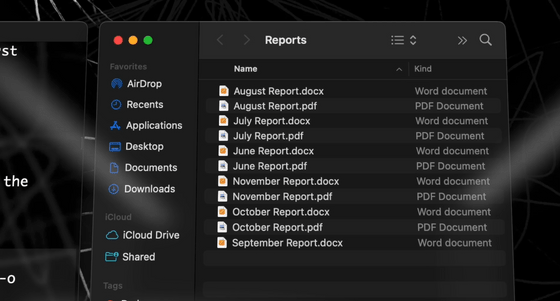
◆I actually tried using it
Now that we have confirmed the working image, let's actually run Open Interpreter using a Windows 10 PC. You need Python to run Open Interpreter, so first go to
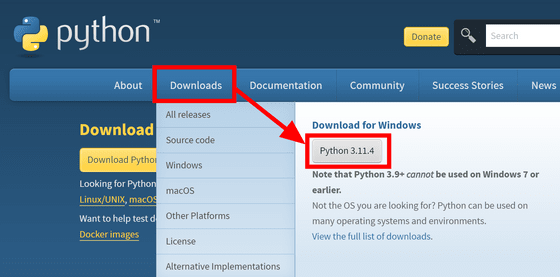
The installer will be downloaded, so double-click to run it.
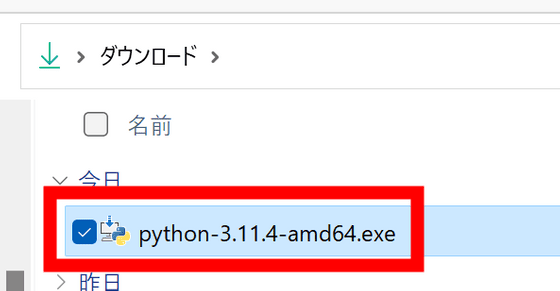
Check 'Add python.exe to PATH' and click 'Install Now'.
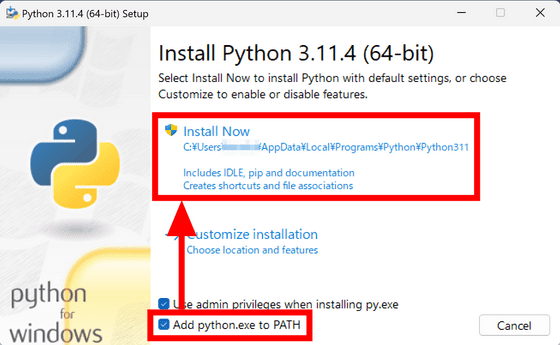
Wait for a while as the installation begins. When finished, click Close to exit the installer.
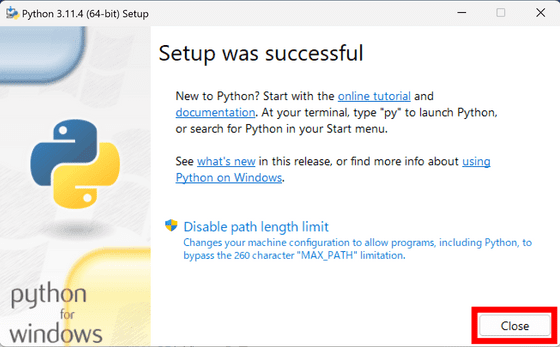
Once the Python installation is complete, open the Start menu, search for 'cmd' and click on the command prompt that appears to start it.
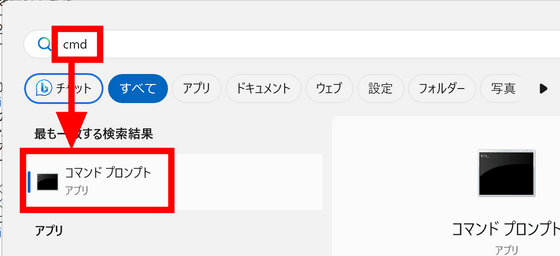
Install Open Interpreter using the command below.
[code]pip install open-interpreter[/code]
And start it with the command below.
[code]interpreter[/code]
You will be asked to enter the OpenAI API key every time you start it. In addition to OpenAI, ``Azure'', ``Anthropic'', ``Replicate'', ``AI21'', ``OpenRouter'', ``Cohere'', and ``Petals''
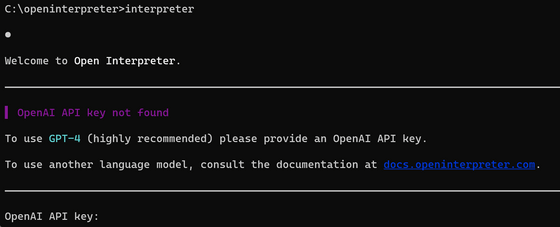
Open the OpenAI
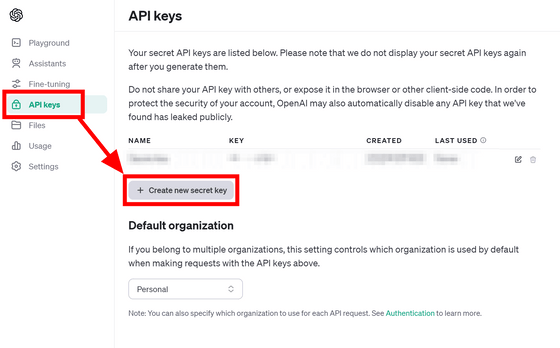
Give it a meaningful name and click 'Create secret key'.
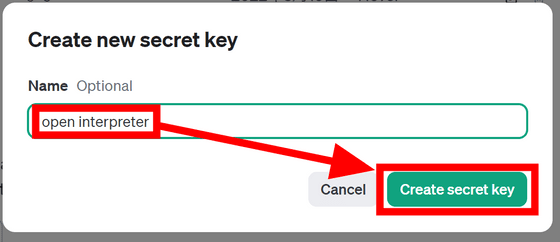
A new API key will be generated, so copy it.
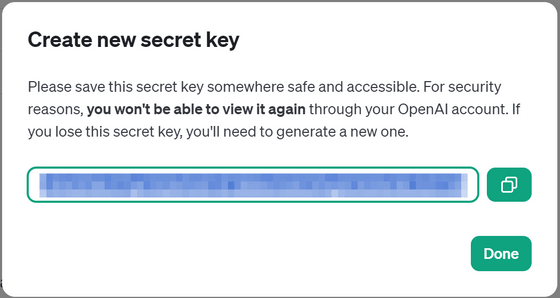
Go back to the command prompt, paste it, press Enter, and you're ready to go. If you find it troublesome to enter the API key every time, you can register it as an environment variable.
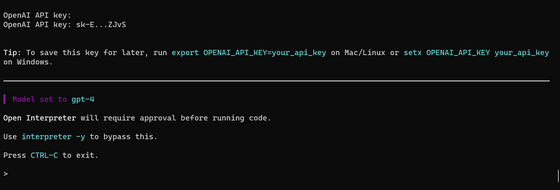
First of all, as a trial, I entered the prompt 'Plot AAPL and META's normalized stock prices (please plot the normalized stock price data of Apple and Meta)'. You will be shown a plan of execution steps and the code and asked if you want to run the code. Type 'y' and press Enter.
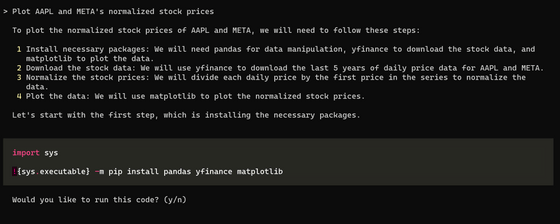
If an error occurs, GPT-4 will analyze the error and correct it automatically. A new code will be generated, so enter 'y' and press Enter.
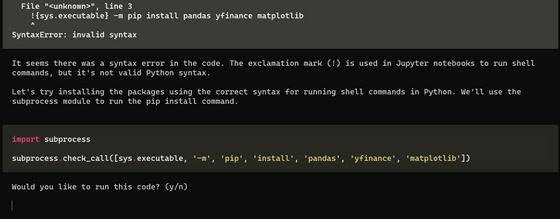
An error will appear and a correction code will be generated, so type 'y' and press the Enter key.
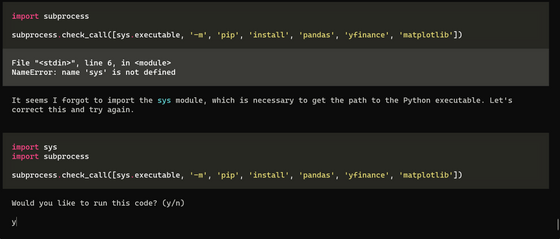
We've finally completed the first step: importing the necessary libraries. A code is then generated to download historical stock price data. Type 'y' and press Enter.
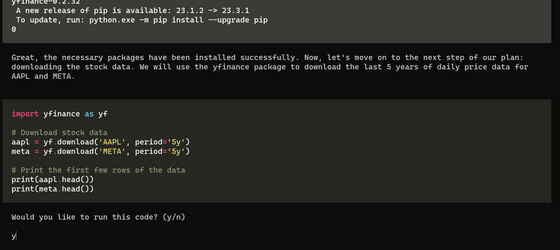
Stock price data can be downloaded. Next, normalize.
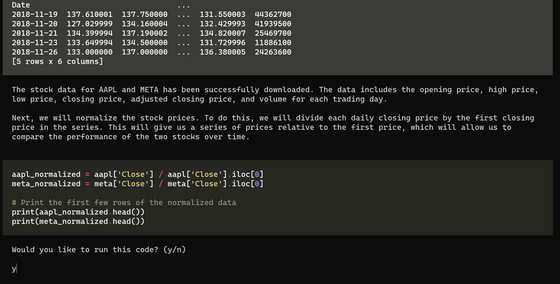
The code shown is then generated.
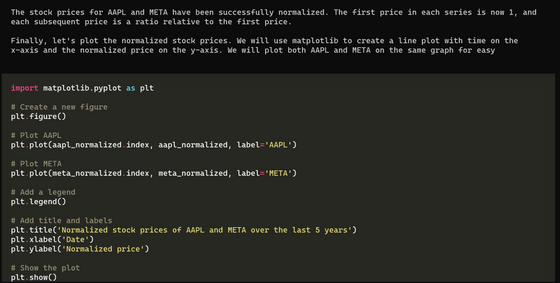
When executed, the graph was successfully completed as shown below. If you find it troublesome to enter 'y' and press the Enter key every time, you can start it with the option 'interpreter -y' at the first startup. This time, I was afraid to run the code generated by the AI without checking it, so I checked it every time.
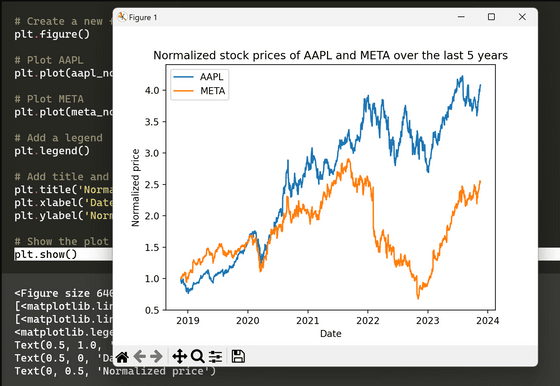
Next, let's create a timer app. When I gave the instruction in Japanese, ``Please generate a simple timer app,'' the response was in English, but the instructions were successfully recognized. However, when I check the code, it is a command line application.
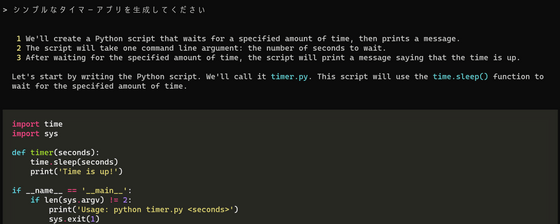
I wanted a GUI, so I clearly specified that it was a web app, saying, ``Please create a web app that runs the timer.''
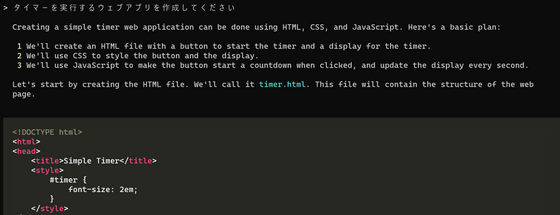
Then, HTML, CSS, and JavaScript were generated, the browser opened, and the timer shown below appeared.
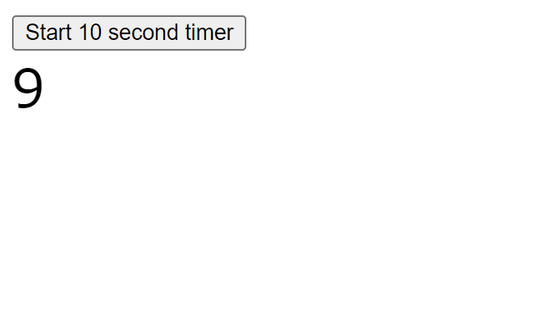
It's difficult to use if it's fixed at 10 seconds each time, so I'd like to ask, 'Is it possible to set the number of seconds?'
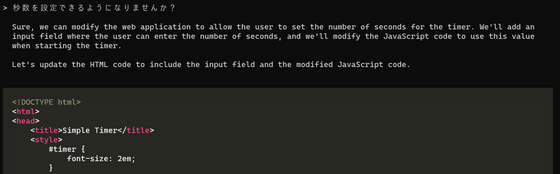
The code will be automatically fixed and the browser will open again. This time it was possible to specify the number of seconds.
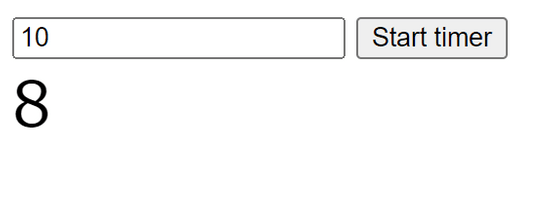
I will try changing the system settings as shown in the demo movie.
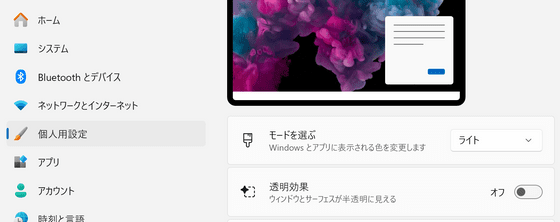
When I entered 'Please put the system in dark mode,' it responded, 'Please set it yourself from the settings screen.' I tried changing the prompt a few times, but it never set automatically, so I guess I'll have to wait for

The usage fee for GPT-4 in this article was $1.96 (approximately 293 yen).
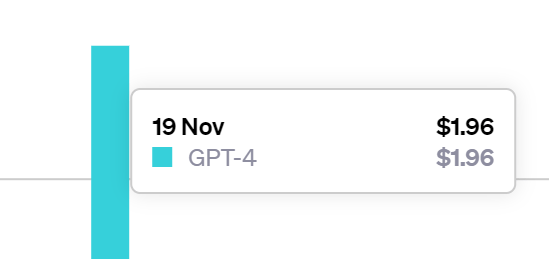
Related Posts: