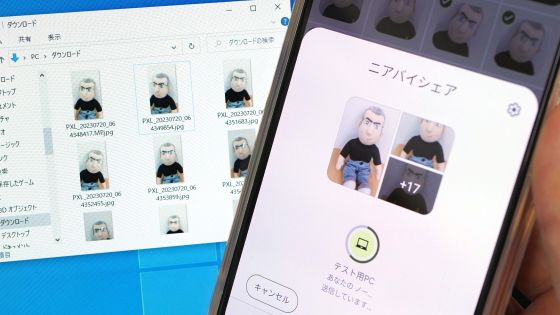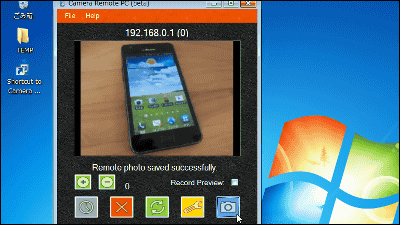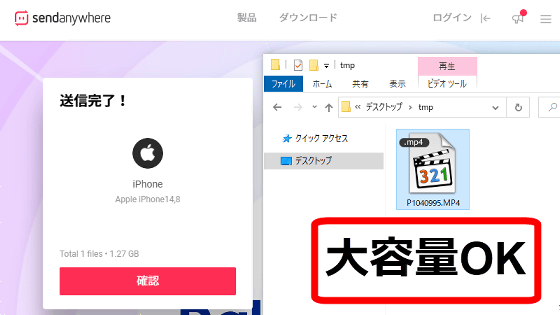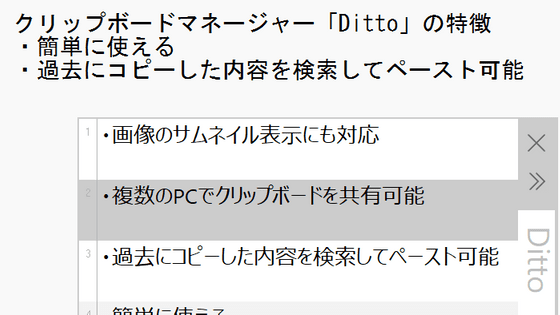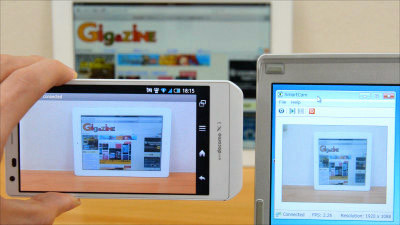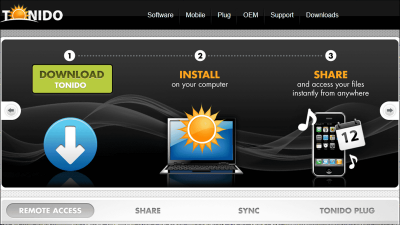Application ``LANDrop'' review that allows you to send and receive files between smartphones and PCs for free, compatible with iOS, Android, Windows, macOS, Linux & account creation unnecessary & Internet connection unnecessary, LAN only OK
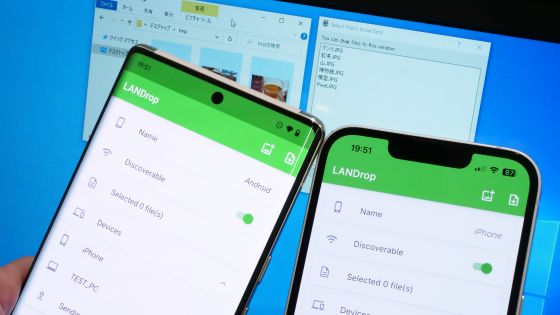
It is convenient to use wireless file transmission and reception functions such as AirDrop and Nearby Share to transmit and receive files between smartphones and between smartphones and PCs, but in combinations such as 'iOS and Windows' and 'iOS and Android', the OS standard file transmission and reception functions are not available. can not use. ` `LANDrop '', which is developed as an open source, is a file sending and receiving application compatible with Windows, macOS, Linux, iOS, and Android, and it is possible to send and receive files with simple operations. It seemed convenient when sending photos taken with a smartphone to a PC, so I checked the actual installation procedure and how to use it.
LANDrop - Drop any files to any devices on your LAN
·table of contents
◆1: How to send and receive files between iOS and Windows
◆2: How to start LANDrop automatically when the PC starts & how to set the storage folder
◆3: How to send and receive files between Android and Windows
◆4: How to send and receive files between iOS and Android
◆ 5: How to change the device name
◆1: How to send and receive files between iOS and Windows
・Download LANDrop to your PC
First, access the LANDrop official website from the link below and download the Windows version of LANDrop.
LANDrop - Drop any files to any devices on your LAN
https://landrop.app/
After accessing the official website, click 'Try it now'.
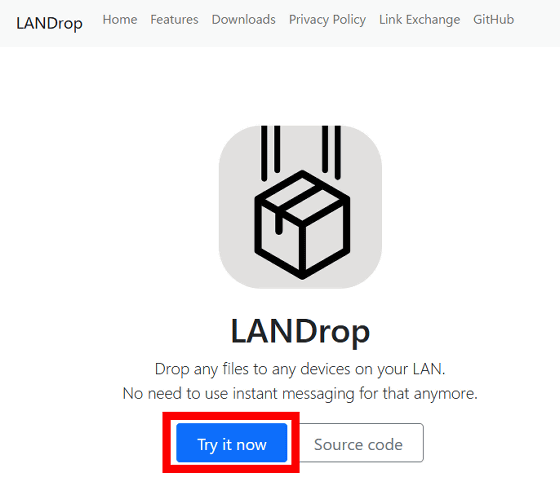
Click 'Windows' to download LANDrop.
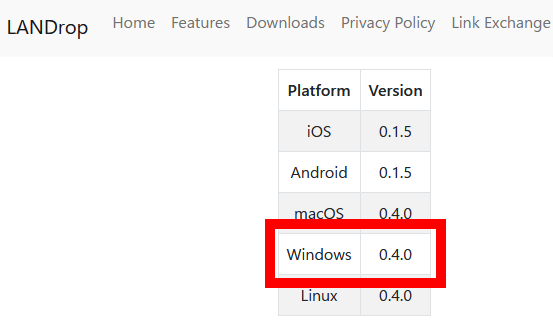
Since LANDrop can be downloaded in ZIP file format, decompress it using Windows standard function or compatible software such as ' Explzh '.
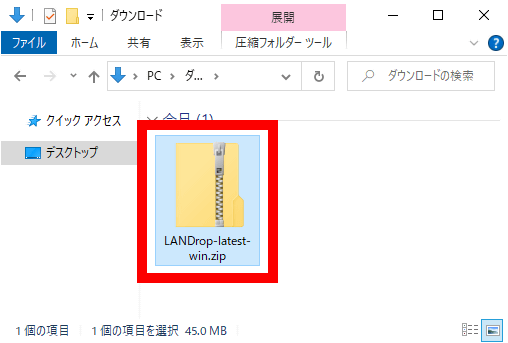
Double-click 'LANDrop.exe' saved in the unzipped folder to start LANDrop.
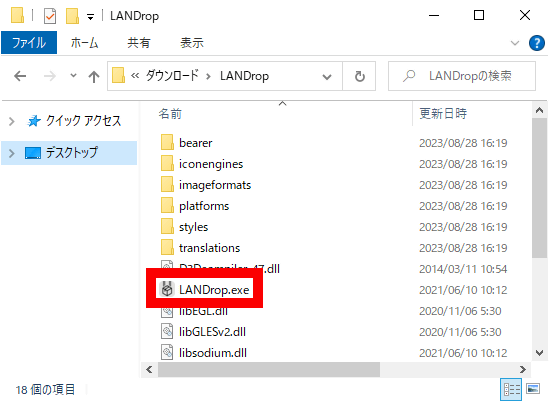
When you start LANDrop, a notification will appear at the bottom right of the screen, and an icon will appear in the task tray. Preparations on the PC side are now complete.
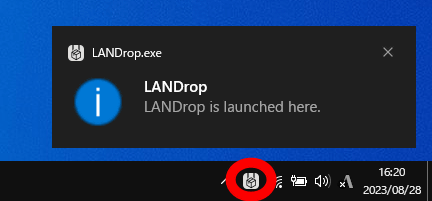
・Install LANDrop on iPhone
Next, install the iOS version of LANDrop on your iPhone. First, tap the link below or search for 'LANDrop' in the App Store to open the distribution page.
'LANDrop' on the App Store
https://apps.apple.com/jp/app/landrop/id1568444438
When you open the distribution page, tap 'Get'.
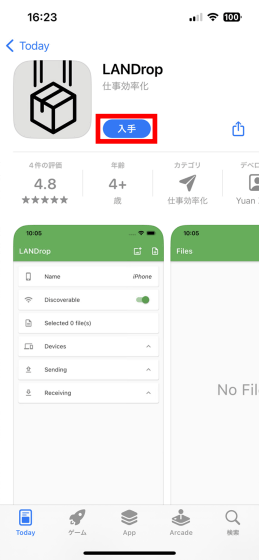
Authenticate with Face ID or Touch ID and continue the installation.
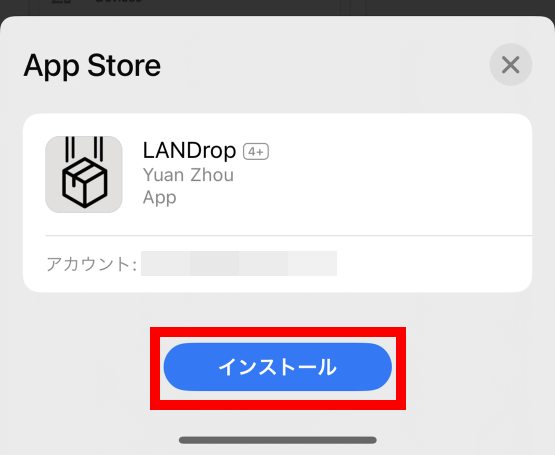
When installation is complete, tap 'Open'.
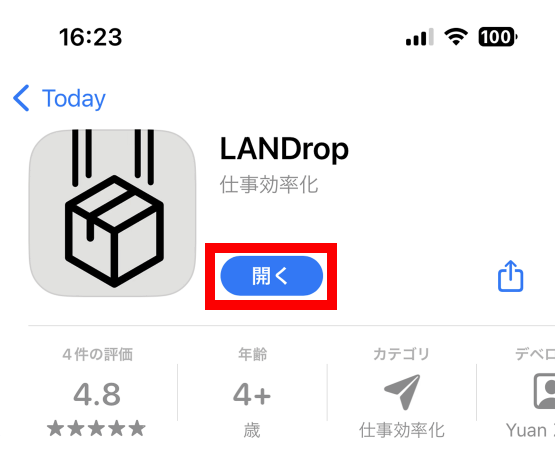
Tap Allow when asked for permission to search for devices on your local network.
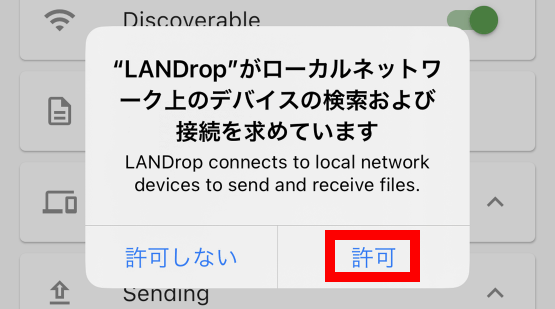
When you start LANDrop for the first time, a notification will appear asking you to restart the app, so close LANDrop and then restart it.
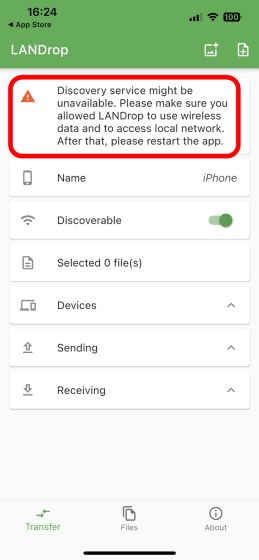
Your iPhone is now ready.
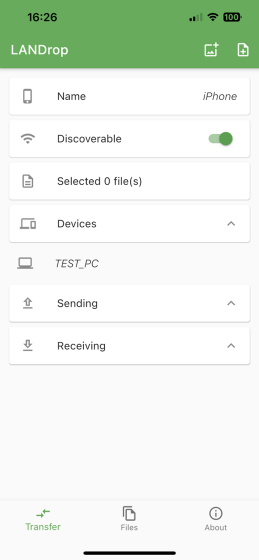
・Send files from iPhone to PC
To send images from iPhone to PC, tap the button surrounded by a red frame at the top right of the screen.
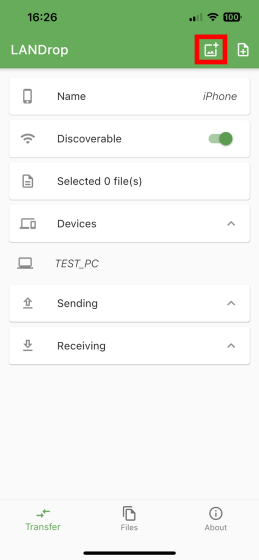
When the image list is displayed, select the image you want to send and tap 'Add'.
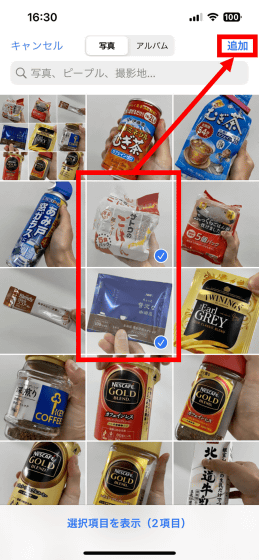
A list of devices running LANDrop in the same LAN is displayed in the 'Devices' column, so select the destination device. This time I selected 'TEST_PC'.
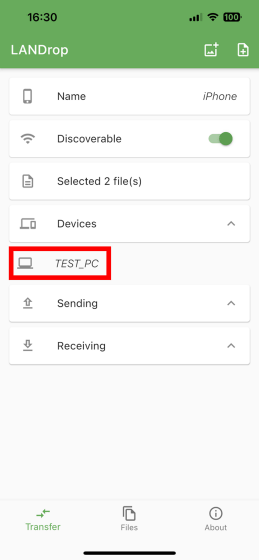
When you send a file, the destination device and 6-digit code will be displayed in the 'Sending' field, so remember them.
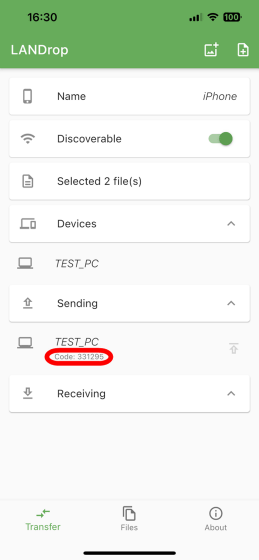
A dialog will be displayed on the PC side allowing you to select whether or not to receive the file. Confirm that the same 6-digit code as the sender is displayed and click 'Yes'.
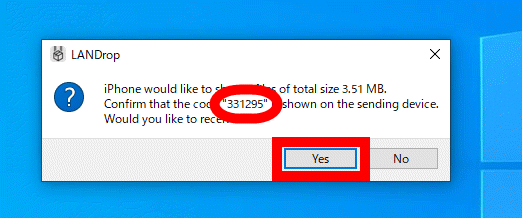
The image will now be sent to the 'LANDrop' folder inside your 'Downloads' folder.
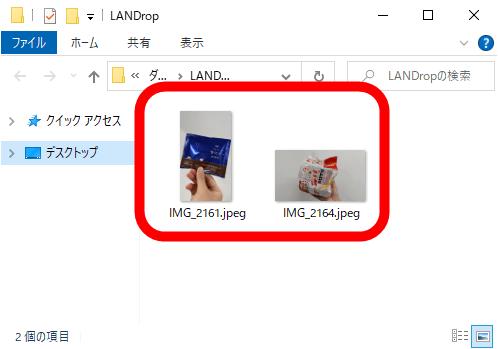
If you want to send a file other than an image file, tap the button surrounded by a red frame at the top right of the screen.
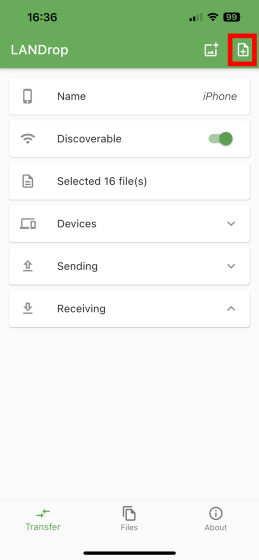
Now you can select and send files other than images.
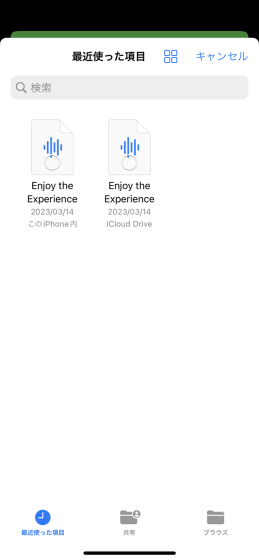
・Send files from PC to iPhone
To send a file from your PC, double-click the LANDrop icon in the task tray.
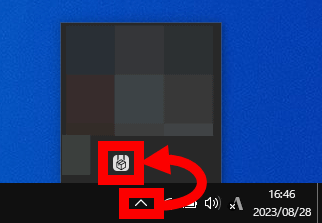
Then, the sending file registration screen will be displayed.
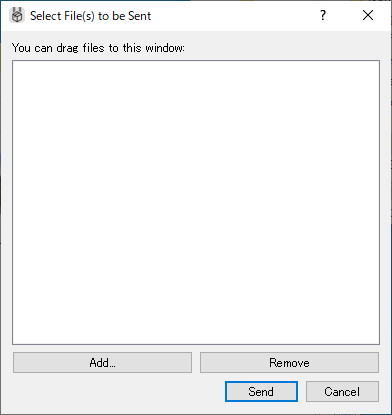
Drag and drop the file you want to send onto the sending file registration screen.
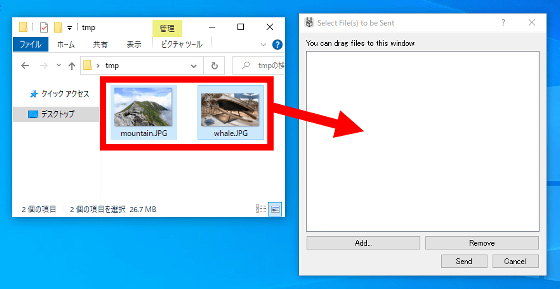
Click 'Send'.
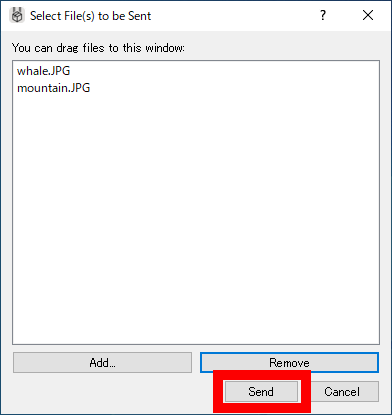
Select 'iPhone' from the destination device candidates and click 'Send'.
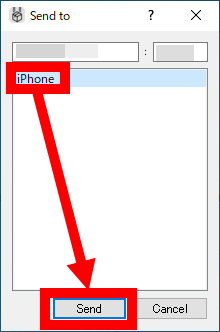
A screen will appear on your iPhone where you can choose whether to accept files sent from your PC, so tap the green check mark.
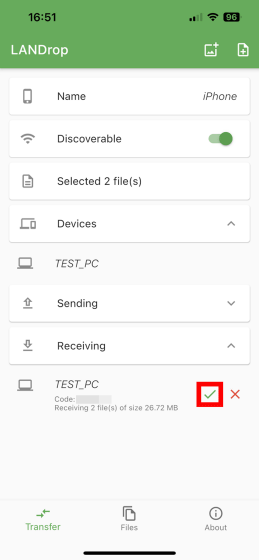
When receiving files for the first time, you will be asked for permission to access photos, so tap 'Allow access to all photos'.
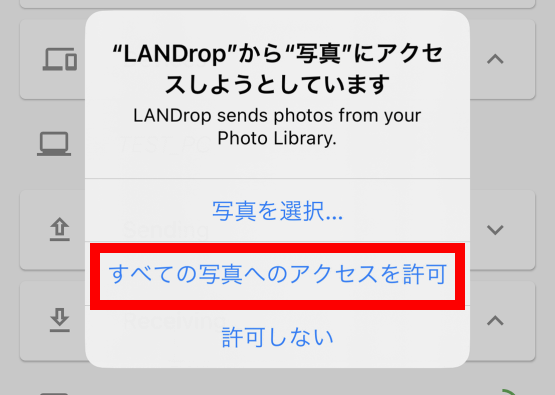
Now you can send files from your PC to your iPhone.

◆2: Setting LANDrop to start automatically when PC starts & setting save folder
・Start LANDrop automatically when PC starts
To receive files using LANDrop, you need to start LANDrop, but it is troublesome to start LANDrop every time you want to send or receive a file. Therefore, we will register LANDrop in the startup list so that it will start automatically when the PC starts.
First, create a shortcut by right-clicking 'LANDrop.exe' and then clicking 'Create Shortcut'.
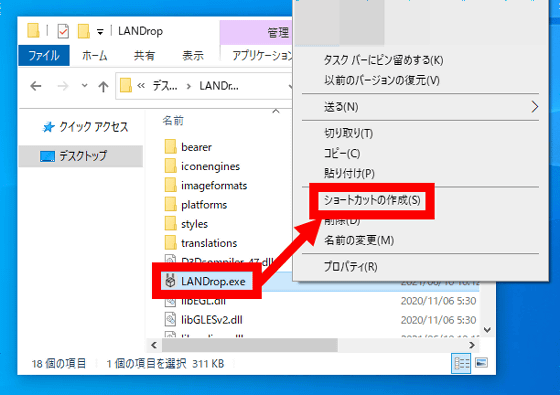
Next, press 'Windows key + R' to open the 'Run' dialog, enter 'shell:startup' and click 'OK'.
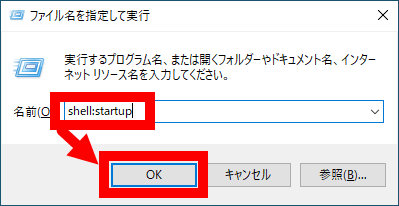
When the 'Startup' folder opens, move the created shortcut to the 'Startup' folder.
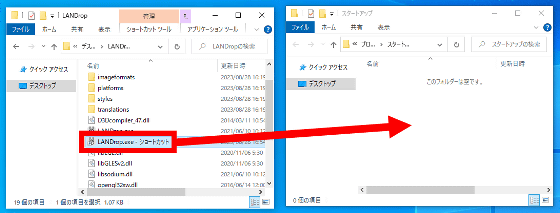
It is OK if the LANDrop.exe shortcut exists in the 'Startup' folder. LANDrop will now start automatically when you start your PC.
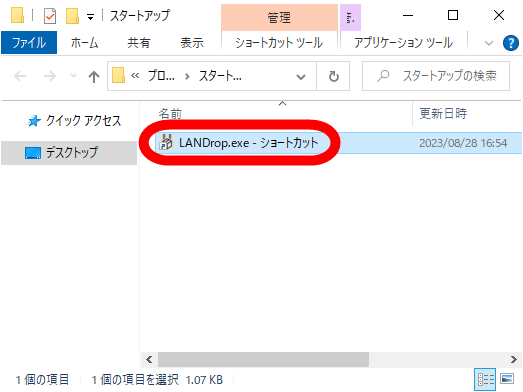
・Save folder settings
By default, files saved with LANDrop are saved in the 'LANDrop' folder inside the 'Downloads' folder. The steps to change the save destination file are as follows.
First, right-click the LANDrop icon in the task tray and click 'Settings'.
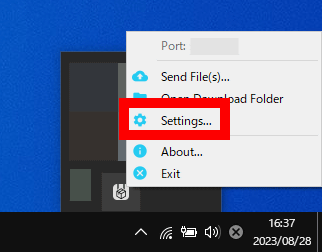
Next, click the button surrounded by a red frame.
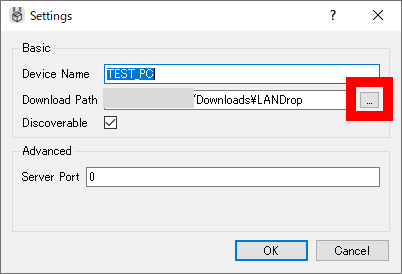
Select the folder you specified as the save destination and click 'Select Folder'.
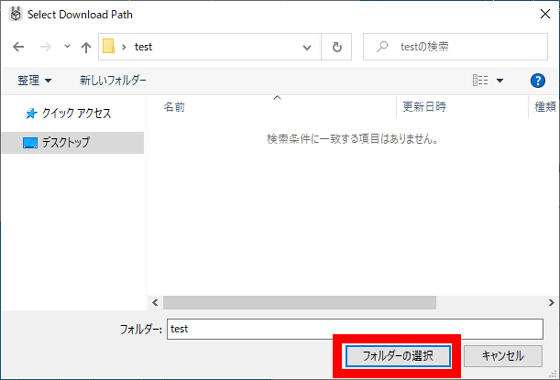
When the path of the selected folder is displayed in the 'Download Path' field, the setting is complete.
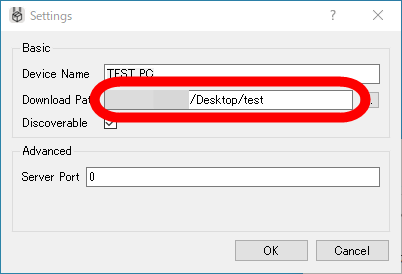
◆3: How to send and receive files between Android and Windows
・Install LANDrop on Android
The Android version of LANDrop is not distributed on Google Play, it is a mechanism to download the APK file and install it directly. First, access the official website from the link below to download the APK file.
LANDrop - Drop any files to any devices on your LAN
After accessing the official website, tap 'Try it now'.
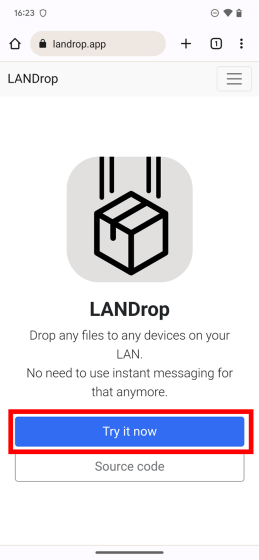
Tap 'Android'.
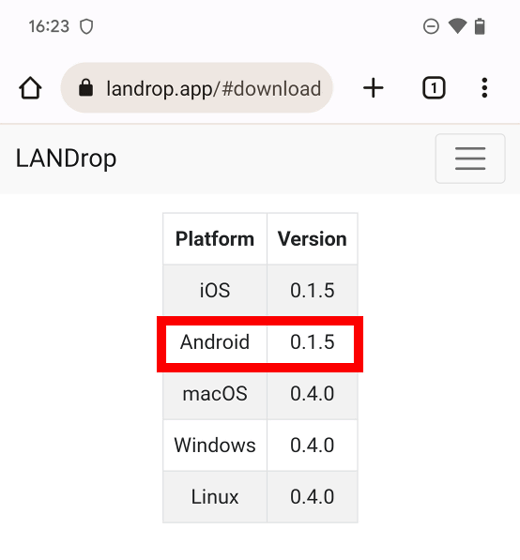
When the confirmation dialog to continue downloading is displayed, tap 'Continue downloading'.
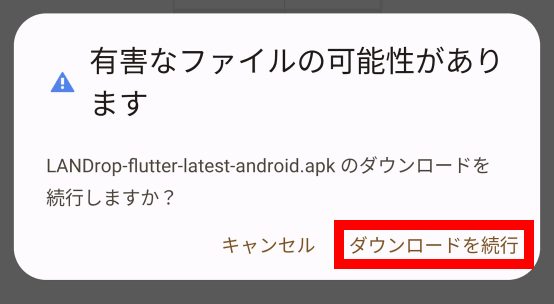
Tap 'Settings' because you can not install APK files directly with Android's initial settings.
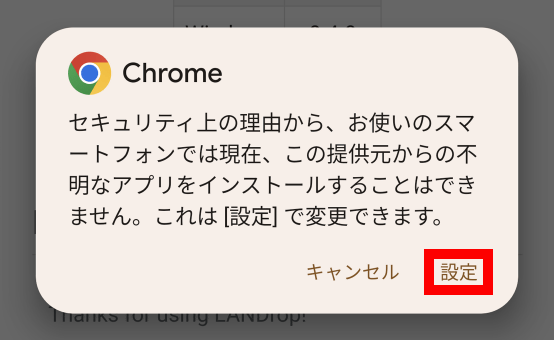
Tap the toggle switch located in the 'Allow apps from this source' section.
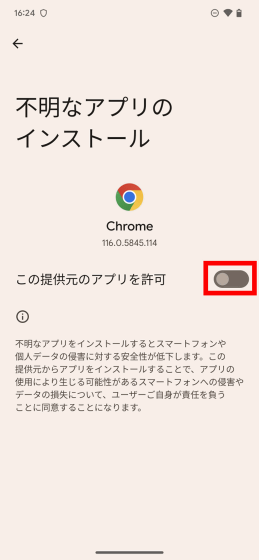
Tap 'Install'.
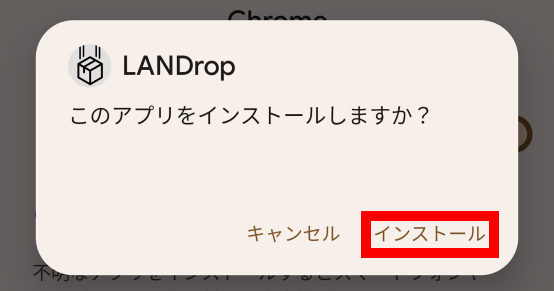
Tap 'Open'.
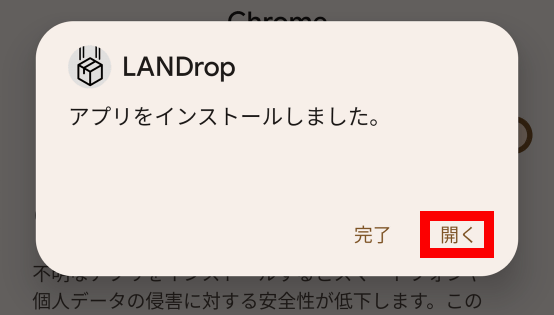
The installation of LANDrop is now complete.
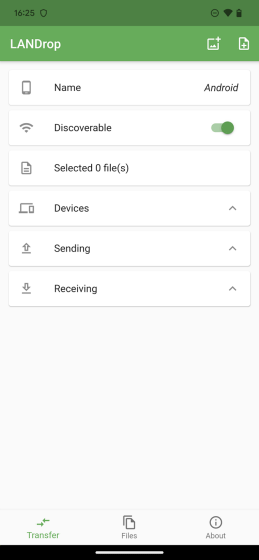
・Send files from Android to PC
To send a file to a PC, first tap the icon surrounded by a red frame at the top right of the screen.
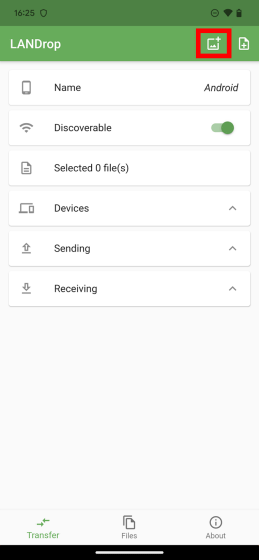
When asked for permission to access the file, tap 'Permit'.
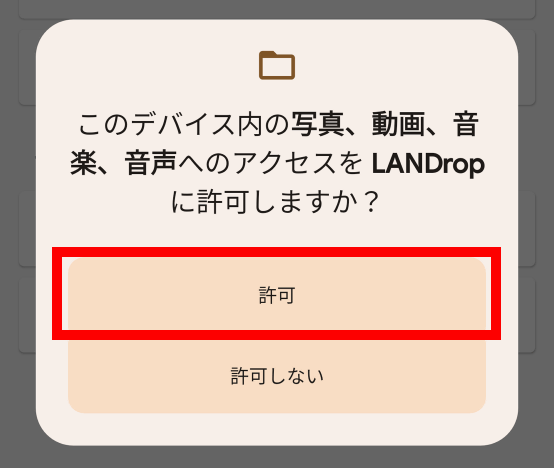
Tap the file you want to send.
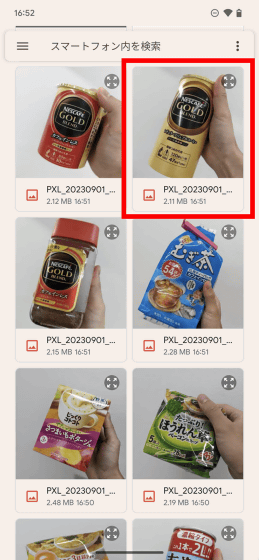
Tap the destination device from the device list displayed in 'Devices'.
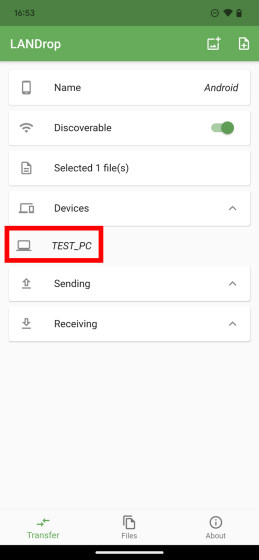
A dialog asking for permission to receive will be displayed on the PC side, so click 'Yes'.
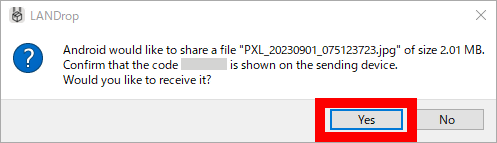
You have successfully sent files from your Android to your PC.
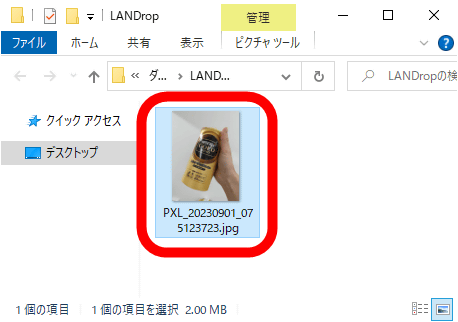
・Send files from PC to Android
Double-click the LANdrop icon in the task tray to send the file from the PC.
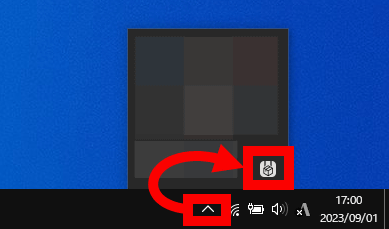
Register the file you want to send on the send file registration screen.
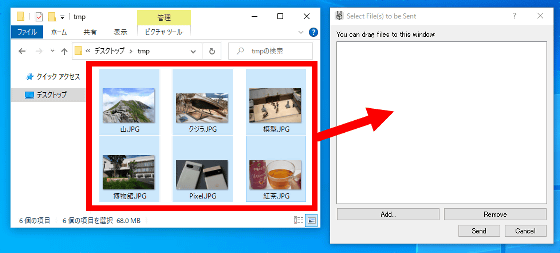
Click 'Send'.
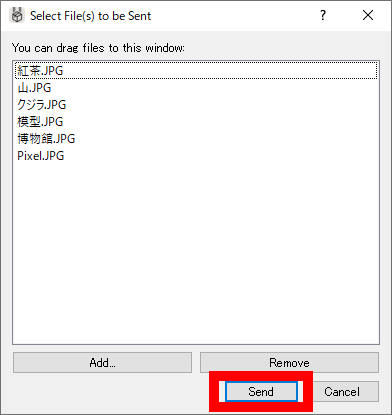
Select an Android smartphone from the destination candidates and click 'Send'.
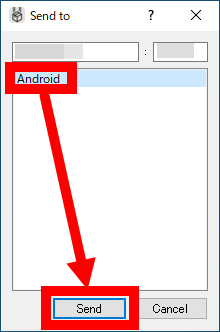
Tap the green check mark on the smartphone side.
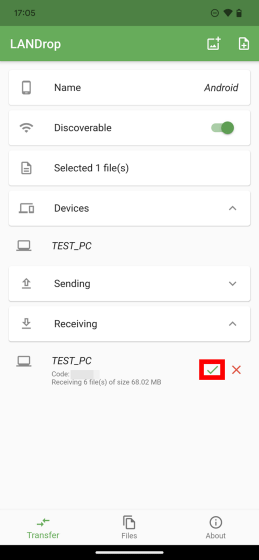
You have now successfully sent files from your PC to your Android.
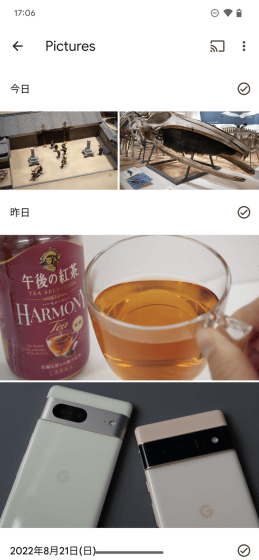
◆ 4: How to send and receive files on iOS and Android
・Send files from iPhone to Android
You can send and receive files with the same operation between iOS and Android. First, open the iOS version LANdrop and tap the button surrounded by the red frame in the upper right.
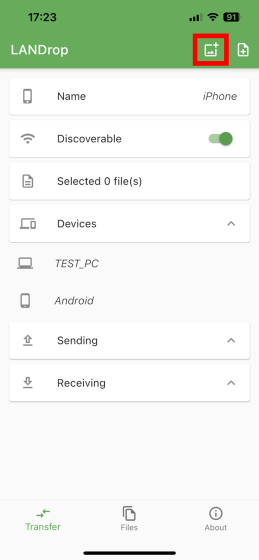
Select the file you want to send and tap 'Add'.
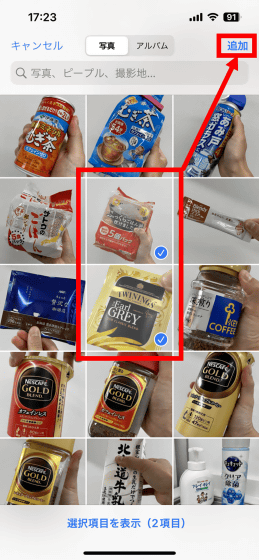
Tap the Android smartphone in the destination device candidates.
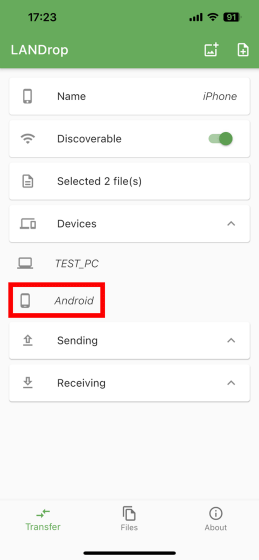
Tap the green check mark on the receiving smartphone.
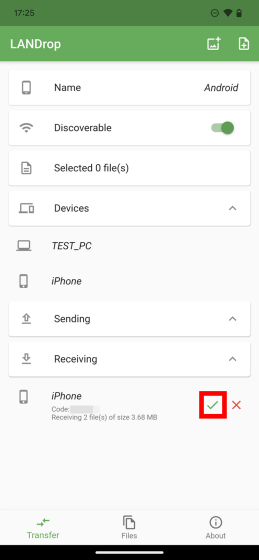
You have successfully sent files from your iPhone to your Android smartphone.
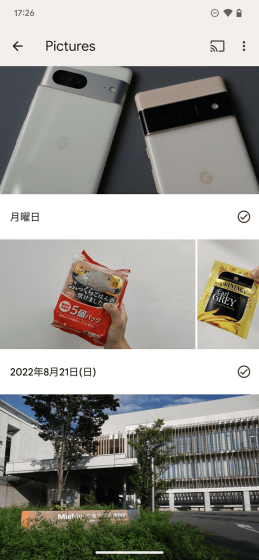
・Send files from Android smartphone to iPhone
Launch LANDrop on your Android smartphone and tap the button surrounded by a red frame in the upper right.
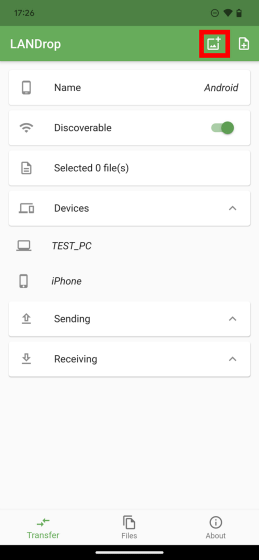
Tap the file you want to send.
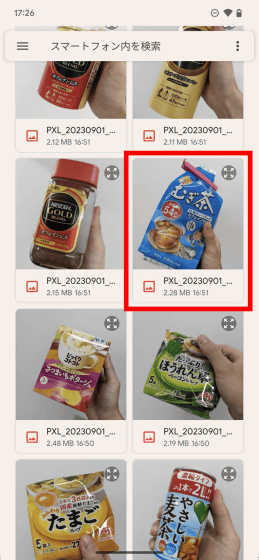
Tap iPhone from the destination device candidates.
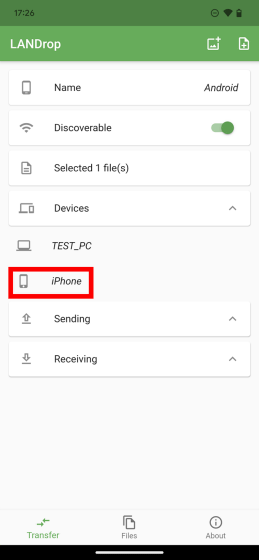
Tap the green checkmark on your iPhone.
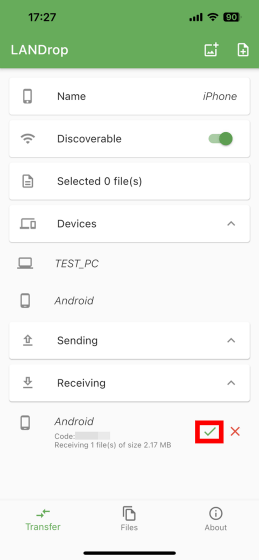
You have successfully sent files from your Android smartphone to your iPhone.

◆5: How to change the device name
- Changed device name of PC version of LANDrop
With LANDrop, you can change the device name displayed when sending and receiving, and you can manage the sending and receiving destination appropriately even in an environment that handles a large number of devices. To change the device name of the PC version, click the LANdrop icon in the task tray and then click 'Settings'.
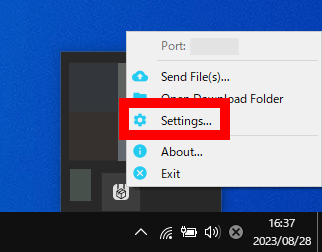
When the setting screen is displayed, you can change the device name by entering a new device name in the 'Device Name' field and clicking 'OK'.
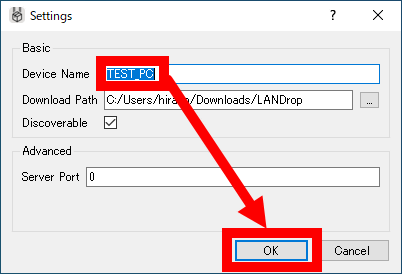
・Changed the device name of LANdrop for iOS and Android
The procedure for changing the device name is the same for the iOS version and the Android version. First, tap the 'Name' field.
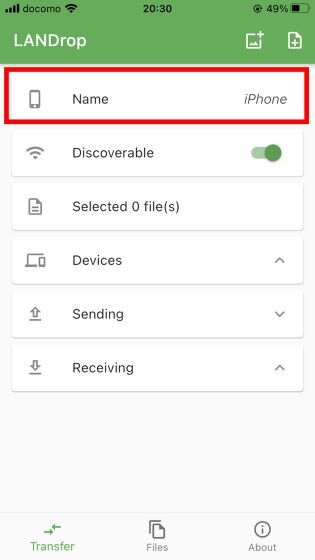
When the keyboard is displayed, enter the new device name OK. Now you can change the device name.
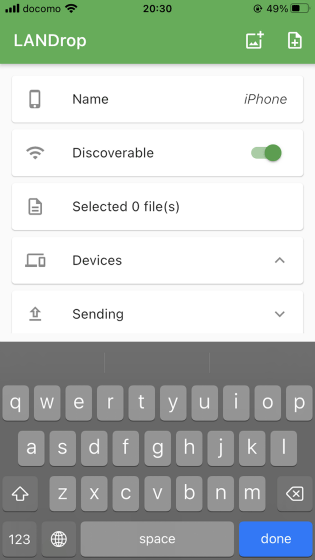
Related Posts: