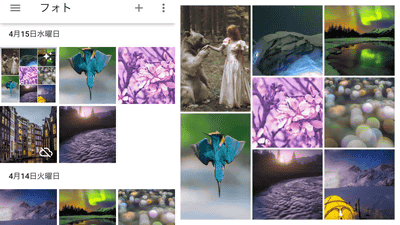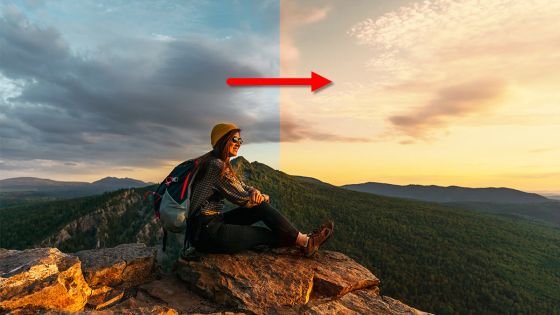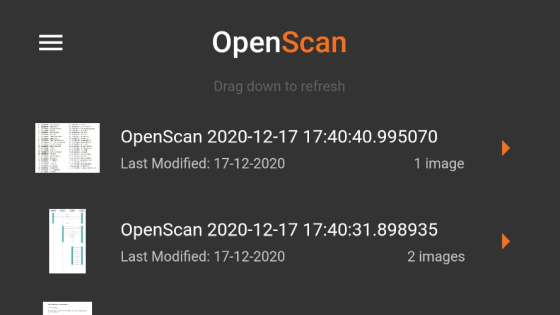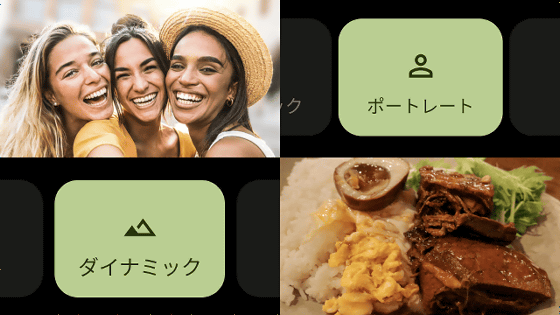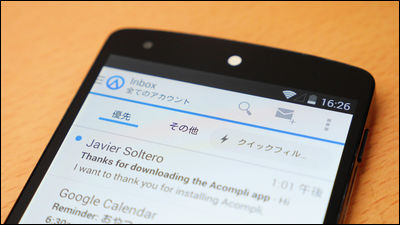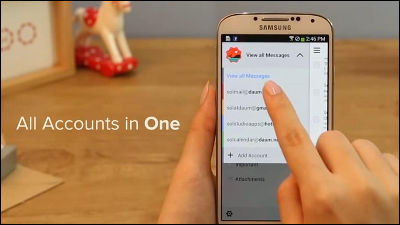Google Light & Offline Photo Management App 'Gallery Go' Review Available for Free
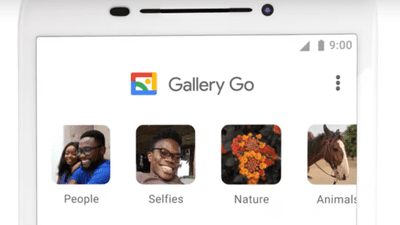
Google has released Gallery Go, a gallery app that allows you to easily manage photos. Unlike 'Cloud
Gallery Go by Google Photos-Apps on Google Play
https://play.google.com/store/apps/details?id=com.google.android.apps.photosgo
You can see the following movie to see what Gallery Go is like.
Meet Gallery Go, a smart and light photo gallery app-YouTube
◆ Installation
At the time of writing, Gallery Go has only been released for Android.
Access Google Play and tap 'Install'.
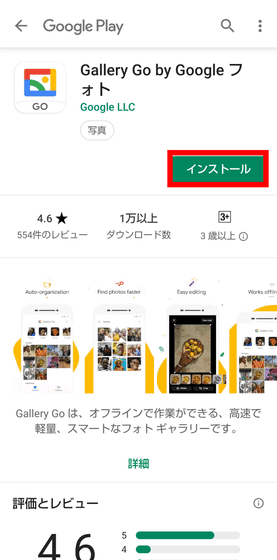
The installation ended immediately because the download size is not less than 10 MB. After installation, tap 'Open'.
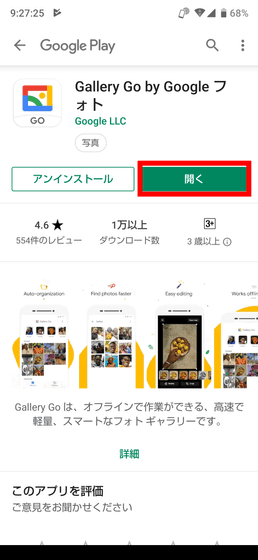
The permission to access the media file is confirmed, so tap 'permit'.
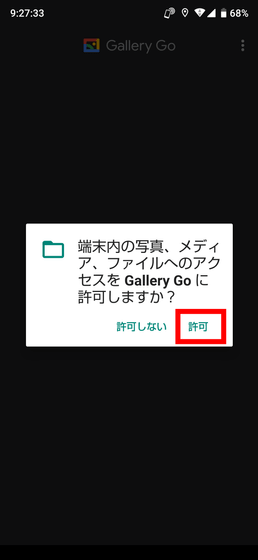
Tap 'Continue'.

◆ I tried using
The app's home screen looks like this, with the image files stored on your smartphone's local storage displayed monthly.
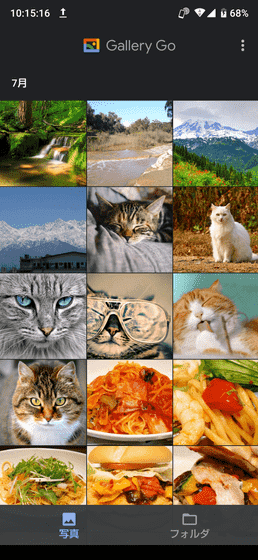
Originally, the automatically organized group should be displayed at the top of the app, but it was not found. I confirmed the official help, 'If the group is not displayed, the photos may not have been grouped yet. To automatically group the photos, connect your smartphone to the charger overnight 'Please leave it as it is', and it may take some time for grouping.
It is a pattern that the image is divided into categories automatically like the red frame part of the image below.
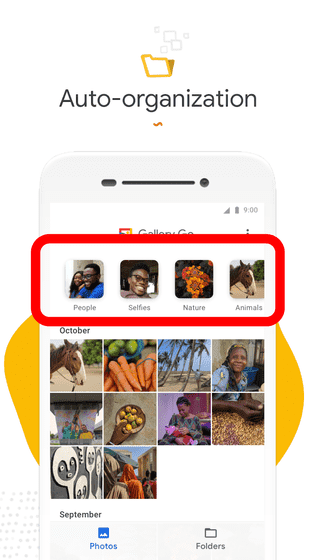
When you tap the 'folder' in the lower right ...
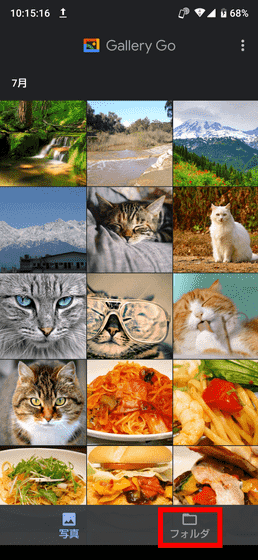
The folder where the image file was saved was displayed.
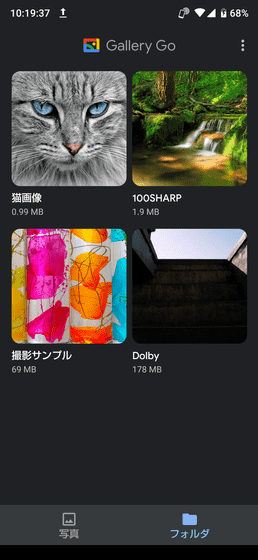
Tap the 'Menu' button on the upper right ...
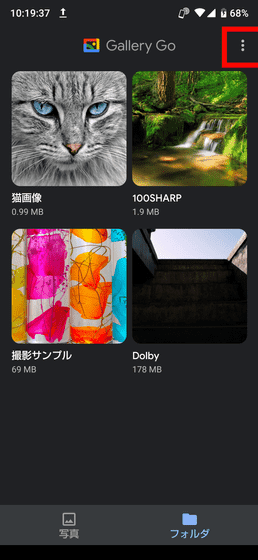
Items of 'new folder' and 'setting' were displayed. First, tap 'New folder'.
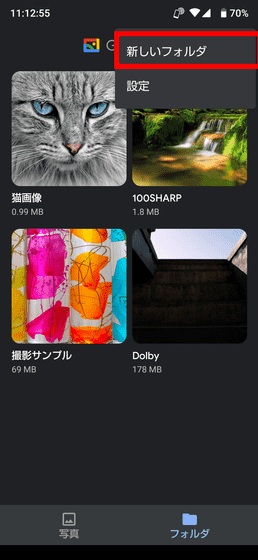
It has transitioned to the folder creation screen. Enter a folder name, select whether to create a folder on the terminal or SD card, then tap 'Create'.
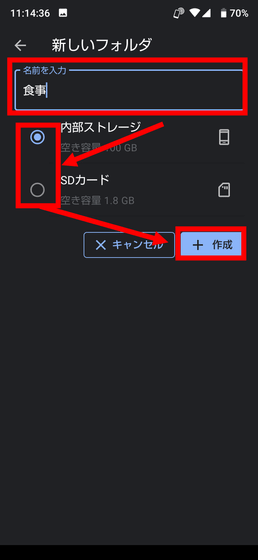
The screen changes to a screen for selecting an image to be moved to the newly created folder, so tap and select an image, then tap 'Move'.
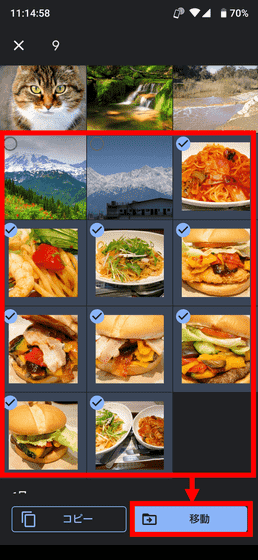
I was able to create a new image folder.
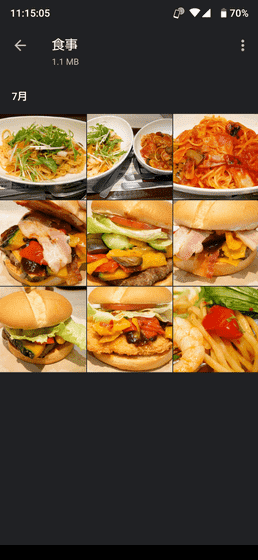
Next, tap 'Settings' from the menu button.
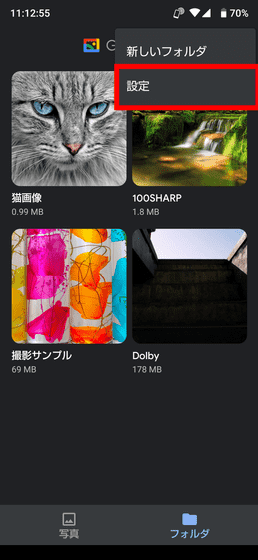
The setting screen looks like this. The setting items are only the on / off switching of 'face grouping' that automatically organizes and groups photos.
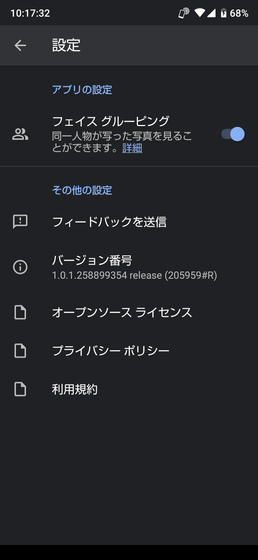
Next, try using the image editing function. Tap the image you want to edit.
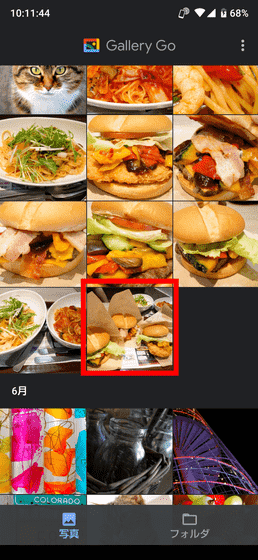
Tap 'Share' at the bottom left of the screen.

You can then share the image in multiple ways, including Bluetooth and email.

Next, tap 'Auto'.

Then, the image was edited automatically. If you tap 'Long press and compare', the original image is displayed only while tapping, so you can compare before and after editing.

Actually, it looks like this when comparing the image before editing (left) and the image after editing (right). The difference is quite subtle, but the image on the right is slightly better.

Then tap 'Edit'.

Then I was able to process the image by selecting one of the preset filters.

Tap 'Rotate' to rotate the image counterclockwise.

When you tap 'Cut', points will be displayed at the four corners of the image, so you can drag this point to crop the image to the size you want.
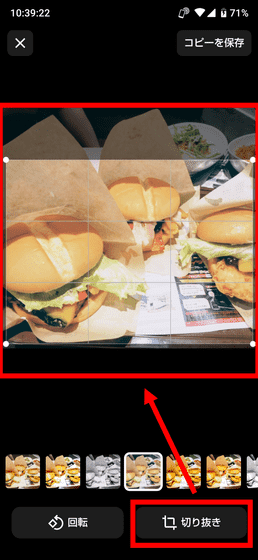
◆ Summary
Gallery Go has an easy-to-use, easy-to-use tool that allows you to categorize your images, one-tap automatic editing of your images, and other essential functions.
The biggest feature is that it works with images of local storage instead of cloud storage, so it can be used offline. Although I could not review this time, there is also a 'face grouping function' that automatically organizes photos into scenes, objects, and people in the picture. Then, it is perfect for the person who says that the amount of communication is annoyance ...... '.

Related Posts: