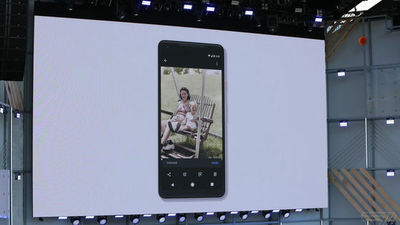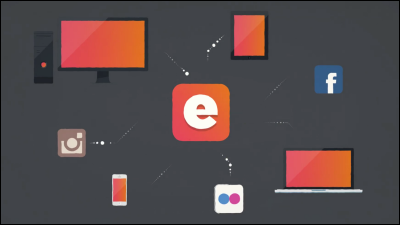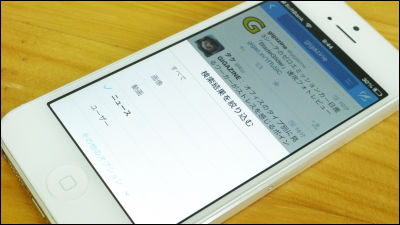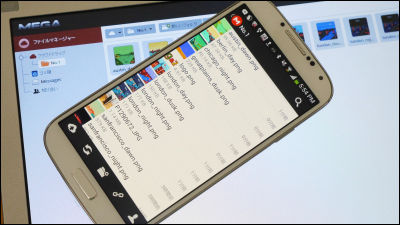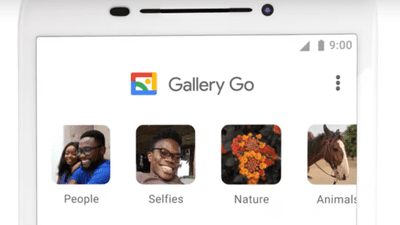Free and unlimited capacity with iOS · Android · Browser service that can be used from the browser "Google Photos" Summary
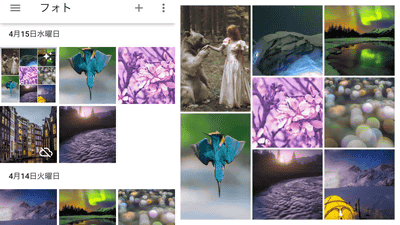
Japan time on May 29, 2015 (Friday) was held in the unknown "Google I / O 2015"New service announced at"Google Photos"Is a photo saving service of free capacity and unlimited capacity. Free applications for iOS · Android have been delivered, so I tried using it at once.
Google Photos - Save as many memories as you can find immediately when you want to see it
https://www.google.com/photos/about/
The official movie can be confirmed from the following from the features and usage of Google Photos.
Introducing the new Google Photos - YouTube
In a certain party venue ......

Pacific the group photo.

Instantly take out the smartphone and check the photo.
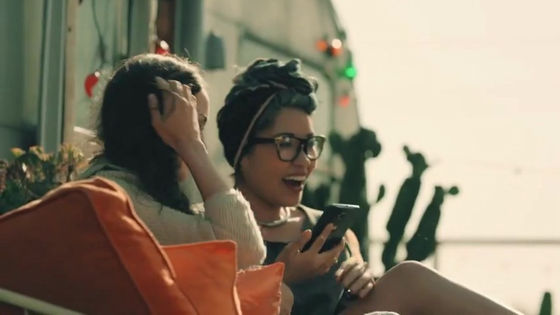
Four color windmill icon is "Google Photos".
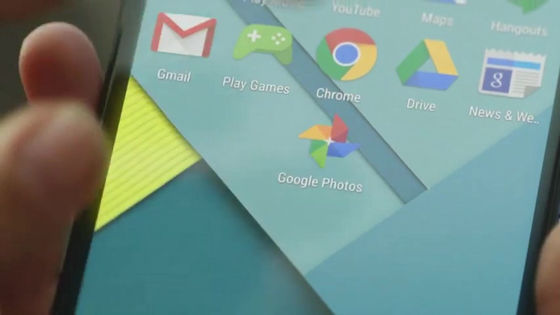
Pictures and movies taken at the party venue are displayed in a row.
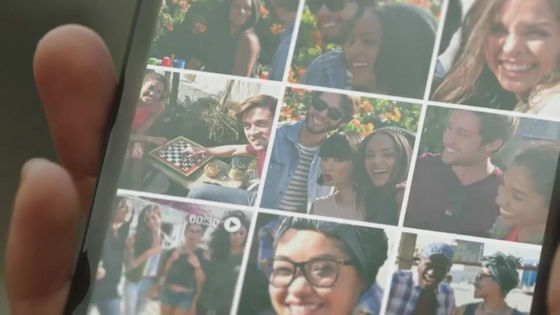
Tap to enlarge
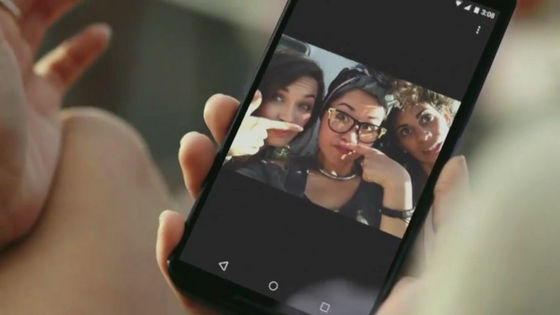
Pinch out with two fingers ......
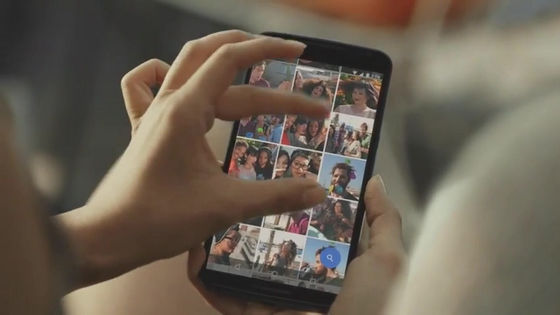
Pictures were displayed in order of photos taken.
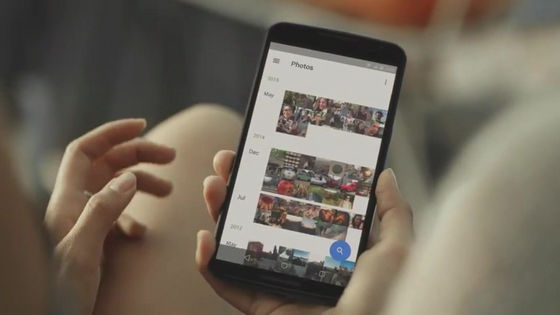
When you trace the right side of the screen, it is possible to go back to the past photo at once.
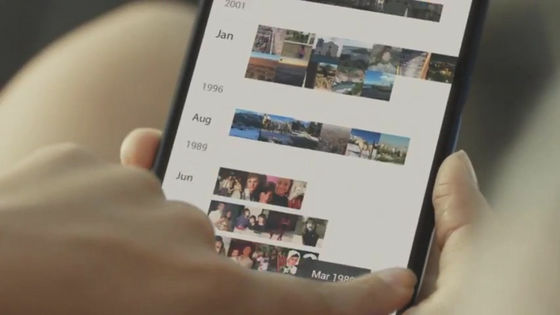
It seems that it is possible to manage unified photos up to the past photos before the appearance of Google Photos.
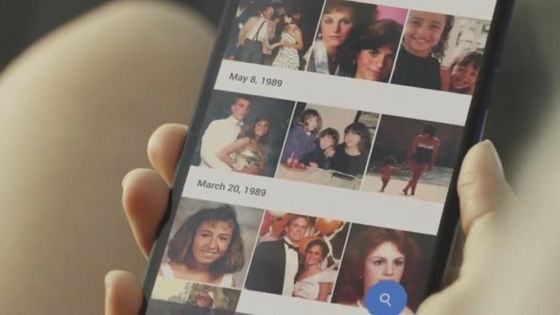
Pictures taken with GoPro attached to the helmet ... ....

Pictures taken during rock climbing ......


If you connect the PC and camera after going home, you can save all your photos in Google Photos at once.
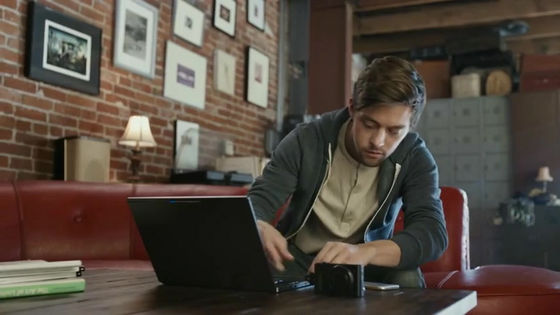
Also, it seems that saved photos are automatically sorted into categories such as "person", "place", "thing".
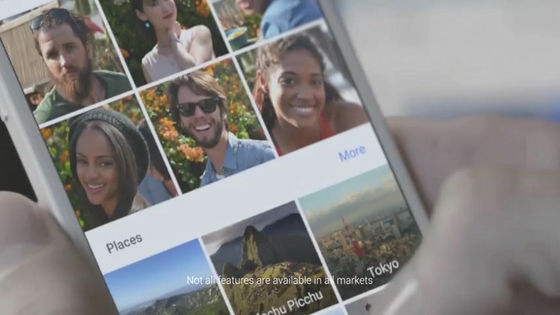
You can also search photos by entering search words.
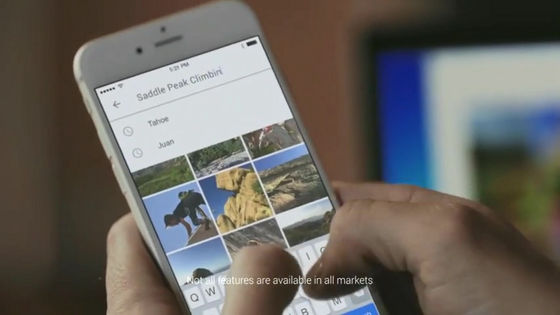
Select some images ......
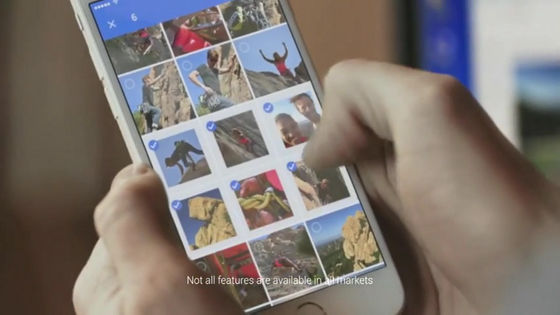
It is possible to make a composite image crisp.
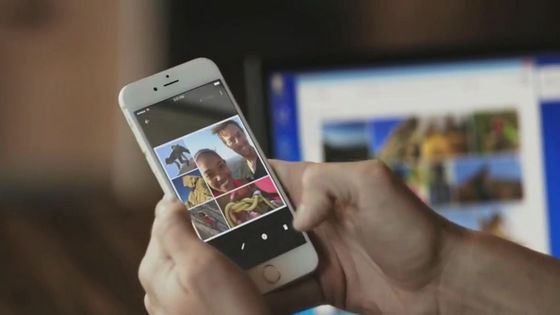
Various shared menus are also installed.
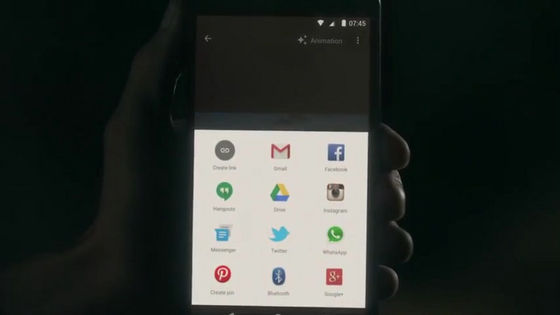
Because Google Photos has no storage capacity limit, you can keep memories more and more.

Applications are being distributed on both iOS and Android OS, so they can be used from browsers as well.
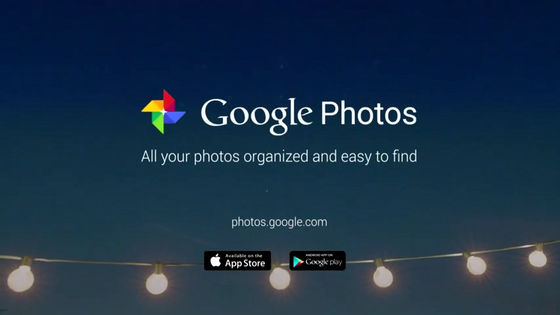
So, I will actually try using Google Photos on my smartphone.
◆ Google Photos for iOS
Google Photos on the App Store on iTunes
https://itunes.apple.com/app/id962194608
First, I will install the application on iPhone 5s. Search for "google photos" on the App Store and install the Google Photos app.
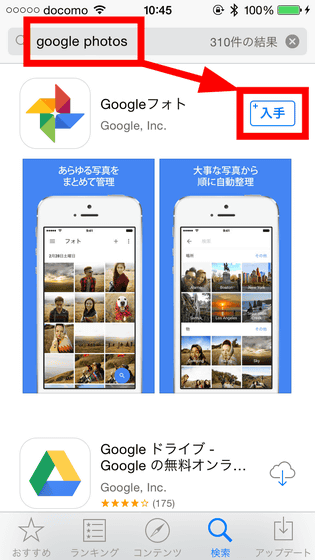
When installation is completed tap the icon and start up.
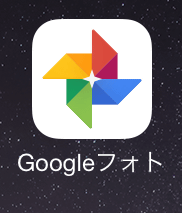
Tap "Start".
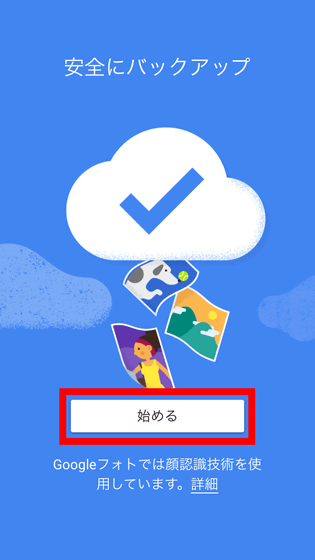
Since you are requested to access photos stored in iPhone, tap "OK".
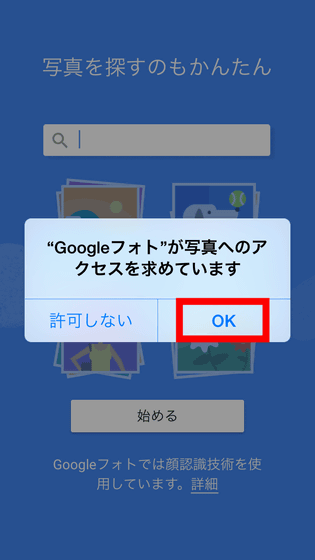
Enter your Google Account ID / Password and tap "Login".
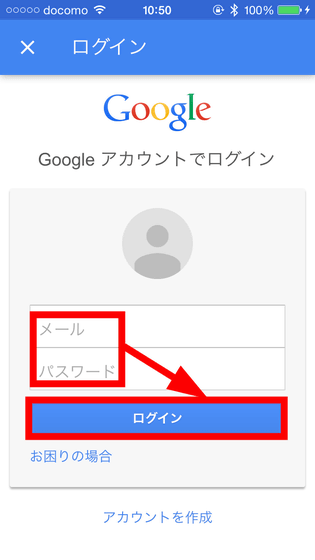
You will be asked if you want to upload the photos stored on your device to the Google Photos library and sync them with your Google Account. If you do not want to upload photos automatically, tap the button to turn off synchronization.
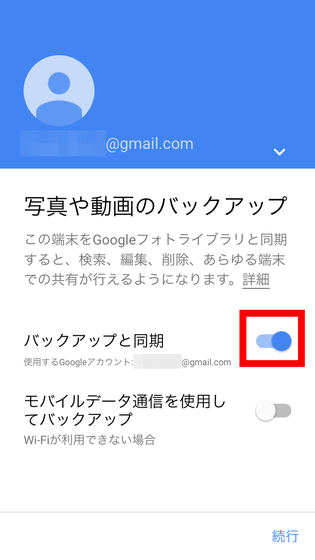
Tap "Do not turn".
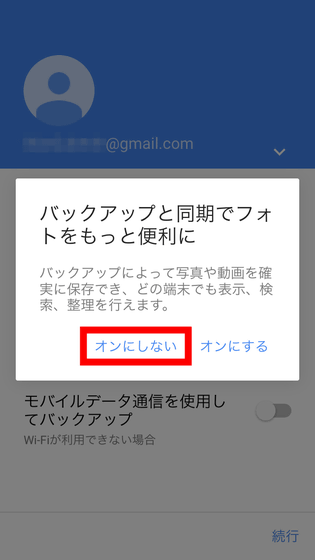
You will be asked whether you want to receive notifications from Google Photos, so choose "on" or "do not turn on".
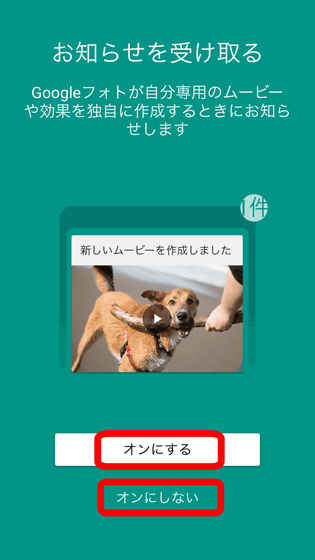
As the tutorial begins, tap the lower right arrow to read.
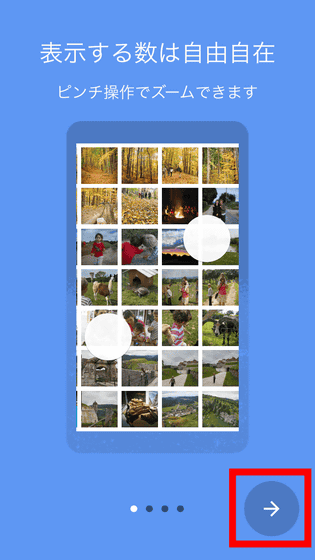
This is the home screen of Google Photos. Pictures are sorted by date.
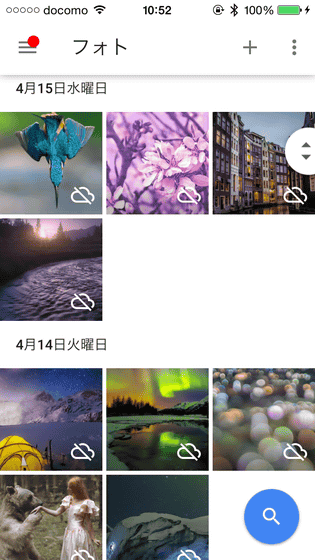
Tap one photo to enlarge it and it is like this.

When you tap the 3 point reader button in the upper right, two menus appeared "Add to album" and "Delete file on terminal". Try "Add to album". Basically, uploading an image is a mechanism to synchronize as needed at the time of automatic backup & photography when the application is started for the first time. However, if you add "Add to album" or "Collage creation" touched later, only images you want to upload You can choose to sync with your Google Account.
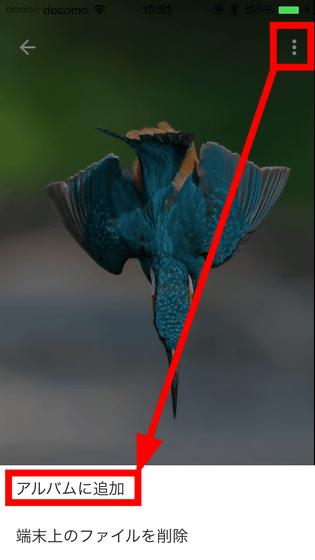
Since there are no albums yet, tap "New Album" to create a new album.
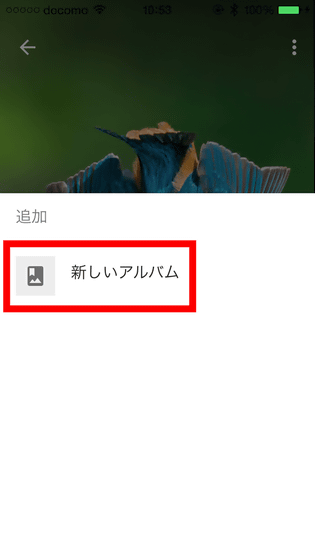
Enter an album title and save. Now that the image has been saved to the cloud, you will be able to access the image from your PC or Android device.
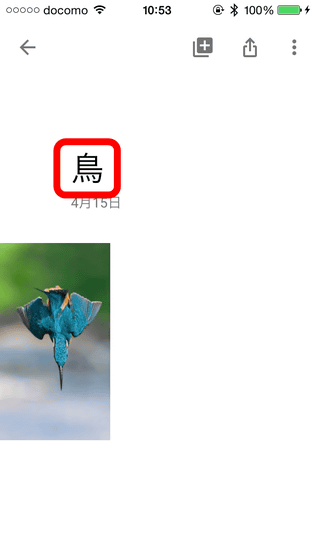
Return to the image display screen. The lower left arrow mark is ...

Share icon. You can also send images to various applications such as e-mail, Twitter, Facebook, etc. and save them to Evernote or Pocket.
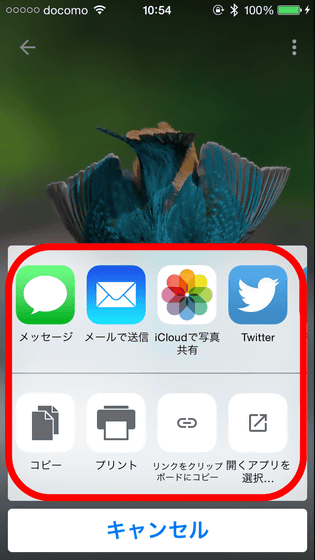
Tap the pencil icon ......

I moved to the picture editing screen. Here, it is possible to perform automatic correction of images, editing brightness / color, filter on images, trimming, rotation / scaling, etc.
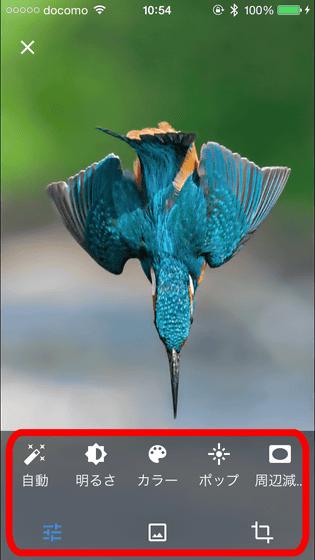
Filters are named after celestial bodies such as "Mars" and "Deimos", and 14 kinds of filters are prepared in total.
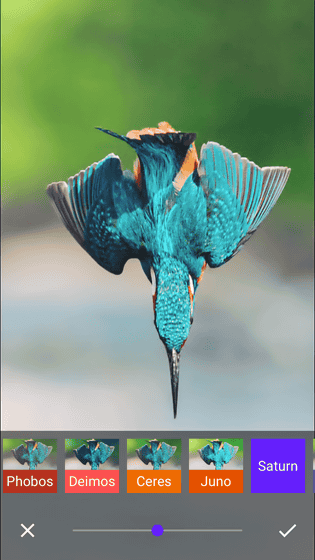
"I" icon ...

It was an information icon that allows you to add a description of the image, check the shooting date and time, size, etc. of the image.
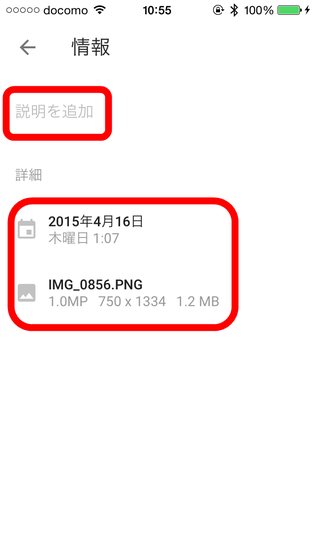
Try tapping the trash can button at the bottom right.

Then, "Delete from other terminals" is displayed and images are deleted not only from the terminal being used but also from all synchronized terminals. Be careful when deleting.
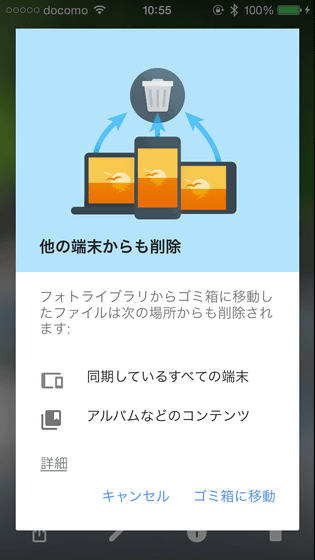
Also, to select multiple images, simply press and hold one image and then trace the image you want to select OK. Until now, I felt that this operation is quite excellent, as I had to tap one of the images I wanted to select one by one.
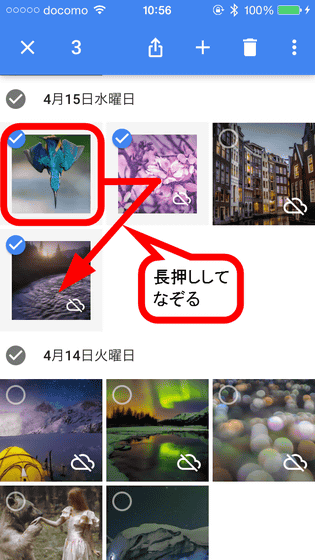
You can also select photos taken on that day by tapping the date.
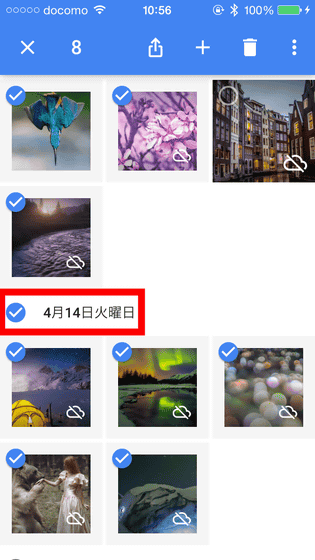
After selecting the image, tap "+" in the upper right to add multiple images to the album and create animation. Tap "Collage" ......
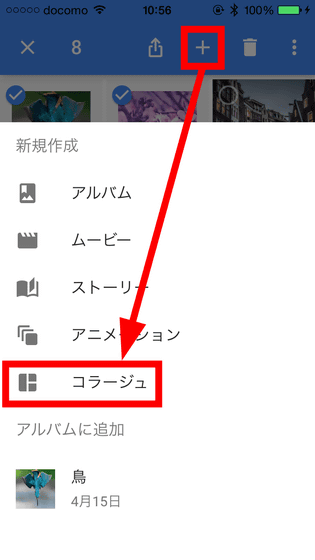
A collage photo was automatically generated.
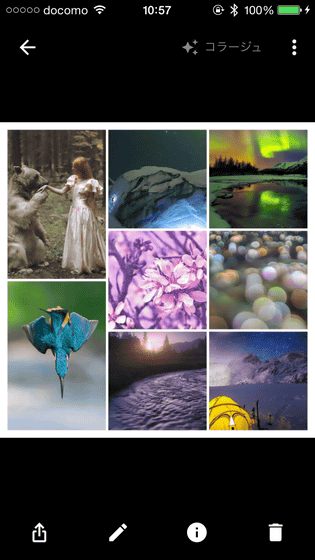
The created collage photo is also automatically added to the photo list.
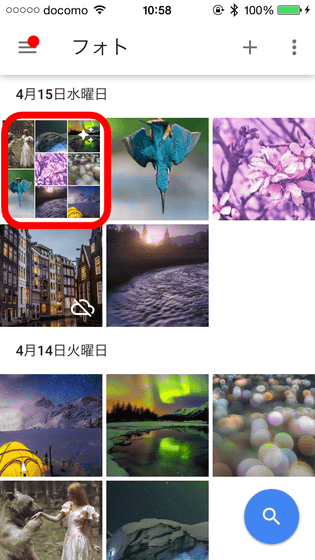
To search for an image, tap the magnifying glass icon on the bottom right.
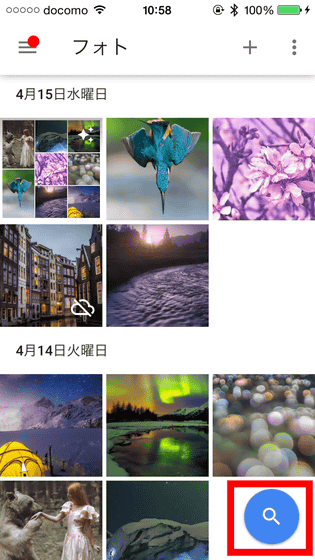
If you enter "cat" as a test, even if the image does not have a title or explanation, it will automatically identify the image of the cat and display it as a list. In addition, the image to be searched for words is only the uploaded image.
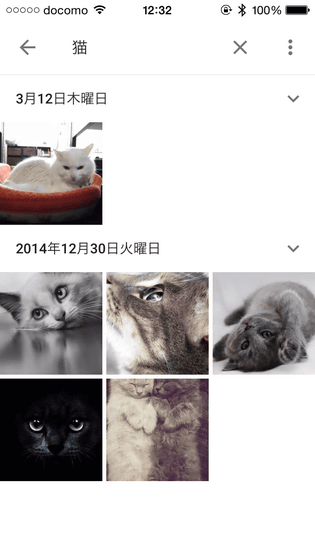
When I trace the right end of the home screen up and down ......
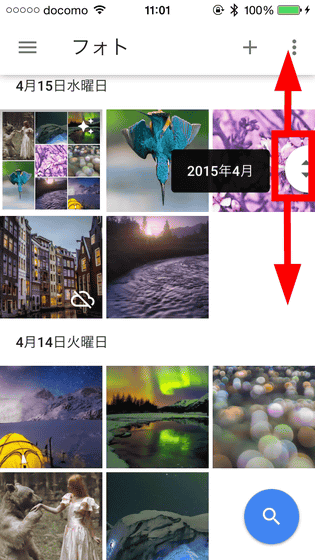
You can easily display past images backwards.
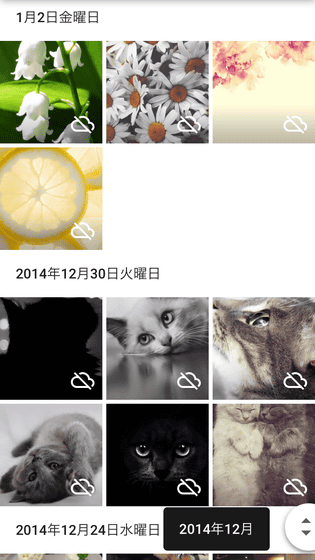
Tap the Burger icon at the top left corner of the Home screen ......
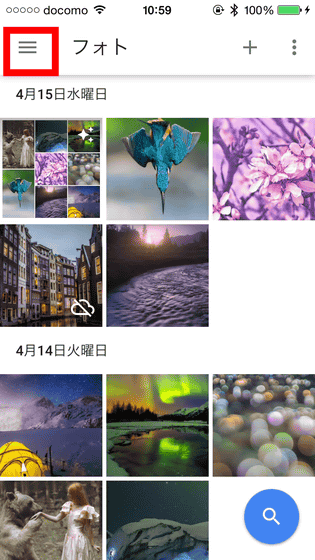
The menu screen is displayed. Tap 'Collection'.
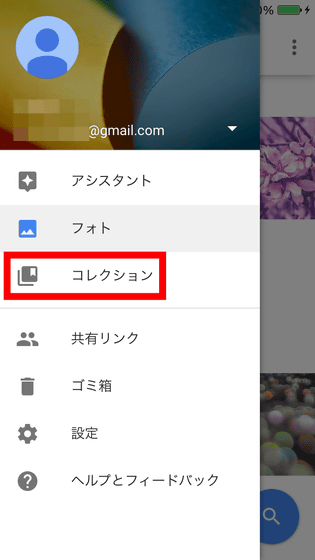
Then, the album created earlier was displayed. Tap 'Collection' at the top of the screen ......
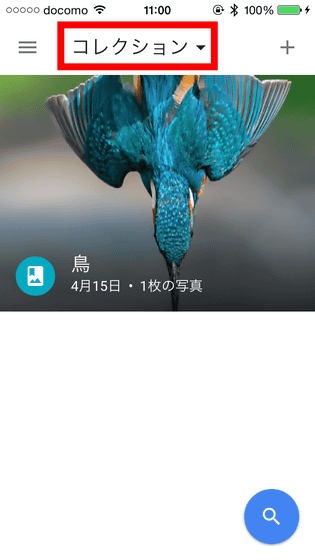
The menu of the collection is displayed, and you can see "All" "Album" "Movie" "Story".
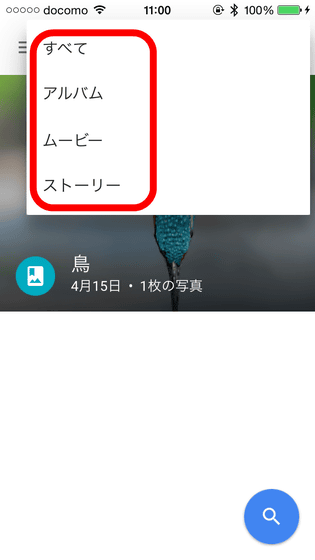
From "Setting" of the menu ......
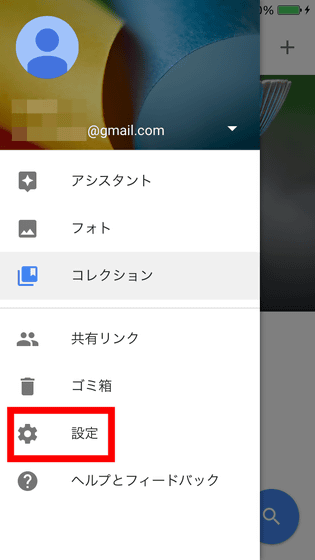
"Backup and Synchronization" "Displaying candidates for automatic creation" "Google Drive", "Delete location information from files shared on link" were arranged in four menus. Even if you turn off Auto Backup first, you can switch on from the middle, and you can erase EXIF information etc when you shoot a picture here.
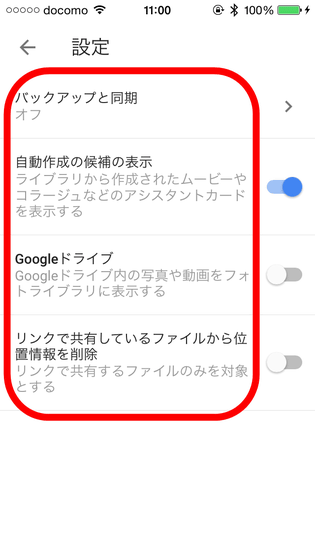
◆ Google Photos for Android
Photos - Android Apps on Google Play
https://play.google.com/store/apps/details?id=com.google.android.apps.photos
I will also try using Android version of Google Photos. Originally on the Android device is a photo application and to use the new Google Photos, tap "Update" on the Google Play application page.
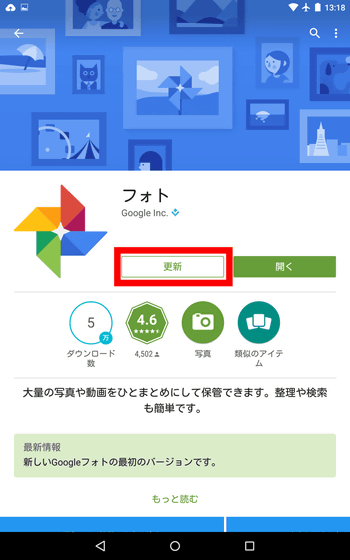
Tap "I agree".
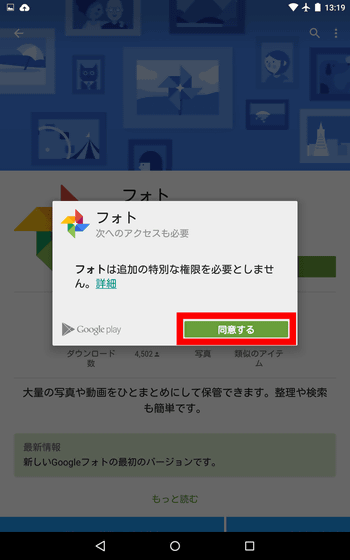
Touch the Google Photos app icon to launch.
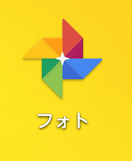
When launching the application, "You need the latest Google Play developer environment to enable all Google Photos features," tap "Update".
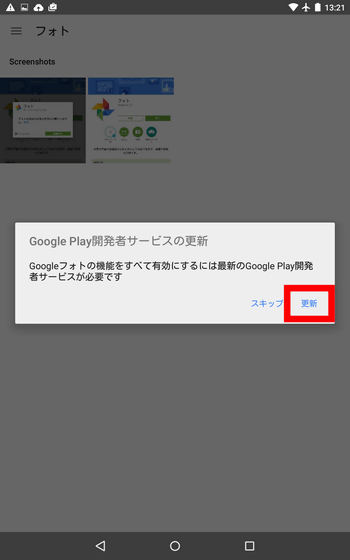
Tap "Update" to update Google Play services.
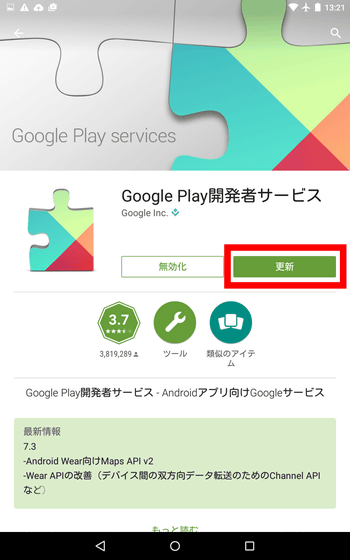
After updating, start up the Google Photos application again. A new Google Photos tutorial will start. Tap "Try to use".
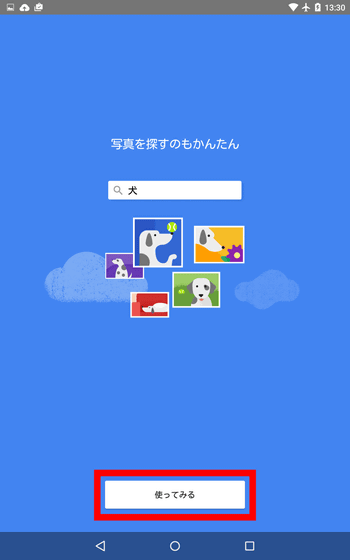
If you do not want to change the backup option, just tap "Continue".
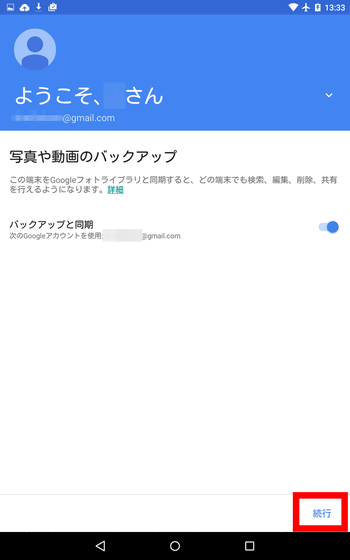
Select the image quality when uploading images in the terminal. "High quality" can use Google Photos with unlimited capacity by reducing the file size. When "Original size" is chosen, the capacity that can be used for free is limited to 15 GB.
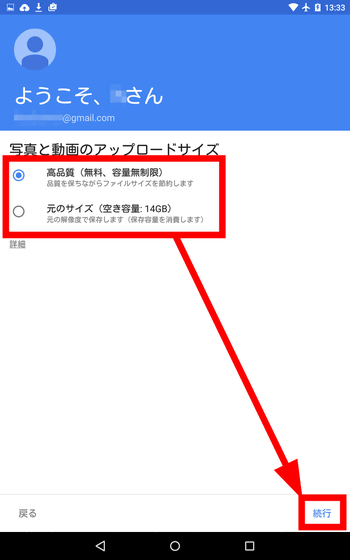
Tap the arrow at the bottom right to proceed with the tutorial.
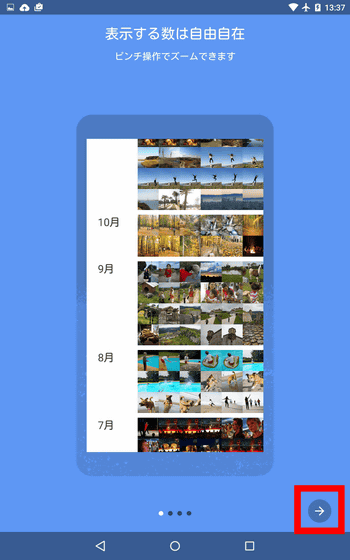
The main screen of Android version of Google Photos looks like this. Tap the three point reader icon in the upper right ... ...
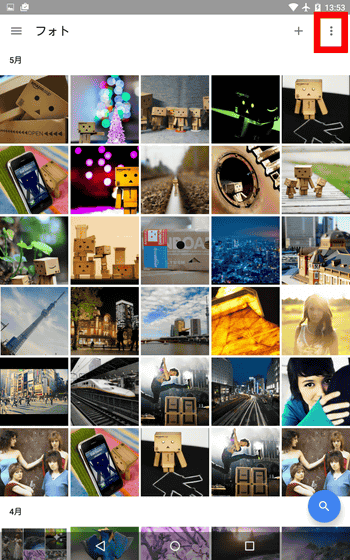
You can change the size of the image to display. It is also possible to change the size of the image by pinching in / out on the screen.
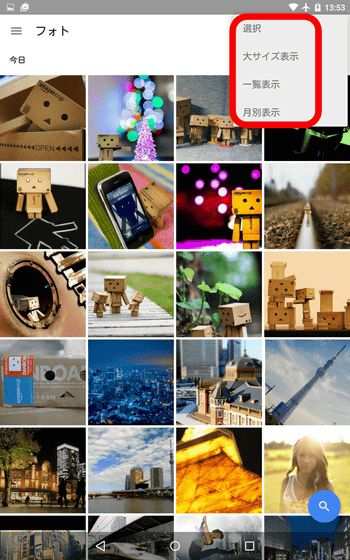
Monthly display
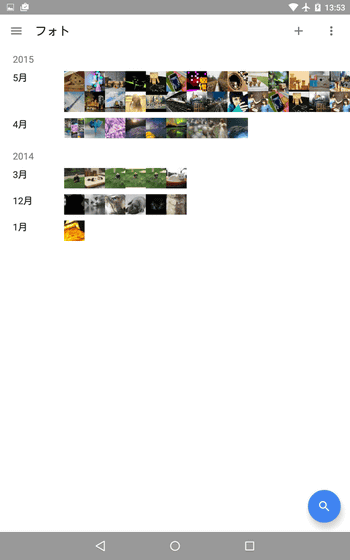
Daily display
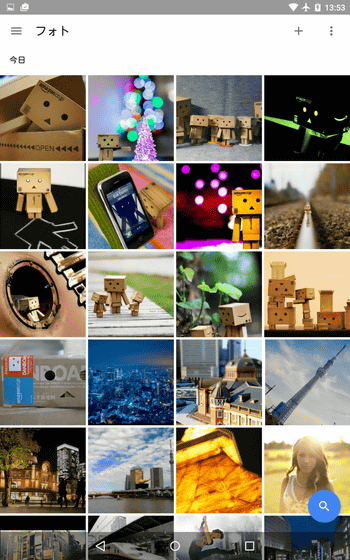
Large size display
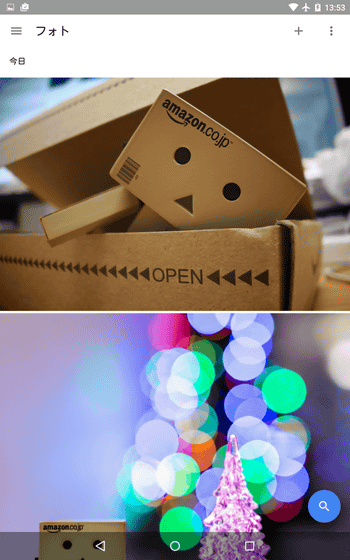
Trying to display a single image looks something like this, it is almost the same design as the iOS version. Tap on the 3 point reader in the upper right ... ...
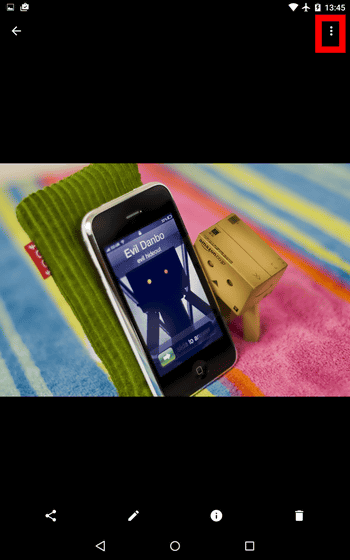
There are four menus, "Slideshow", "Register photo", "Delete file on terminal", "Print".
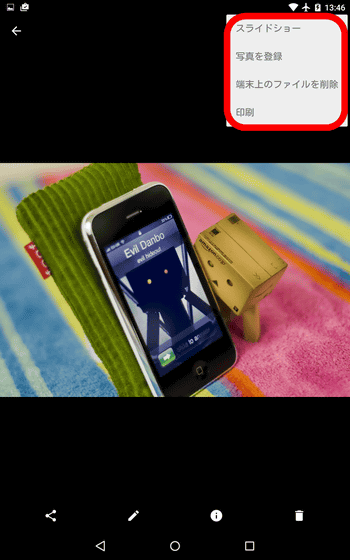
Tap on the share icon ......
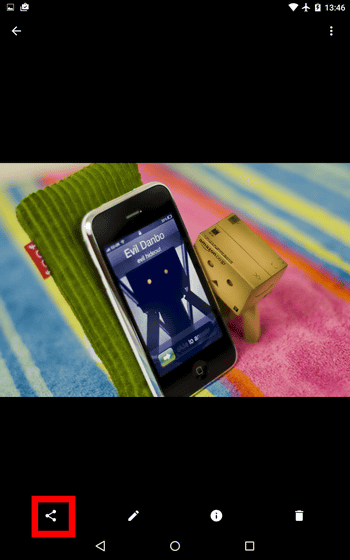
You can send images to other Google applications like 'Google+', 'Hangouts', 'Gmail', 'Drive' etc.
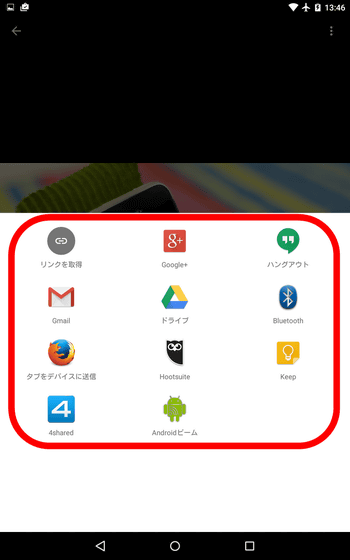
The "+" icon function at the upper right of the main screen is the same as iOS version. Try "Story" to try to create a story.
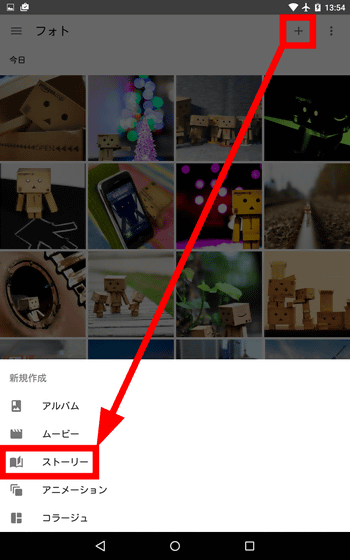
Select 5 or more photos and tap 'Create' in the upper right.
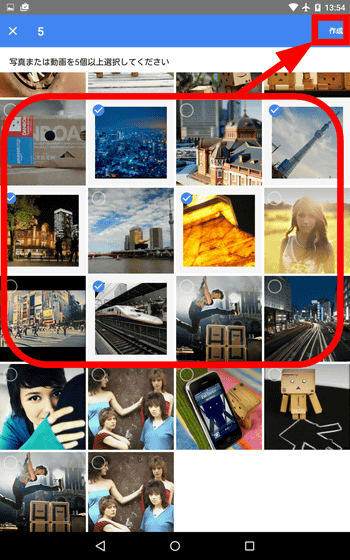
Then, a story named "Thursday night" was automatically generated.

When you swipe to the left, the selected pictures are arranged as if they were album books.
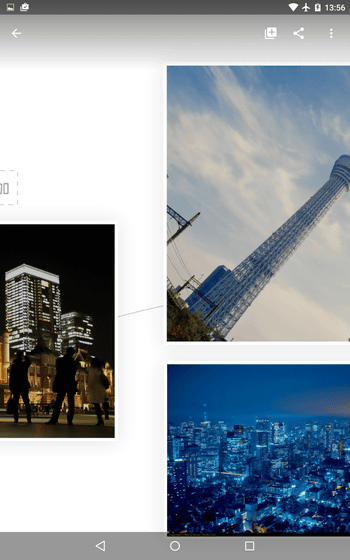
To write a description of the image, tap "Add explanation".
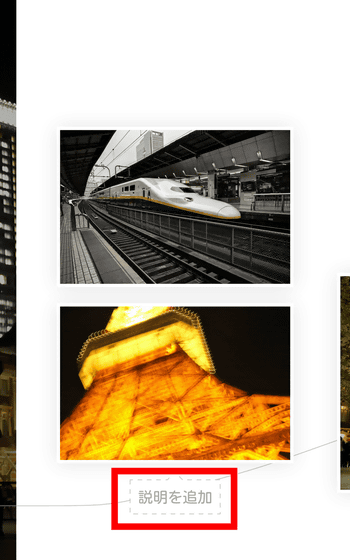
I entered "Tokyo Tower".
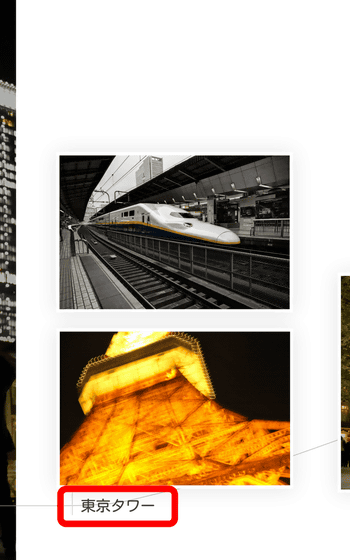
Then, to try out the animation function, tap "animation" from the "+" icon on the main screen.
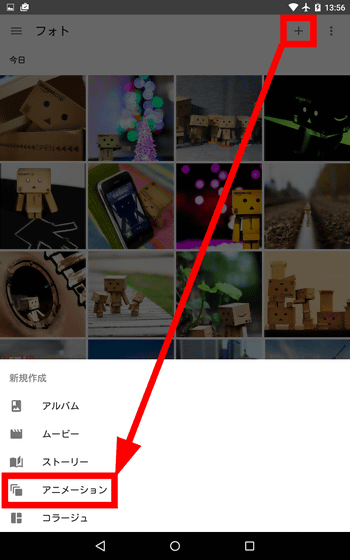
Select 2 to 50 images and tap "Create".
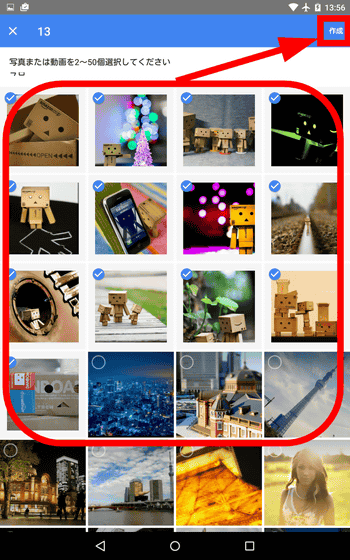
Then I was able to group selected images into one slide show format.
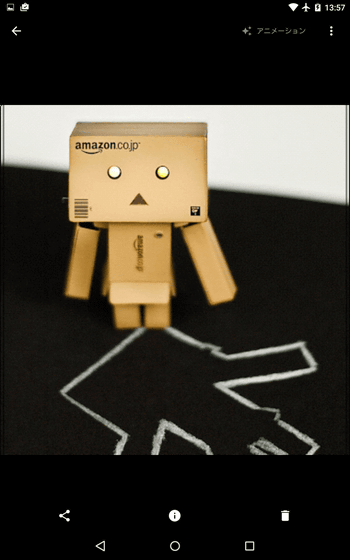
Tap on the Burger icon at the top left of the main screen, or swipe from the left end to the center to display the menu. If you sync the images in your device with your Google Account, you can use the "Assistant" function, so tap "Assistant".
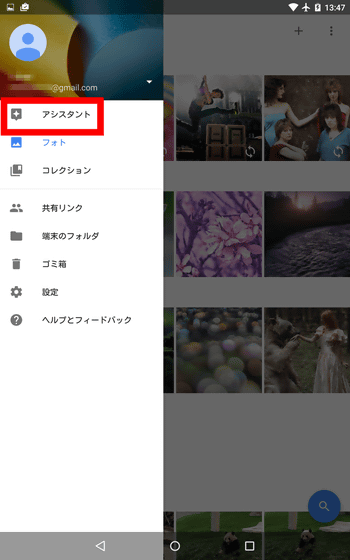
This is the assistant screen. The assistant automatically generates movies and collages from the images saved on the cloud and displays advice that can easily organize the files.
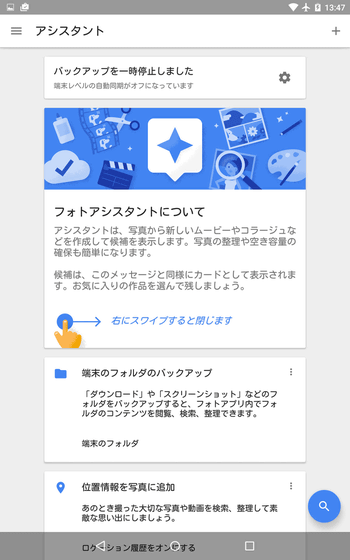
As you scroll down the screen, the uploaded image was automatically created with an outer frame and background.
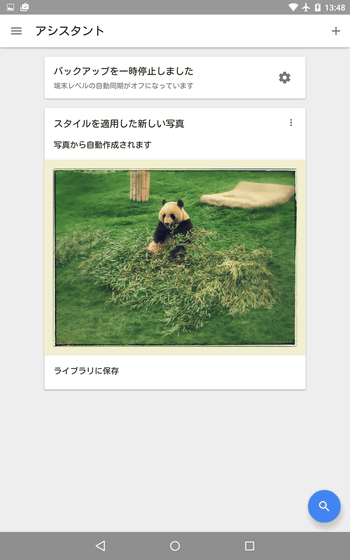
Tap "Settings" from the menu ......
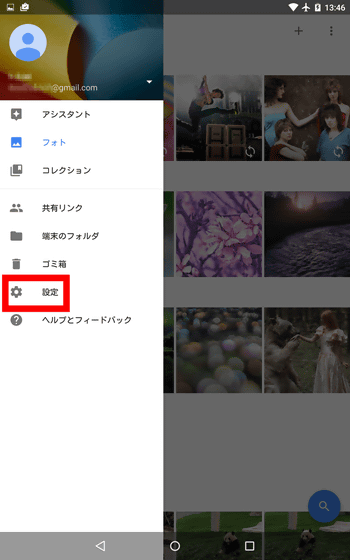
You can change backups, deletion & setting of position information, on / off of notifications, etc.
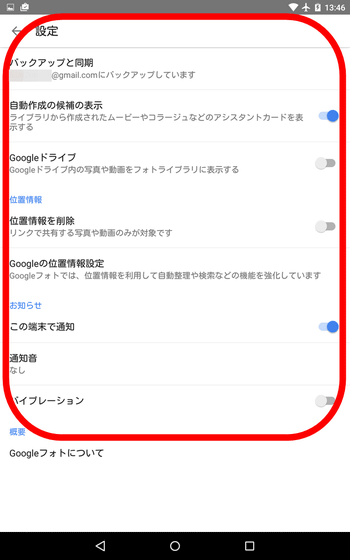
Also, in the official movie "Find photos in people, things, places"Because I was able to search images of specific mountains using the function of" Tokyo "on the search bar I searched for" Tokyo ", but I could not successfully search.
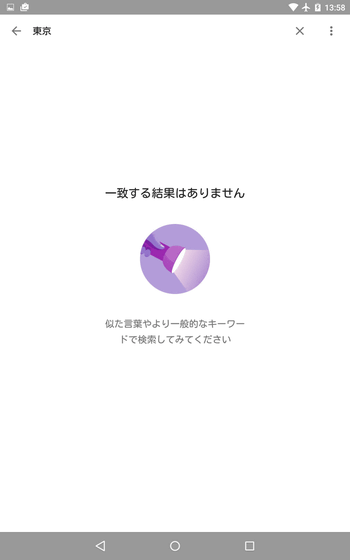
It was useless even in Roman "tokyo".
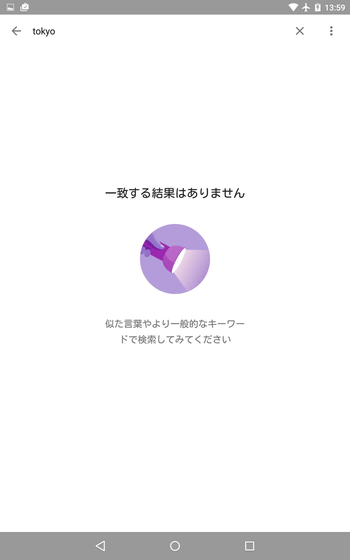
If it is "Tower" then will the image of Tokyo Tower or Sky Tree be displayed? I thought, but also here is not displayed ... .... Google Photos is just released, so I'd like to expect more updates in the future.
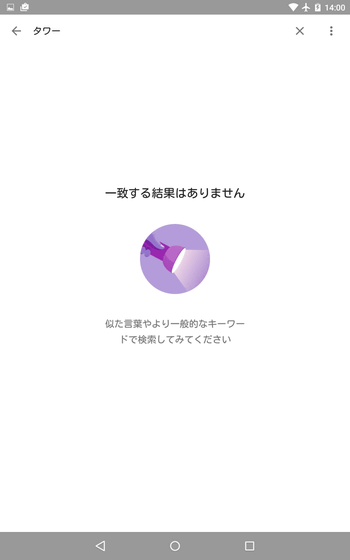
In addition, Google Photos was originally a photo sharing function of "Google+", it was separated as a single service this time.
Difference between Google Photos and Google+ Photos - Photos Help
Google Photos is a new app for photos and videos, separated from Google +. This changed the following points.
You can use the Google Photos app without a Google+ account.
You can share photos and videos with anyone, including those without a Google Account.
For viewing, editing and sharing photos and videos, use the Google Photos app instead of the Google+ app in the future.
Also, in Google Photos, you can save unlimited capacity if you have photos of up to 16 million pixels, but "original size", that is, when saving the original photo as it is, the storage capacity is limited to 15 GB, Pay attention to points that you must purchase additional capacity.
Choose storage space - Photos Help
Save the backup of photos and videos You can choose from the following two types of Google Photos library capacity.
·High quality
Free, unlimited capacity
General cameras: Suitable for smartphone cameras and autofocus cameras with photo sizes less than 16 megapixel (MP).
Usage: It is suitable for printing and sharing photos.
Size: Save photos and videos with high quality while reducing the size.
· Original size
Consume free space on account: Use a free storage capacity of Google Account of 15 GB. Check storage capacity
Digital single lens reflex camera: It is suitable for storing images taken with a digital single lens reflex camera (DSLR) in original quality.
Usage: It is suitable for printing large format photographs and saving without changing the original file.
Size: Save photos and videos as the size when shooting.
In addition, photo editing functions etcAvailable offlineWith Android devices, you can display, edit and share photos even if you are not logged in with your Google Account.
Related Posts: