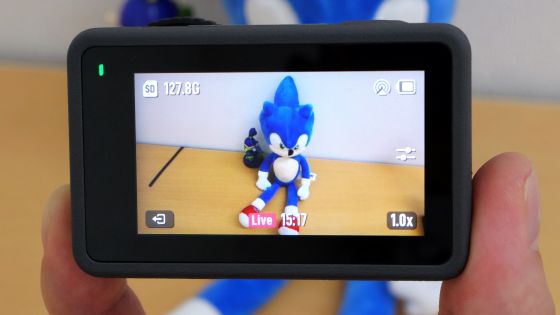キヤノンのVlogカメラ「PowerShot V10」ならPC不要でYouTubeライブ配信可能&可動式スタンド搭載なので三脚不要で機材がシンプルに

2023年6月に登場予定のキヤノン製Vlogカメラ「PowerShot V10」は、無段階調整可能なスタンドを使って自撮りや他撮りなど多様なシチュエーションのムービー撮影に使えることを特徴としています。そんなPowerShot V10は専用アプリ「Camera Connect」と接続することでYouTubeやFacebookでのライブ配信も可能になるとのことなので、実際にPowerShot V10でYouTubeライブ配信する手順を確認してみました。
PowerShot V10|コンパクトデジタルカメラ・ビデオカメラ|キヤノン
https://cweb.canon.jp/camera/dcam/lineup/powershot/v10/
Camera Connect
https://cweb.canon.jp/camera/dcam/software/sp-soft.html
◆PowerShot V10とCamera Connectの接続
PowerShot V10でYouTubeライブ配信を実行するには、スマートフォンに専用アプリ「Camera Connect」をインストールして接続設定を行う必要があります。Camera ConnectにはiOS版とAndroid版が存在しますが、今回はiPhoneにiOS版Camera Connectをインストールして接続設定を進めます。

まず、App Storeで「Camera Connect」を検索してインストールします。今回は以前にインストールしたことがあったので、雲型のアイコンをタップして再インストールしました。
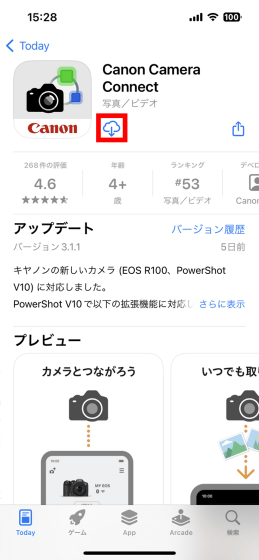
インストールが完了したら「開く」をタップ。
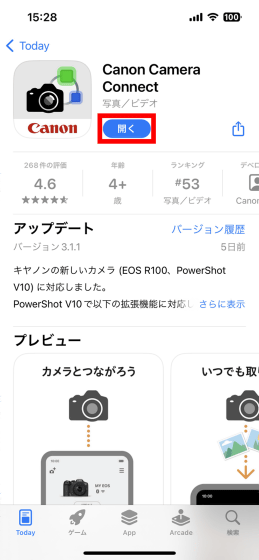
初回起動時は使用許諾契約が表示されるので、よく読んでから「同意する」をタップ。
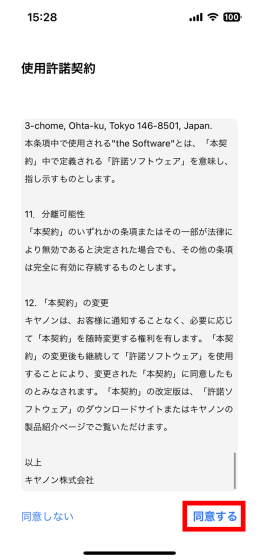
通知の送信許可を求められたら「許可」をタップ。

利用状況収集に関する確認事項が表示されたらよく読んで「同意する」をタップ。

続いてCamera Connectの使い方紹介画面が表示されるので、スワイプして読み進めるか「スキップ」をタップします。

「さあ、はじめよう!」をタップ。

以下のような画面が表示されたらPowerShot V10の操作に移ります。

PowerShot V10を起動するとスマートフォンとの接続案内が表示されるので「OK」をタップ。

次へをタップ。

Camera Connectの案内ページにアクセスできるQRコードが表示されますが、既にインストール済みなので「次へ」をタップ。

接続画面が表示されたらスマートフォンの操作に移ります。

画面左上のボタンをタップ。

カメラがズラリと表示されるのでPowerShot V10を探してタップします。

「Bluetooth」をタップ。
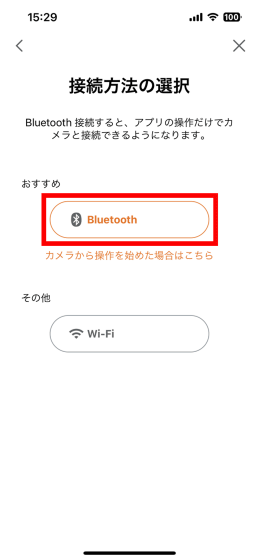
「次へ」をタップ。

Bluetoothの使用許可を求められたら「OK」をタップします、

カメラの名前が正しいことを確認してからタップ。
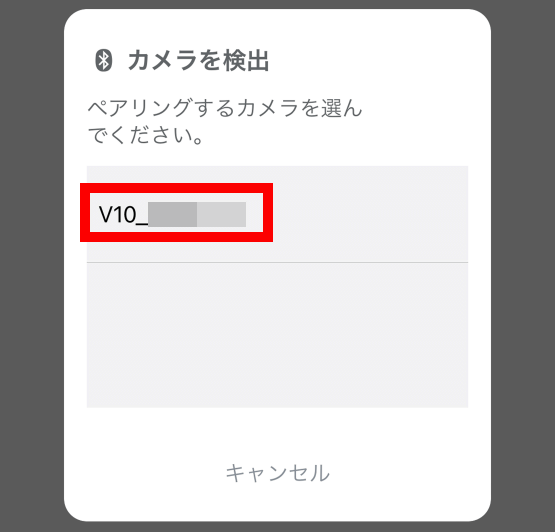
「ペアリング」をタップ。

以下の画面が表示されたらPowerShot V10の操作に移ります。

スマートフォンの名前が正しいことを確認してから「次へ」をタップ。

Bluetooth接続が完了したらスマートフォンの操作に移ります。

続いてWi-Fi接続設定を進めるので「次へ」をタップ。
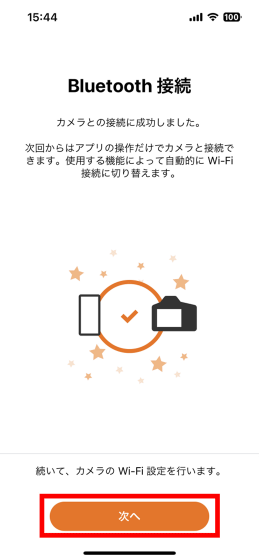
「次へ」をタップ。

接続したいネットワークを選択します。

Wi-Fiのパスワードを入力して「OK」をタップ。

「カメラへ設定する」をタップ。

「接続」をタップ。

「許可」をタップ。

しばらく待つと「接続が完了しました」と表示されるので「OK」をタップ。

これでPowerShot V10とCamera Connectの接続は完了です。

◆YouTubeライブ配信の始め方
YouTubeライブ配信を始めるには、まず「ライブ配信をする」をタップ。

以下の画面が表示されたらスマートフォンの操作に移ります。

PowerShot V10の操作パネル右上のボタンを押します。

以下のメニュー画面が表示されたら「LIVE Streaming」をタップ。

続いてスマートフォンの操作に移ります。

配信プラットフォームの選択画面が表示されたら「YouTube」をタップ。
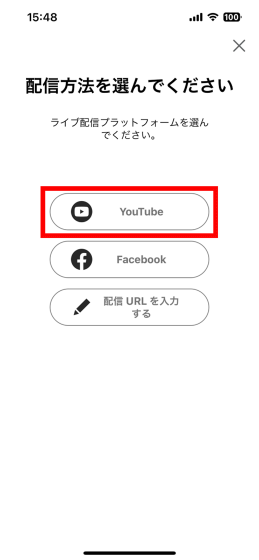
プライバシーポリシーが表示されたらよく読んで「同意する」をタップ。
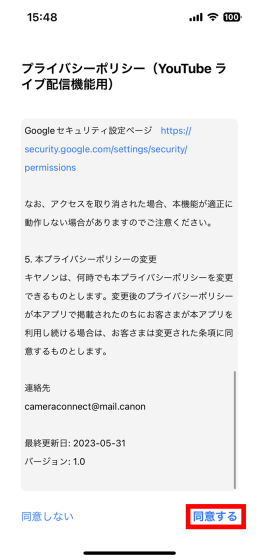
以下の画面が表示されたらYouTubeの利用規約をよく読んでから「同意する」をタップ。
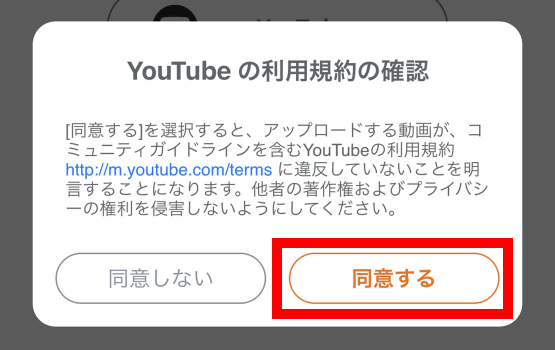
続いてGoogleアカウントでのサインイン設定が始まるので「続ける」をタップ。

Googleアカウントのメールアドレスを入力して「次へ」をタップ。
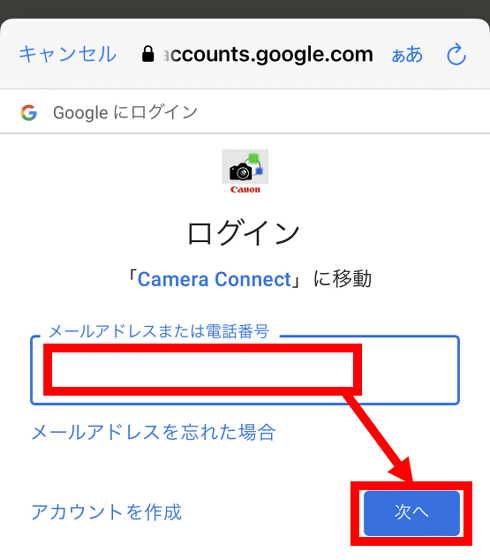
パスワードを入力して「次へ」をタップ。
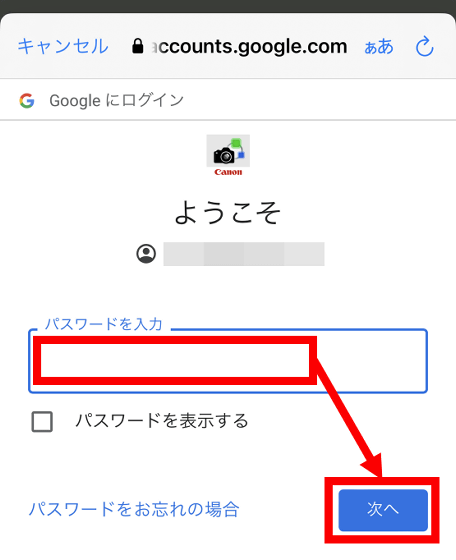
「続ける」をタップ。
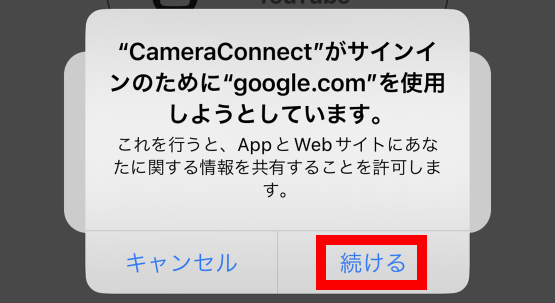
YouTubeライブ配信に使いたいアカウントをタップ。

「許可」をタップ。これでGoogleアカウントでのサインインは完了です。サインイン状態が保存されるので、2回目以降はサインイン不要です。
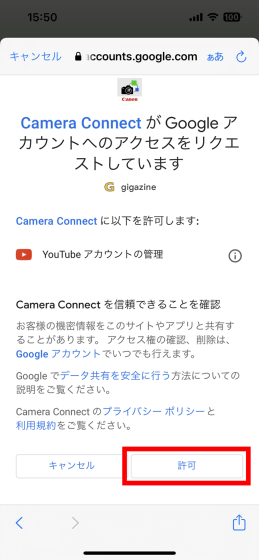
サインインが完了すると「公開範囲」「タイトル」「説明」「子ども向けか否か」の設定画面が表示されます。

また、画面下部にはライブ配信の画質設定ボタンが設けられています。
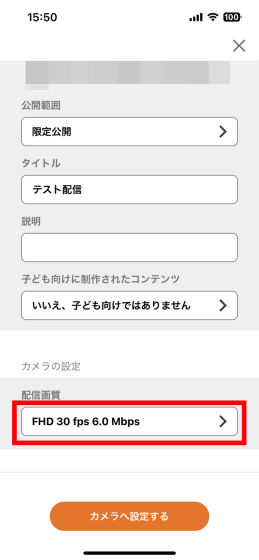
画質は「フルHD・30fps・6.0Mbps」か「フルHD・30fps・3.5Mbps」の2択です。
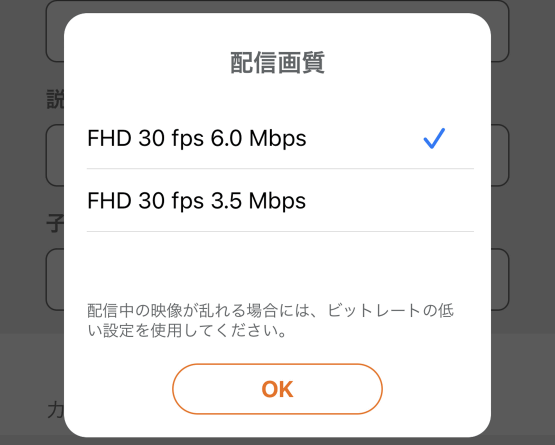
すべての設定が完了しらた「カメラへ設定する」をタップ。
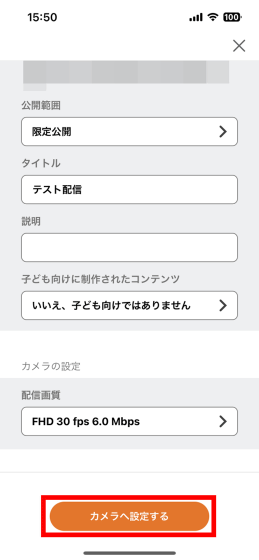
「Wi-Fi環境によっては映像が乱れる」という警告が表示されるので「OK」をタップ。

「本体が高温になる場合がある」という警告が表示されるので「OK」をタップ。
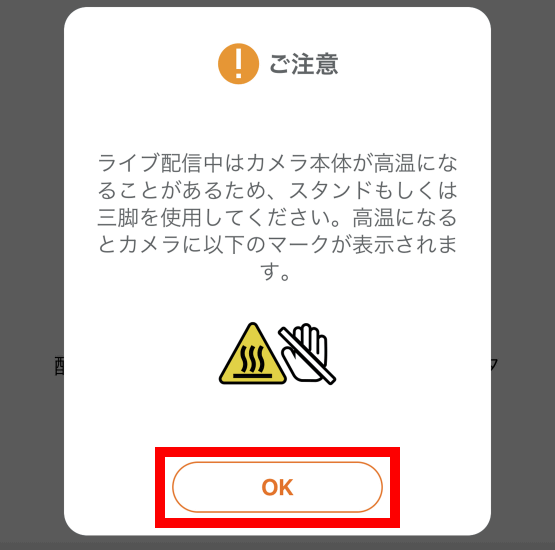
PowerShot V10にはライブ配信の終了方法案内が表示されるので「OK」をタップ。

「配信を始めましょう」と表示されたら「配信を開始する」をタップ。
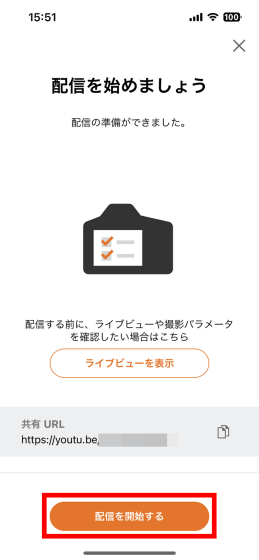
これで、YouTubeライブ配信が始まります。ライブ配信中はPowerShot V10の液晶モニターが赤枠で囲まれます。

また、Camera Connectの画面内にはライブ配信のURLが表示されるので、このURLをメッセージアプリやSNSで拡散すれば視聴者を集められます。
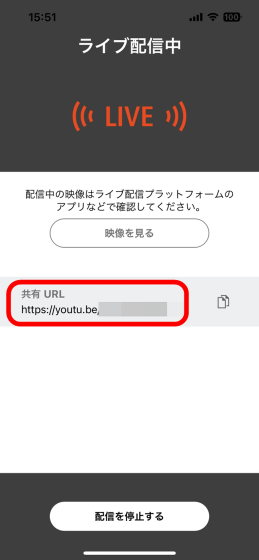
実際にブラウザにURLを入力してライブ配信を視聴してみた様子が以下。

上記のライブ配信は、以下のようにPowerShot V10とスマートフォンを机の上に置いた状態で撮影しています。PowerShot V10には焦点距離約19mm(35mm判換算)のレンズが搭載されているため、被写体とカメラの距離を離せないような狭い場所でも複数人を同時に画角に収められます。また、無段階の可動式スタンドが搭載されているため三脚を用意せずともカメラを好みの角度で固定できるのもうれしいポイント。

ただし、今回ライブ配信を試した環境では、PowerShot V10をルーターから5m離れた位置に設置すると画面がノイズまみれになってしまいました。PowerShot V10はまだ発売前なので発売までに改善する可能性はありますが、PowerShot V10でライブ配信する際はルーターの近くに設置するのが無難です。
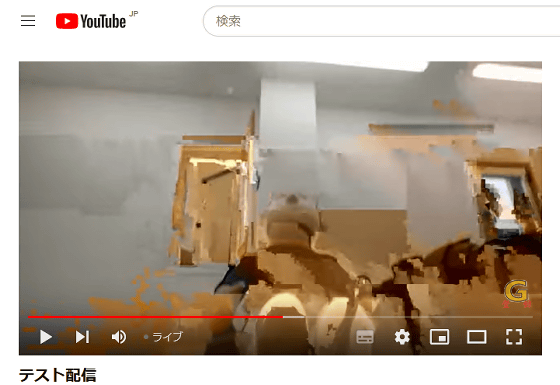
なお、PowerShot V10は記事作成時点ではAmazon.co.jpで税込5万4500円で販売されています。
Amazon | Canon Vlogカメラ PowerShot V10 ブラック PSV10BK | カメラ 通販
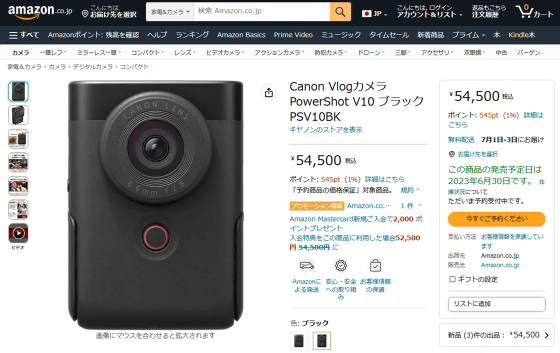
・関連記事
自撮りも他撮りも自由自在なキヤノンのVlogカメラ「PowerShot V10」外観レビュー - GIGAZINE
スマホとは一線を画す撮影が可能なVlogカメラ「PowerShot V10」で自撮りムービーや食事ムービーを撮影しまくってみたよレビュー - GIGAZINE
手のひらサイズで望遠鏡としても使えるビデオカメラ「PowerShot ZOOM」レビュー - GIGAZINE
フルサイズセンサー搭載なのに超コンパクトなソニーの動画特化カメラ「VLOGCAM ZV-E1」徹底フォトレビュー - GIGAZINE
完全フルオートで夜間でも明るいムービーを撮影可能なソニーの動画特化ミラーレス「VLOGCAM ZV-E1」で撮影した作例ムービーを大量公開 - GIGAZINE
レンズ交換可能&APS-Cセンサー搭載で動画撮影にさらに特化したソニーのVlog向けミラーレス一眼「VLOGCAM ZV-E10」レビュー - GIGAZINE
Vlog向け映像や商品レビューを手軽に撮れるソニーのコンデジ「VLOGCAM ZV-1」を使ってみた - GIGAZINE
・関連コンテンツ