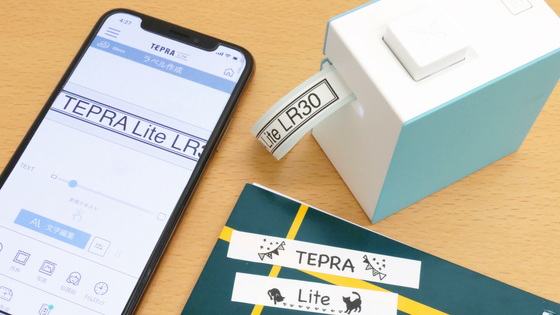軽量かつコンパクトで開いてすぐ文章を書き始められる&スマホで簡単にファイル共有も可能な「ポメラ DM250」レビュー

キングジムのデジタルメモ「ポメラ」シリーズは、コンパクトかつ軽量でとにかく文章執筆に特化したガジェットとして人気を集めています。2022年7月29日(金)に登場したポメラの最新モデル「ポメラ DM250」には、テキスト入力としてポメラが洗練させてきた基本機能に加え、さらなる使いやすさを追求した各種機能が搭載されているとのことで、どんなデジタルメモになっているのか実際に使って確かめてみました。
DM250 | デジタルメモ「ポメラ」 | KING JIM
https://www.kingjim.co.jp/pomera/dm250/
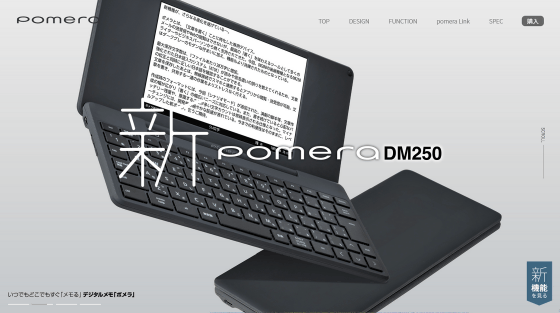
・目次
◆外観チェック
◆文書の作成・保存
◆文書作成に役立つさまざまな機能を使ってみた
◆「アウトラインモード」「シナリオモード」などさまざまな表示形式
◆アプリ連携
◆まとめ
◆外観チェック
ポメラ DM250はグレーの長方形の箱に入っています。

箱を開けると、中には白い布袋に包まれたポメラ DM250が入っていました。

箱の内容物は取扱説明書・保証書・USBケーブル(USB Type-A-/Type-C)・ACアダプタ・ポメラ DM250本体・キートップステッカーです。

布袋からポメラ DM250を取り出しました。

iPhone 13 Pro(14.6cm)と比較するとこんな感じ。

ポメラ DM250は縦12cm・横26.3cm・高さ1.8cmで……

重さは620gです。片手で軽々と持ち運べる重さで、リュックやトートバッグに入れても気になりません。

本体前面はこんな感じで……

右側面

背面

本体の左側面にUSB Type-C端子とSDカードスロットがあります。

裏面にはロゴが刻印され、2カ所に滑り止めがありました。

使用するには二つ折になっている本体をパカッと開くだけでOK。一瞬で起動し……

すぐに文書作成ソフトが立ちあがりました。ディスプレイは7インチのTFT液晶(1024×600ドット)です。

キーボードに手を置いてみるとこんな感じ。

キートップ幅は14mm、キーピッチは17mm。

キーは一般的なノートPCよりわずかに小さいものの、慣れればそれほど問題ありません。

パナソニックのLet's Note CF-SVの上にのせてみると、キーボード部分の大きさ自体はLet's Note CF-SVとそれほど変わらないことがわかります。

キーボード配列はこんな感じ。ポメラのキーボードには英数字と共に日本語かなが刻印されており、一般的なPCに用いられている106キーボードと似ていますが、ところどころ違いやキーの省略があります。

充電する際は付属のUSBケーブルとACアダプタを用意し……

ACアダプタをコンセントに差し込み、USBケーブルを接続。

USBケーブルをポメラ DM250本体のUSB Type-C端子に差し込むと充電が始まります。充電している際はUSB Type-C端子のそばにあるオレンジ色のLEDランプが点灯します。充電時間は約4時間で、使用時間は24時間とのこと。

◆文書の作成・保存
ポメラ DM250で文章を執筆してファイルを保存してみた様子は、以下の埋め込み動画を見るとわかります。
軽量&コンパクトで開いてすぐに使えるキングジムのデジタルメモ「ポメラ DM250」で執筆してみた - YouTube
1024×600ドットの液晶は文字がはっきりしており……

バックライトを搭載しているため、暗所でも難なくディスプレイの文字を読み取れます。しかし、キーボードは発光しないため、ブラインドタッチができないと執筆には手間取るかもしれません。

コンパクトなサイズで膝の上にのせて執筆することも容易なため、電車内や車の後部座席などで移動中にも作業がはかどります。

ポメラ DM250にはATOK校正支援機能が搭載されており、日本語の入力がスムーズです。
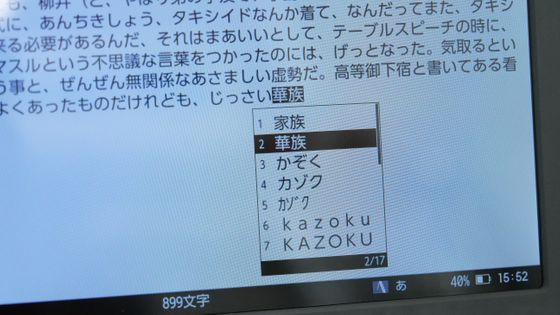
また、左下の「menu」キーを押すと……
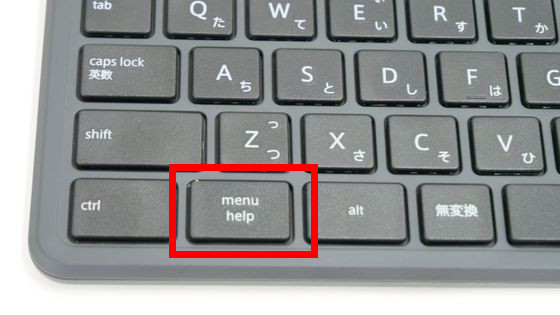
ファイルの保存・編集・検索・単語登録・表示形式の変更・ポメラの設定といったメニューが開きます。

「ファイル」メニューを開き、矢印キーで「名前をつけて保存」を選択してエンターキーを押すと……
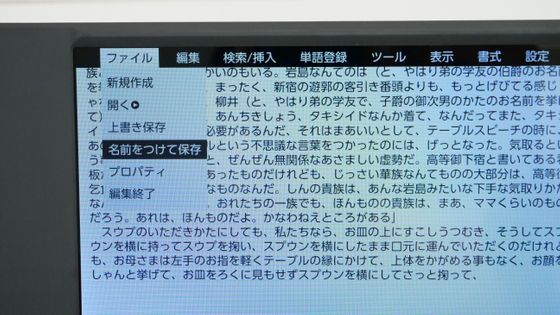
作成した文書に名前を付けて保存することができます。デフォルトのファイル保存場所は「本体メモリ」のみですが、本体左側のSDカードスロットに2GBまでのSDカードまたは32GBまでのSDHCカードを挿入すれば、外部メモリにファイルを保存することも可能です。

また、「F4」キーを押すとメモリ内に新たなフォルダを作成可能であり、その中にファイルを保存して仕分けできます。

ファイルやフォルダをゴミ箱へ移動するには、ファイルまたはフォルダを選択中に「delete」キーを押せばOK。
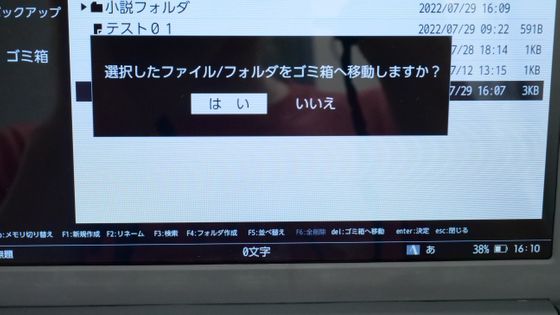
「新規作成」を選択すると……

新たな文書を作成することが可能。

「開く」からはメモリに保存されているファイルを開くことができます。

「編集」メニューからは文書の編集を元に戻したり、切り取ったり、コピーしたりすることが可能。もちろん、「Ctrl+Z(元に戻す)」「Ctrl+C(コピー)」「Ctril+X(貼り付け)」といったショートカットキーも使用可能です。

ポメラ DM250は1ファイルあたりの保存文字数が従来機の2倍である20万字にアップしており、長編小説1冊分を超える文書を1つのファイルで作成できます。

◆文書作成に役立つさまざまな機能を使ってみた
「検索/挿入」メニューからは、文書内の単語検索(「Ctrl+F」も使用可)、置換、行指定ジャンプなどが可能。「定型文」を選択すると……

後で呼び出せるさまざまな定型文を登録できます。文面を編集したら「esc」キーを押します。

これ以降は、同じように「定型文」から登録した定型文を呼び出せるようになります。

「単語登録」メニューの「単語登録」からは、変換しにくい固有名詞などを単語登録することが可能。
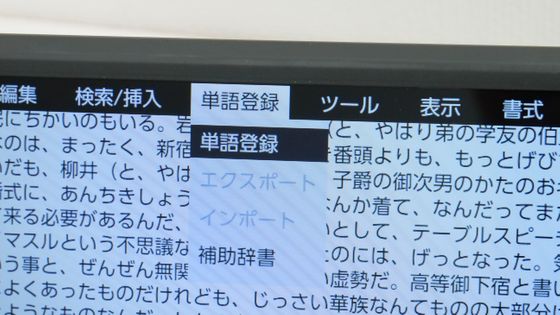
「ツール」メニューの「電子辞書」を選択すると……
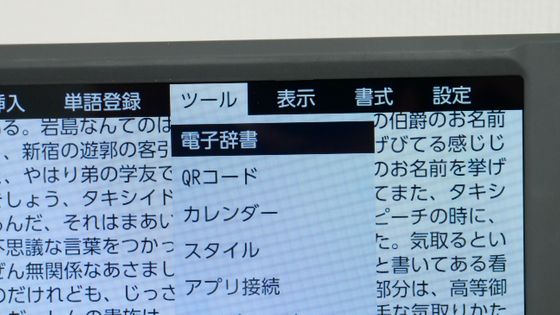
「角川類語新辞典.S」「明鏡国語辞典MX」「ジーニアス英和辞典MX」「ジーニアス和英辞典MX」の中から、参照したい電子辞書を閲覧できます。

「書式」メニューから「文字設定」を選択すると……
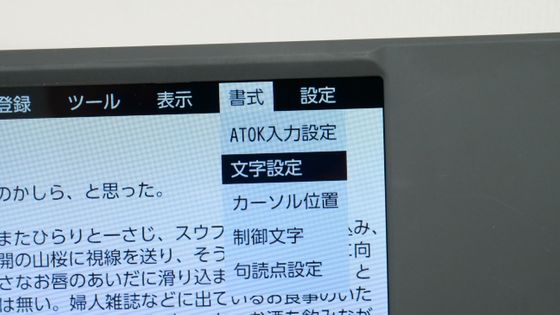
文字のフォントやサイズを変えることが可能。

「文字列方向」の項目では、「縦書き」を選択すると……

文書が縦書きになりました。

また、デフォルトでは新しいファイルを開いた際に文書の先頭にカーソルが位置していますが、いちいち編集していた場所までカーソルを移動させるのは非常に面倒です。ファイルを開いた時のカーソル位置を変えるには、「書式」メニューから「カーソル位置」を開きます。

最初のカーソル位置を「文頭で開く」「文末で開く」「終了時の位置で開く」の中から選択可能です。なお、この設定はファイルごとに行う必要があります。

◆「アウトラインモード」「シナリオモード」などさまざまな表示形式
「表示」メニューから「アウトライン」を選択すると……
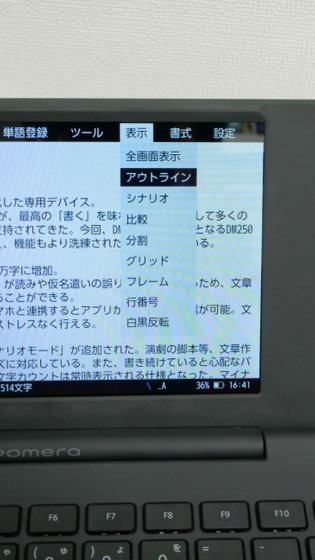
画面の左側が見出しウィンドウ、右側が編集ウィンドウに分割されます。
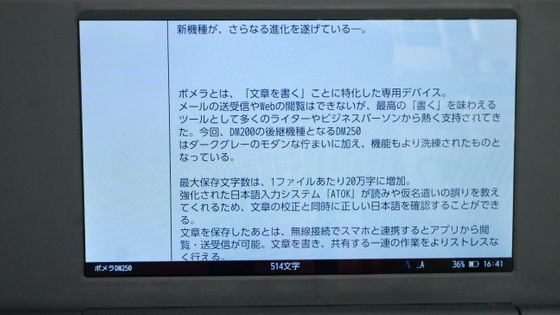
編集ウィンドウの見出しにしたい文章の前に「.」または「#」を入れると、見出しウィンドウに見出しが作成されます。

「alt+tab」または「ctrl+tab」で見出しウィンドウに移動し、見出しを選択すればその箇所に移動することが可能。複数の章がある文書を作成する際に便利な機能です。
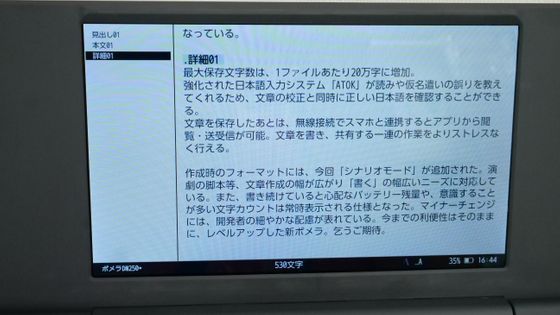
「表示」メニューから「シナリオ」を選択すると……
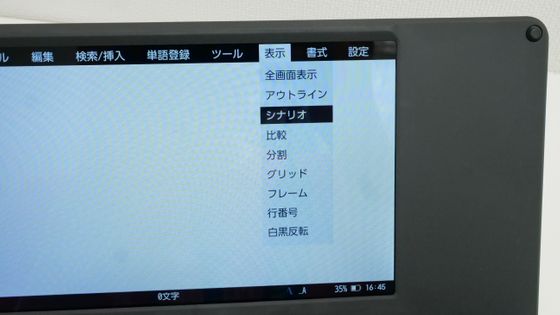
上部の名前エリアと下部の本文エリアに分割されました。
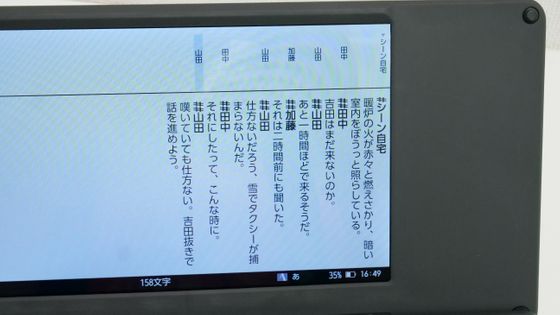
これもアウトラインの時と同様に、「.」または「#」を入れると見出しを作成でき、「alt+tab」または「ctrl+tab」で名前エリアと本文エリアを切り替えることが可能。シナリオ執筆などの際に役立つ機能になっています。なお、「.」または「#」を複数重ねると小見出しとなり、見出しの階層を変えることも可能です。
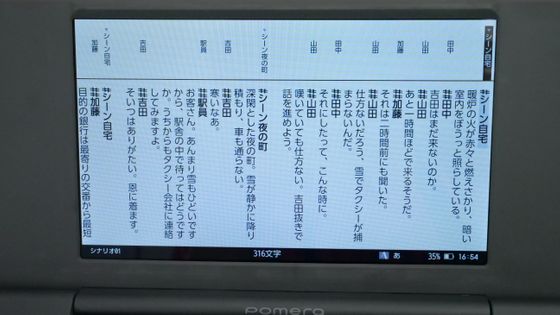
「白黒反転」を選択すると……
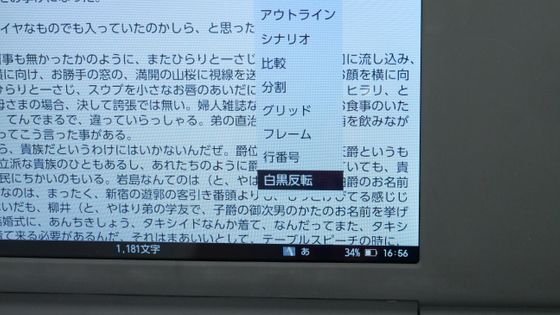
表示の白黒が反転します。

◆アプリ連携
ポメラ DM250ではスマートフォン用の公式アプリが刷新され、簡単にスマートフォンとファイル共有ができるようになりました。なお、ポメラ DM250から公式アプリがiOSだけでなくAndroidにも対応したとのことでしたが、記事作成時点ではAndroidアプリはインストールできませんでした。
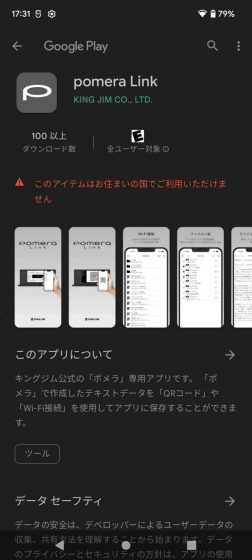
今回はiOSアプリを使ってポメラと連携してみます。まずは公式アプリをスマートフォンにインストール。
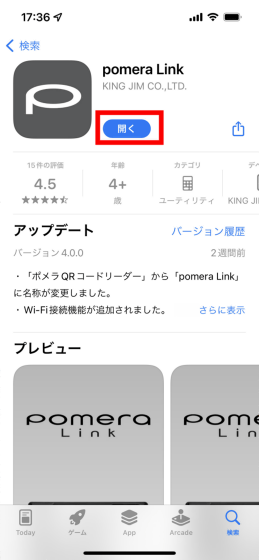
ローカルネットワーク上のデバイスの検索および接続を求めてくるので「OK」をタップ。
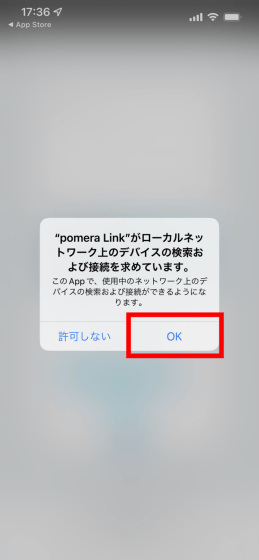
続けてカメラへのアクセスも求めてくるので、「OK」をタップ。
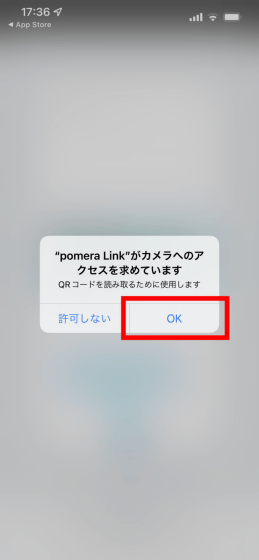
アプリが起動したら右下のアイコンをタップ。
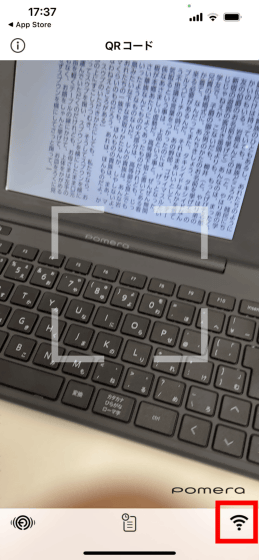
すると、「ポメラ本体との接続が確認されていません」という表示が出るので……
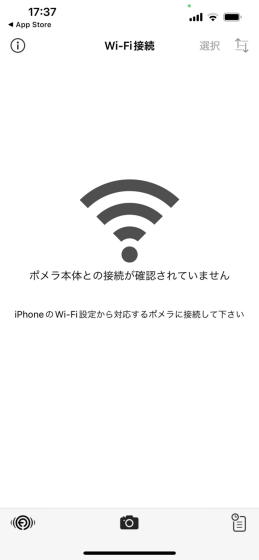
ポメラ本体で「ツール」メニューの「アプリ接続」を開きます。
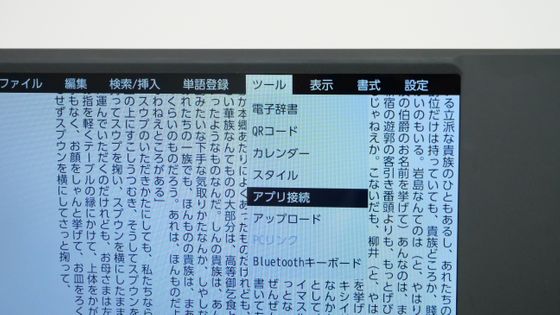
「はい」を選択すると……

接続待機中となりました。

スマートフォンのWi-Fi設定から「DIRECT-pomeraMD250...」というネットワークを選択。
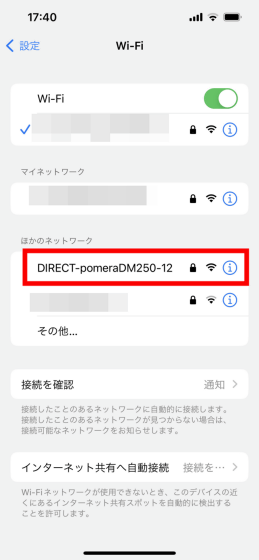
パスワードの入力を求められるので、ポメラ本体で「F1」キーを押してパスワードを確認します。なお、ポメラのパスワードは変更することもできます。

接続が完了すると、ポメラの画面に「接続中」と表示されました。

この状態になると、スマートフォンアプリからポメラ本体に保存されているファイルを確認できます。
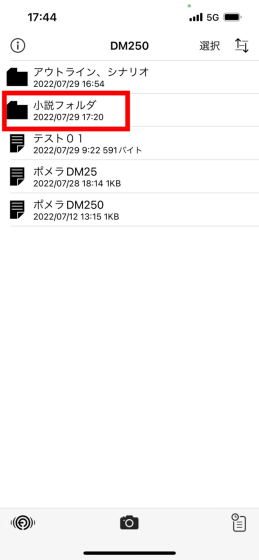
ファイルを選択すると……
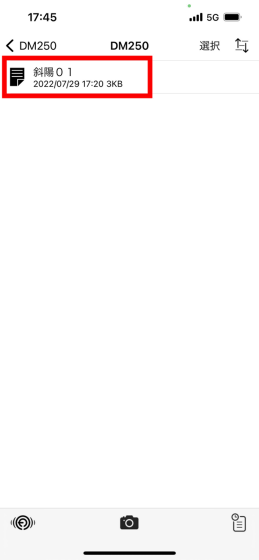
中身が確認できます。この状態で右下のダウンロードアイコンをタップすると……
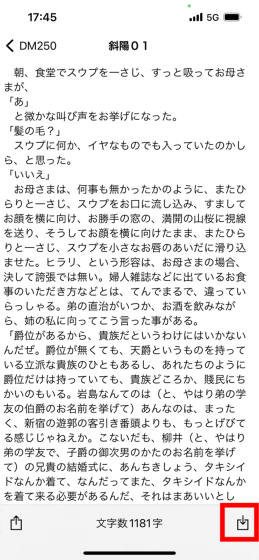
アプリ内のファイルに文書を保存できます。
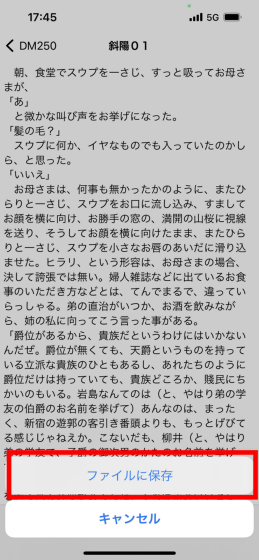
また、左下のアップロードアイコンをタップすると……
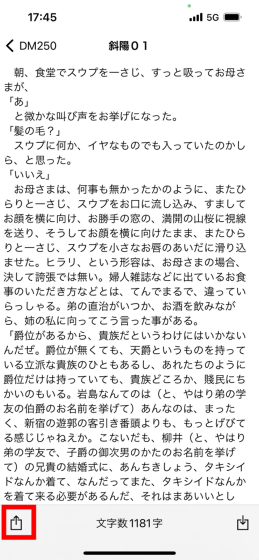
ファイルをメモやGmailに貼り付けることができます。
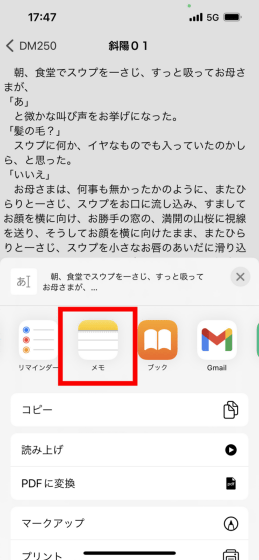
メモにも貼り付けるとこんな感じ。
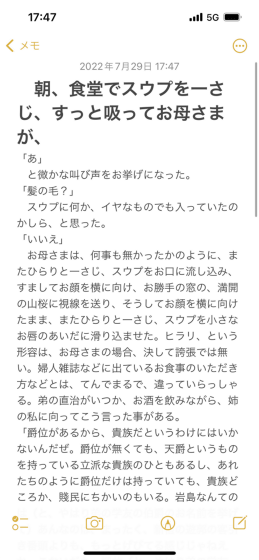
ポメラ本体との接続を解除した後で、下部にある書類アイコンをタップすると……

ポメラにダウンロードしたファイルを見ることが可能。また、左上の「+」アイコンをタップすると、アプリ上で新規文書の作成が可能。
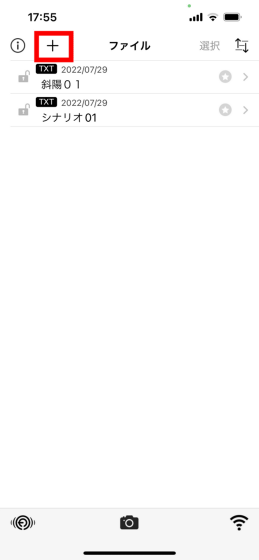
アプリ上で編集・新規作成したファイルは……
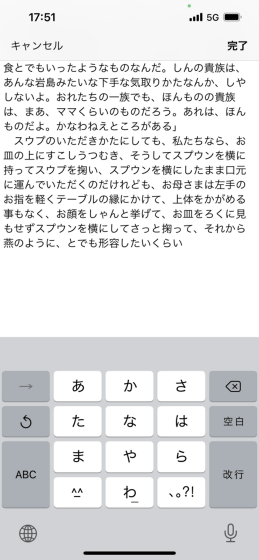
ポメラと接続した際に送信することが可能です。
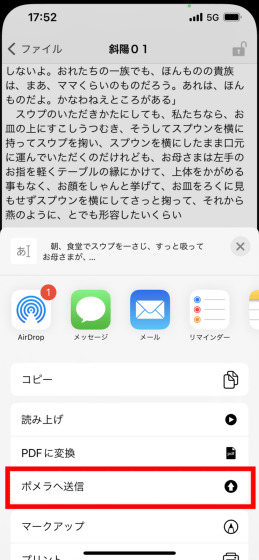
◆まとめ
「ポメラ DM250」は非常に軽量でどこにでも気楽に持ち運ぶことができ、膝の上程度のスペースさえあればどこでも執筆することが可能。画面を開いてすぐに執筆ソフトが開くためストレスがなく、PCやスマートフォンのように気が散るさまざまなアプリやインターネットが使えないことも、集中力が乱れがちな人にとってはありがたい点です。こうした従来のポメラから引き継がれている強みに加え、シナリオモードの追加やスマートフォンアプリの刷新など、執筆をサポートする機能がさらに追求されています。キーボードの大きさが普段使っているデバイスと違う場合、最初のうちはキー入力に戸惑うかもしれませんが、慣れればタイプミスも減っていきます。忙しい毎日の中で少しでも執筆時間を捻出したい人や、PCでは気が散ってしまいがちな人にうってつけのデジタルメモとなっていました。
「ポメラ DM250」はAmazon.co.jpでも販売されていましたが、記事作成時点では一時的に在庫切れとなっていました。
Amazon.co.jp: キングジム デジタルメモ「ポメラ」 DM250 : 家電&カメラ
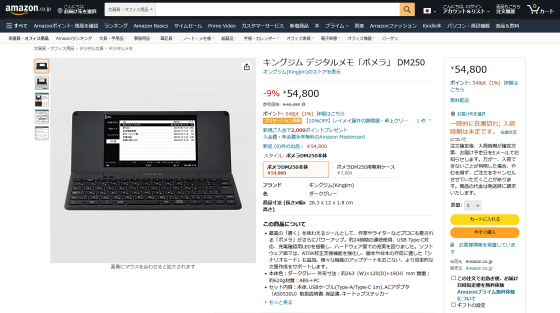
・関連記事
とにかく文章を書きまくる人のための快適な機能が詰め込まれたデジタルメモ「ポメラ DM30」レビュー - GIGAZINE
無料で超簡単に小説をかなり細かく推敲してくれるソフト「Novel Supporter」の最新機能「時系列ごとの文章分析」を使ってみた - GIGAZINE
ネット上で無料で読める小説・ラノベの更新情報がまとめてチェックできる「Web小説アンテナ」 - GIGAZINE
スマホで小説を書く人のためのシンプルで便利な機能が完備されたアプリ「小説を書こう」 - GIGAZINE
「紙のような質感」を実現したという10.3インチE Inkタブレット「HUAWEI MatePad Paper」を使ってみた - GIGAZINE
多くの文豪が好んだ小説執筆のテクニック「Show, don’t tell」への批判 - GIGAZINE
小説を書き上げるために役立つ5つのポイント - GIGAZINE
・関連コンテンツ