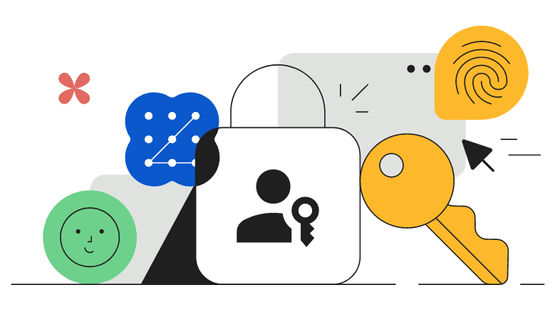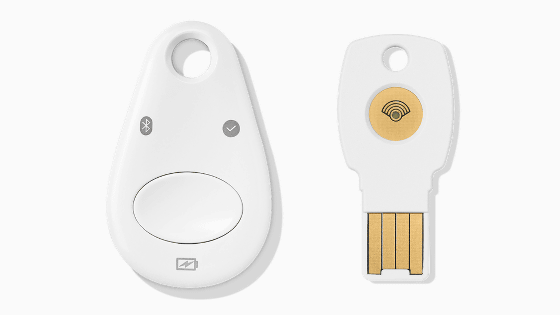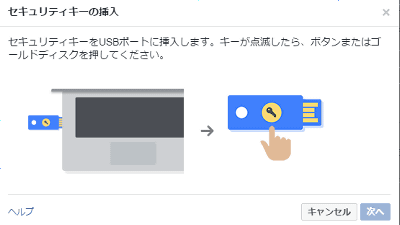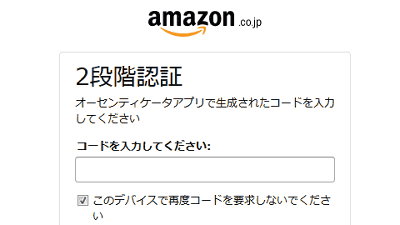Googleの安全な2段階認証を構築し不正アクセスを防ぐ物理キー「Titan セキュリティ キー」使用レビュー
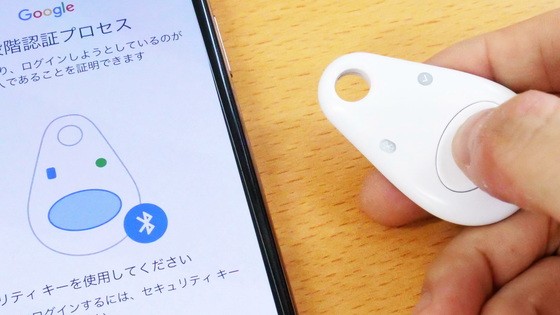
IDとパスワードにより管理される情報は個人の連絡先や写真、住所、クレジットカードなどさまざまです。このため、ひとたびパスワードが流出してしまうと大きな被害を生む可能性が高くなっており、より認証システムを強固にするためにも、「2段階認証」の必要性が高まっています。2段階認証の例としてはスマートフォン端末などへのパスコードの送信があげられますが、端末が2台必要になるというデメリットがあります。手軽に、かつ安全な2段階認証システムとして、Googleが2018年にアメリカでリリースした、安全な2段階認証を提供する物理キー「Titan セキュリティ キー」が日本でも発売されたので、実際に使って確かめてみました。
Titan FIDO U2F セキュリティ キー バンドル、BT & NFC - Google ストア
https://store.google.com/product/titan_security_key_kit
パッケージはこんな感じ。
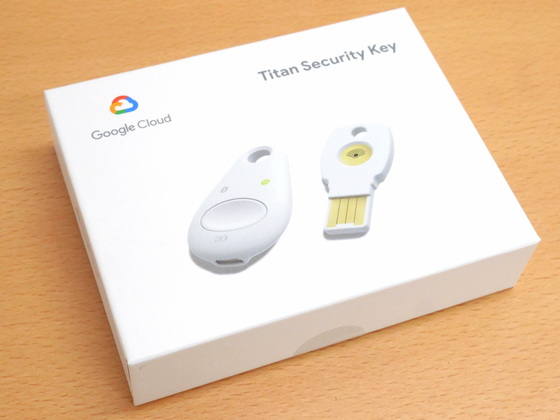
内容物は、説明書、USB Titan セキュリティキー、Bluetoothセキュリティキー、Bluetoothセキュリティキー用のMicro-USBケーブル、USB Type-C変換アダプター。
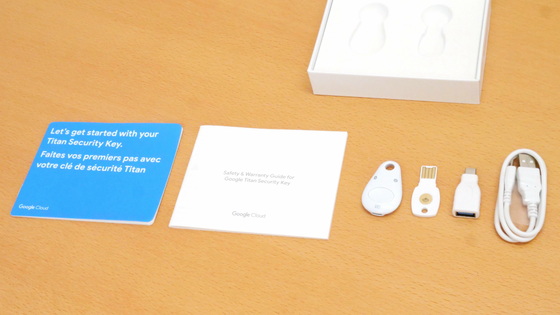
セキュリティキーは交通系ICEカードと比較するとこのくらいの大きさです。
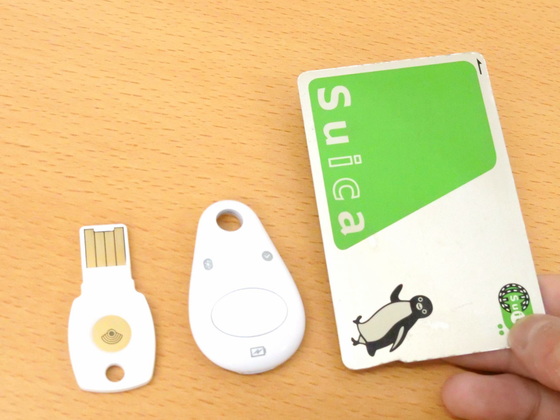
◆PCでの設定手順
セキュリティキーとして使用するためには、Googleアカウントから2段階認証の設定を行う必要があります。PCで設定する場合は、Googleにサインインし、右上の赤枠部分をクリック。
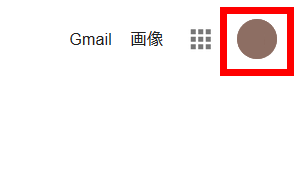
「Googleアカウント」をクリック。
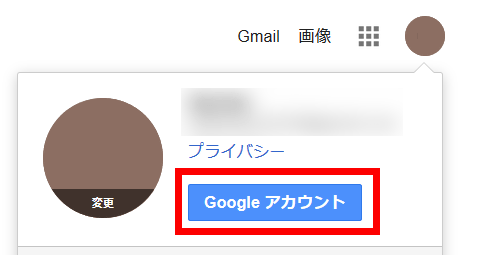
「セキュリティ」をクリック。
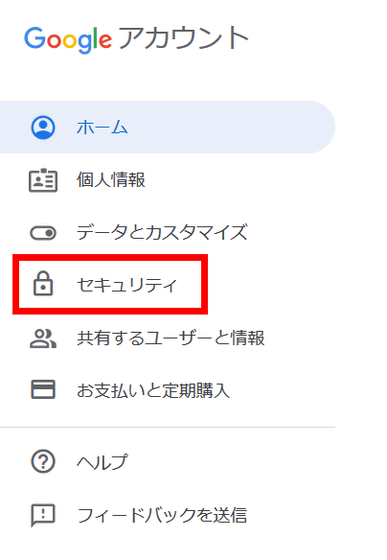
「Googleへのログイン」の項目で「2段階認証プロセス」をクリック。
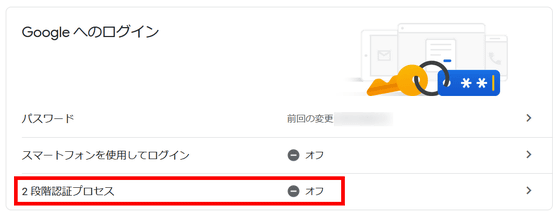
「開始」をクリック。
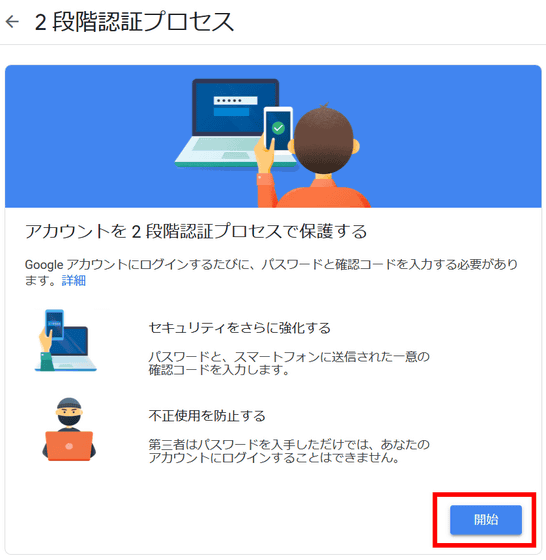
「別の方法を選ぶ」をクリック。
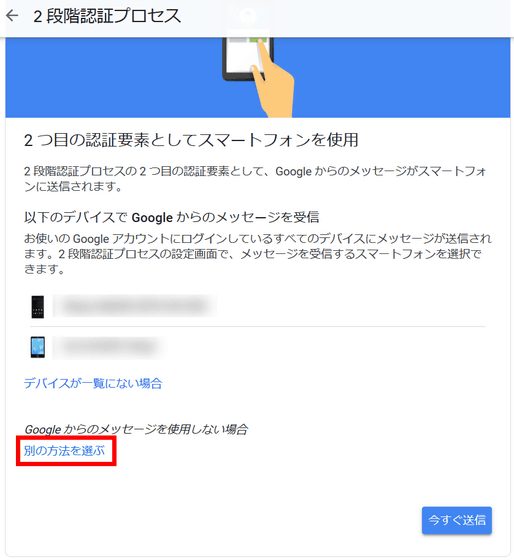
「セキュリティキー」をクリック。
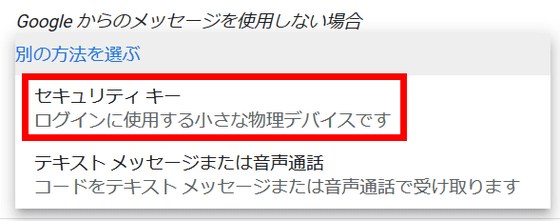
「次へ」をクリック。
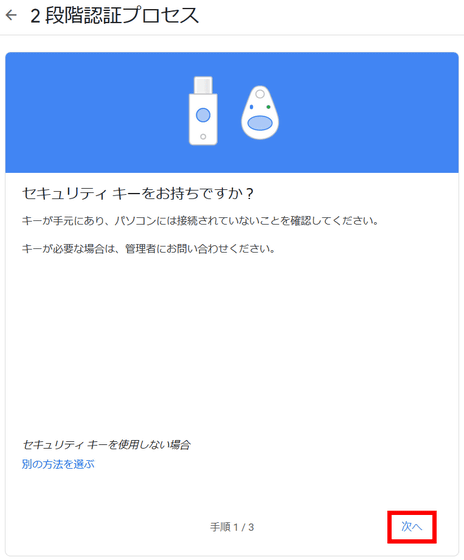
ダイアログが表示されるので、2つあるセキュリティキーのどちらかを、USBポートに挿します。
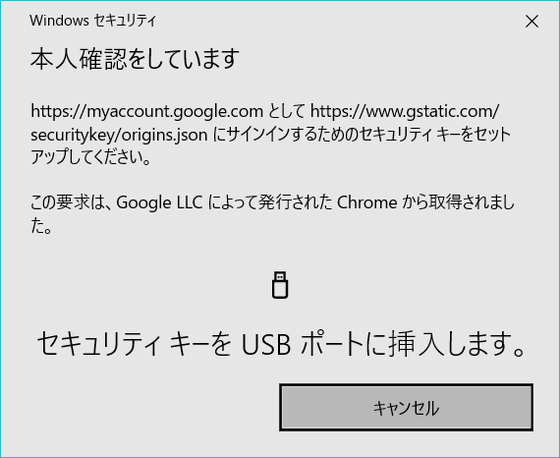
USB Titan セキュリティキーを設定する場合は、直接USBポートから接続します。

Bluetooth Titan セキュリティキーを設定する場合は、同梱のMicro-USBケーブルで接続します。2種類とも設定するのではなく、あくまで使うのはどちらか一方にして、もう一方は安全に保管しておくことが推奨されています。

「セキュリティキーにタッチしてください」という表示が出るので、セキュリティキーをタッチ。
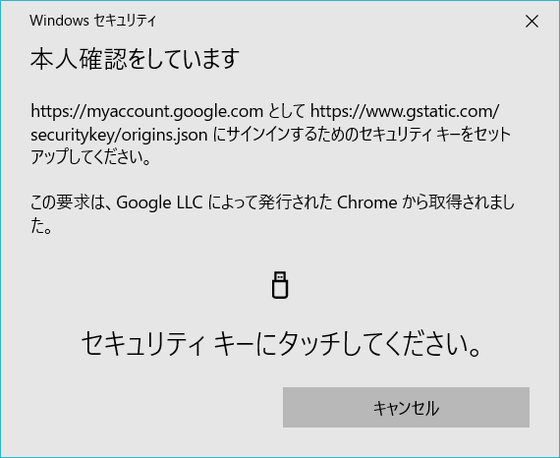
USB Titan セキュリティキーで接続する場合は、扇形の模様が描かれた金色の部分に軽く触れます。

Bluetooth Titan セキュリティキーの場合は真ん中のボタンを押します。

セキュリティキーが認識されたら、セキュリティキーの接続許可を確認するダイアログが表示されるので「許可」をクリック。
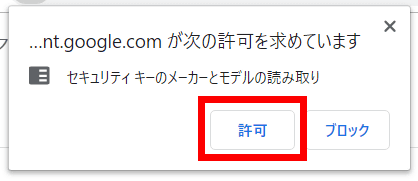
チェックマークの画面が表示されたら、セキュリティキーが登録は完了です。
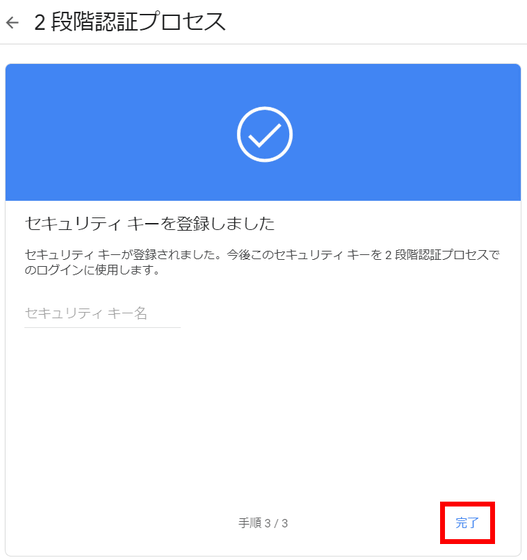
登録完了後は、パスワード入力後にセキュリティキーを確認するダイアログが表示されるので、USB Titan セキュリティキーなら金色の部分、Bluetooth Titan セキュリティキーの場合は真ん中のボタンを押すことで、2段階認証が可能になります。

セキュリティキーを解除するには、セキュリティキーを設定した時と同じく「Googleアカウント」→「セキュリティ」→「2段階認証プロセス」をクリック。

「オフにする」をクリックすると、セキュリティキーによる2段階認証プロセスをオフにすることができます。
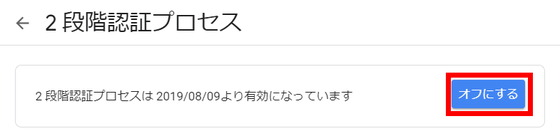
◆iOSでの設定手順
iOSで2段階認証を行う場合は「Google Smart Lock」アプリを端末にインストールする必要があります。
「Google Smart Lock」をApp Storeで
https://apps.apple.com/jp/app/google-smart-lock/id1152066360
App Storeから当該アプリをダウンロード・インストールしたら「開く」をタップ。
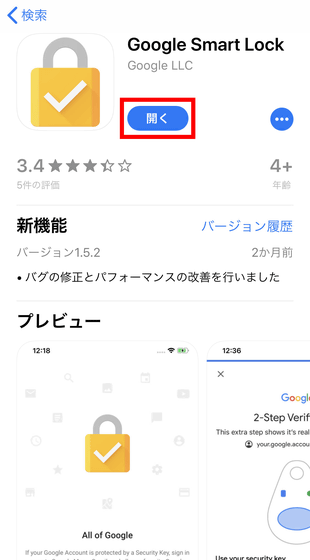
2段階認証を行うGoogleアカウントのIDを入力し、「次へ」をタップします。
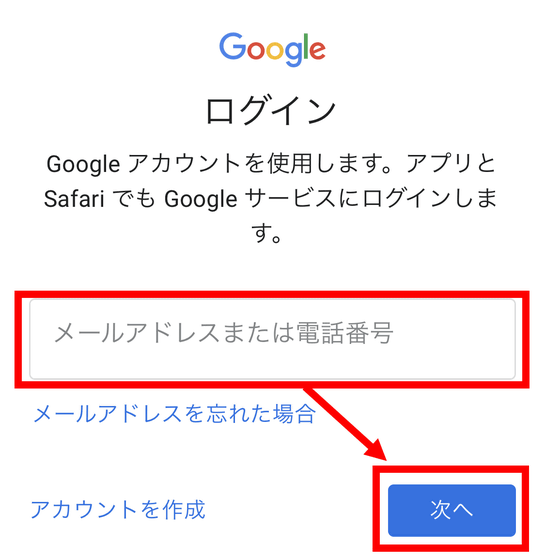
パスワードを入力し、「次へ」をタップ。
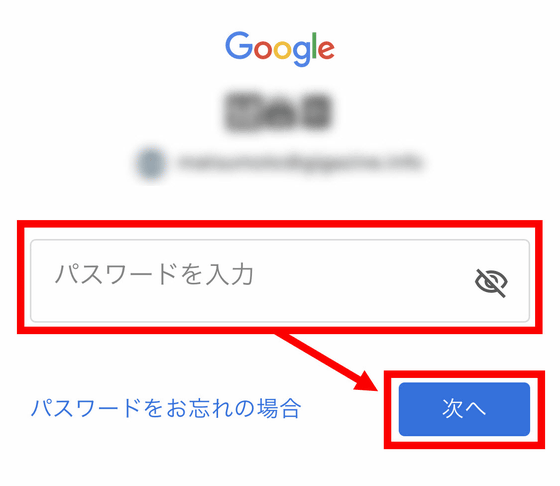
「完了」をタップ。これで「Google Smart Lock」の設定は完了です。
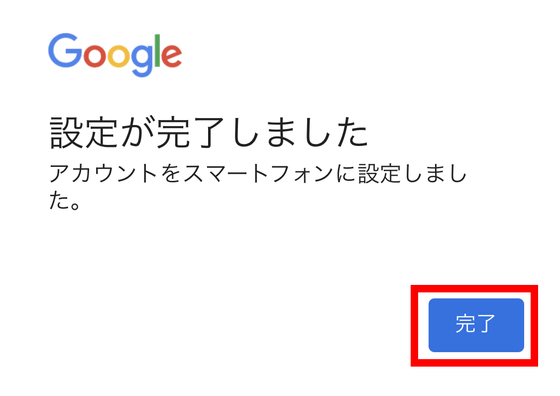
次に「Google Chrome」を起動してアカウントの設定画面を開きます。
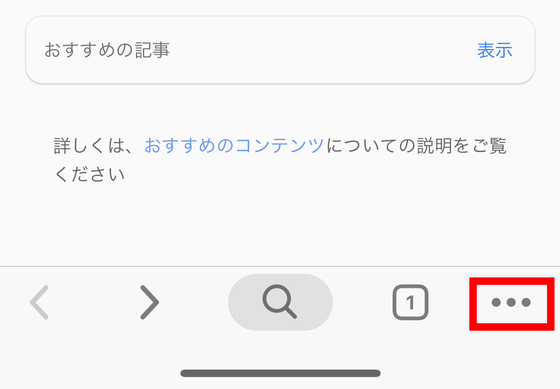
「設定」をタップ。
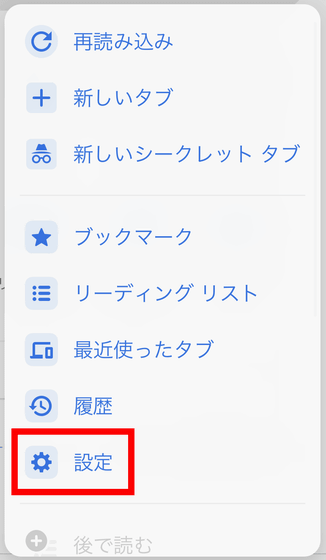
赤枠のアカウント名をタップします。
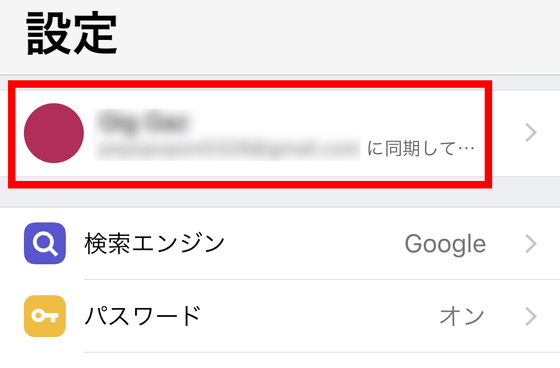
「ログインとセキュリティ」をタップ。
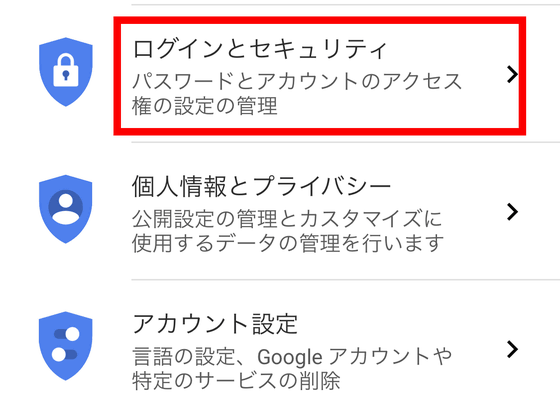
「2段階認証プロセス」をタップ。
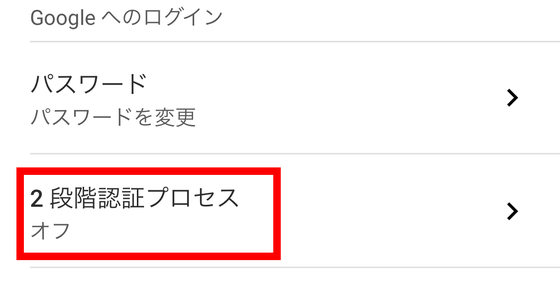
「開始」をタップ。
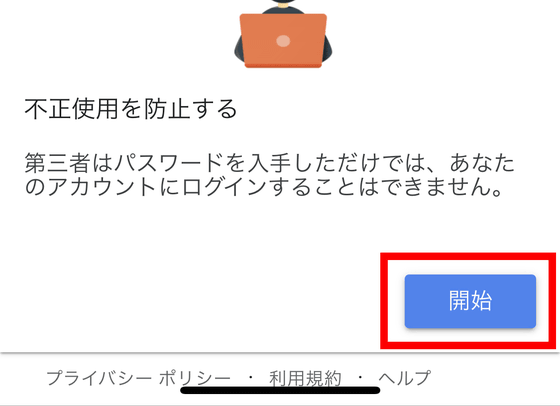
「別の方法を選ぶ」から「セキュリティキー」を選択します。
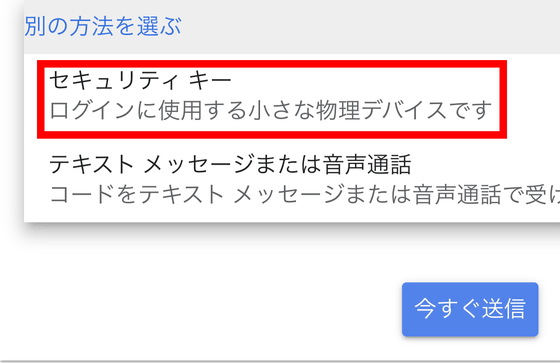
「次へ」をタップ。
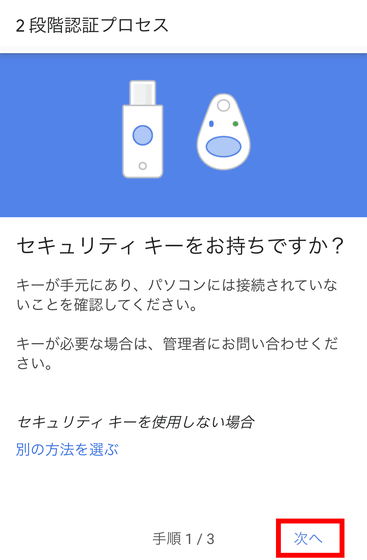
Bluetooth Titan セキュリティキーを用意し、「次へ」をタップ。
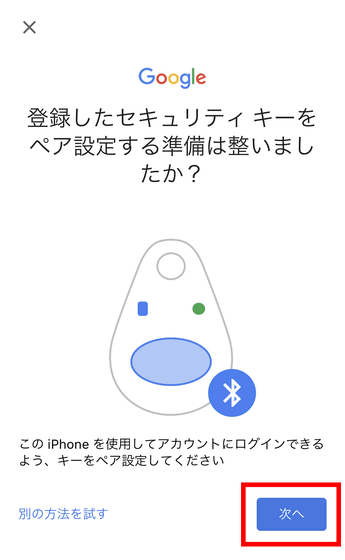
セキュリティキーを押すよう指示されるので……
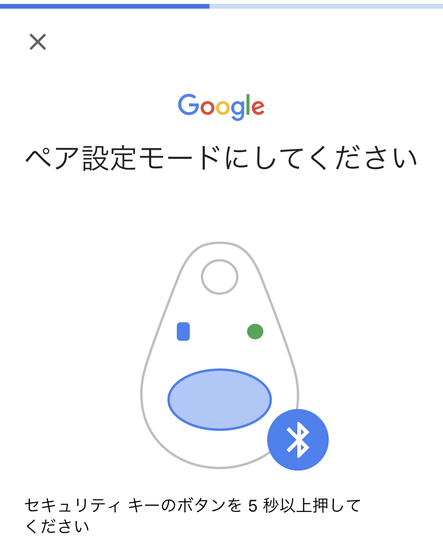
青色で示されている真ん中のボタンを押します。
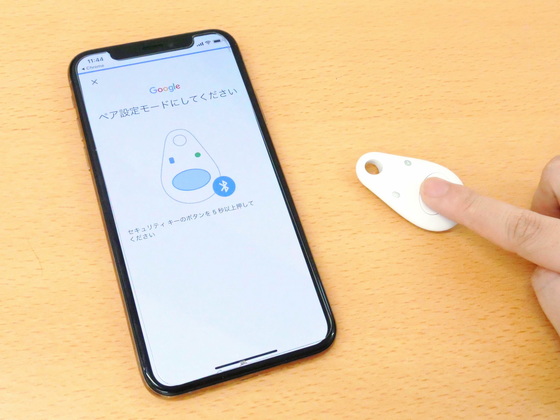
Bluetooth Titan セキュリティキーの背面に書かれている6文字のテキストを入力します。
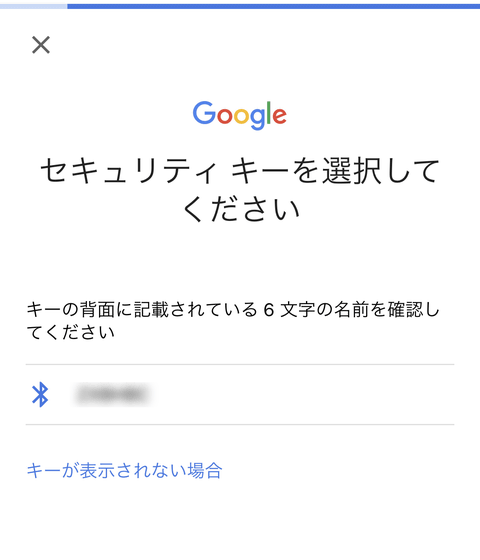
続けて、Bluetooth Titan セキュリティキーの背面に書かれている6桁のPINコードを入力し「ペアリング」をタップすれば設定は完了です。
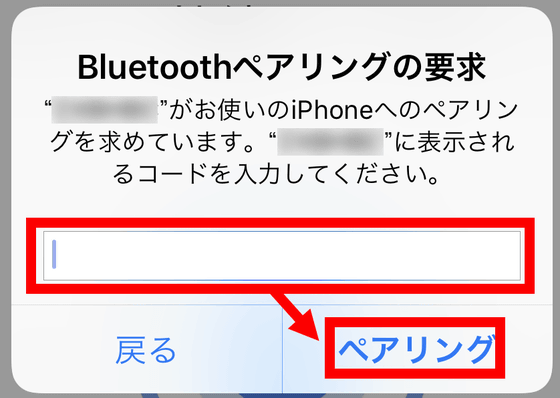
チェックマークの画面が表示されたら設定完了なので、「完了」をタップします。
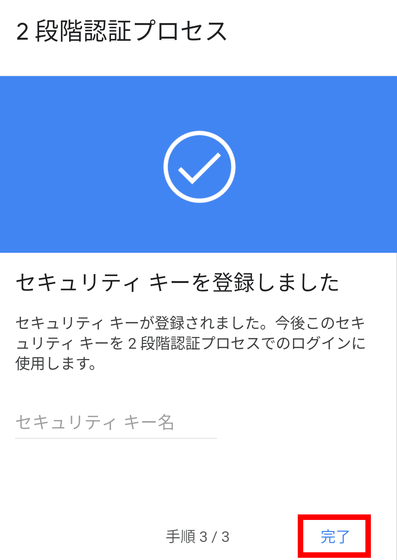
◆Androidでの設定手順
Androidでセキュリティキーを使用する場合は、「Google 認証システム」をインストールしておく必要があります。
Google 認証システム - Google Play のアプリ
https://play.google.com/store/apps/details?id=com.google.android.apps.authenticator2
Google Playから当該アプリをダウンロード・インストールしたら「開く」をタップ。
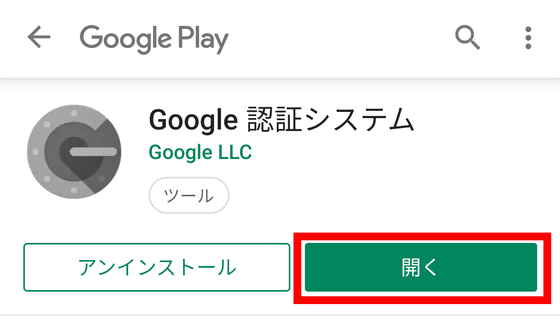
「開始」をタップ。
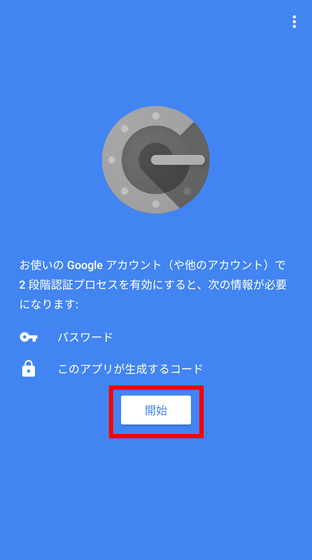
赤枠部分の「>」をタップ。
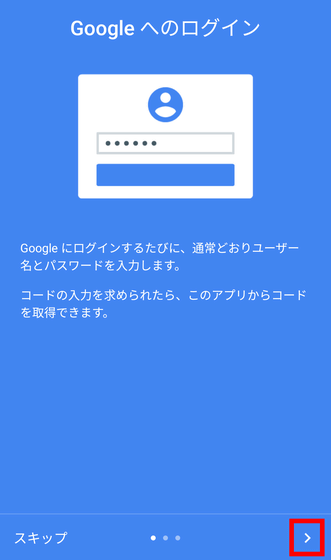
「完了」をタップ。
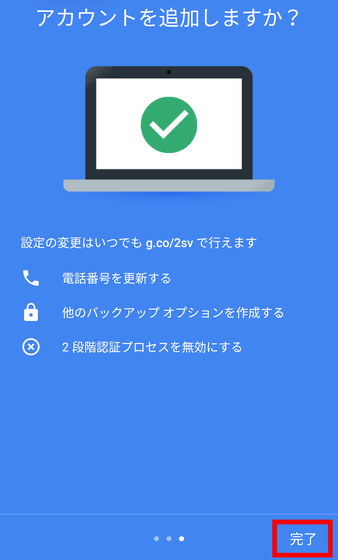
Google Chromeアプリを開き、右上のアイコンをタップします。
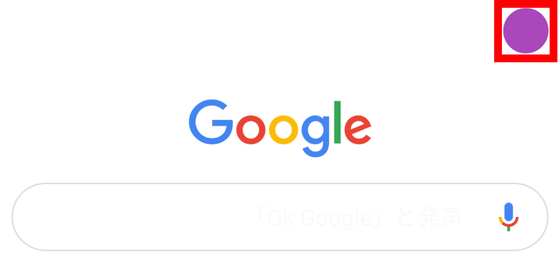
「Googleアカウントを管理」をタップ。
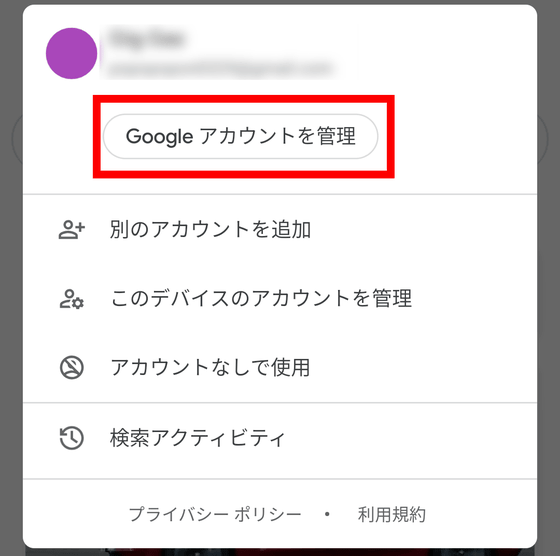
「2段階認証プロセス」をタップ。
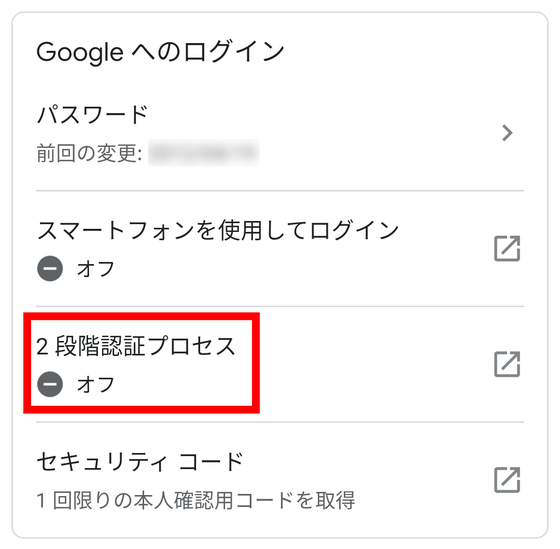
「開始」をタップ。
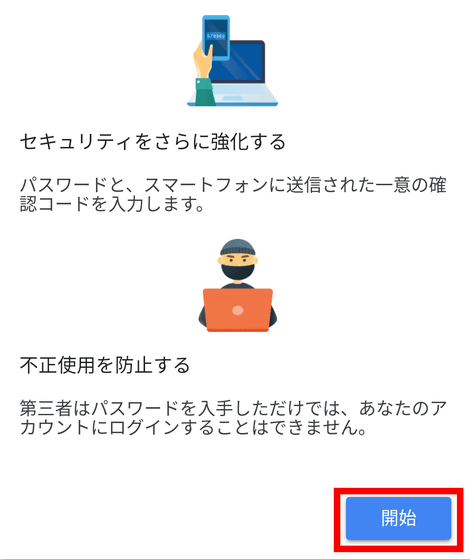
「別の方法を選ぶ」から「セキュリティキー」を選択します。
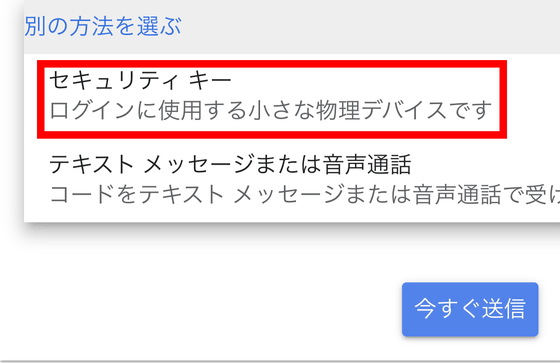
「次へ」をタップ。
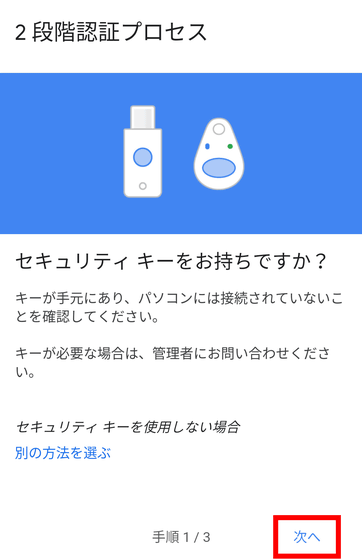
「開始」をタップ。
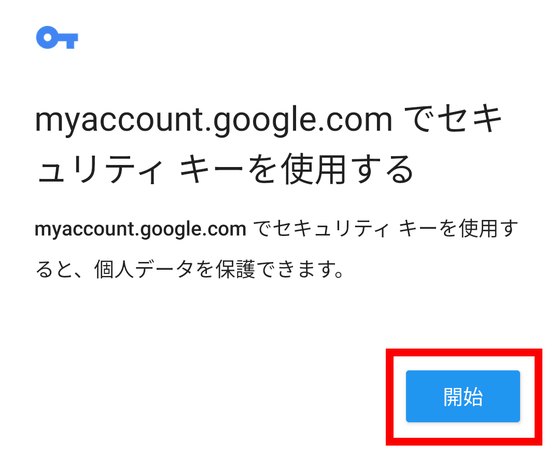
「有効にする」をタップ。
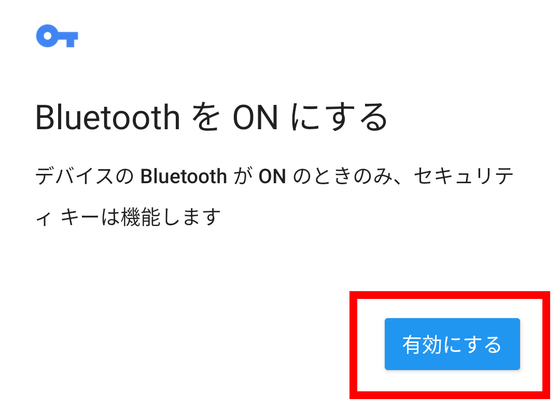
AndroidではNFCによる認証が可能なので、NFCで設定します。「NFCでセキュリティキーを使用する」をタップ。
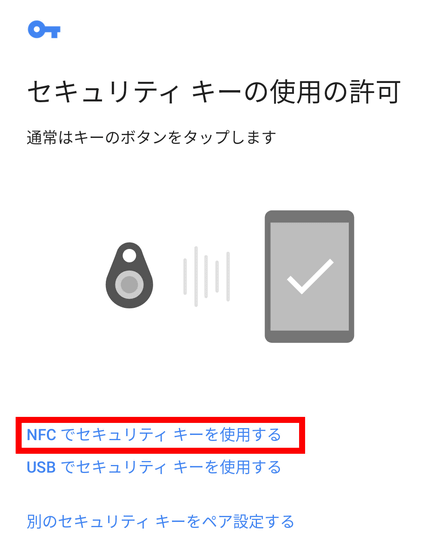
デバイスの背面にセキュリティキーを置くよう指示されるので……
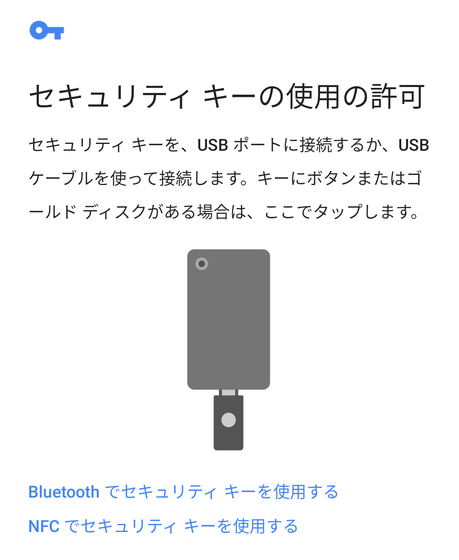
背面にUSB Titan セキュリティキーをかざします。

チェックマークの画面が表示されたら設定完了なので、「完了」をタップします。
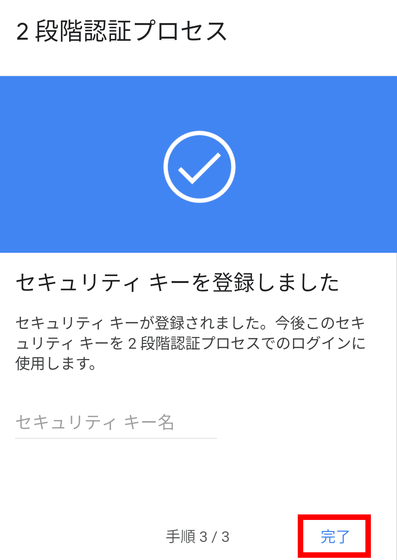
記事中でも触れたとおり、キーは2つありますが、実際に使うのはどちらか1つだけ。使ってみた感じ、USB TitanセキュリティキーはUSBポートに挿して指で触れるだけで認証されるので、2段階認証をスムーズに進められる印象ですが、接続がUSB Type-Aコネクタで、付属する変換アダプターはUSB Type-AをUSB Type-Cに変換するものなので、USB Type-AおよびType-Cポートがない端末を使っている人はさらに別の変換アダプターが必要です。
一方、Bluetooth Titan セキュリティキーはバッテリーがなくなると充電の必要がありますが、ワイヤレスで接続可能であり、Bluetoothさえ使えれば環境を問いません。自分の使用スタイルに合わせて、適した方を使ってください。
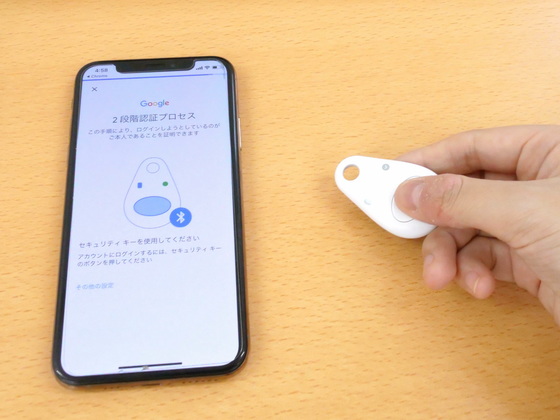
「Titan セキュリティ キー」はGoogle ストアで購入可能。価格は税込6000円です。
Titan FIDO U2F セキュリティ キー バンドル、BT & NFC - Google ストア
https://store.google.com/product/titan_security_key_kit
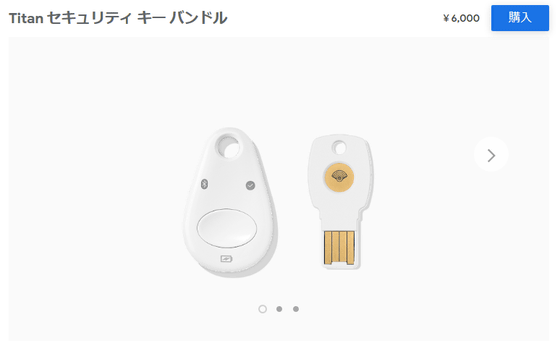
・関連記事
Chromeに「Google最強のセキュリティ保護機能」が追加される - GIGAZINE
「DNSハイジャック」が世界的に広まる中で「.gov」ドメインを乗っ取られないためにアメリカ政府が取った施策とは? - GIGAZINE
セキュリティ専門家が「パスワードの複雑さはそれほど重要ではない」と主張するのはなぜか? - GIGAZINE
パスワード認証に取って代わる2段階認証とその未来とは? - GIGAZINE
Windows 10がMicrosoftアカウントへの「パスワードを使わない」認証方法に対応する予定 - GIGAZINE
・関連コンテンツ