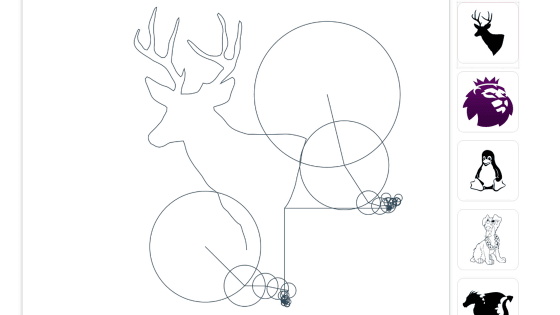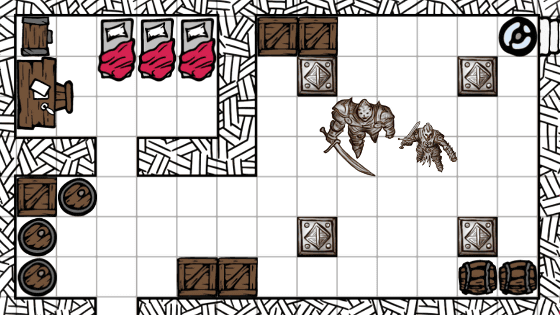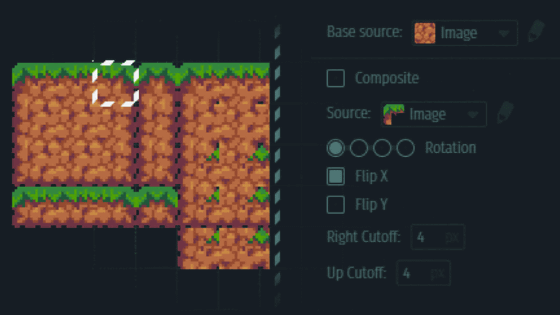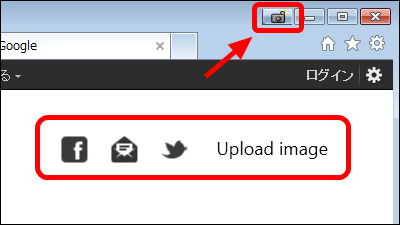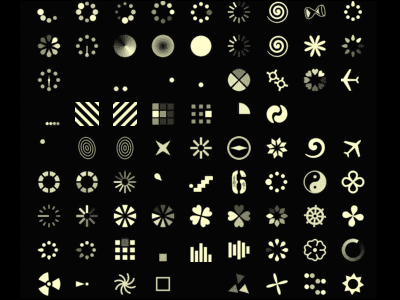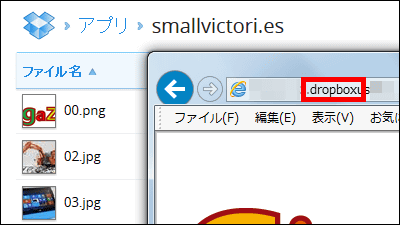無料で手軽にアスキーアートが作れるエディター「REXPaint」を使ってみた
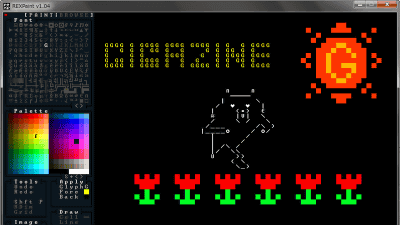
ゲーム開発企業のGrid Sage Gamesがレトロなローグライクゲームの開発に使用していた社内開発ツールを、無料で誰でもダウンロードして使えるアスキーアート(AA)エディターの「REXPaint」として公開しました。
Home | REXPaint - A powerful and user-friendly ASCII art editor by Grid Sage Games
https://www.gridsagegames.com/rexpaint/
REXPaintはダウンロードページの「Downloads REXPaint」をクリックしてダウンロードします。
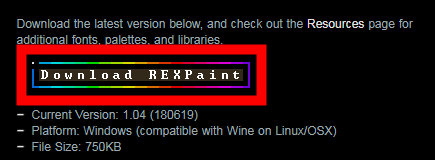
ダウンロードしたZIPファイル内にある「REXPaint」を起動すると……
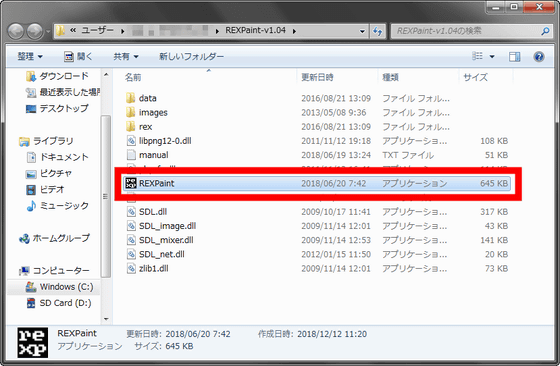
REXPaintが使用可能になります。画面右側の真っ黒なエリアがAAを描画するキャンバスになります。
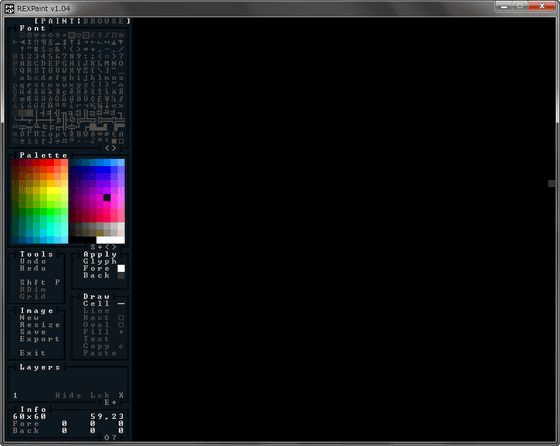
画面右上の「Font」からは、クリック形式でアルファベットや記号を選択可能。
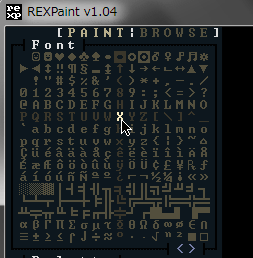
フォントを選択した状態で画面右のキャンバスをクリックすると、以下のように選んだフォントを配置できます。

また、配置したフォントの位置情報は画面左のメニュー最下部にある「Info」部分からチェックできます。

さらに、キャンバス上でドラッグ操作すると、フォントで線を引くことが可能。

「Palette」からは色の選択ができます。

その下部には、戻る・進むといった操作が可能な「Tools」、フォントと背景の色を変更できる「Apply」、AAの保存などが可能な「Image」、描画ツールがまとめられた「Draw」、レイヤー分けができる「Layers」、「Info」があります。

「Draw」の「Text」を選択すれば、キーボード入力でフォントを配置することもできます。ただし、最初にフォントが配置される位置は自由に選択できますが、続けて入力するとフォントは左隣に追加されていくこととなります。

「Draw」の「Text」では縦方向に連続してフォントを配置するなどはできないので、基本的にはマウスのクリック&ドラッグで一気にフォントを配置していく方が簡単です。

描いたものをコピーしたい場合は「Draw」の「Copy c」をクリックして……

範囲選択します。

そして「Paste」をクリックし……

キャンバス上にマウスカーソルを移動させると、範囲指定したエリアに表示されていたAAをコピー&ペースト可能です。

「Draw」の「Copy」は、クリックする度に「Copy c」と「Copy x」に切り替わり、コピー(Copy c)か切り取り(Copy x)か選ぶこともできます。

切り取り操作は不要なフォントの削除にも使えます。

これらの基本操作を駆使して作成したAAは……

「Image」の「Save」XPファイル形式で、「Export」からはPNG形式で保存可能。「Save」をクリックした場合はXPファイルの名前を入力する必要がありますが、「Export」でPNG画像を作成する場合はワンクリックで自動で生成されます。

保存したXPファイルやPNG画像は、アプリケーションのREXPaintが入っているフォルダの「images」内に保存されます。

なお、1度作成したXPファイルは画面上部の「BROWSE」から選択することで、いつでも再編集が可能です。

このほか、REXPaintの「Apply」にある「Back」を選択すれば、キャンバス上のマス目の色を変更することが可能。

こんな感じでドット絵を描くこともできます。
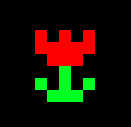
レイヤー機能もあるので、本格的なドット絵を描くことも可能です。

というわけで、ドット絵とAAを駆使してお絵描きしてみるとこんな感じ。

ペンを使ったお絵描きとは違い、マス目を塗りつぶして描くというスタイルはパズルやマインスイーパーに近い感覚。普通のお絵描きがヘタクソでも時間と根気さえあれば、超大作なAAが作成できそうです。
・関連記事
アスキーアートでフローのダイアグラムを作成できる「Asciiflow」 - GIGAZINE
いろんな都市の天気予報をアスキーアート(AA)で表現する「wttr.in」 - GIGAZINE
あの「ゆっくりしていってね!!!」がぬいぐるみに - GIGAZINE
1948年のアスキーアート - GIGAZINE
・関連コンテンツ