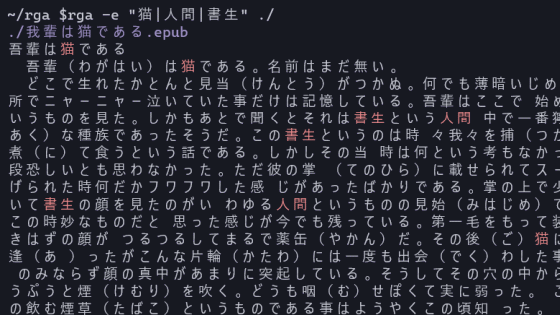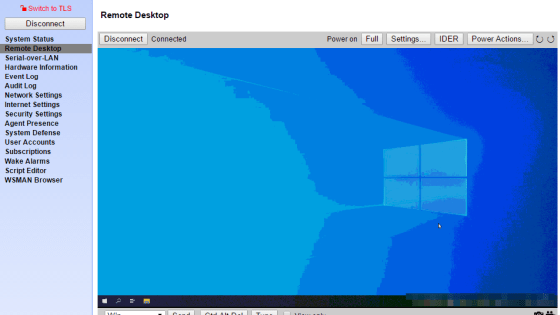1台のPCをまるごとアニメに特化した自動録画予約マシンにしてくれる「foltia ANIME LOCKER」
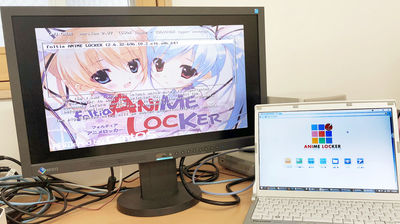
技術が進歩してボタンひとつで録画できるようになったとはいえ、スポーツ中継や特別番組などで放送時間が直前で変更されてしまうと、レコーダーの設定によっては録画を失敗してしまうことがあります。またアニメを録画している場合は、タイトルが多すぎて追いかけきれず、録画しても視聴できずに溜まっていくことも。「foltia ANIME LOCKER」は、PCをまるごとアニメ専門の多機能録画サーバーにすることで、スポーツ中継などの急な放送時間変更にも追従しながら自動的に録画可能、しかも録画したアニメを自動分類し、パソコンのブラウザやスマートフォン、タブレットでの視聴も可能になるソフトです。
foltia ANIME LOCKER:アニメ録画のオールインワンパッケージ アニメ全自動録画予約やPC・スマホ・タブレットでのリアルタイムテレビ視聴、全自動CMカット、Mastodon起動も
https://foltia.com/ANILOC/
◆ハードウェアの準備
「foltia ANIME LOCKER」をインストールするためには「foltia ANIME LOCKER」をインストールする録画用PCとLAN経由で制御する管理用PCの2台が必要。この2台は同一LANに接続されている必要があります。また「foltia ANIME LOCKER」はOSを含んだ完全パッケージのソフトウェアであり、Windows上で動くアプリではありません。そのため録画用PCのハードディスクは「foltia ANIME LOCKER」インストールの段階で一度フォーマットされてしまうので注意が必要です。管理用PCには特に制約はなく、ウェブブラウザが使えれば特に問題ありません。

また録画用PCには対応したテレビチューナーボードを搭載している必要があります。偶然、編集部に対応ボードを搭載したPCがあったので、どのように動くのか試してみました。

PCだけではデジタル放送を見られないので、B-CASカードと、USB接続ができる接触型ICカードリーダーを用意。ICカードリーダーはSCR3300v2を使用。

◆インストールメディアの用意
「foltia ANIME LOCKER」をインストールするためには、インストーラが書き込まれたディスクかUSBフラッシュメモリを用意する必要があります。ちょうど使っていない16GBのUSBフラッシュメモリがあったので、今回はこれを使ってインストールを行います。

まずは公式サイトから評価版のインストーラISOファイルをダウンロードします。今回は「LiveDVD(Bootable ISO)形式」をクリック。ファイルサイズは1.5GBです。
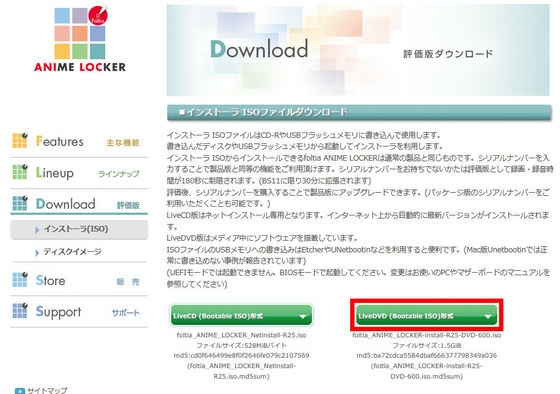
次にISOファイルをUSBメモリに書き込むため、以下のサイトからEtcherをダウンロードします。
Etcher
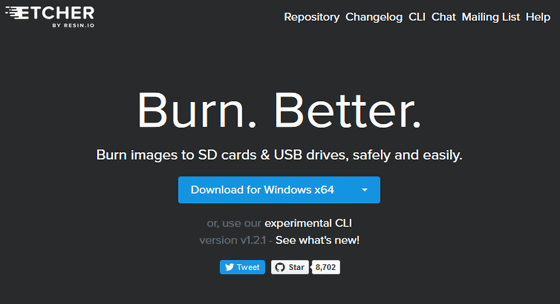
該当するOSを選択したらDownloadをクリック。ファイルサイズはWindows 64bit版で50MBでした。
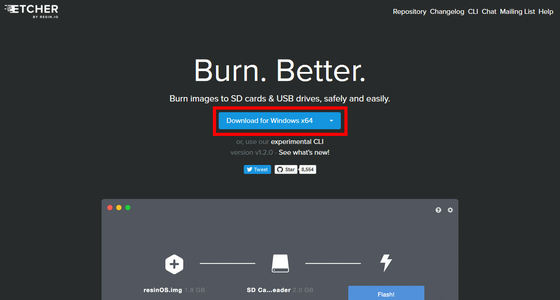
書き込み先のUSBメモリを録画用PCに接続しておきます。

ダウンロードした「Etcher-Setup-1.2.0-x64.exe」をダブルクリック。
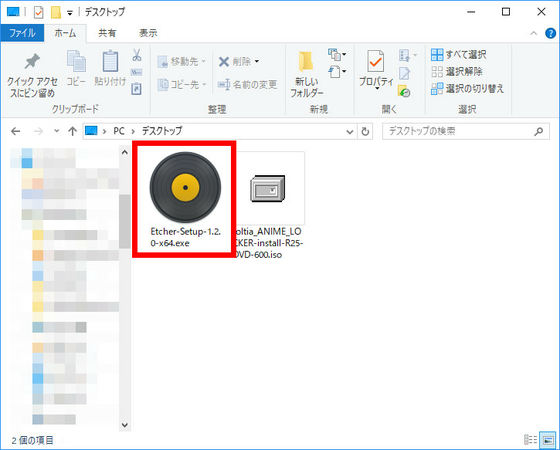
ライセンス契約書が出てくるので確認したら「同意する」をクリックするとインストールが始まります。
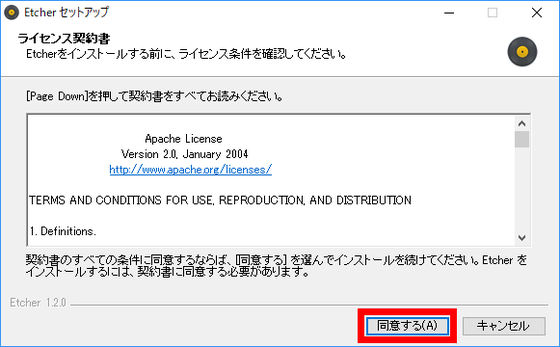
インストールが完了すると「Etcher」が起動します。まずは「Select Image」をクリック。
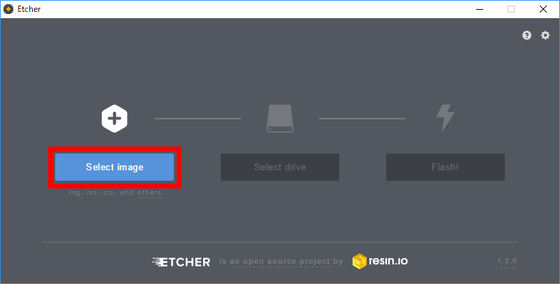
先ほどダウンロードした「doltia_ANIME_LOCKER-install-R25-DVD-600.iso」を選択します。
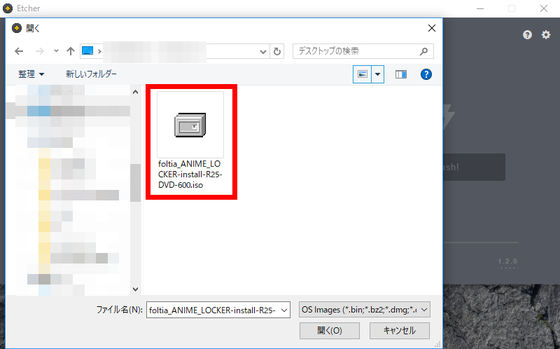
次に書き込み先であるUSBメモリを選択するため、「Select drive」をクリック。
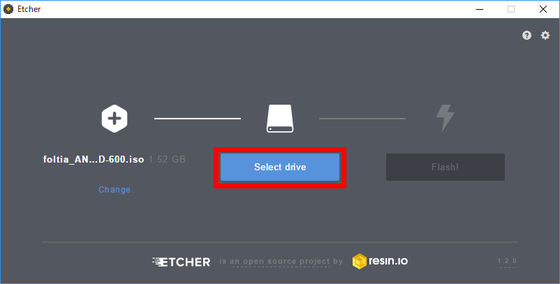
インストールするUSBメモリにチェックを入れて「Continue」をクリックします。
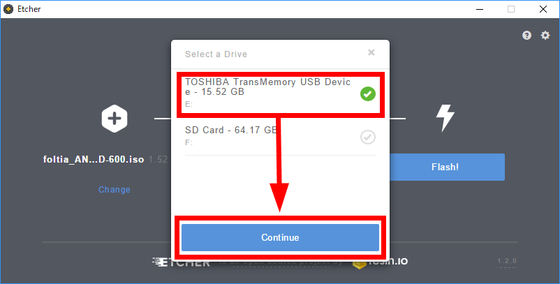
「Flash!」をクリックするとインストールが始まり、15分ほどでUSBメモリへのISOファイルの書き込みが完了。これでインストール用のUSBメモリが準備できました。
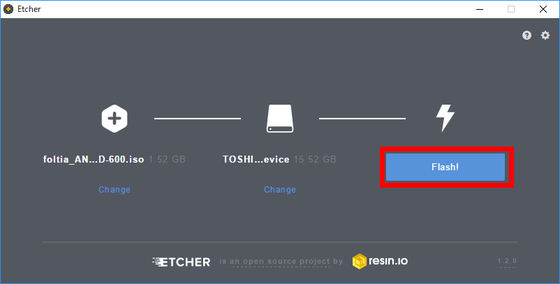
◆インストール
ISOファイルを書き込んだUSBメモリを挿したまま、録画用PCのBIOS画面でUSBデバイスからの起動に設定したら再起動をします。無事USBブートが成功すると、モニターにかわいらしい女の子のイラストと「foltia ANIME LOCKER」のロゴ、Cent OSの名前が表示されます。

しばらくすると画面が切り替わり、管理用PCからローカル接続を行ってインストールを進めるようにメッセージが表示されました。
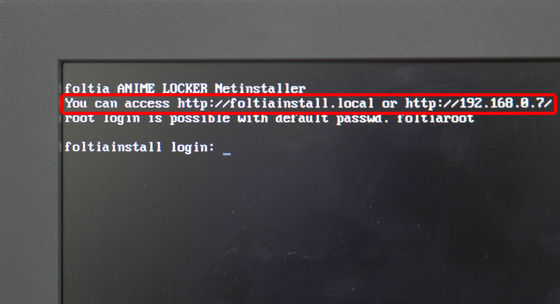
そこで管理用PCのインターネットブラウザから、表示されたアドレスにアクセスします。
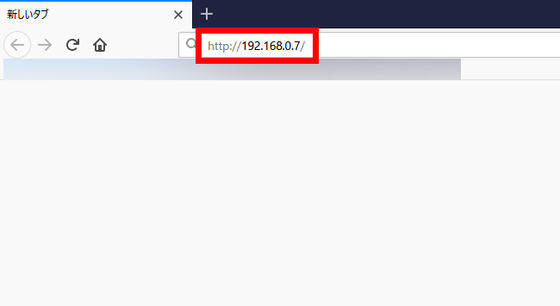
foltia ANIME LOCKERネットインストーラが表示されます。規約を読んで「同意して次へ進む」をクリック。
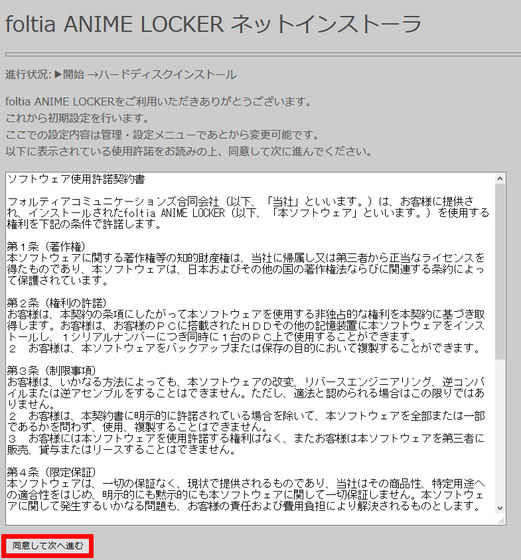
「foltia ANIME LOCKER」の起動ドライブは2TB以下の容量である必要があり、起動用のハードディスクは一度フォーマットされるという注意書きが表示されます。「続行(ドライブ選択)」をクリック。
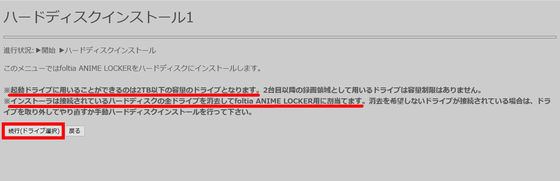
管理用PCのブラウザからインストールするドライブを選択し、録画用PCのモニターに表示されていた7桁の数字を入力しなければなりません
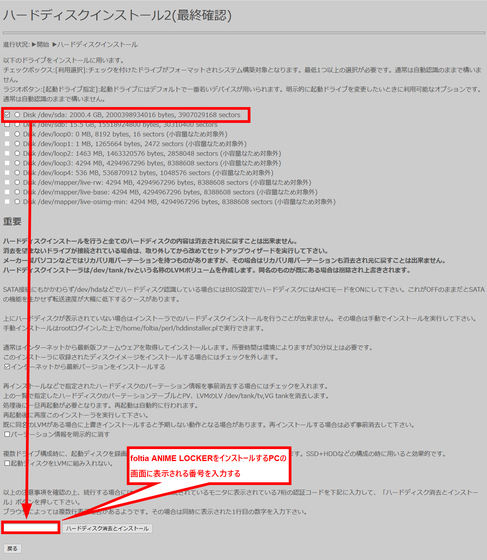
ここで録画用PCのモニターを見ると、7桁の数字が表示されていました。
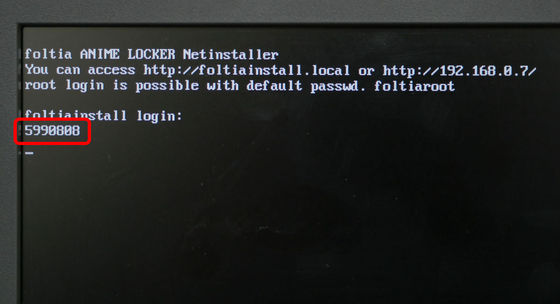
7桁の数字を入力し、「ハードディスク消去とインストール」をクリックします。
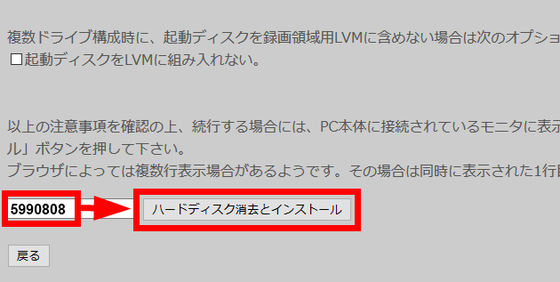
これで「foltia ANIME LOCKER」のインストールが始まります。
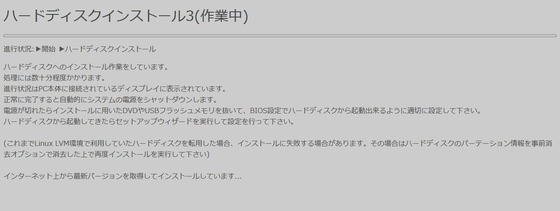
作業の進行状況が録画用PCのモニターにどんどん流れていきます。およそ1時間ほどするとインストールが終了し、自動的に録画用PCの電源がオフになりました。
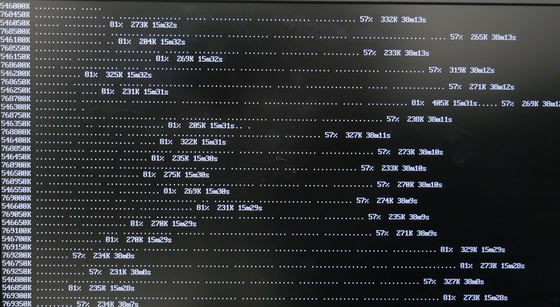
◆セットアップ
インストーラUSBメモリを抜いてから、録画用PCの電源を入れると、モニターに再びローカルIPを含んだアドレスが表示されます。
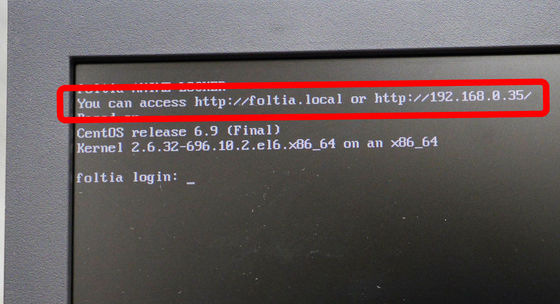
管理用PCからこのアドレスに接続すると、ブラウザ上でセットアップウィザードが開始します。規約が表示されるので、「同意して次へ進む」をクリックします。
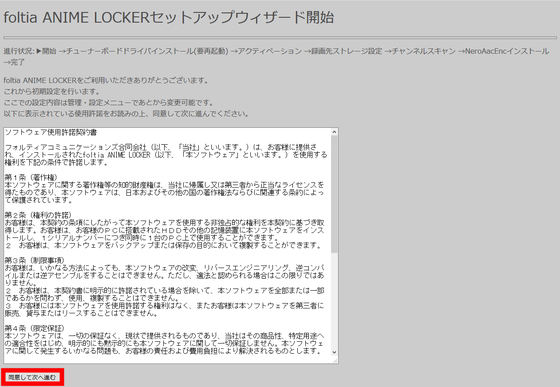
チューナーボードドライバをインストールします。書かれている手順通り、まずは表示されているURLをクリックします。
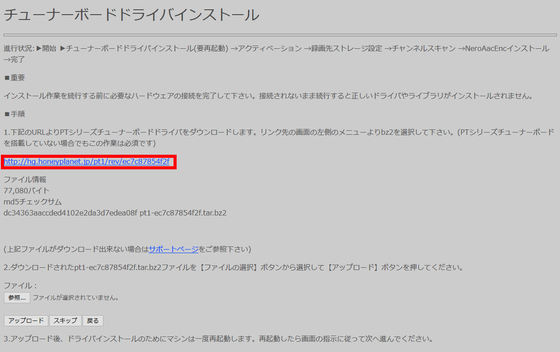
左の欄のbz2をクリックして「pt1-ec7c87854f2f.tar.bz2」をダウンロードします。サイズは77.08KBです。
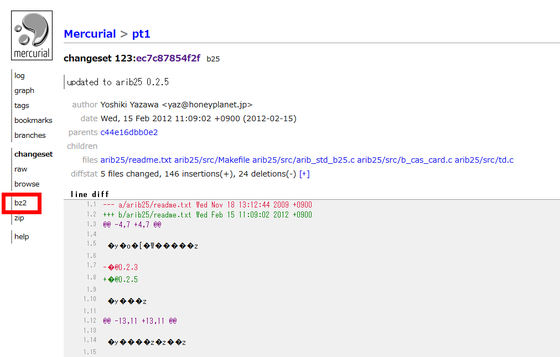
ダウンロードが終わったらセットアップウィザードの画面に戻り、参照をクリック。先ほどダウンロードした「pt1-ec7c87854f2f.tar.bz2」を選択し、「アップロード」をクリックします。
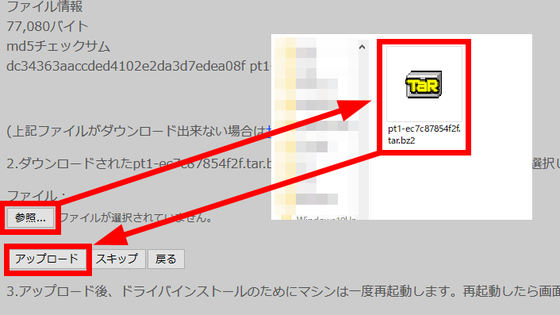
録画用PCが再起動するので、再起動が終わったことを確認したら「次へ」をクリック。
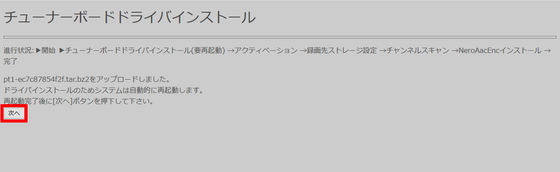
次にアクティベーションを行います。今回は評価版を利用するので、「評価版」をクリックします。評価版は製品版と違い、予約可能な枠は180秒まで。ただし、「より的確な評価をして頂けるように」ということで、BS11だけ30分まで録画予約が可能です。
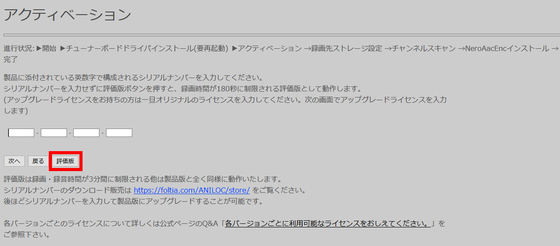
録画先の設定を行います。「設定」をクリック。
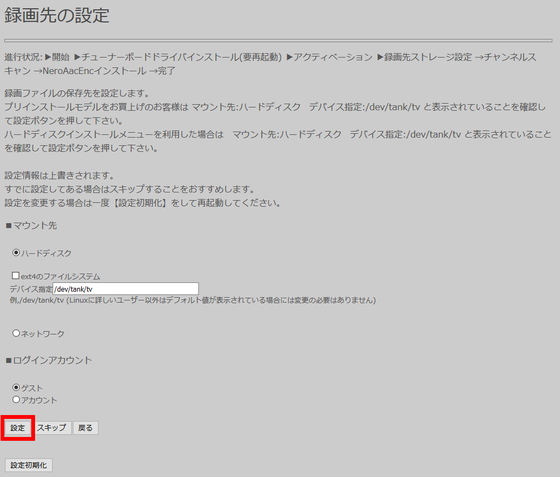
するとマウントに成功との表示がされるので、「次へ」をクリックします。
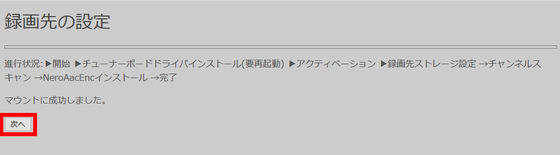
続いてチャンネルスキャンを行います。「スキャン開始」をクリック。チャンネルスキャンは30分ほどで終了します。
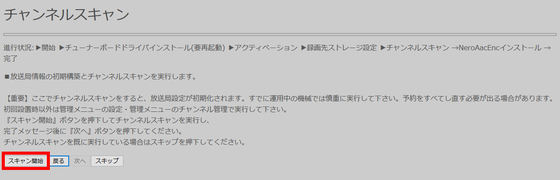
次にエンコーダーのインストールを行います。表示されているURLをクリックし、「NeroAACCodec-1.5.1.zip」をダウンロード。サイズは約2.0MBです。
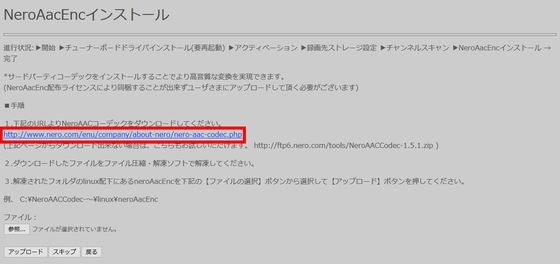
ダウンロードした「NeroAACCodec-1.5.1.zip」をWindows標準の展開機能やExplzhなどのソフトを使って解凍します。「Linux」フォルダをクリック。
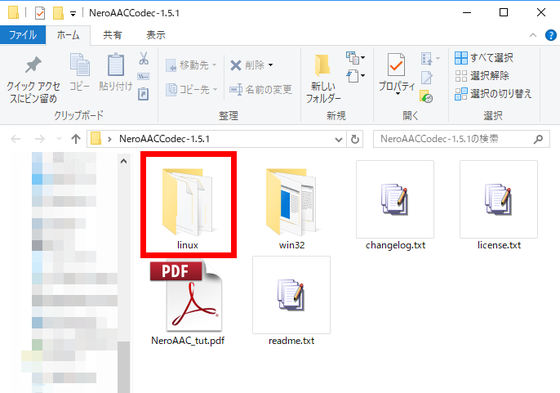
「Linux」フォルダの中に「neroAacEnc」があることを確認したら、セットアップウィザードの画面の「参照」をクリックし、「neroAacEnc」を選択して「アップロード」をクリックすればOK。
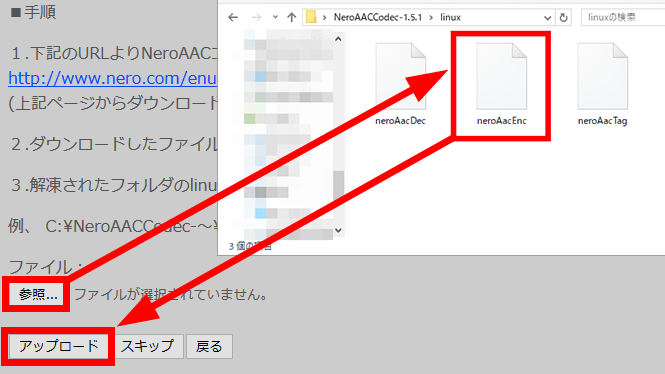
アップロードが完了したら「完了」をクリック。
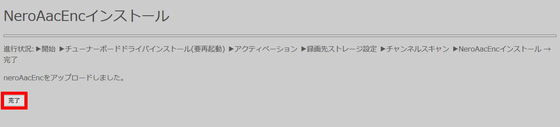
これでセットアップは終了。「メインメニューへ」をクリックすると……
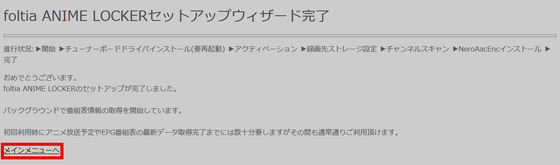
「foltia ANIME LOCKER」のメインメニュー画面が表示されました。

◆番組の録画予約&視聴
アニメ番組を予約する場合は、メインメニューから「アニメ放送予定」をクリックします。

「アニメ放送予定」はアニメ専門の番組表サイトしょぼいカレンダーと自動で連携しているので、わざわざ番組表から選択しなくても自動でアニメ番組を抽出して表示してくれます。チャンネルスキャンが終わっていれば、「受信可能局のみ表示」をクリックすることで、受信可能局だけを表示することが可能。
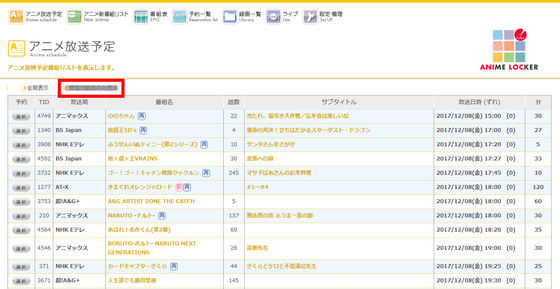
録画したい時は、番組名の横に表示されている「選択」ボタンをクリックします。同時に複数チャンネルの録画にも対応しているので、時間帯が重なっていても安心して予約ができます。
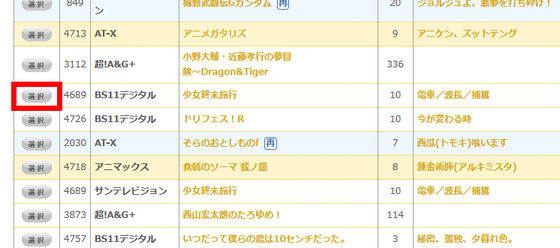
放送局、MP4の変換品質、MPEG2でのCM編集、MP4での編集をそれぞれ選択し、「予約」ボタンを押せばOK。予約は1回だけではなく、同じチャンネルでシリーズ通して録画予約に追加されます。またCM編集を選んでおけば、録画したデータをMP4に変換する際に自動で編集もしてくれます。ただしCMカットの精度はまだ甘く、まだきっちり本編だけを残してキレイに切り取るとはいきませんでした。
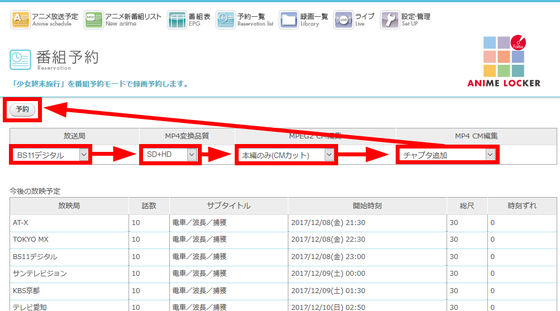
さらにTVの放送だけではなく、超!A&Gなどのインターネットラジオも録画予約が可能です。
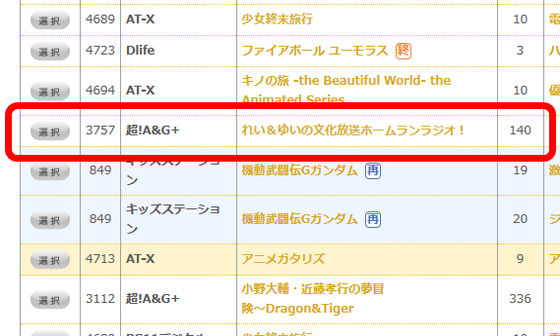
何を予約していたか確認したい場合は、メニューから「予約一覧」をクリックすると、今までの録画予約の一覧を見ることができます。
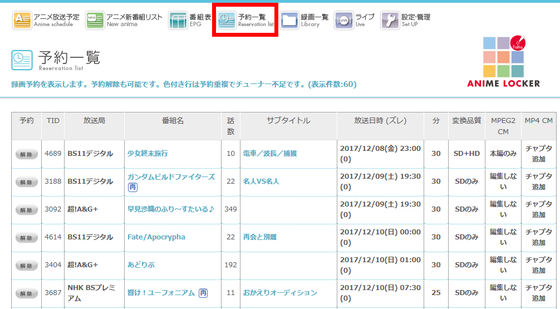
録画予約を解除したい場合は、「予約一覧」で一番左の列に表示されている「解除」をクリックします。
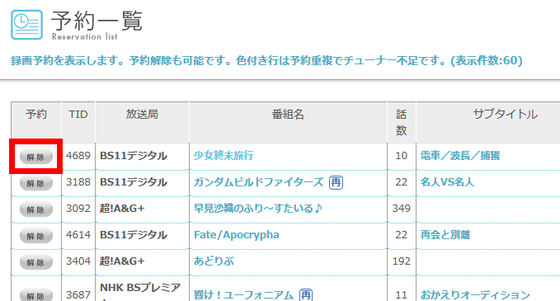
予約を解除するかの確認画面が表示されるので「予約解除」をクリック。
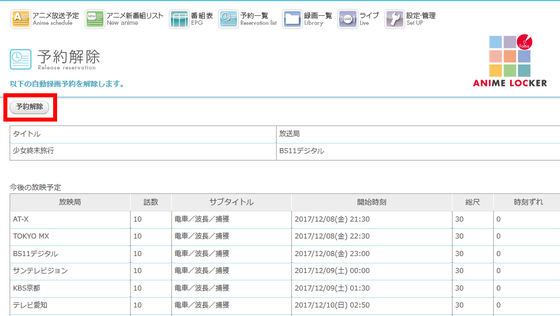
これで録画予約が解除されました。
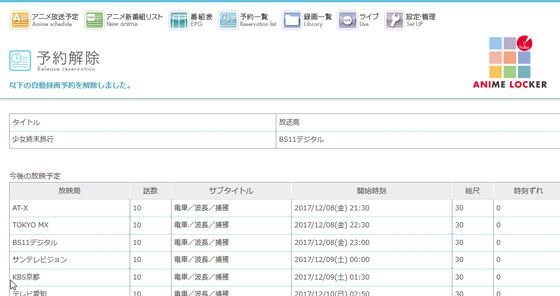
メニューから「アニメ新番組リスト」をクリックすると、アニメ一覧からさらに新しく始まるアニメタイトルが抽出されます。あらかじめ季節の変わり目に「アニメ新番組リスト」をチェックしておけば、新番組の第1話を録画し損ねてしまうというミスを防ぐことができます。
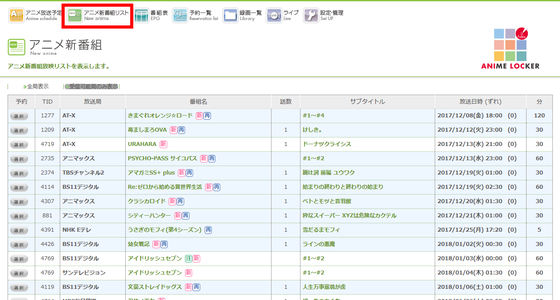
録画した番組を見たい場合は、メニューから「録画一覧」をクリック。今までの録画がまとめられて表示されています。
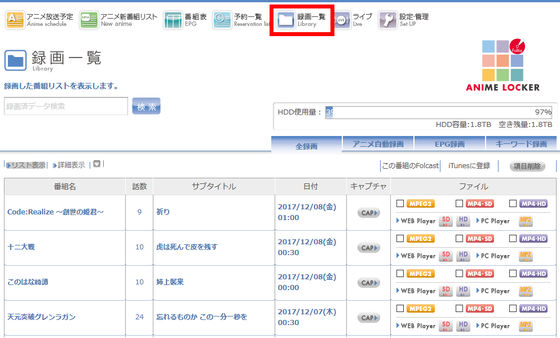
一番右の「ファイル」という項目欄の上の欄にある「WEB PLAYER」の「SD」か「HD」をクリックすると、PCやスマートフォンのブラウザから録画したアニメを視聴できます。ただし、録画予約の際にMP4の変換品質で「SD+HD」もしくは「HDのみ」を選択しなければHD画質での視聴ができないので注意が必要。
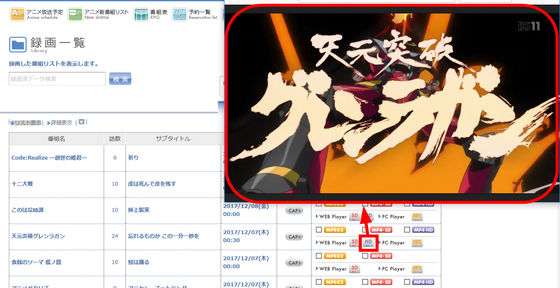
HDサイズはデフォルトでは720pですが、1080pにすることもできます。まずはメニューから「設定・管理」をクリックして「設定・管理」の画面を開き、「コンフィグ設定」をクリックします。
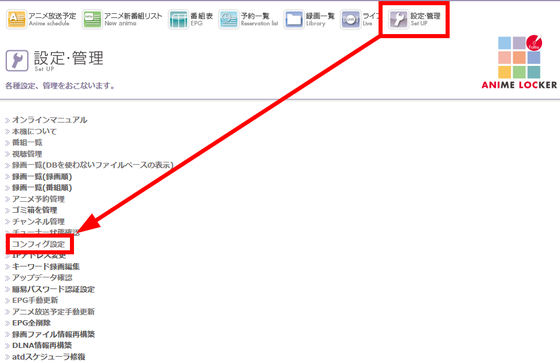
「コンフィグ設定」の項目一覧をスクロールさせると「HD変換品質を720pから1080pにするか」という項目があります。デフォルトでは「No」になっているので、これを「Yes」に変更します。
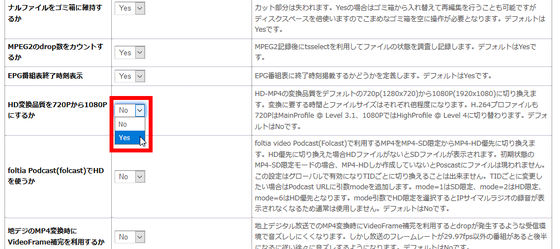
そしてページ上部の「変更」をクリックすればOK。
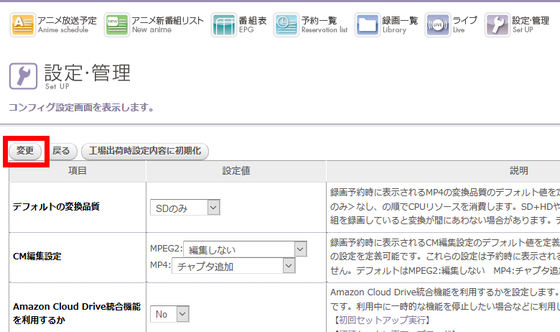
「foltia ANIME LOCKER」はCIFSファイル共有が可能、同一LAN内に接続しているPCであれば、エクスプローラなどのファイラから参照することもできます。ファイル名には日本語で番組名とサブタイトルがつけられており、どれが何の録画か分からなくなってしまうこともありません。
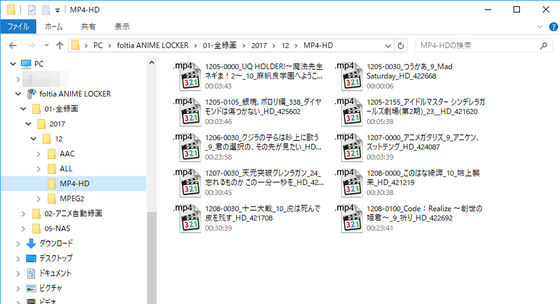
◆Podcastを利用した屋外での録画視聴
基本的に「foltia ANIME LOCKER」は録画用PCと同一LAN内でしか視聴ができませんが、録画したファイルをiTunesにポッドキャストとして登録し、iPhoneやiPadを同期させることによって、屋外でも録画したアニメを消化できます。まずは「録画一覧」を開き、登録したい作品にチェックを入れて、リストの上にある「iTunesに登録」をクリックします。
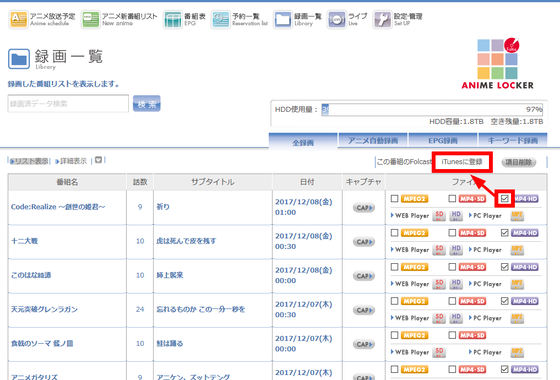
iTunesが立ち上がり、Podcastにチェックを入れた録画のリストが追加されます。
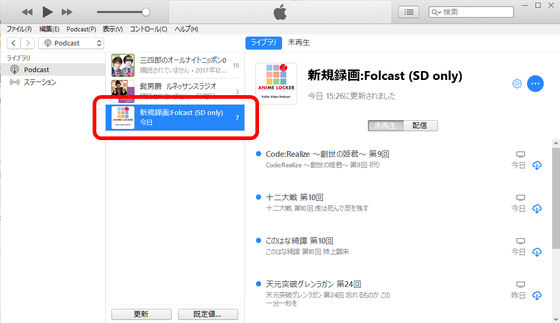
同期させたiPhoneのPodcastを確認してみると、録画アニメのポッドキャストが登録されていました。これはまだリストだけなので、ファイルそのものをダウンロードするために、録画用PCと同じLANにiPhoneを接続した上で、「入手可能なエピソード」をタップします。
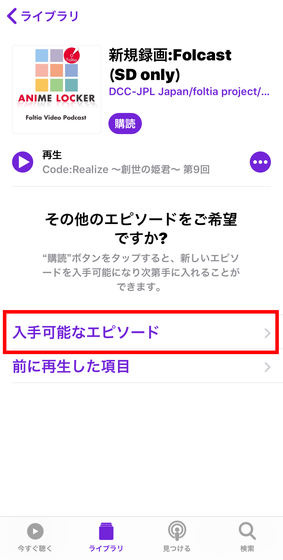
屋外で見たいアニメタイトルの右に表示されているプラスアイコンをタップします。これで視聴予定リストに登録されます。
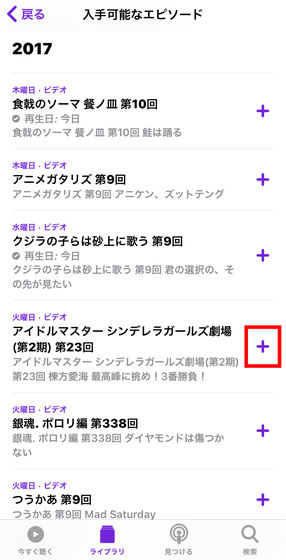
プラスアイコンがダウンロード可能アイコンに変化するのでこれをタップします。
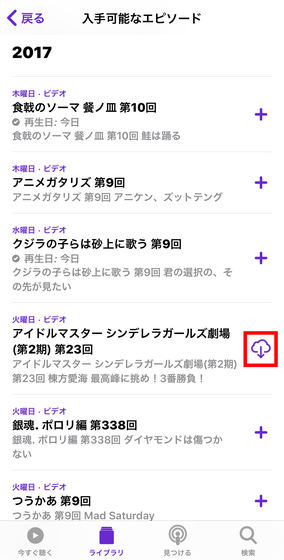
DL完了。試しにアニメのタイトルをタップします。
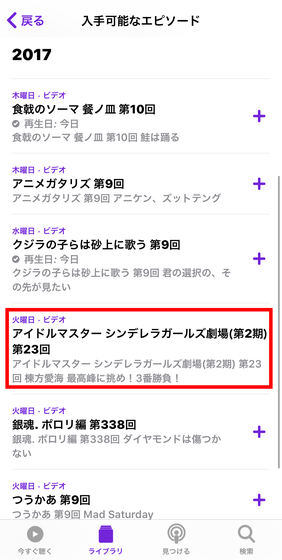
エピソードの詳細が開くので、「再生」をタップ。
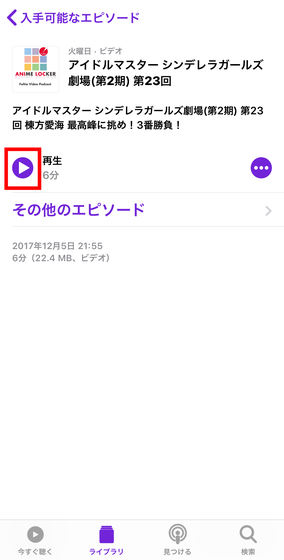
無事エピソードが再生されました。
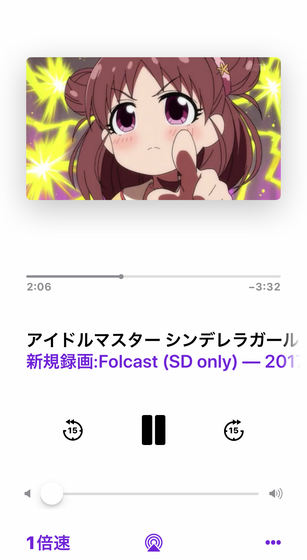
◆まとめ
インストールとセットアップは少し時間がかかって大変ですが、特に専門的な知識がなくても問題なく「foltia ANIME LOCKER」を導入することができます。録画専用にPCを1台使わなければならないので、少しハードルは高いですが、操作は簡単で録画予約も視聴もストレスを感じることなく、PCやスマートフォンのブラウザから行えるのは大きいメリット。新番組ラッシュが始まる前に、録画用のPCを組んで備えておくのもかなりアリです。
多機能自動録画予約ソフトの「foltia ANIME LOCKER」のパッケージ版は以下のリンクから税込7980円で入手可能です。
Amazon | foltia ANIME LOCKER 6.0 パッケージ版 | ユーティリティ | ソフトウェア
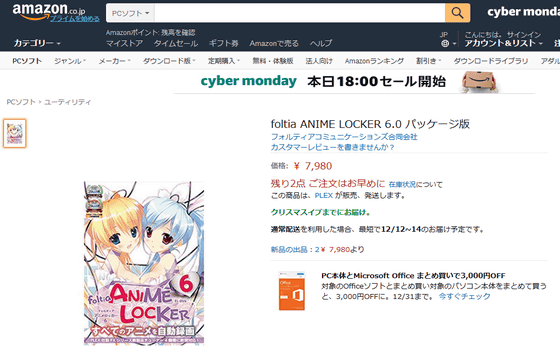
・関連記事
iPhone・iPadで地デジ放送を高画質で視聴&録画できるフルセグチューナー「PIX-DT350N」レビュー - GIGAZINE
「YouTube TV」はCATVの半額でテレビ放送をテレビ・スマホ・PCで視聴でき容量無制限の保存&有料放送配信にも対応 - GIGAZINE
テレビチューナー搭載でスマホでフルセグを試聴可能な「Pocket WiFi 303HW」フォトレビュー - GIGAZINE
4Kテレビの4倍の情報量+さらなる高画質・高音質を実現する「フルスペック8Kスーパーハイビジョン」をNHK技研公開2016で見てきました - GIGAZINE
「第3の放送」として期待される「i-dio」放送がスタートしたのでWi-Fiチューナーでラジオを聞いてみた - GIGAZINE
・関連コンテンツ