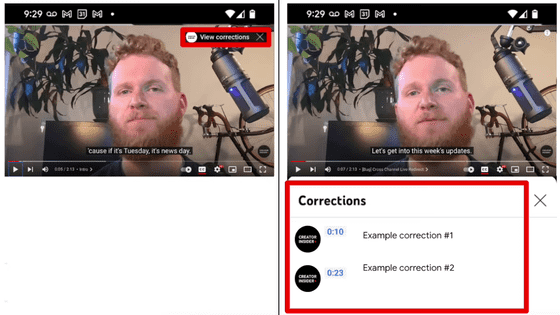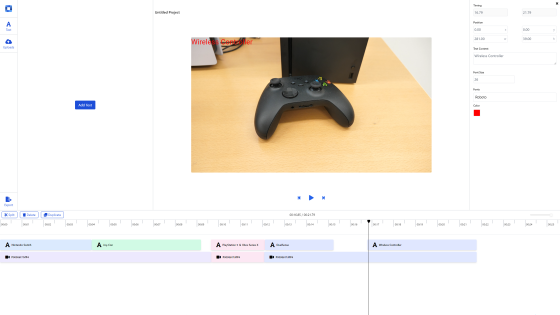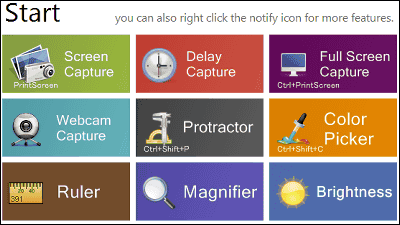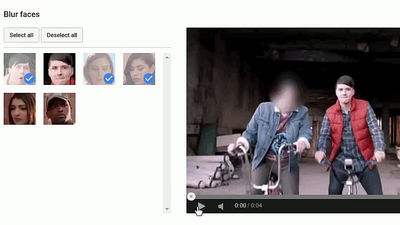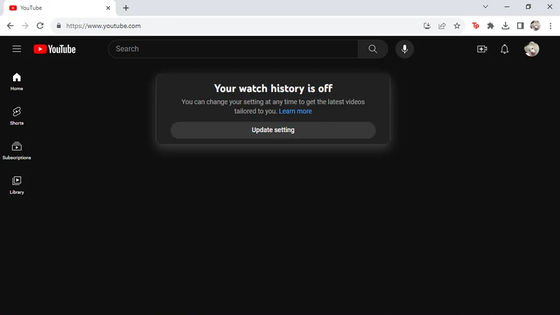YouTubeの新機能「自動追尾型ぼかし」を動画にかけてみる方法まとめ
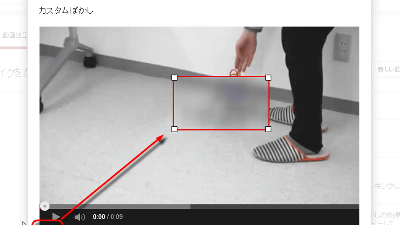
日本時間の2016年2月26日から、YouTubeの編集機能に自動で対象物を追尾するぼかしを自分の映像に追加できる機能が実装されました。この機能を使えば手軽に追尾型のぼかしをかけて見せたくないものをガードすることができる!とのことで、実際にその手順を追ってみました。
YouTube Creator Blog: Blur moving objects in your video with the new Custom blurring tool on YouTube
http://youtubecreator.blogspot.jp/2016/02/blur-moving-objects-in-your-video-with.html
実際に自動追尾型ぼかしをかけてみたサンプルはこんな感じ。ぼかしは全てYouTube上で設定したもので、画面がブレたりしてもぼかしのエリアが自動で追尾している様子がわかるはず。
YouTube上でモザイクをかけるテスト - YouTube
ぼかしを設定する方法はこんな感じでした。まずはYouTubeにログインした状態で編集したい動画を開き、ムービーの下にある「動画加工ツール」をクリック。なお、当然ながら自分がアップロードしたもの以外は加工することができません。
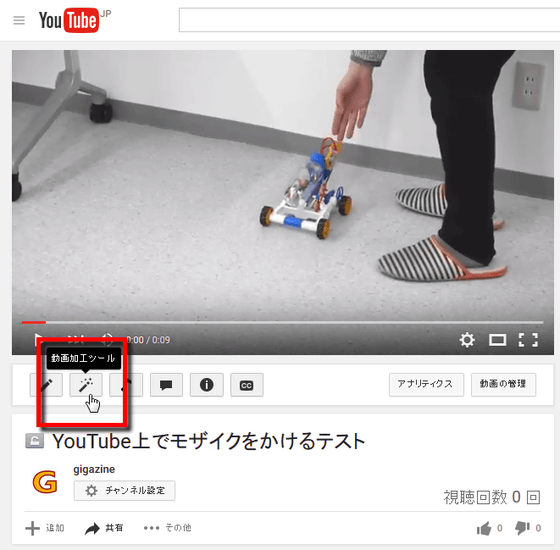
画像加工ツール画面が開いたら、右上にある「ぼかし効果」タブをクリック。
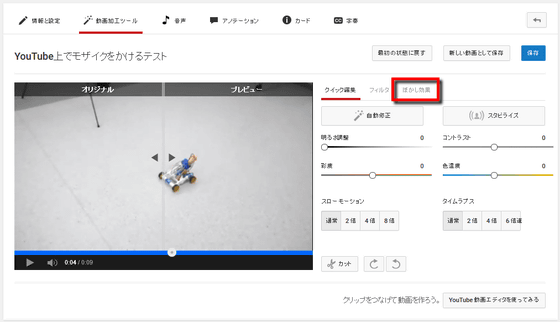
「カスタムぼかし」をクリック。これが新しく追加された機能です。
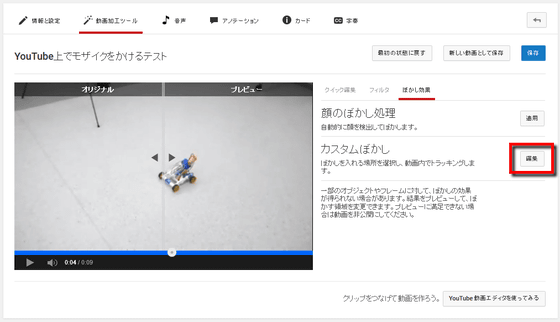
すると、カスタムぼかしを設定する画面が表示されます。マウスを操作して、ムービー上に表示される「+」マークを対象物にのせてクリック。
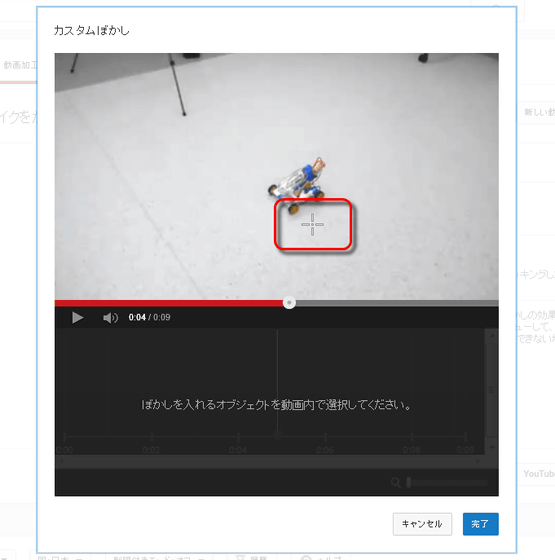
すると、赤色の四角形の枠が画面に表示され、その中にぼかしがかかりました。この枠はマウスで移動できるほか、四隅をつかんで大きさを変えることも可能。

こんな感じで、対象物にピッタリのせてしまいます。

画面の下にはタイムラインが表示され、ぼかしがかかる場所を確認することができます。以下の状態だとムービーの最初から最後までぼかしがかかっている状態ですが、マウスで開始位置と終了位置を動かすこともできます。

ということでムービーの冒頭にカーソルを移動させると、対象物には途中の位置で指定したにもかかわらず、アタマの位置からぼかしがかかっていることがわかりました。これはすなわちYouTubeがムービー中の対象物を認識して必要な長さを決めているということを意味します。この編集は、ムービーをアップロードしてからわずか5分後ぐらいに行ったものなのですが、いったいどのタイミングで映像処理を行ったのか、おそるべしYouTube……。

ぼかしの効果が狙いどおりになったら、右下の「完了」をクリック。

そして最後に「保存」か「新しい動画として保存」をクリックすると、編集内容が反映されたムービーができあがるというわけです。なお、この処理にはしばらく時間がかかる点には注意が必要。

ということで、実際にぼかしをかけてみたムービーがコレ。対象物との距離やズームで大きさが変化すると、ぼかしから対象物が漏れてしまうこともありますが、それはある程度仕方がないことかも。
YouTube上でモザイクをかけるテスト - YouTube
ぼかしをかける前のムービーはこんな感じでした。
YouTubeで自動追尾ぼかしをかける前の素材がコレ - YouTube
さらに、この機能では複数の対象物を認識させて自動追尾のぼかしをかけることもできました。それぞれの対象物に手動で設定する必要があり、タイミングや位置をそれなりに細かく調整する必要はありますが、そもそもこの設定ができるということ自体がすごいので、試してみる価値ありまくりです。

・関連記事
YouTubeが広告を非表示にできる月額制プランを正式発表 - GIGAZINE
YouTubeなどの楽曲に自動でコード・歌詞を付けて表示してくれる「YouTab」 - GIGAZINE
YouTube動画をGIFアニメに変換する機能が一部のチャンネルでテスト中 - GIGAZINE
・関連コンテンツ