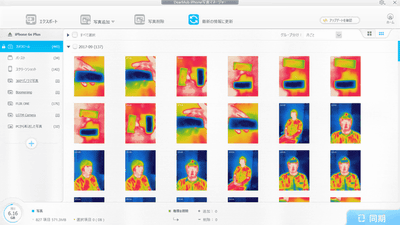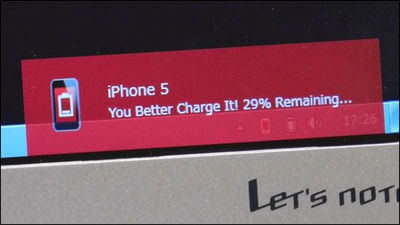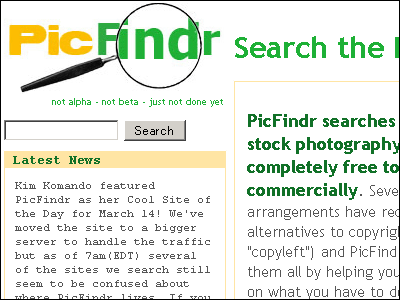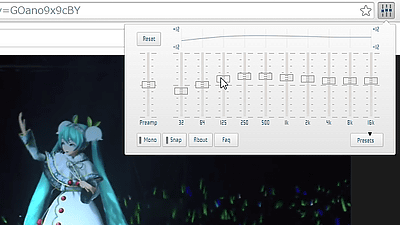MacでiPhone/iPadの画面を録画する時に役に立つ13のコツ

By Andrew Forgrave
OS X Yosemite以降のMacを使うと、iPhoneやiPadなどの画面を簡単に動画キャプチャすることができます。録画の際には無料のQuickTime Playerや他の有料ソフトを使えばOKなのですが、そんな時に覚えておくと役に立つ13のコツを、キャプチャソフトを提供するTechsmithがまとめています。
13 Tips for Recording Your iPhone, iPad, or iPod
http://blogs.techsmith.com/tips-how-tos/13-tips-for-recording-iphone-ipad-ipod/
◆iPhone/iPadのスクリーンをMacのQuickTime Playerで録画する方法
コツについて触れる前に、そもそもiPhone/iPadの画面は、以下の手順で簡単に、しかも無料で録画することが可能です。まずはMacにiPhone/iPadをUSB接続してQuickTime Playerを起動。
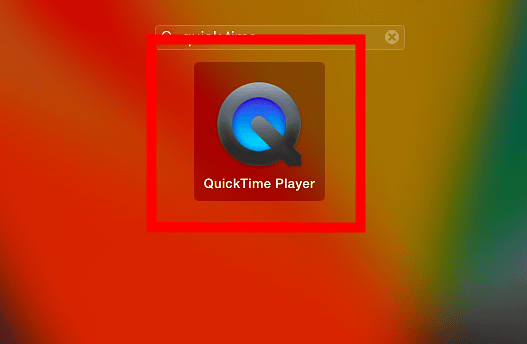
「ファイル」から「新規ムービー収録」をクリック。
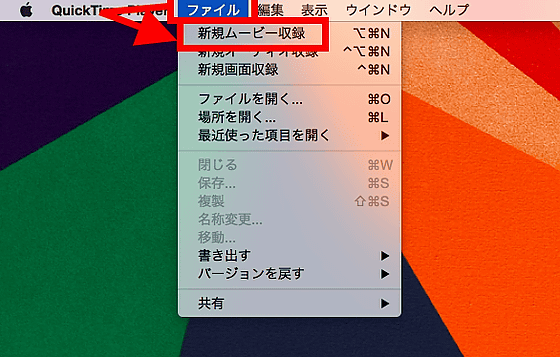
録画ボタンの横の矢印をクリックすると出力元の設定項目が表示されます。デフォルトだと内蔵カメラが選択されていて自分の顔を撮影してしまうので、「カメラ」「マイク」の項目を接続している端末(今回はiPhone 5s)に変更すれば、スクリーンを出力することができます。
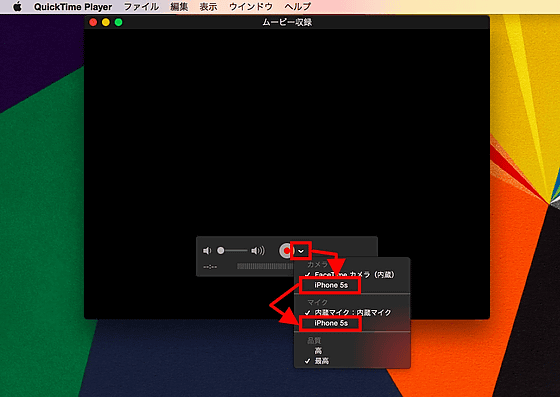
後は録画ボタンを押すだけで、画面を動画キャプチャすることができます。
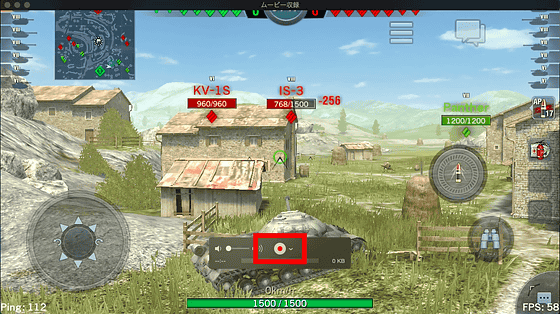
というわけで、そんなMacを使ってiPhone/iPadを録画する時に役に立つ13項目の設定方法やコツは以下のようになっています。
◆01:録画中はiPhone/iPadのステータスバーが変わる
iPhoneやiPadの上部には電波強度・キャリア名・3G/4G/Wi-Fiマーク・時刻・バッテリー残量などを表示するステータスバーがあります。QuickTime Player・TechSmith AppShow・ Camtasia for Macなどの録画ソフトを起動して端末を接続すると、ステータスバーが以下の右側の写真のように、「電波強度MAX」「キャリア名ナシ」「Wi-Fi」「9:41」「充電MAX」に固定されます。ウェブ上で公開した時に「バッテリーがなくなりそう……」といった読者の心配を排除できるのですが、録画する人は自分の端末のバッテリー残量やWi-Fiの接続状況などがわかりづらくなるので注意が必要です。

◆02:iPhone/iPadのホーム画面を整理する
録画しているデバイスのホーム画面が映ることがあるため、壁紙はデフォルト画像からシンプルなものに変更し、ホーム画面を新設して使用するアプリだけを設置してスッキリした見た目にしておくのがベター。

◆03:おやすみモードをオンにしておく
録画中に各種アプリの通知や着信・メール通知などのプライバシー情報まで録画してしまわないようにするには、「おやすみモード」をオンにしておけばOK。まずは「設定」から「おやすみモード」をタップ。

「今すぐオン/オフ」をタップしておやすみモードをオンにします。

さらに下にスクロールして「常に知らせない」にチェックを入れておけば、おやすみモードを解除するまで通知が表示されることはなくなります。

◆04:画面の回転ロックをオンにする
ゲームプレイなどを録画する時は、思わず端末を思いっきり動かしてしまい、画面が回転してしまうことがあります。これを避けるために、画面の回転ロックはオンにして固定しておきましょう。

◆05:iPhone 6/6 Plusの拡大表示をオフに
iPhone 6 および iPhone 6 Plusには「拡大表示」機能がありますが、これをオンにしていると、フル解像度で録画できないので要注意。例えばiPhone 6ならフル解像度は「1334×750」ですが、拡大表示機能がオンの状態だと「1136×640」で録画されてしまいます。
◆06:端末のミュートスイッチを解除しておく
端末の側面にあるミュートスイッチで音声出力を切り替えられますが、ゲームプレイなどを録画する際にミュートにしていると録画時にゲームの音声は出力されません。
◆07:ゲーム内のBGMはオフに
もし録画するゲームでBGMとサウンドエフェクト(音声効果)が分かれている場合、録画後の音声が途切れ途切れになってしまうことがあります。これを避けるため、ゲームプレイを録画する時はゲーム内の設定でBGMだけ切っておき、後で編集時にBGMを挿入するとムービーのクオリティを高めることができます。
◆08:Macに十分なリソースを確保しておく
iPhoneやiPadの録画は大量のマシンパワーを消費します。特に性能の劣る古いマシンでシステムに余裕がない状態だと録画後の映像がカクついたりしてしまうことがあるので、録画する時には不要なソフトやバックグラウンドで起動しているプログラムは全て終了させておきましょう。
◆09:イメージキャプチャ・iTunes・写真の自動起動を無効化しておく
録画する端末をUSB接続すると、イメージキャプチャ・写真・iTunesが自動的に起動する設定になっていることがあります。録画している時にたびたびウインドウがポップアップすると面倒なので、以下の手順で自動起動を無効化しておくと作業しやすくなります。
・イメージキャプチャ
端末をUSB接続してイメージキャプチャが起動したら、左下にある「このiPhoneを接続時に開くアプリケーション」の項目をクリック。

「割り当てなし」に変更すればOKです。

・iTunes
端末をUSB接続してiTunesが起動したら、端末の設定画面を開きます。

「オプション」の「このiPhoneを接続しているときに自動的に同期」のチェックを外しておくだけ。

・写真
「iPhoto」の代わりにリリースされた「写真」アプリについては、端末を接続した状態でウインドウ左上の「このデバイスを接続したときに"写真"を開く」のチェックを外しておけば完了です。

◆10:Macの音声出力をミュートしない
iPhone/iPadのスクリーンを録画している時は、端末の音声がMacから出力されます。そのためMacの音量がゼロだとiPhoneやiPadの音声やBGMも聞こえなくなるので、録画前にMacがミュートになっていないか確認しましょう。
◆11:良いマイクを使う
映像にナレーションを入れる際に、内蔵マイクを使うと部屋のノイズが入り込んでしまいます。そこでTechsmithは、USB接続可能な「オーディオテクニカ AT2020USB」や、「Blue Micro Yeti USB 2.0マイク」の使用をオススメしています。

◆12:静かな場所で録音する
ナレーションの吹き込みなどで音声を録音する時は、できるだけ静かでペットなどにも邪魔されない場所に移動してノイズをできるだけ遮断しましょう。もし静かな場所に移動できない場合は、自分をマイクごとブランケットで覆ってしまうか、Porta-Booth Plusのような卓上録音ブースを使うという手もあります。

◆13:BGMを挿入する
もし録画するコンテンツにBGMがない場合は、YouTubeの「オーディオ ライブラリ」など、オンラインでロイヤリティフリーの音源を探して挿入することで、好きな雰囲気を演出できます。
無料でダウンロードできてBGMとしても使える「Rameses B」音楽集 - GIGAZINE

・関連記事
ゲーム動画をPC経由でもPCなしでもキャプチャできてライブ配信までこなす「AVT-C875」を使ってみました - GIGAZINE
ゲーム動画をPCなしで録画・編集・YouTubeで共有可能な「AVT-C285」を使ってみた - GIGAZINE
無料でダウンロードして利用できるBGMや音楽ファイルあれこれまとめ - GIGAZINE
無料で商用利用も可能な短いサウンド48種類がダウンロードできる「Octave」 - GIGAZINE
・関連コンテンツ