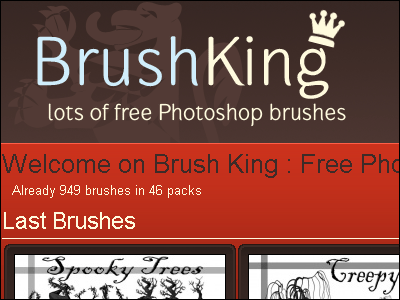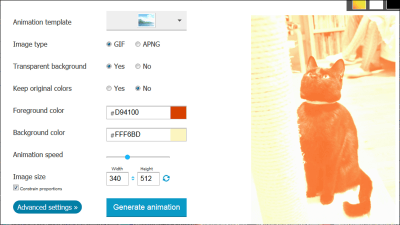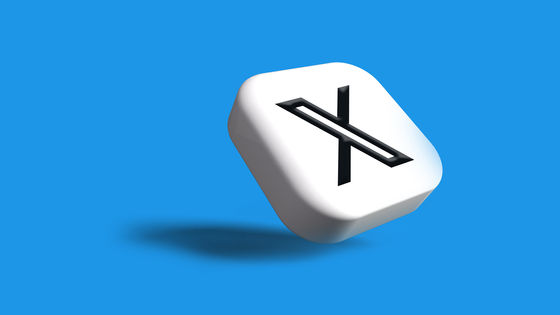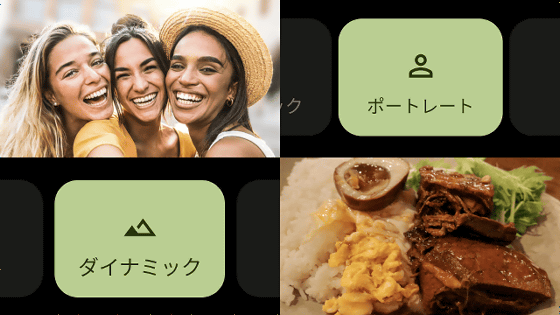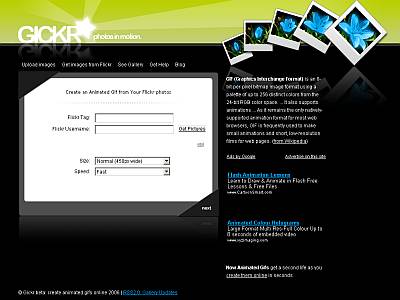無料で写真を速攻で加工して劇的にイメージを変えられる「AutoDesk Pixlr」のWindows版を使ってみました

画像加工アプリAutodesk「Pixlr」はGoogle Play ベスト オブ 2014にも選ばれたことがあるほど優秀なアプリなのですが、PCやタブレットで使えるWindows版が2015年2月にリリースされました。どのくらい簡単に画像を加工できるのだろうか、ということで、実際に使ってみました。
Autodesk Pixlr app for Windows in the Windows Store
http://apps.microsoft.com/windows/en-us/app/autodesk-pixlr/b0a229b6-f106-4317-ad25-0e6f949d4633
まずはWindows Storeからアプリをインストール。
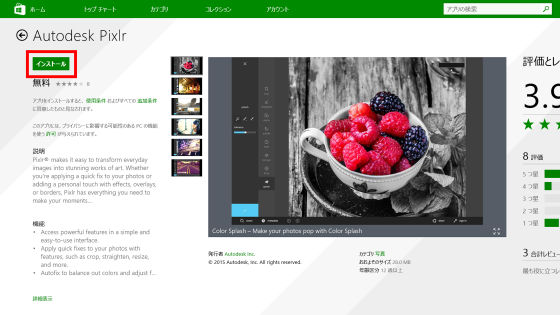
インストールしたアプリを開くと、ライセンスへの同意を求められるので「I accept」をクリックもしくはタップ。
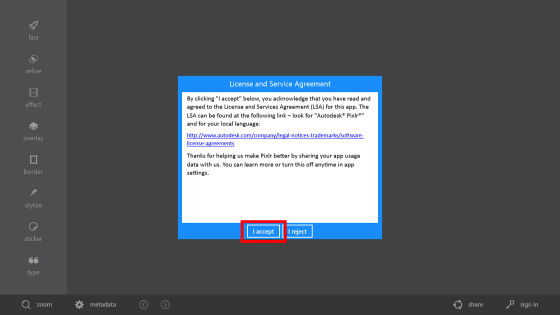
加工する画像を開くため「Open image from gallery」をタップします。
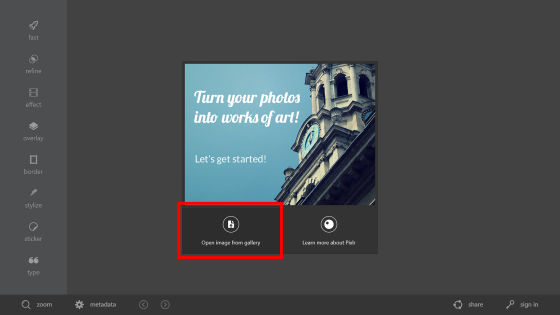
加工していく写真を選んだら「開く」をタップ。
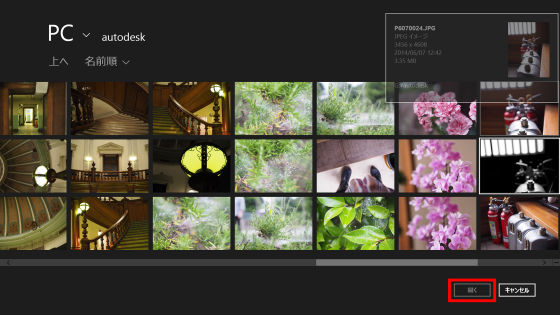
こんな感じの画面が現れました。メインメニューは左側にあり、「fast(ファスト)」「refine(リファイン)」「effect(エフェクト)」「overlay(オーバーレイ)」「border(ボーダー)」「stylize(スタイライズ)」「sticker(ステッカー)」「type(文字)」などが並んでいます。
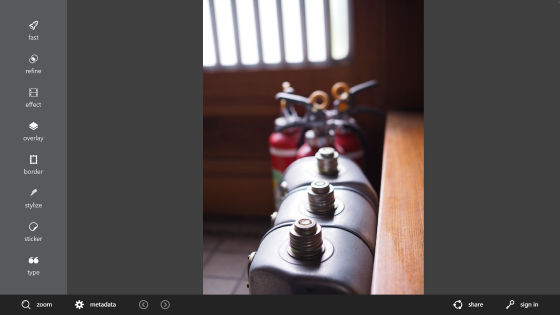
Autodesk Pixlrはとにかくエフェクトなどの加工のレベルが高く、かつ簡単にそれっぽい仕上がりにしてくれるアプリ。今回は最速で画像を加工していくため、まずはエフェクトを使用していきます。「effect」をタップすると以下のような画面が現れるので「CREATE FREE ACCOUNT」をタップ。
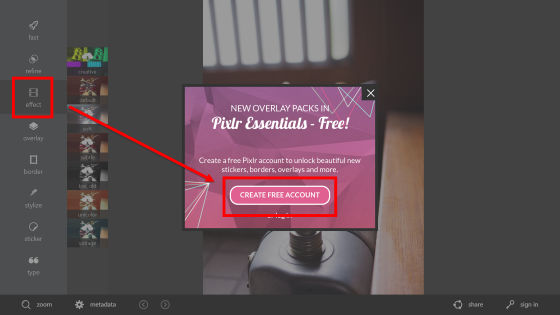
アカウント作成画面が表示されますが、今回は新規でアカウントを作るのではなく、既存のアカウントを利用するため「その他のプロバイダ」をタップ。
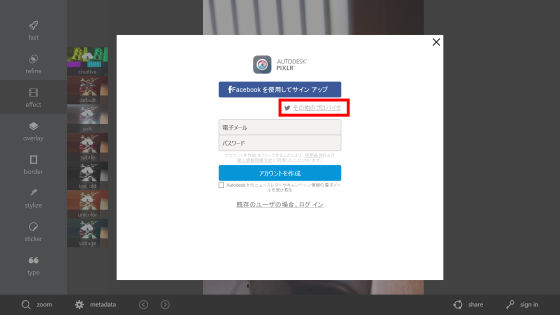
Facebook・Google+・Yahoo!・Twitter・LinkedIn・Microsoftのアカウントが使えるので、Windowsのログイン時に使っているアカウントでもあるので「Microsoftを使用してサインアップ」を選択します。
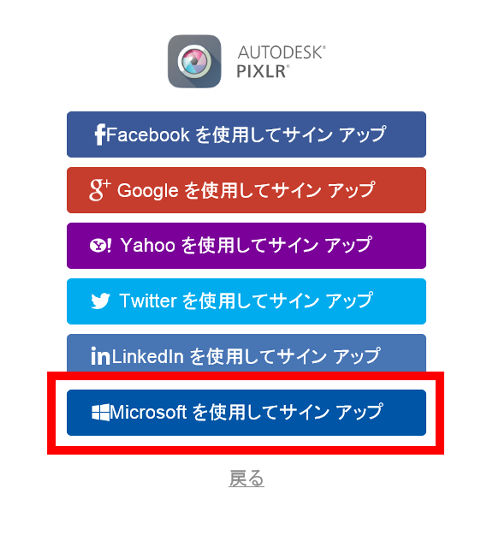
アカウントとパスワードを入力したら「サインイン」をタップ。
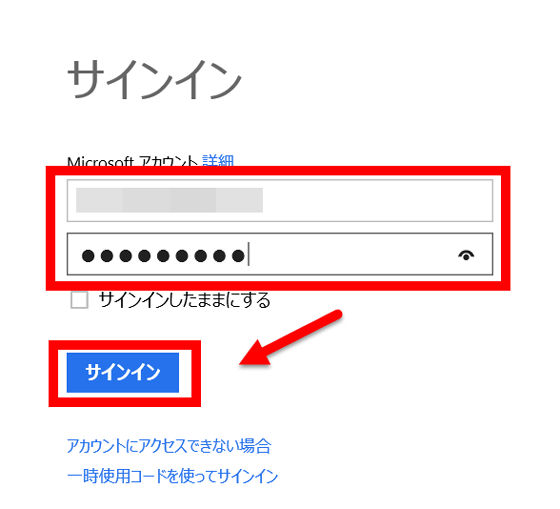
「はい」をタップ。
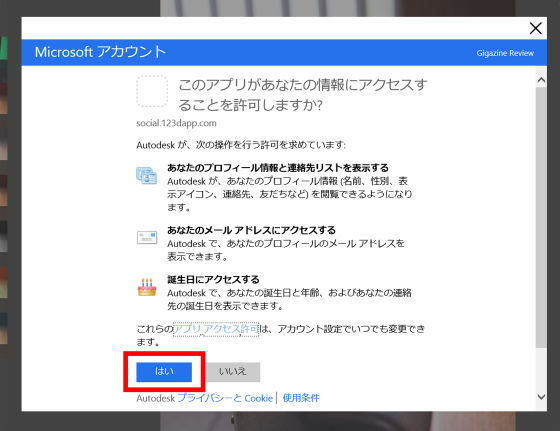
「続行」をタップします。
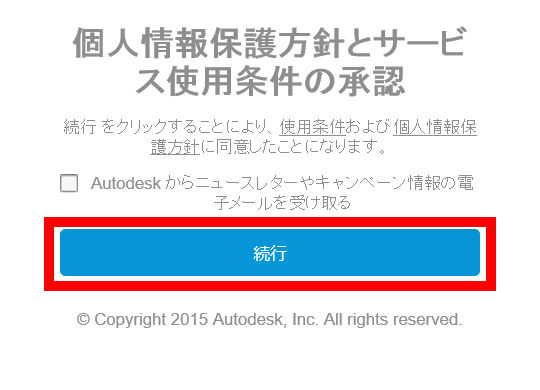
アプリ上に「Welcome」と表示されるので右上の「×」をタップ。
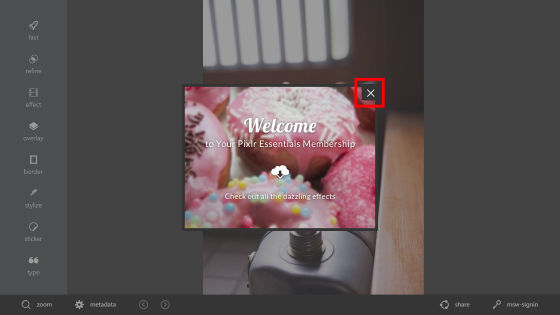
これでエフェクトが使えるようになりました。effectをタップすると「creative」「default」「soft」「subtle」「too old」「unicolor」「vintage」などが現れるため、「default」をタップ。
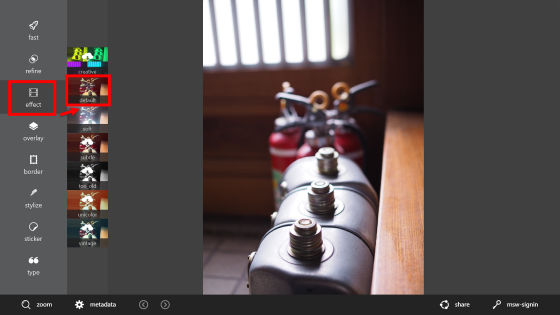
さらに「Aladin」「Amber」「Anne」「Antonio」などから選べるようになっていました。「default」エフェクトの名前はアルファベット順に並んでいて、全部で20種類以上ありました。
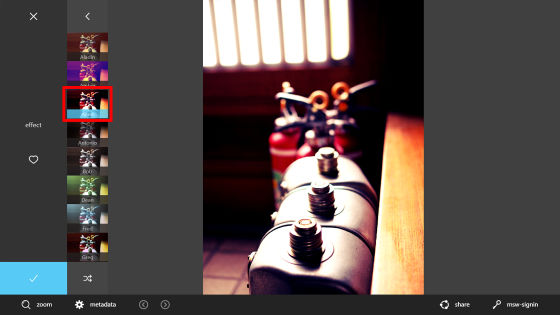
使うエフェクトを決めたら左下にあるチェックマークをタップしていけばOKです。
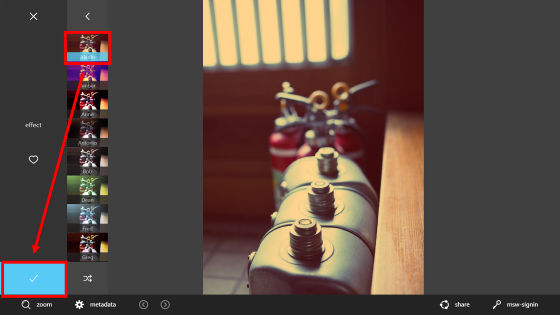
続いて、「overlay」を選択。overlayもいろいろカテゴライズされており、「bokeh」「canvas」「chem_burm」「flame」「leaks」など約20種類が並んでいます。「bokeh」を選択。
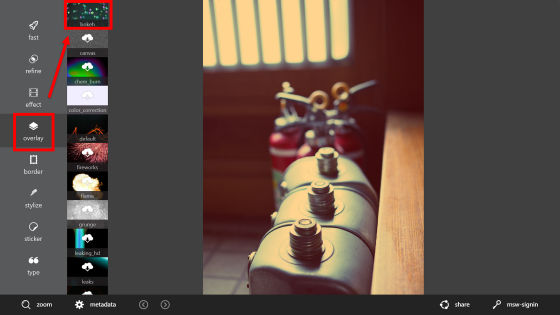
「bokeh」にはさらに「birds」「butterfly」「flowers」などがあり、例えば「birds」を選ぶと以下のようにカラフルな鳥が飛ぶ乙女っぽい画像になります。
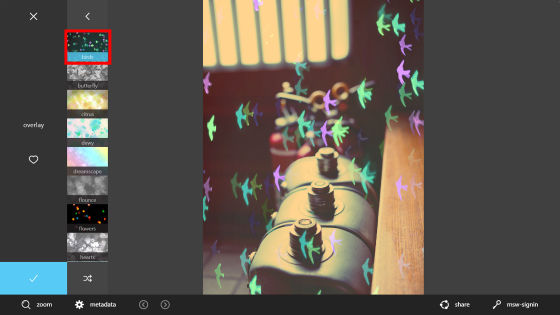
色んなパターンの炎がめらめら燃えている「flame」
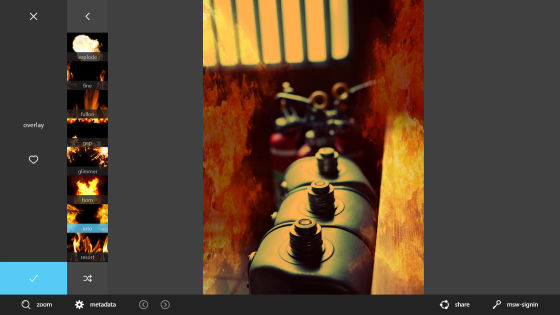
光が入り込んでしまったかのような効果が並ぶ「leaks」など、選ぶ効果で全く違う雰囲気を演出できます。
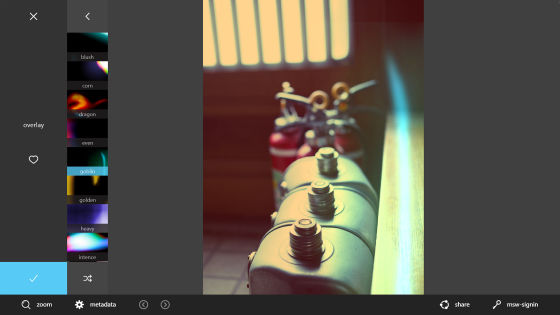
さらにフレームを選べる「border」から「ripped_paper」をタップ。
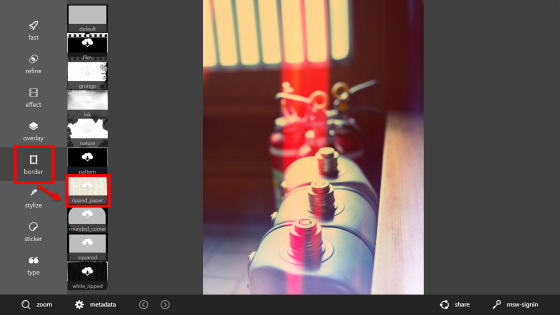
こんな感じで紙を破ったかのような画像にできます。
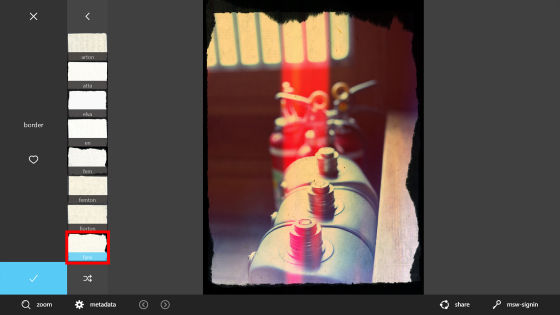
次は「stylize」を選択。「pencil」「silk」など全部で7種類の効果が並んでいます。
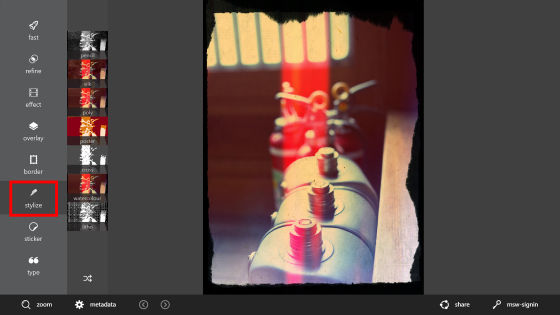
「silk」は絵画っぽい不思議なタッチ。
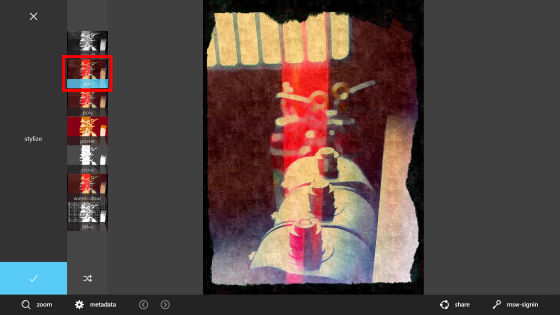
「poly」は低画質の画像っぽくなります。
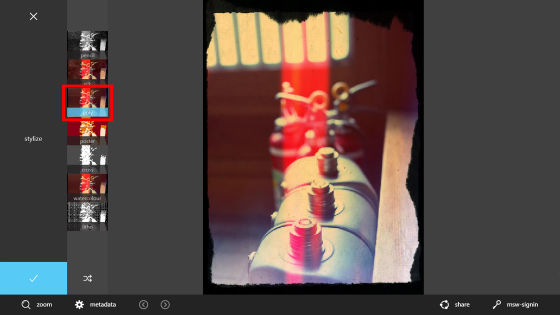
「litho」はリトグラフのような仕上がりに。
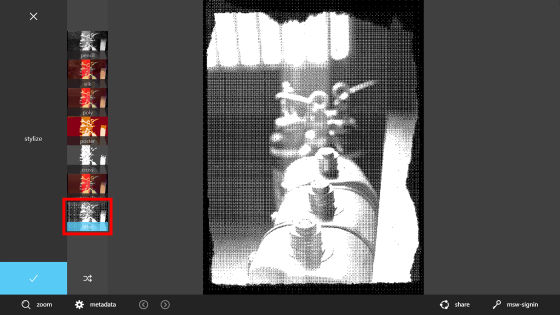
またスタンプのようなステッカーのようなものもポンポンと押していけます。「sticker」から「antique」選択。
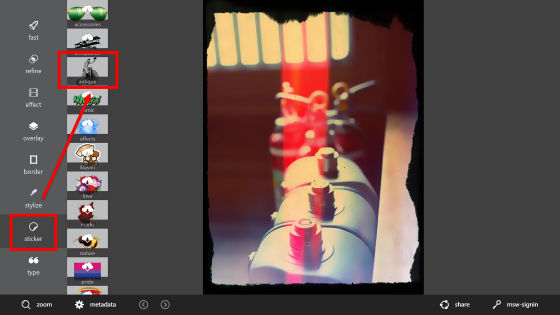
自転車に乗ったおじさん「cycle」をタップして画像上に持って行くと、そこにおじさんを配置できました。
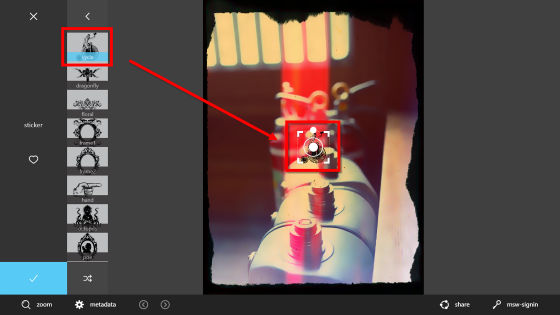
向きや位置などは簡単に変更できます。
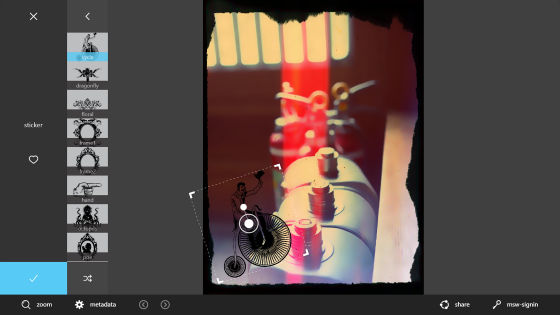
「sticker」にはアメコミっぽい効果音や……
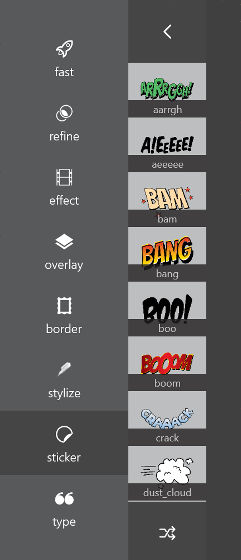
記号などもあります。
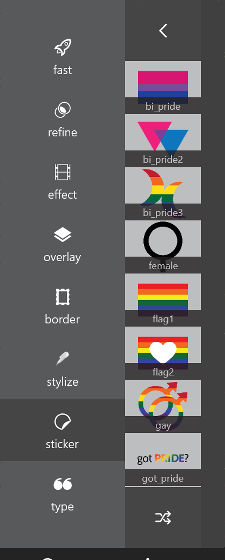
さらに、「typo」から文字入れも可能です。写真に入れたい文字をテキストボックスに打って、フォントを選択。
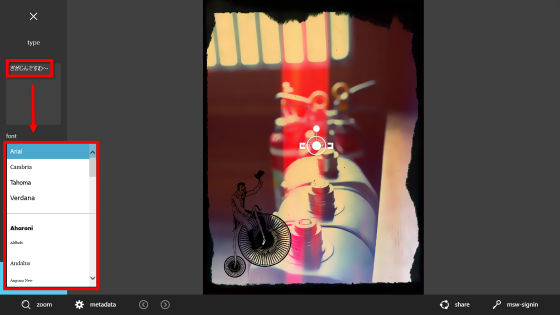
フォントの大きさは左側のメニューからでも変えられますが……
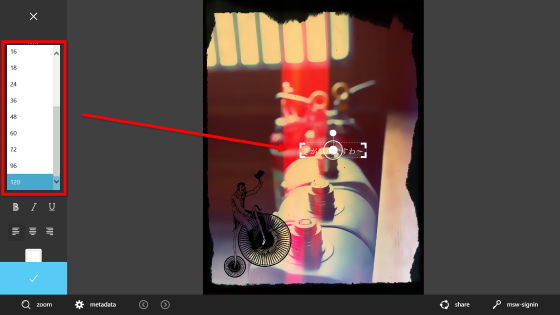
直接的に拡大・縮小・回転させていくことも可能。
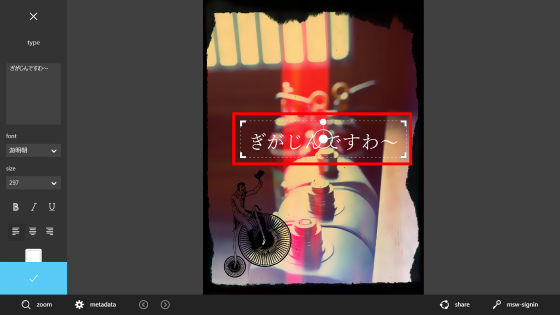
さらに、アプリ画面の左下には画像の拡大・縮小表示ボタンがあり、見えにくいところは寄って確認できるようになっています。
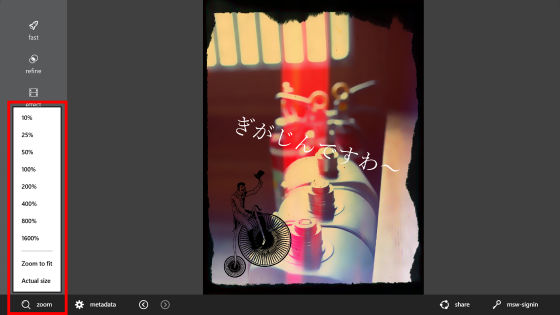
「戻る」「進む」ボタンも備わっているので、加工に失敗してしまっても問題なし。
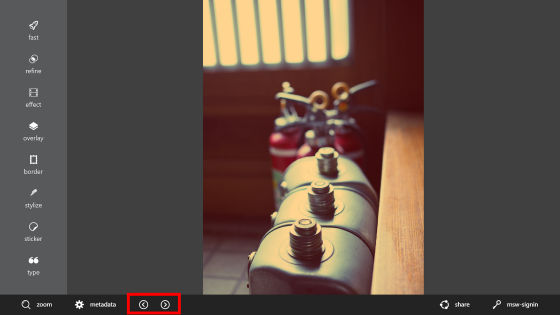
右下には「シェア」ボタンもあります。
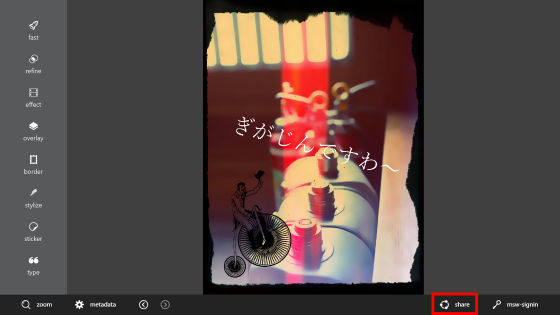
画面の上部をスワイプすると「開く」と「保存する」のボタンが現れます。
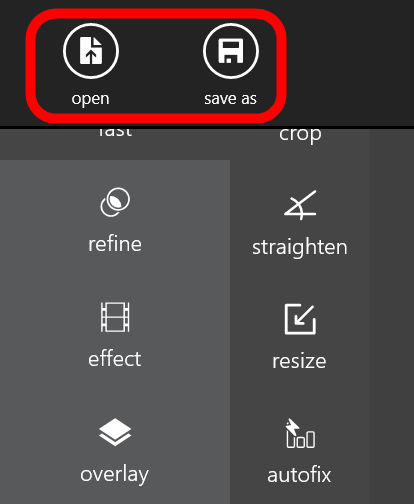
……と、こんな感じでサクサク画像が加工できるので、簡単なポスターやフライヤー作りなども行えそうな便利なアプリになっているのですが、もちろん基本的な補正や修正なども「fast」や「refine」から行えます。
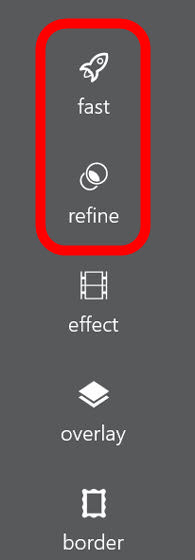
「fast」には「crop(切り抜き)」「straighten(傾き補正)」「redize(リサイズ)」「autofix(自動補正)」「heal(修正ブラシ)」「red eye(赤目補正)」「focal(焦点)」「splash(スプラッシュ)」などといったメニューがあります。直感的な操作で簡単にトリミングを行ったり……
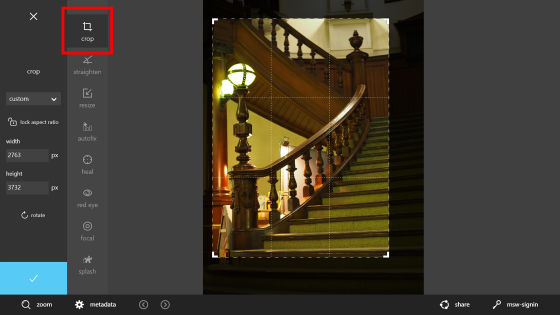
角度を調整したり。
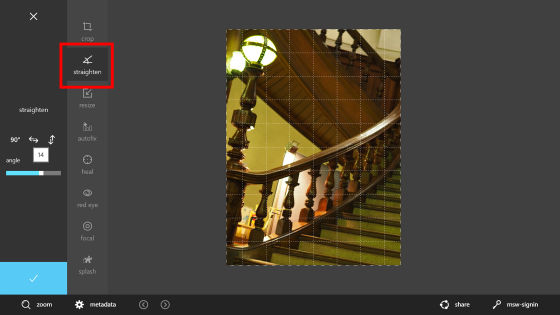
画像の自動補正もボタン1つで可能。
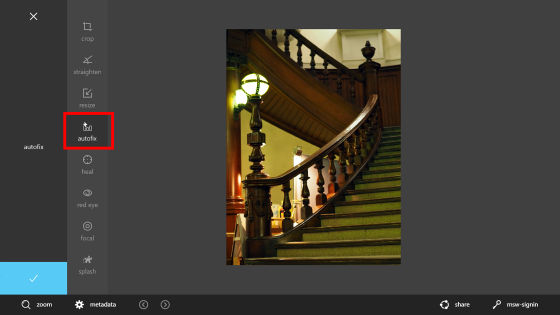
画像の回りをにじませて柔らかい雰囲気に。
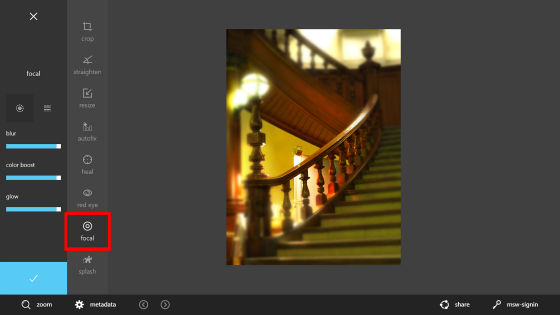
「splash」ではモノクロ画像の一部にだけ色をつけるという、ユニークな演出が可能です。
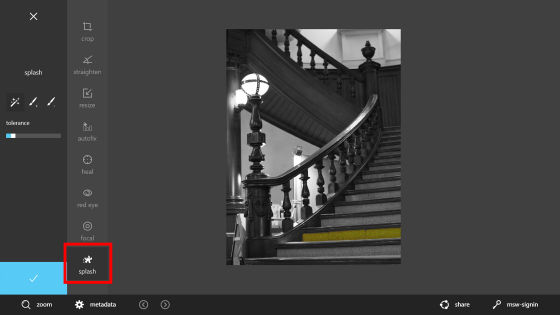
「refine」には「color(色彩補正)」「contrast(コントラスト)」「blur(ボケ)」「sharpen(シャープ)」「smooth(スムーズ)」「double exp(画像の貼り付け)」というメニューが並びます。コントラストや色彩補正は細かな調整が直感的な操作できるようになっていました。
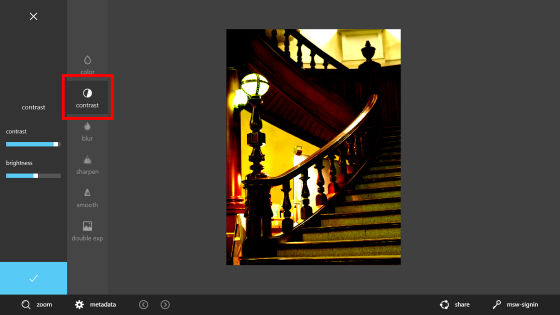
シャープで少しクッキリしたイメージに。ややこしい操作なしに、あっという間に写真のイメージを変えられるわけです。
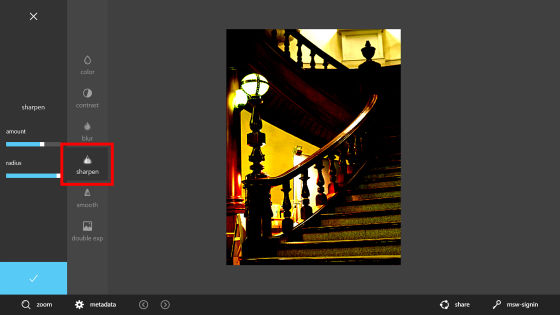
・関連記事
Chromeから無料でナショジオ風に写真をオフライン加工できる「Polarr」 - GIGAZINE
「Photoshop 1.0」で画像加工する貴重なムービーを見て感じる技術の進歩 - GIGAZINE
写真を簡単に加工してオリジナル画像が作れる「PhotoFunia」を使ってみた - GIGAZINE
画像の一部をわざと壊してアートっぽくしてくれる「Glitch Converter」 - GIGAZINE
ピントが合わなかったりブレてしまったりした写真でも後から修正できるソフト「SmartDeblur」 - GIGAZINE
速攻で撮影した写真をフィルター加工してみんなと共有できるカメラアプリ「Analog Camera」 - GIGAZINE
有料だったが無料になった写真加工アプリ「Snapseed」がどれぐらい簡単に使えるのか試してみました - GIGAZINE
・関連コンテンツ