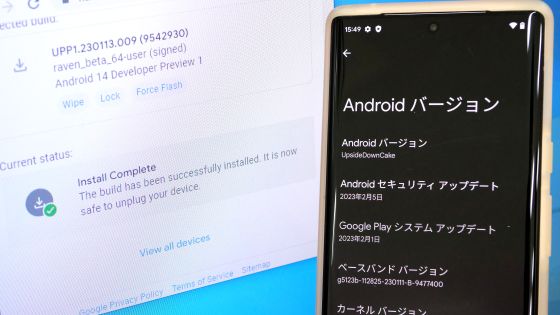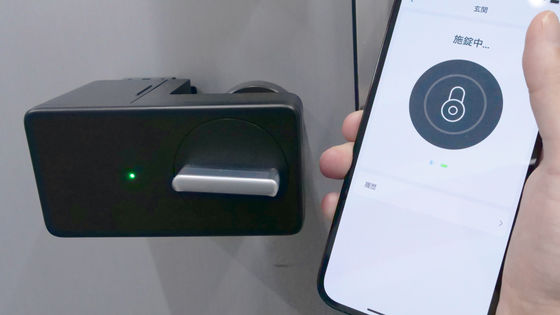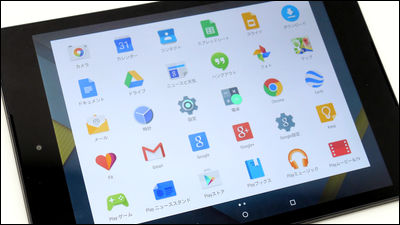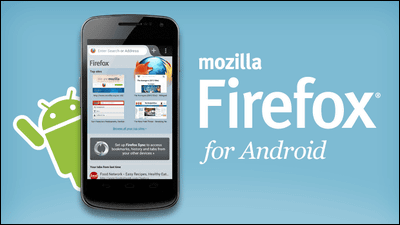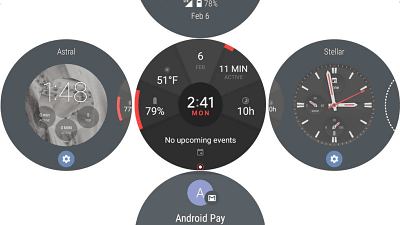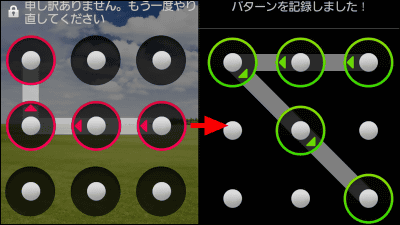Nexus 6で「Android 5.0 Lollipop」の新機能などをいろいろ試したレポート
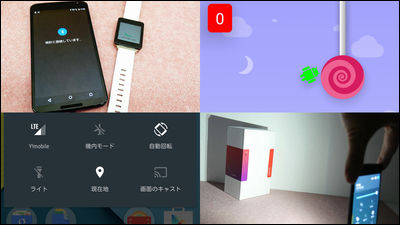
12月11日に発売された「Nexus 6」は、11月に発売された8.9インチタブレット「Nexus 9」と同様、購入した時点でAndroid OSの最新バージョンである「Android 5.0 Lollipop」がインストールされています。
他のNexusシリーズ向けにもアップデートが来ていて、約400MB弱のファイルをダウンロードすればAndroid 5.0を使えるようになっていますが、Nexus 6でもいろいろと新機能を試してみることにしました。
箱から出して電源を入れた時点で一目瞭然の見た目の違い。下部に並ぶ「戻る」「ホーム」「マルチタスク」のアイコンも変わっています。
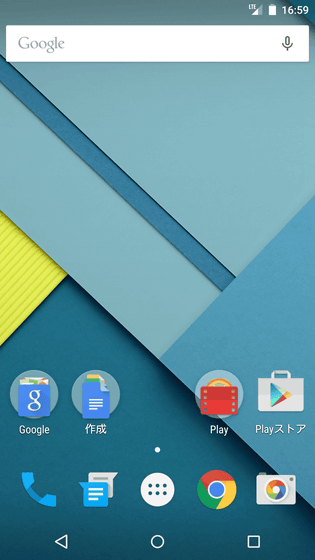
この通り、端末情報を見るとAndroid 5.0。
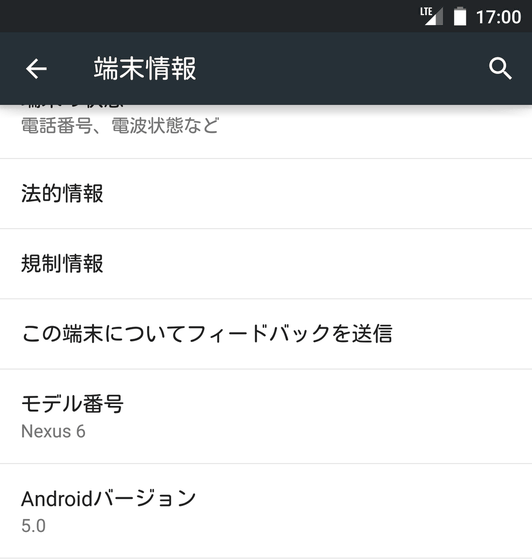
「マルチタスク」アイコンをタップしたときに出てくる起動中アプリの一覧が、重なって表示されるようになりました。
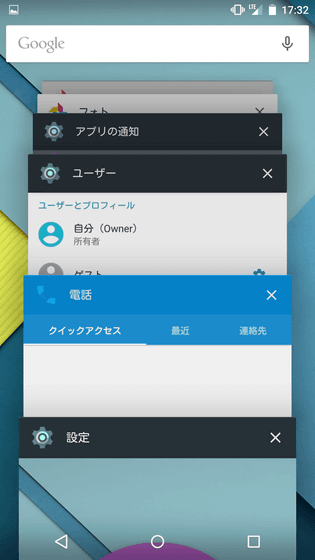
ホーム画面で上から下にスワイプしたときに出てくる「通知」もちょっと変わっています。スワイプしただけだと通知の一覧が表示されています。
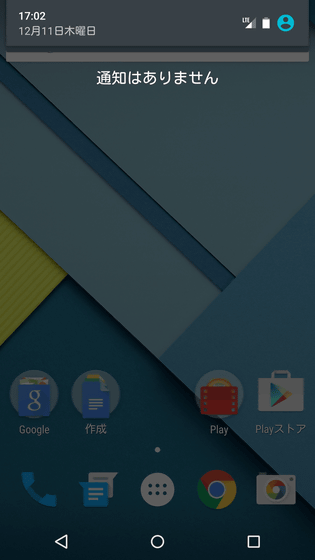
そこからもう1回、上から下にスワイプすることでクイック設定が出てくるようになりました。左下にある「ライト」をタップすると……
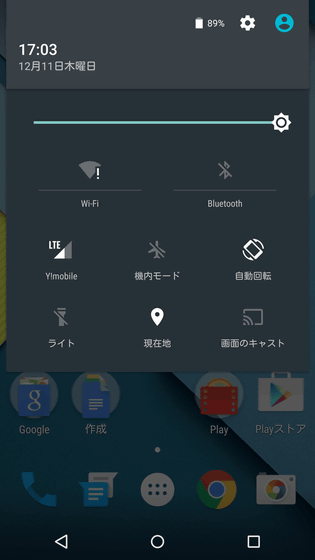
本体背面のライトが点灯。リング状になっているように見えますが、ライト自体はカメラの左右に1つずつです。

びかー!

光量はこれぐらい。

分かりづらいので、シャッター速度と絞りを固定して撮影してみました。ライト点灯前がこれ。

ライトを点灯するとこんな感じ。
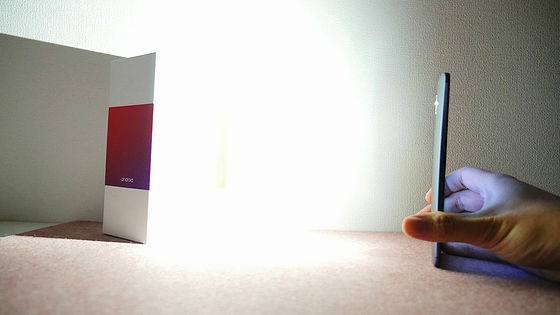
続いては、Android Wear搭載スマートウォッチ「LG G Watch」とペアリングしてSmart Lock機能を使ってみます。この機能は、BluetoothやNFCで機器とペアリングした状態だと、ロック画面にパスワードをかける設定にしていても、スワイプだけでロックが解除できるというものです。
この機能を使うためには、画面のロックが「スワイプ」ではダメなので、スワイプになっている場合は設定を変更します。「セキュリティ」の項目内にある「画面のロック」をタップ。
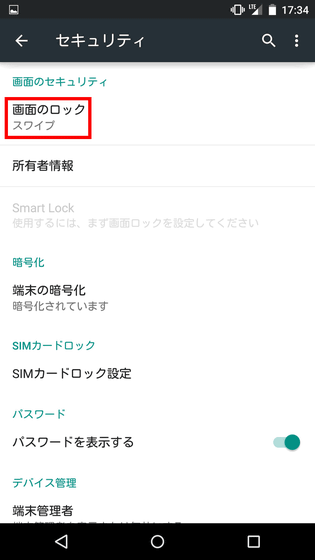
「パターン」・「PIN」(4桁の数字)・「パスワード」のいずれかを選んで設定します。当然ですが、ここで設定した内容を忘れてしまうとロックが解除できなくなるので要注意。
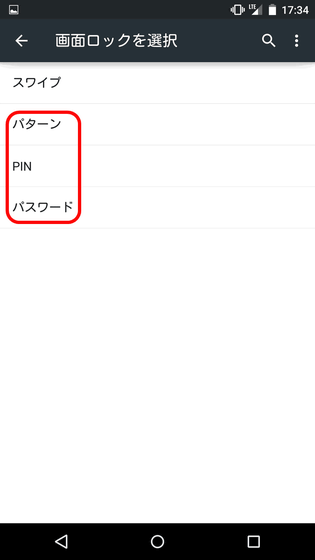
続いて、ロック画面に通知を表示するかどうかの設定。見られて困るような通知はないという場合は「すべての通知内容を表示する」のままで「完了」をタップ。
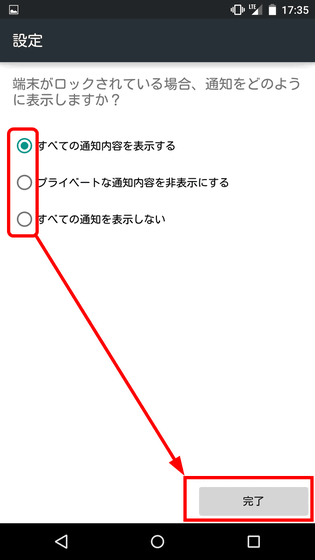
今回は画面のロックを「PIN」に設定しました。その下の方に「Smart Lock」という項目があるのでタップしてみると……
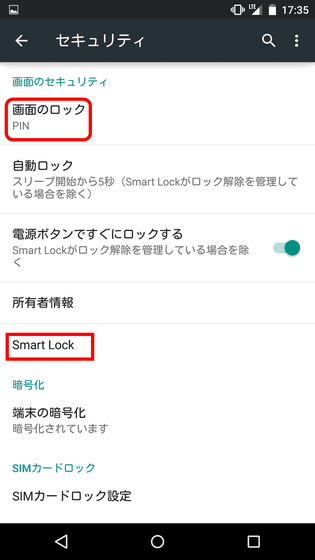
「信頼できる端末」に設定したいG Watchの名前はありません。これは、まだNexus 6とG Watchのペアリングを行っていないためなので、続いてペアリングを行います。ペアリング前に、端末の「Bluetooth」はオンにしておいてください。
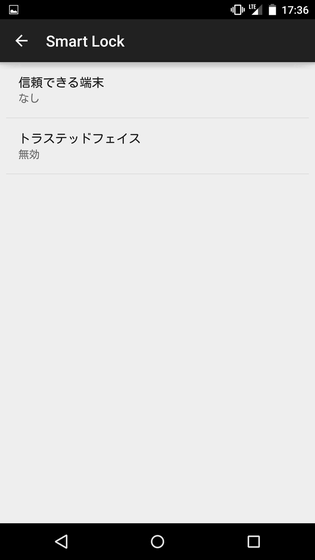
まずはスマートフォンに「Android Wear」アプリをインストールする必要があります。Google Playで「Android Wear」を検索し、「インストール」をタップ。
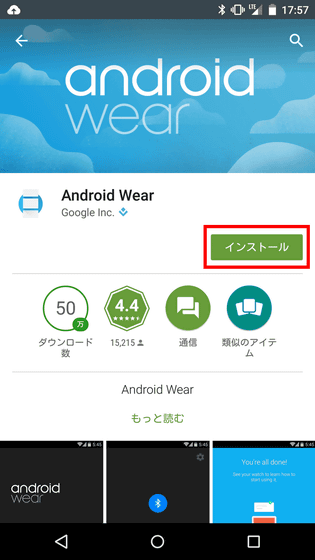
「同意する」をタップ
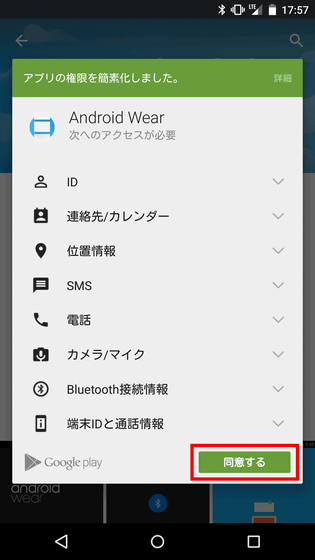
「開く」をタップ
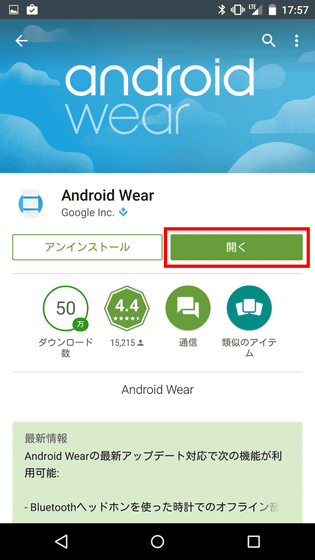
セットアップが始まるので、スマートフォンのそばにG Watchを持ってきておきましょう。「→」アイコンをタップ。
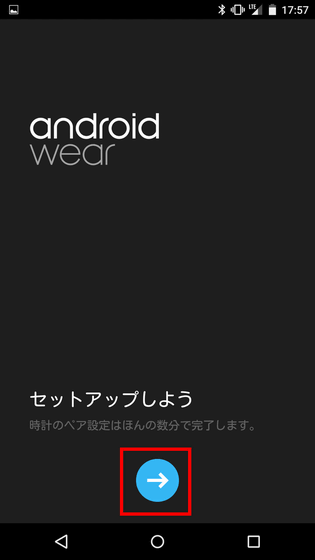
ペアリングすることで何ができるのかという説明書きがずらずら続くので、下へスワイプ。
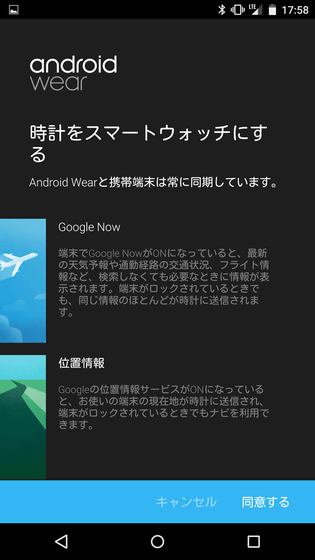
「同意する」をタップ
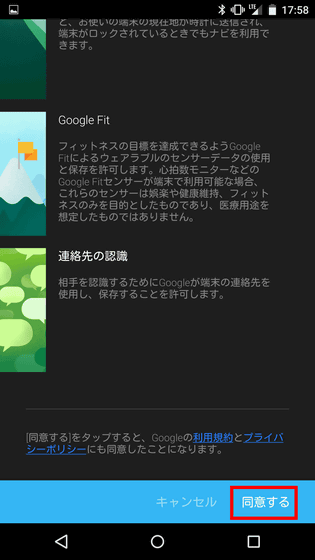
机の上はこんな感じ。G Watchは初期化状態で、ペアリング待ちです。

ペアリング対象の端末名が出てくるのでタップ
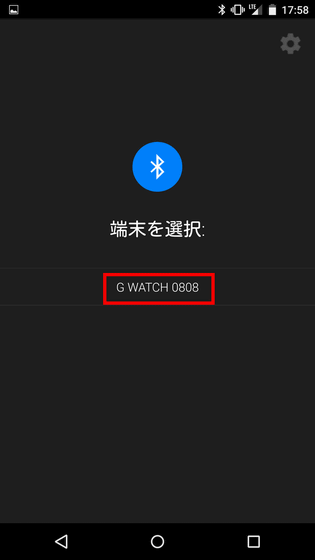
Nexus 6とG Watchの画面に、同じペア設定コードが表示されました。Nexus 6は「ペア設定する」、G Watchは「✔」をタップ。
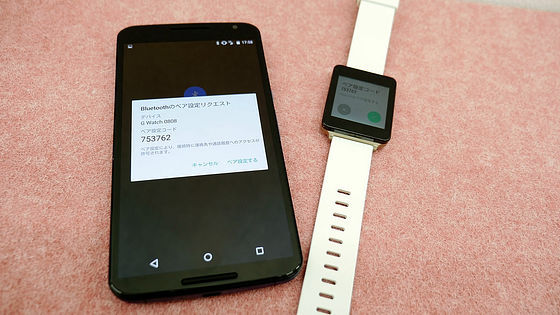
ペアリング中……

この画面になれば端末のペアリングは完了。

「通知設定」をタップ
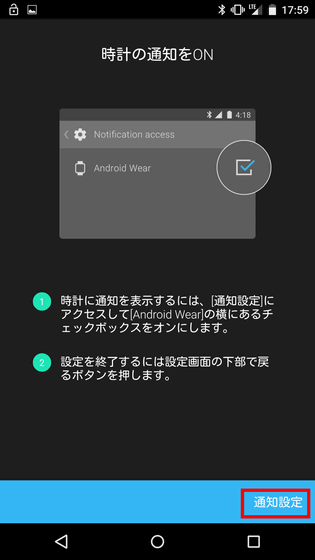
「Android Wear」の右横にあるチェックボックスをタップし、出てきたダイアログの「OK」をタップ。
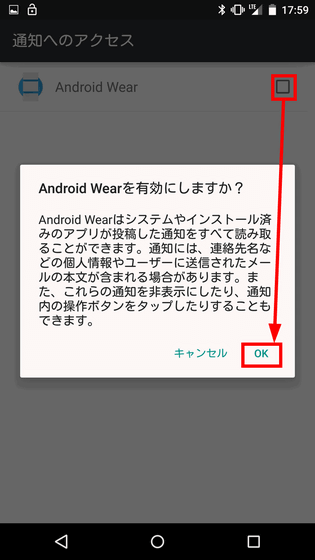
これで設定も完了、「→」アイコンをタップ。
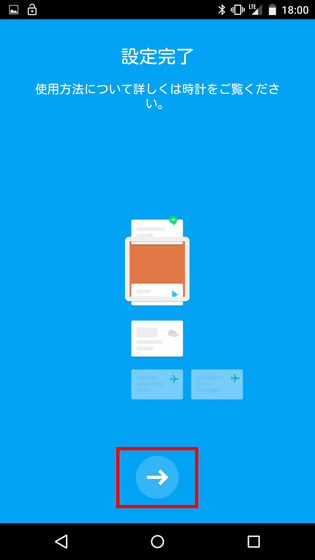
先ほど確認した「Smart Lock」の項目で、「信頼できる端末」をタップ。
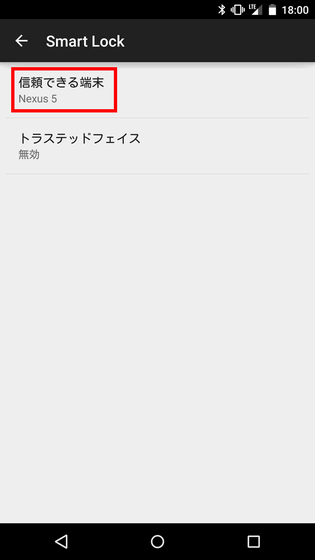
最下部の「+」アイコンをタップ
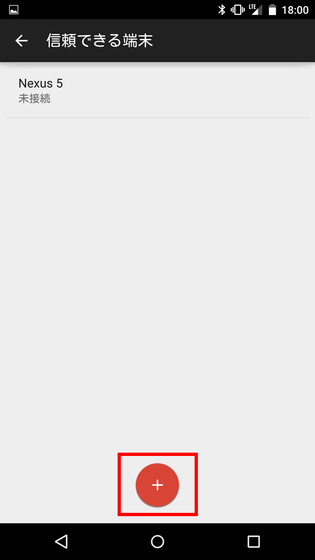
「Bluetooth」をタップ
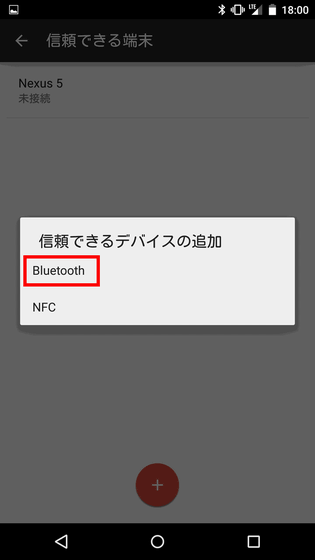
すると、ペアリングしている「G Watch 0808」の名前が表示されたので、これをタップ。
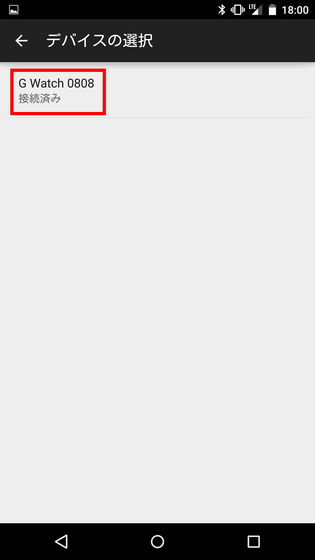
「信頼できる端末」の一覧にG Watch 0808が加わり、Smart Lock機能が使えるようになりました。
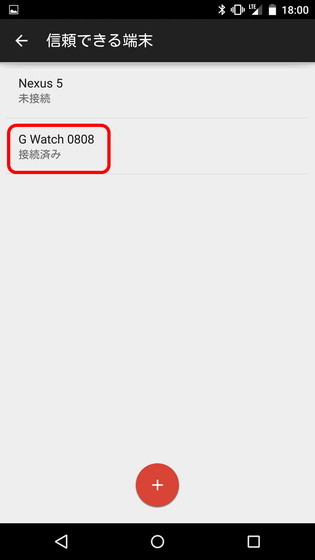
実際にどのように動作するのかは以下のムービーを見るとわかります。まず、1本目のムービーはBluetoothをオフにしてG Watchと接続していない状態でロックを解除しようとするムービー。Nexus 6にはPINコードでロックをかけているので、ロック画面をスワイプするとコード入力画面になります。
接続端末がない状態でNexus 6のロックを解除 - YouTube
そして、G WatchとBluetooth接続した状態でロックを解除したものがこのムービー。Smart Lock機能によって、PINコードを入力することなくロックが解除されています。
G WatchとBluetooth接続した状態でロックを解除 - YouTube
これは「信頼できる端末」に登録している端末と接続中だからできる機能で、たとえばBluetoothイヤホンを登録しておけば「スマートフォンで音楽を聴いている間はパスワードを入力しなくてOK、イヤホンとの接続を切ったらパスワードを入力しないとダメ」というような使い方ができます。
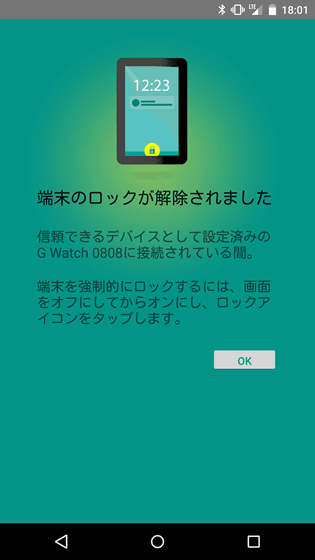
このほか、イースターエッグも隠されています。「端末情報」の「Androidバージョン 5.0」と書かれた部分を3回タップすると……
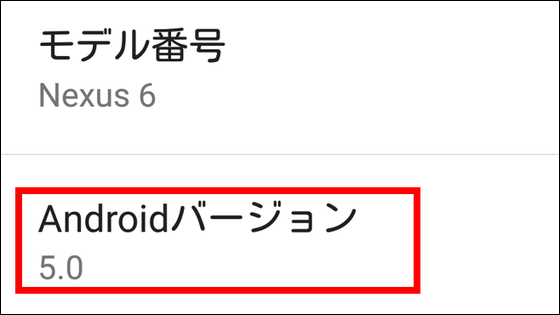
ホーム画面中央に円が現れます。
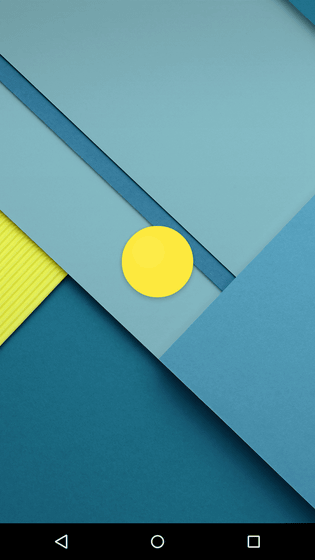
ちょんとタップすると「lollipop」と書かれたキャンディになりました。
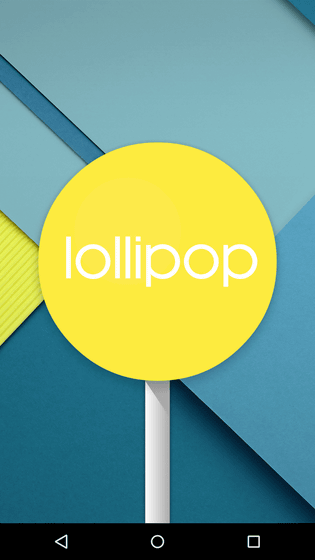
このキャンディはタップするたびに色が変わり、長押しすると……
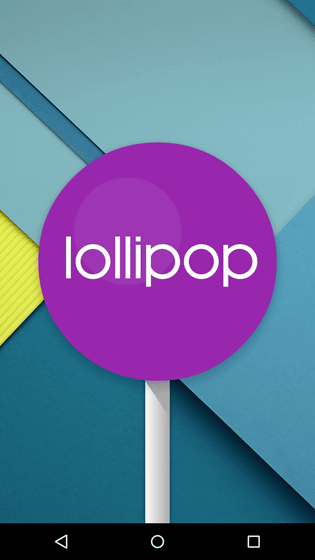
画面が変わって……
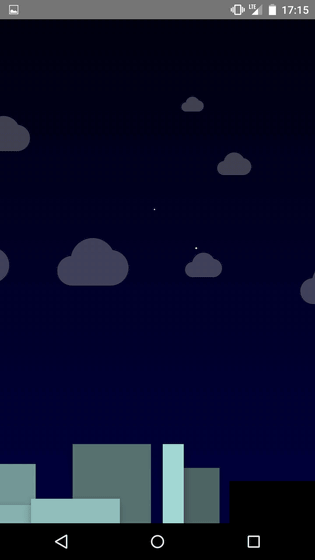
キャンディにぶつからないようにドロイドくんを動かす、FLAPPY風のゲームが遊べます。
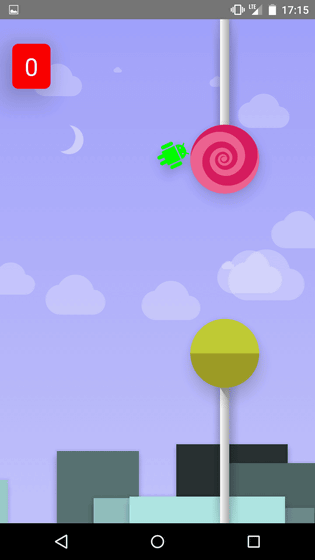
ドロイドくんの当たり判定がかなり厳しく、難易度は高めです。
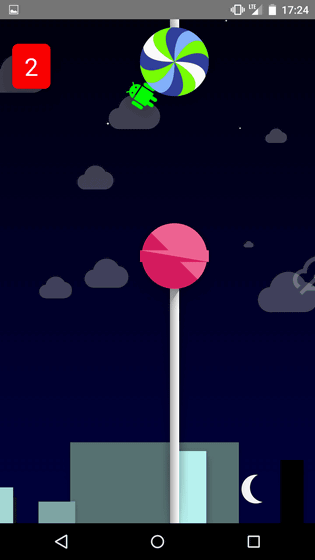
・関連記事
6インチサイズのファブレット「Nexus 6」箱出しフォトレビュー - GIGAZINE
Nexus 6を歴代NexusシリーズやiPhone 6 Plusと大きさ比較してみた - GIGAZINE
「Android 5.0 Lollipop」の新機能や変更点をNexus 9でいろいろ試してみたレポート - GIGAZINE
・関連コンテンツ