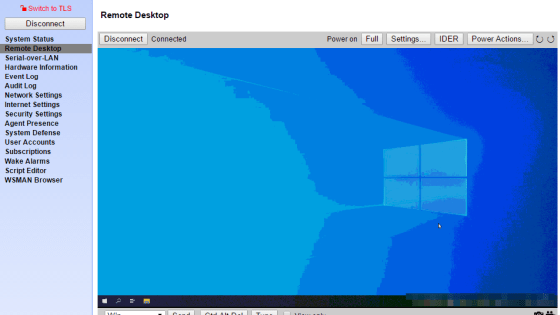遠隔操作可能でスタイリッシュに進化したUPS「APC GS Pro 500」を実際に使ってみた
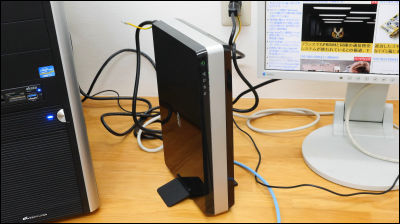
落雷や何かしらの影響で電源が遮断された際に、バッテリー内に蓄積された電力を供給し、長時間の停電の際には自動で安全に接続機器の電源を切ることが可能になるのが無停電電源装置(UPS)である「APC GS Pro 500」です。UPSというと2006年にAPC製のものをレビューしていますが、大きくてとにかくゴツいという印象の強いものでした。しかし、今回のAPC GS Pro 500はかなりデザイン的にも進化しており、もちろん機能面でも大きく進化を果たしています。
APC GS Pro 500 Lithium Ion UPS 100V
http://www.apc.com/resource/include/techspec_index.cfm?base_sku=BG500-JP&ISOCountryCode=JP
UPSに接続しておくと、急な停電時にも接続している機器を安全に守ることが可能です。
APC GS Pro 500に接続しているのでコンセントを抜いても大丈夫 - YouTube
◆フォトレビュー
APC GS Pro 500のパッケージはこんな感じ。

最大出力500VAの300W、充電時間は12時間、重量は約2.2kg。
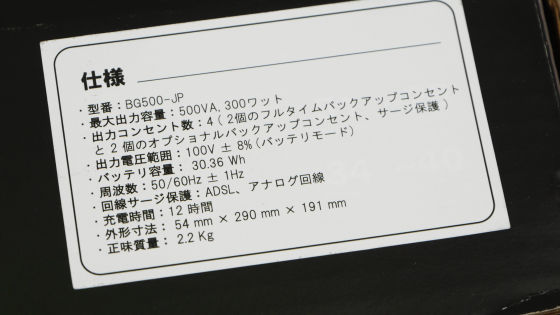
箱の裏面はこんな感じで、機能の説明など。

早速パカリ。

中に入っているのは本体とバッテリー、そして段ボール製の箱の3つ。

箱の中には本体を支えるためのスタンドと説明書やケーブル類、さらに専用ソフトウェアとマニュアルの入ったCDがまとめて入ってます。

並べてみるとこんな感じ。

ケーブルは左からLANケーブル・電話線・専用USBケーブル。

そしてお待ちかねの本体。

ビニールの包みを取っても、本体表面にはまだビニールのシートが張りついています。

ペリペリペリ。

表面のシートも豪快にはがします。

これがAPC GS Pro 500の本体。普通に見ただけではまったくUPSとは思えません。

本体電源ボタンと各種インジケータ。

裏面にコンセントの差し込み口があり、1番左がマスタコンセント、その横にバックアップコンセント、そして右の2つはスマートコンセント。マスタコンセントが1番安全に接続機器をバックアップすることが可能なプラグであり、スマートコンセントに電源プラグを挿せば遠隔操作で電源のオン・オフ・再起動が可能になります。

本体側面にはバッテリー挿入部分があります。

次はバッテリーを開封。

バッテリーはこんな感じ。

バッテリーの挿入方向を間違わないようにこんな表記があります。

接続端子部分はこんな感じです。

早速バッテリーを取り付けてみます。本体のバッテリー挿入部分のフタを……

パカリ。

バッテリーを挿入。

奥まで差し込むだけの簡単装着でした。

フタを閉めればバッテリーの取り付け完了です。

次はスタンド部分を取り付けます。

バッテリー挿入部分の横のへこみにはめ込むように取り付け。

これで電源を挿せば準備完了です。

これにパソコン本体とディスプレイの電源プラグ、さらにLANケーブルと付属のUSBケーブルを接続します。

今回はデスクトップパソコンと接続したので、PC本体のプラグをマスタコンセントに挿しました。

そして電源ON!
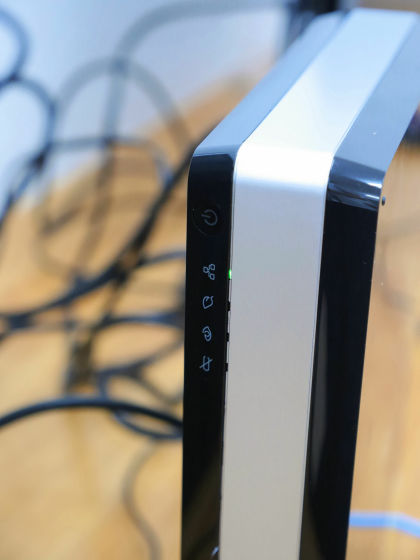
APC GS Pro 500と接続しながらパソコンの起動が確認できました。

◆専用ソフトウェアのインストールと使用法
APC GS Pro 500はウェブ上で管理することが可能なので、そのために必要なソフトウェアのインストールを行います。ソフトウェア/ファームウェアのダウンロードページから専用のソフトをダウンロードします。
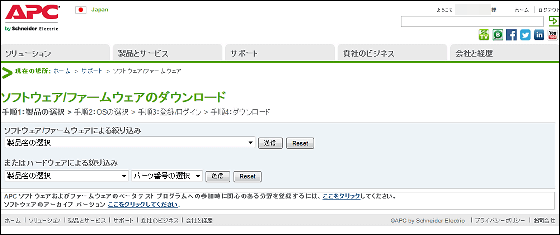
「またはハードウェアによる絞り込み」の項目から「Back-UPS」と「BG500-JP」を選択してから「送信」をクリックします。
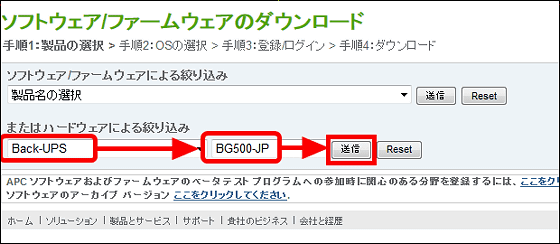
「Network Management Device IP Configuration Wizard」というファイル横にある「ダウンロード」をクリック。
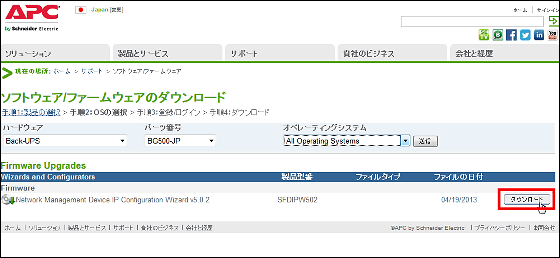
ダウンロードするにはAPCの会員登録が必要なので会員登録をしていない際には会員登録をして先に進みます。
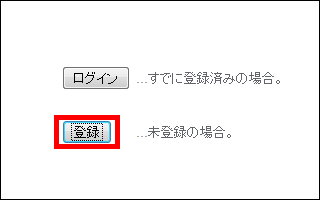
「今すぐダウンロード」をクリックして……
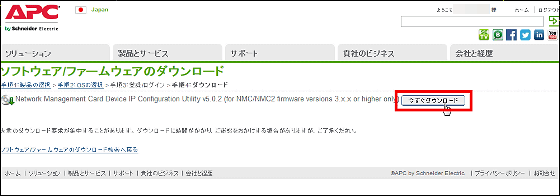
「ファイルを保存」をクリックすれば保存完了。
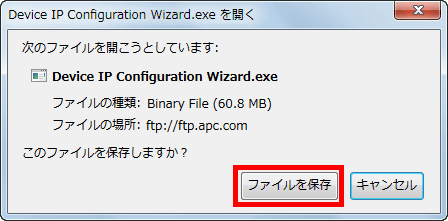
保存した「Device IP Configuration Wizard.exe」を起動。
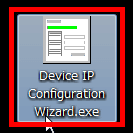
「実行」をクリック。
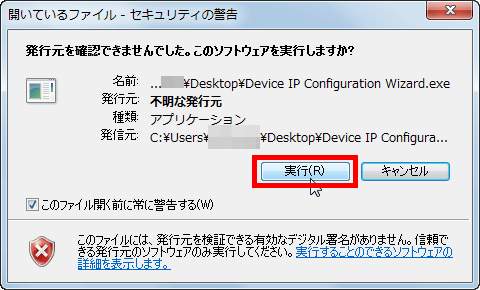
インストーラ言語はデフォルトで「Japanese」になっているのでそのまま「OK」をクリック。

「次へ」をクリック。
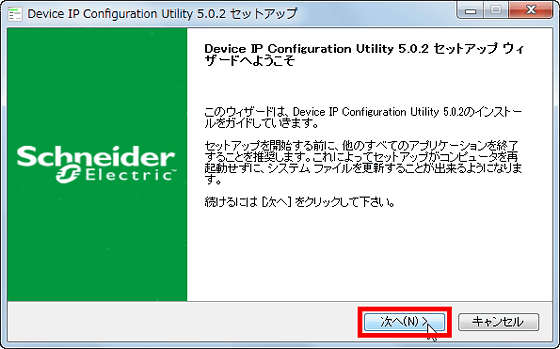
「同意する」をクリック。
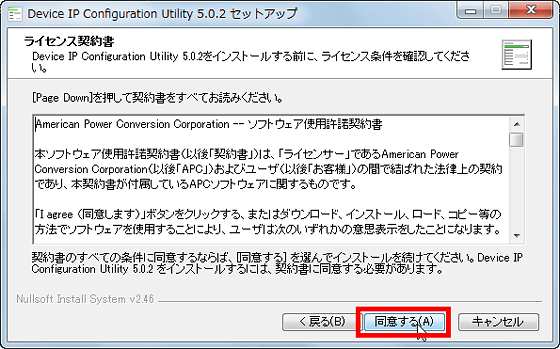
「インストール」をクリックすればソフトのインストールが始まります。
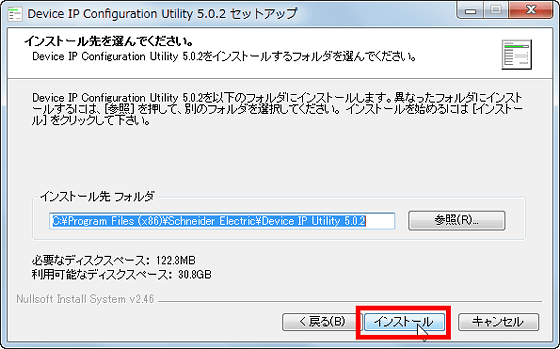
インストールが終わったら「完了」をクリック。
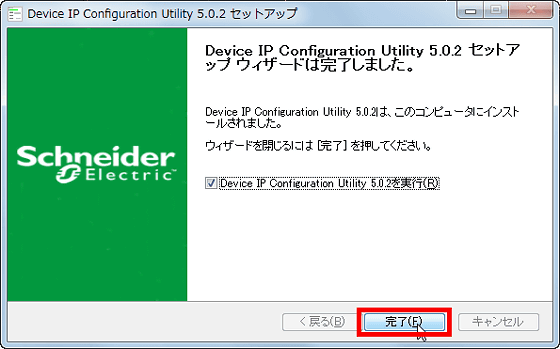
これで、「Device IP Configuration Utility」というソフトが起動します。このソフトはLANケーブルでネットに接続しているAPC GS Pro 500のIPアドレスを探し出し、ネット上から遠隔操作できるようにします。
設定はとても簡単で、APC GS Pro 500とDevice IP Configuration Utilityをインストールしたパソコンを同じルーター上に接続してから「検索開始」をクリック。
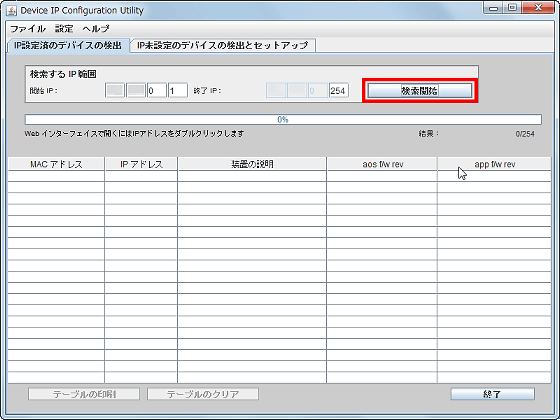
赤枠部分にUPSのIPアドレスや端末名が表示されるのでその項目をダブルクリック。
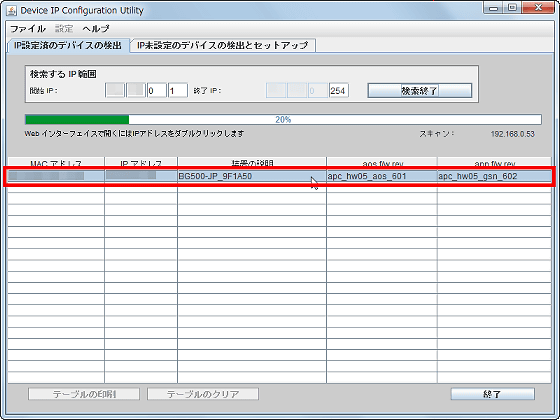
ウェブブラウザが起動しログイン画面に移るので、付属の説明書に書かれたユーザー名とパスワードを入力して「ログイン」をクリックします。
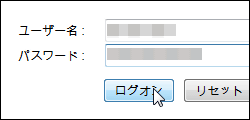
そしてログインしたこの画面が、APC GS Pro 500をウェブ上から管理できる「Web管理インターフェイス」です。
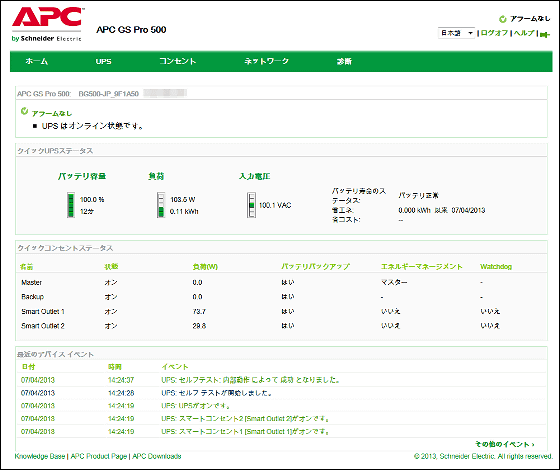
画面上部の「UPS」「コンセント」「ネットワーク」「診断」から各種詳細な設定が可能。
たとえばこれはUPS設定画面で「最小バッテリバックアップ時間」の設定ができます。
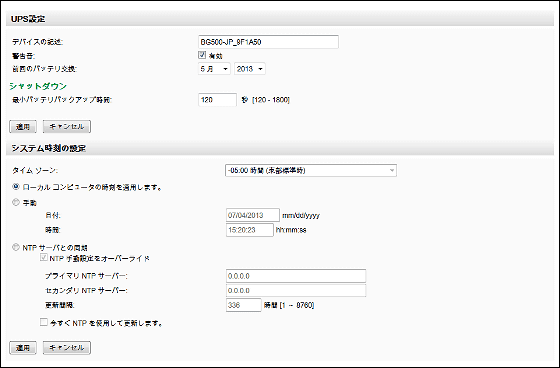
サポートセンターによると、電源が遮断された際に「最小バッテリバックアップ時間」として設定している時間よりもUPSのバッテリーに残っている電池残量が少ない場合には即電源を落とし、「最小バッテリバックアップ時間」よりもバッテリー残量が多い場合にはバッテリーが許す限り電源をバックアップして、バッテリーが無くなる少し前に電源をオフにしてくれる、とのこと。

さらに、「最小バッテリバックアップ時間」の機能でAPC GS Pro 500に接続している機器の電源を落とすには、APC GS Pro 500と電源を落としたい機器をUSBケーブルでつなぐ必要あり、とのことなのでUSBケーブルを持ってきて接続。

さらに「コンセント」の「オン/オフ/リブート」をクリックすると……
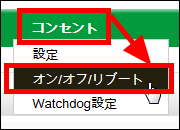
コンセントのオン/オフ/リブート設定画面に移動。この画面ではスマートコンセントに挿している機器を遠隔で操作することが可能です。
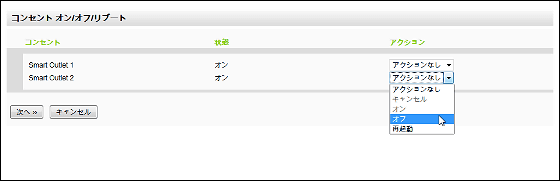
実際に操作できるアクションは、「アクションなし」「キャンセル」「オン」「オフ」「再起動」の4つ。
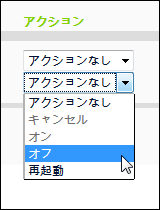
電源をオフ・オン・再起動するとどんな感じかは以下のムービーをみると分かります。
遠隔操作でスマートコンセントに接続した機器の電源をオフ・オン・再起動 - YouTube
マスタコンセントに電源プラグを挿した機器は、停電などで電源が遮断した際にも安全に電源を切ることが可能。スマートコンセントには遠隔操作すると便利なものを挿しておけば、わざわざ電源のオンオフや再起動をするために電源のある場所まで行かなくても手元のパソコンなどからそれらの動作を行うことができるようになる、というわけです。

なお、APC GS Pro 500の価格.comでの最安値は税込3万9800円となっています。
・関連記事
スマホのワイヤレス充電ができUPSになるモバイルバッテリーも内蔵したデスクトップPC「ASUS M51AC」 - GIGAZINE
GIGAZINEサーバで使っている無停電電源装置「APC Smart-UPS 750」のバッテリーを交換してみた - GIGAZINE
無停電電源装置「UPS」使用レポート ソフトウェア編 - GIGAZINE
無停電電源装置「UPS」使用レポート 導入編 - GIGAZINE
動作しない中古UPSの衝撃の事実 - GIGAZINE
・関連コンテンツ