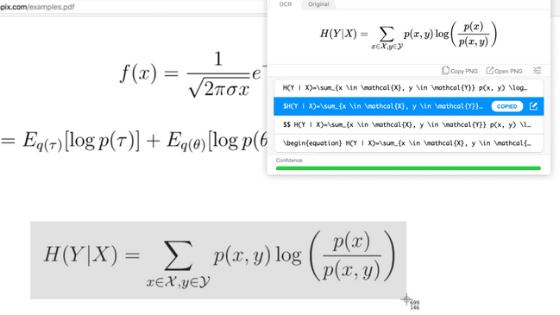実用レベルでPCの音声操作が可能、iPhoneと「ドラゴンスピーチ」を使ってハンズフリーでウェブサイトを閲覧してみた

日本語と英語に対応し、文字を声で読み上げるだけでPCなどに入力できるソフトウェアがジャストシステムの「ドラゴンスピーチ11J」です。前の記事では声で文章を読み上げて文字を入力したり修正したりする際の使い勝手をチェックしてみましたが、今回は同ソフトのもう1つの重要な機能である音声によるPCの操作を試してみることにしました。
音声認識ソフト ドラゴンスピーチ11J
http://www.justsystems.com/jp/products/dragonspeech/
◆使ってみた
編集部で購入した「ドラゴンスピーチ11J 通常版 ヘッドセットマイク付」にはUSB接続の専用ヘッドセットが付属していますが、スマートフォンからも入力が可能ということなので今回はそちらを使用してみます。

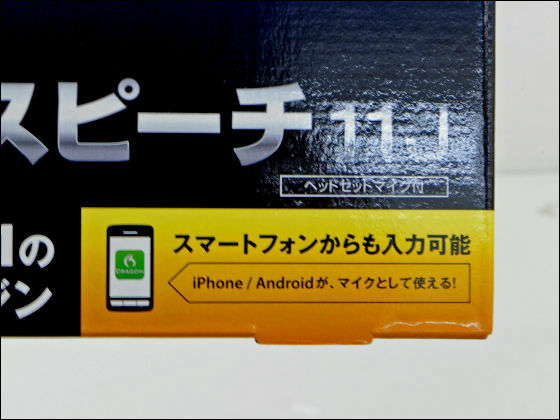
こんな感じでApple製の音声認識エージェント「Siri」と同じような感覚で使用可能。しかも、Windowsが操作できるという点がとても便利です。

で、実際にどんな感じで動くのか? というのはデスクトップからFireFoxを起動してGIGAZINEの記事を閲覧してデスクトップに戻るまでの一部始終を納めたムービーで見られます。
「ドラゴンスピーチ」を使って音声のみで「ドラゴンスピーチ」を使って音声のみでブラウザを操作してみた - YouTube
なお、この映像は操作が上手く行った際のものなので、毎回この精度で音声を認識してくれるというわけではなく、編集部のテスト環境における平均的な結果ではムービーの内容よりやや誤認識が多くなっていました。しかし、体感としては十分実用レベルに達している印象で、ポテトチップスを手づかみでムシャムシャ食べながらウェブサーフィンをしたり、怪我などの理由で指や手が上手く動かせない場合に使用したりするのに便利そうです。
◆設定
前の記事で行ったように「ドラゴンスピーチ」のインストールや専用ヘッドセットを使用したセットアップが終了していても、スマートフォンと専用アプリを使用して音声入力や操作を行うためには新たな登録をする必要があります。
「ドラゴンスピーチ」を起動して「プロファイル」をクリック。
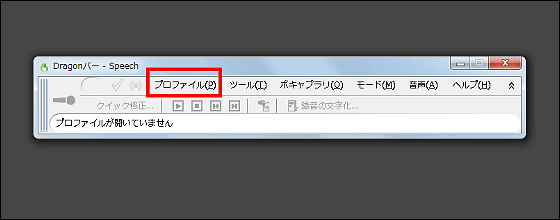
「新規プロファイルの作成」をクリック。

「新規作成」をクリック。

プロファイル名を入力して「次へ」をクリック。

「次へ」をクリック。

マイクの種類を選んで「次へ」をクリック。

「次へ」をクリック。

自動でプロファイルの設定が行われます。

スマートフォンに設定を行うためのQRコードが表示されるので、1度ここでPCを離れてマイクとして使用するスマートフォンの設定に移ります。

「iPhone」のAppStoreで「dragon remote microphone」と検索し、「インストール」をタップ。

インストール完了後に「開く」をタップしてアプリを起動。

初回起動時には以下のような画面が表示されるので、画面のどこでもいいのでタップして次のページに移ります。

右下の歯車のアイコンをタップ。

手動入力をタップ。

「QRコードの使用」をタップ。

「iPhone」のカメラが起動するので、PCのディスプレイに表示されているQRをコードをフレームに納めると自動で設定が行われます。

「完了」をタップ。

画面の真ん中にある赤いボタンをタップするとマイクがオンになり「iPhone」がPC上で起動している「ドラゴンスピーチ」用の音声入力デバイスとして機能します。

こんな感じでボタンが緑色になれば接続は完了。なお、PCとスマートフォンが同一の無線LANネットワーク上に無い場合はエラーになってしまうので注意が必要です。

ここで一端「iPhone」を置いて、もう一度PCの操作に戻り「次へ」をクリック。

入力の精度を高めるトレーニングを行うために「プロンプトに従って読む」を選択して「次へ」をクリック。なお、この作業は省略可能ですがこの時点で済ませて置くと後々の音声入力の精度を高めることができるためおすすめです。

以下のような画面が表示されるので、後は順に文章を読み上げて行けばOK。なお、詳細な文面などは前の記事にも掲載しているのでそちらでチェックしてみてください。

読み上げはスムーズに行けば5分程度で終わるので、「完了」をクリックすれば設定作業は終わりです。

◆録音したデータから文字入力を行う
「ドラゴンスピーチ11J 」ではスマートフォンのマイクから入力したデータからリアルタイムで入力する他に、事前に録音しておいたデータから文字起こしを行うことも可能です。ただし、公式のQ&Aにも明記されているように話者が2名以上の場合やICレコーダーから10cm以上離れている場合は実用レベルの認識ができないとのことなので会議の記録などには使用できません。また、文字起こしをする場合には、事前に15分間ほど文章の読み上げをして「ドラゴンスピーチ」のトレーニングを行う必要があります。
というわけで、今回は「ラーメン屋に行った感想を食後にボイスメモに残してみた」というシチュエーションを想定してテストを行ってみました。
まずは、「iPhone」で専用の録音アプリ「ドラゴンレコーダー」を起動。中央の緑色のボタンをタップすると録音がスタートします。

録音が終わったら赤色になっている中央のボタンをタップして終了。

こんな感じでボイスメモが記録されています。

データをPCに移動させるためには「Wi-Fi共有」をオンにし、下に表示されているアドレスをインターネットエクスプローラーなどのブラウザに入力。

PC上に以下の画面が表示されるので、ダウンロードしたファイル名を右クリック。

「対象をファイルに保存」を選択。

次に「ドラゴンスピーチ」を起動して「ツール」をクリック。

「録音データを文字化する」を選択。

「次へ」をクリック。

「ファイルの保管場所を参照」をクリック。

ファイルを選択して「開く」をクリック。

「録音の文字化」をクリック。

25秒程度の録音であれば10秒程度の待ち時間で以下のようなテキストが出力されます。

なお、実際に録音した内容と出力された文章は以下の通りです。
・録音した内容
2月5日、目黒のラーメン二郎に行った。小ラーメン豚入り600円を注文し、トッピングはニンニクを選択。麺のゆで加減はバッチリだったが、豚肉が少しパサパサしていたのが残念。このお店は他と比べて量が多すぎず食べやすいのが魅力。次回は野菜マシマシにする予定。
・出力された文章
2月5日、目黒のラーメン二郎に行った。醤油ラーメン豚イン600円を注文し、バッティングはニンニクを選択。めんどゆで加減はアシリだったが、豚肉が少しパサパサしていたのが残念。このお店は他と比べて量が多すぎず食べやすいのが魅力。次回は野菜マシマシにする予定
というわけで、「小」と「醤油」、「トッピング」と「バッティング」など紛らわしい語句の誤認識はありましたが「マシマシ」などの独特な表現は正しく入力できており、走り書きのメモと考えるなら十分実用的なレベルの文章を出力することができているという印象です。
なお、「ドラゴンスピーチ11J 通常版 ヘッドセットマイク付」は、記事作成時点ではAmazonから1万7130円(税込・送料無料)で購入できます。
Amazon.co.jp: ドラゴンスピーチ11J 通常版 ヘッドセットマイク付

・関連記事
文章を読むだけでサクサク入力ができる「ドラゴンスピーチ」を使ってみた - GIGAZINE
NTTドコモの「しゃべってコンシェル」キャラに鷹の爪団吉田くんが登場 - GIGAZINE
音声認識で文字入力できる「Speakey(スピーキィ)」などのアプリをNTTドコモが無償で試験提供開始 - GIGAZINE
Siriに話しかけて部屋のライトを付けたり消したりすることができるようになる「SiriProxy-iRemocon」 - GIGAZINE
あのリアル過ぎる軍用四足歩行ロボット「LS3」が音声認識によって指示を理解するように - GIGAZINE
・関連コンテンツ