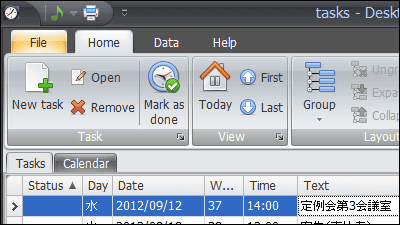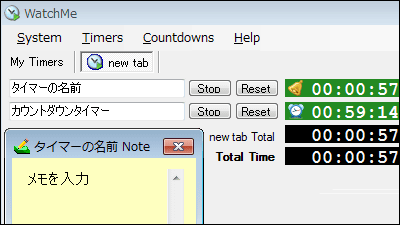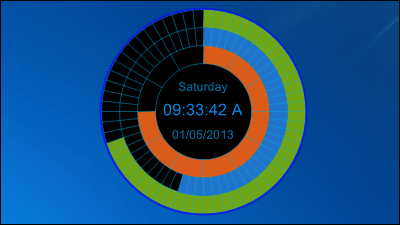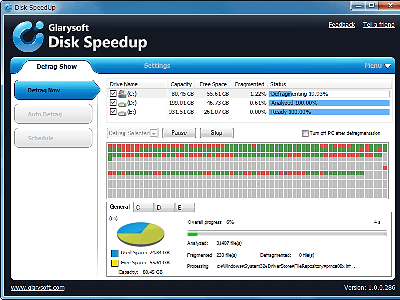スヌーズや時間指定などの機能を搭載したカウントダウンタイマーを複数設定できる「Free Countdown Timer」

次の予定まで集中してパソコンを使い仕事をしたい場合に、アラートの設定をしてしまえば、パソコンの画面にメッセージを表示させると同時にアラートを鳴らしてくれるので、腕時計・タスクバーにある時計・スケジュール表などを確認することなく、予定の時刻まで集中して仕事ができたりと、いろいろな場面で使用可能なフリーソフトが「Free Countdown Timer」です。一定間隔のアラートや指定時刻にパソコンをスリープ状態からパワーオンにしたりモニターの電源をONしたりと自由に複数のアラートを設定できます。インストールと設定方法などは以下から。
Free Countdown Timer for Windows
http://free-countdown-timer.com/
◆インストール
上記サイトの「Download Free Countdown Timer 2.7 (1.90 MB)」をクリック。
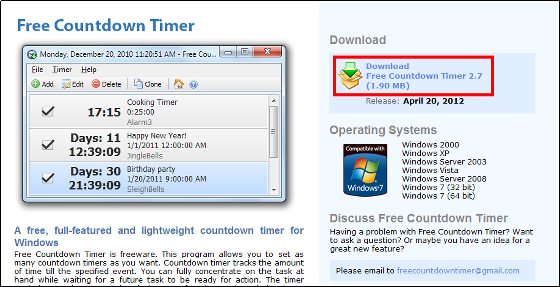
次に「Download Now」をクリックしてダウンロードします。
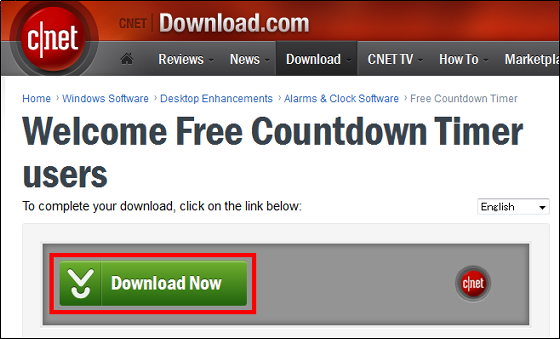
「FreeCountdownTimerSetup.exe」を起動。
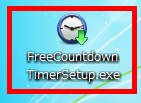
「次へ」をクリック。
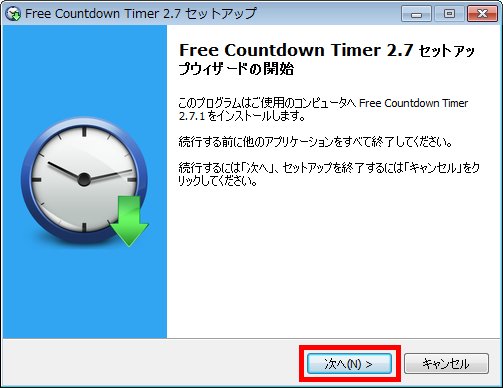
「次へ」をクリック。
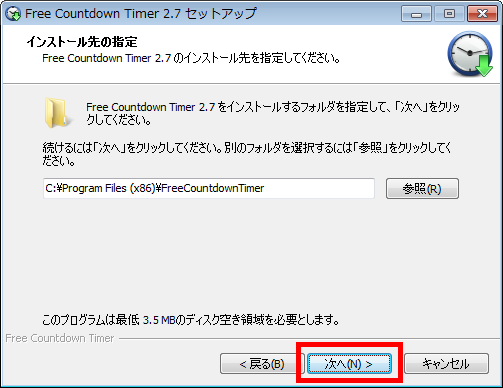
「次へ」をクリック。
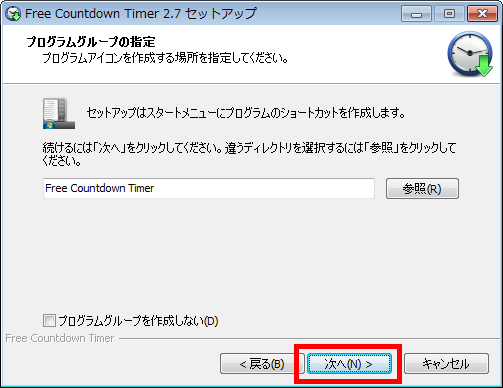
「次へ」をクリック。
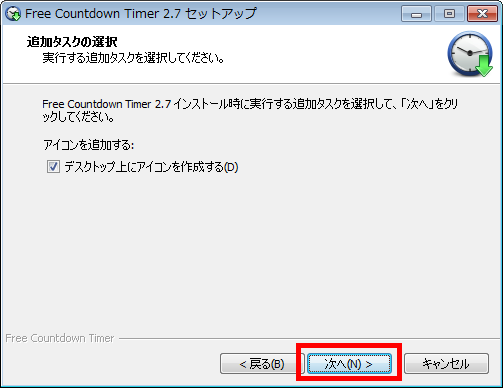
「インストール」をクリック。
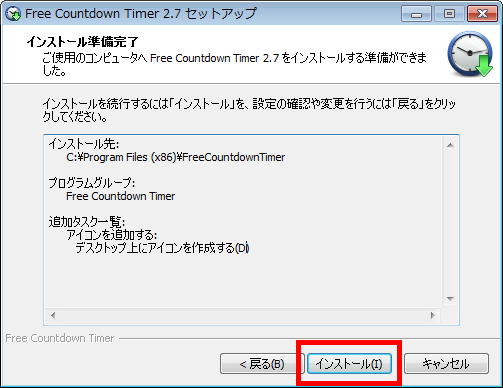
「完了」をクリック。
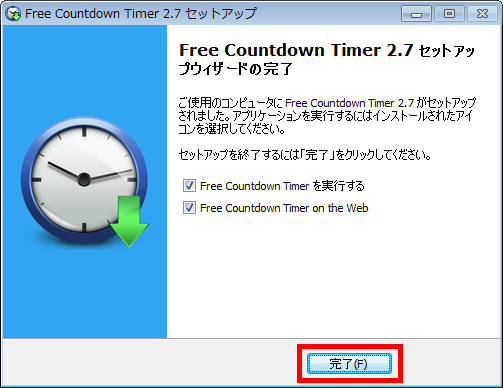
◆設定・操作方法
インストール完了後に、デフォルトで「明けましておめでとうございます!」のアラートが有効に設定された操作画面が表示されます。
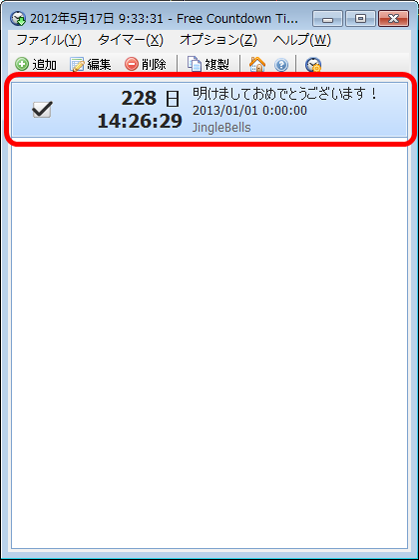
試しに5秒ごとにアラートが鳴る設定にするため、「追加」をクリック。
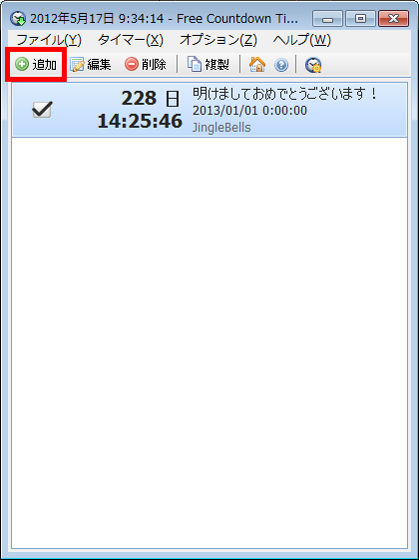
設定画面が表示されるので、「カウントダウン」にチェック、「カウントダウンする時間」をボタンをクリックして決定、何度もアラート鳴らすので「タイマーを再始動」にチェックを入れ、「メトロノームをオンにする(1秒おきにチクタクします)」にチェック入れてから、表示させるメッセージをここでは「5秒アラーム」とし、「ボリュームを変更する」・「リピート再生する」・「スヌーズをオンにする」・「PCをスリープモードから復帰する」・「モニターの電源をオンにする」から必要な機能にチェックを入れて、「OK」をクリック。※ボリュームを100%の設定にした場合、ボリュームを小さく絞っていても100%のアラートが鳴るので注意が必要です。
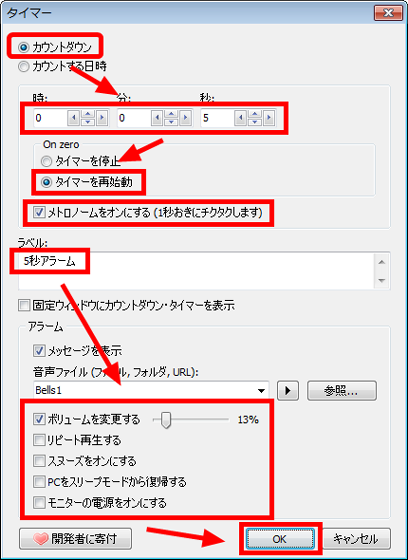
設定が完了するとすぐにカウントダウンが始まります。
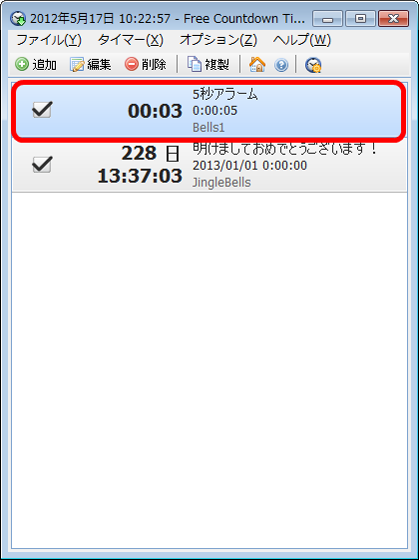
アラートが鳴ると同時にメッセージも表示されるので、メッセージを消すには「OK」をクリック。
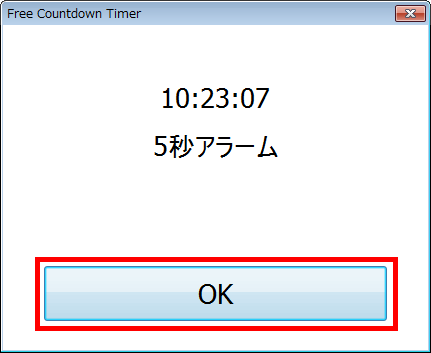
アラートを無効にするには、アラートの左側に表示されている「チェックボタン」を外します。
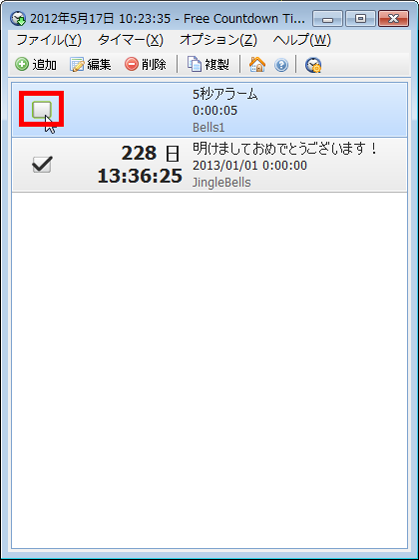
5秒ごとにアラートが鳴る実際の「Free Countdown Timer」の動作は以下から。
「Free Countdown Timer」 - YouTube
・関連記事
無料でパソコン画面を巨大パタパタ時計にできるスクリーンセーバー「Fliqlo」 - GIGAZINE
どこからでもお気に入りのフォルダへすぐ移動できるフリーソフト「Chameleon Folder」 - GIGAZINE
クリックしていくだけでWindowsのエラーや不具合を修復できるフリーソフト「Windows Repair」 - GIGAZINE
無料で5GB利用できる「Googleドライブ」を実際に使ってみるとこんな感じ - GIGAZINE
デスクトップの様子をAVI/WMV/MPG/3GP/MP4などの各種ムービー形式で記録できるフリーソフト「Debut」 - GIGAZINE
・関連コンテンツ