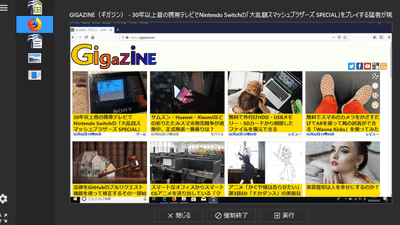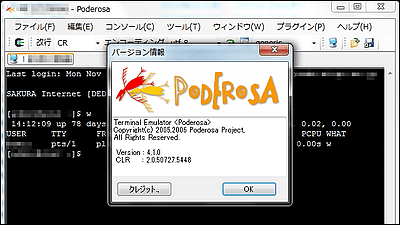「Alt+Tab」でウィンドウを見やすく素早く切り替えられる「VistaSwitcher」
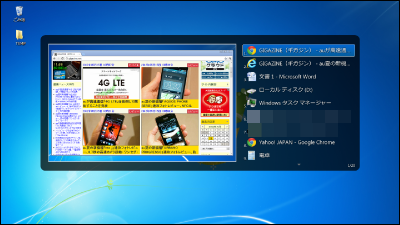
ウィンドウを何十個と開いて作業をする必要がある場合に、ウィンドウを何度もあっちへ切り替えたり、こっちに切り替えたりと収拾が付かない状態になってしまいますが、そんな苦労を少しでも軽減してくれる便利なフリーソフトが「VistaSwitcher」です。インストールと操作・設定方法については以下から。
◆「VistaSwitcher」の機能
仕事や家で作業をしているときに、このように大量のウィンドウを開いていると、タスクバーから開きたいウィンドウを開くにも大変になり、何を開いているかも分からなくなります。
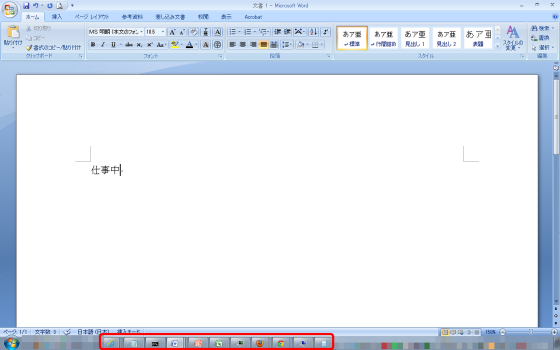
こんな場合に備えてWindowsにはウィンドウ切り替え機能があり、「Alt+Tab」を押すと以下の画面が表示され、「Alt」を押したまま「Tab」を押したり離したりすると、表示させるウィンドウが選択されて、「Alt」から手を離すと、選択したウィンドウが表示されます。ただ、このウィンドウを切り替える操作画面は、どれだけウィンドウを開いているか簡単にわかりますが、同じアプリケーションのアイコンは全く同じで区別が付かず、開きたいウィンドウの情報は小さい文字とアイコンだけなので、選択するには不便です。
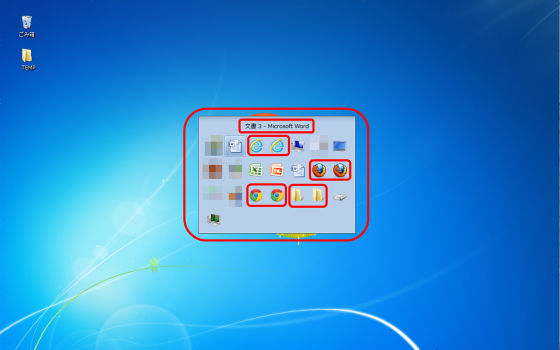
そんなデフォルトのウィンドウ切り替え機能の弱点を解消した便利なフリーソフトが「VistaSwitcher」で、インストール後に「Alt+Tab」を押すと、このように開こうとするウィンドウがプレビュー画面で表示され、開いているウィンドウを大きな文字で確認できるようになっています。試しに「Alt」を押したまま「Tab」を押したり離したりして、「Goole - Google Chrome」を選んでいるこの画面で「Alt」から手から離すと……
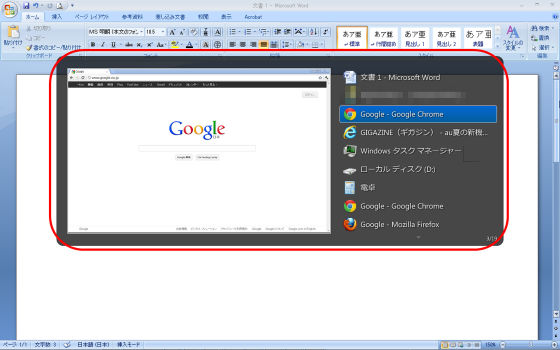
このように、素早くウィンドウを切り替えることが可能です。
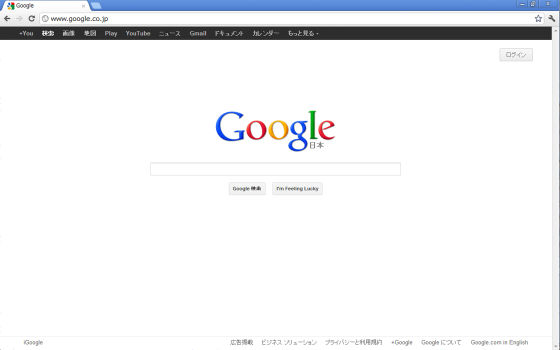
実際に操作をしているムービーは以下から。
「VistaSwitcher」の操作 - YouTube
Download VistaSwitcher - NTWind Software
http://www.ntwind.com/software/vistaswitcher/download.html
◆インストール
インストールをするため、上記サイトの「Download」をクリック。
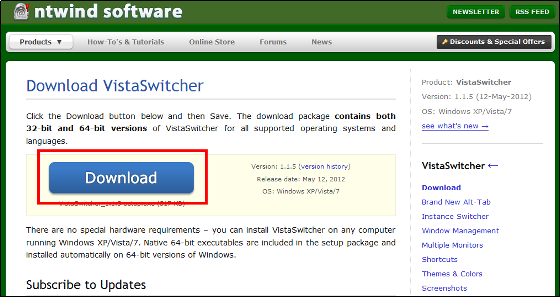
「VistaSwitcher_1.1.5-setup.exe」を起動。
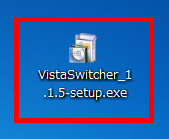
「OK」をクリック。
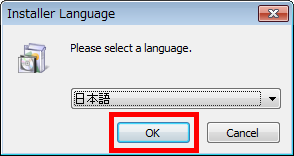
「同意する」をクリック。
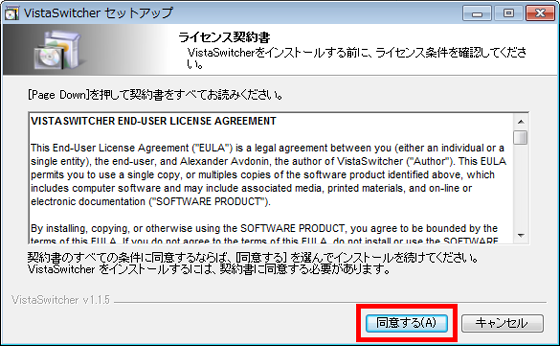
「次へ」をクリック。
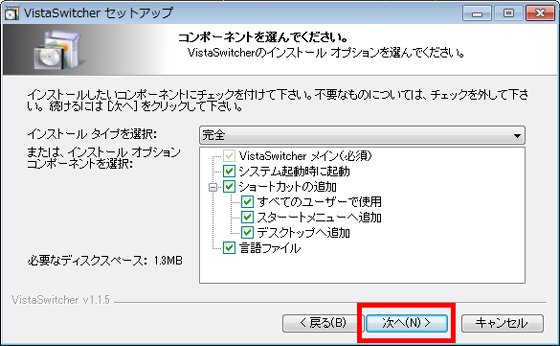
「インストール」をクリック。
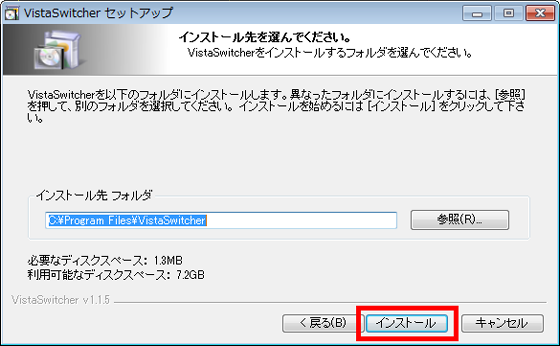
「完了」をクリック。インストール完了後に「Alt+Tab」を押せば、すぐに「VistaSwitcher」を使用できます。
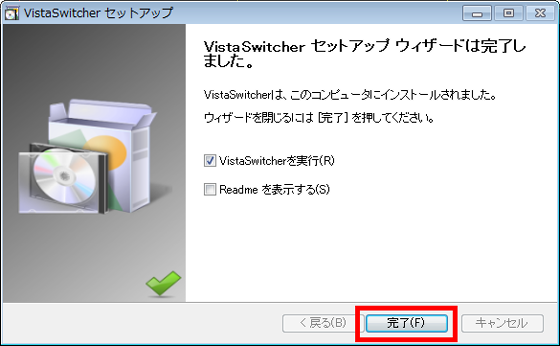
◆表示の変更
「VistaSwitcher」の表示は3種類あり変更する場合は、タスクバーに表示されている「VistaSwitcher」を右クリックして、「設定」をクリック。
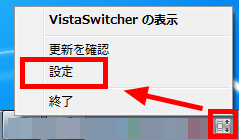
「表示」タブをクリックして、プレビューから「"デスクトップ"スタイル」・「"ウィンドウ"スタイル」・「表示しない」のどれかを選び、「OK」をクリック。
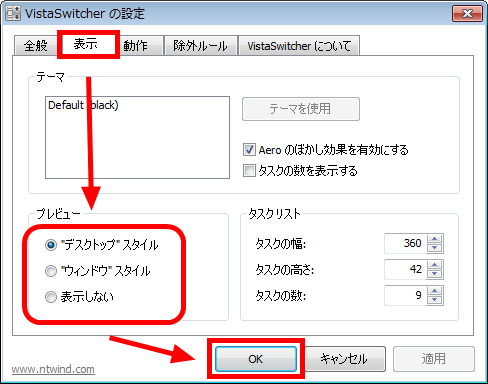
「"デスクトップ"スタイル」はプレビュー画面に「デスクトップに表示された選択しているウィンドウ」が表示されます。
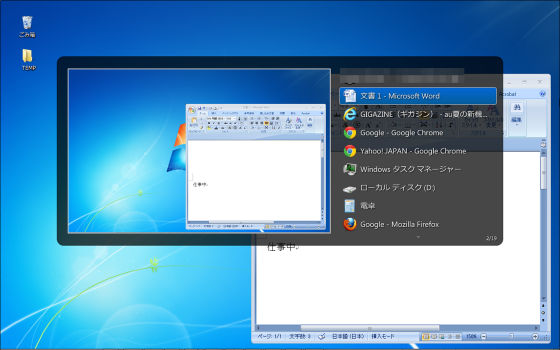
「"ウィンドウ"スタイル」は「選択しているウィンドウ」がプレビュー画面に。
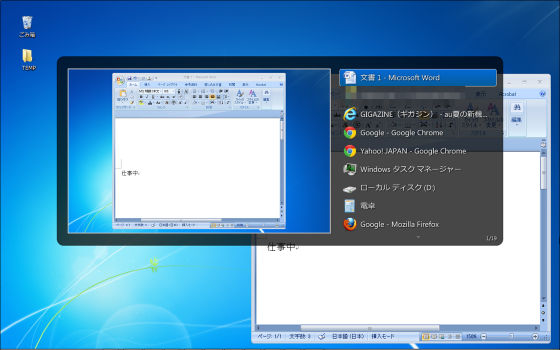
「表示しない」はプレビュー画面がありません。
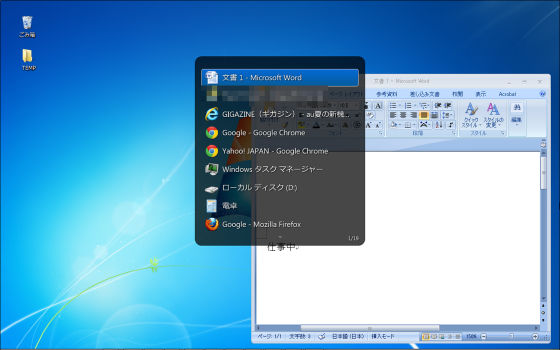
◆高度な設定
「Alt」から手を離しても「VistaSwitcherの操作画面」を消さず、キーボードの数字を押してウィンドウを開く設定にする場合は、タスクバーに表示されている「VistaSwitcher」を右クリックして「設定」をクリック。
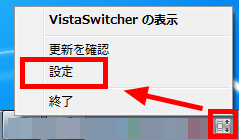
「表示」タブをクリックして、「タスクの数を表示する」にチェックを入れます。
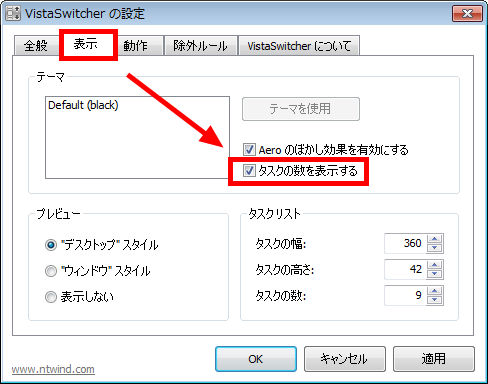
続いて、「動作」タブをクリックして、「Altキーを離してもVistaSwitcherを隠さない」をクリックして、「OK」をクリックすれば設定の完了です。
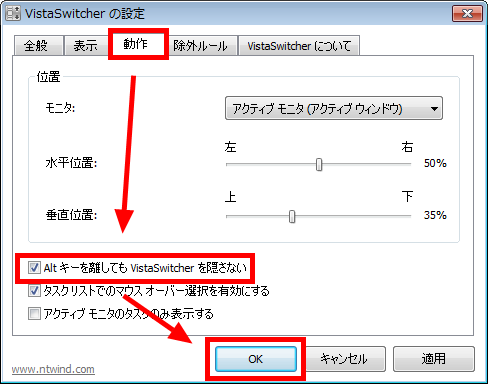
「Alt+Tab」を押して操作画面が表示された後に、「Alt」から手を離してもこのように操作画面が消えません。
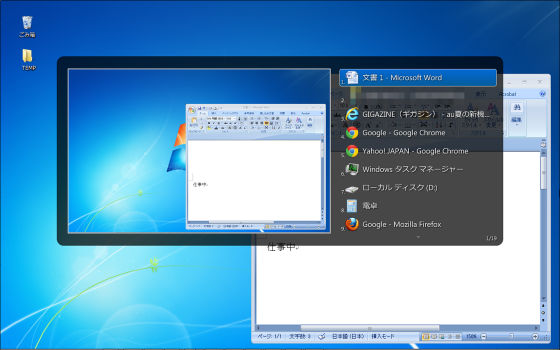
行った設定により、ウィンドウには番号が振られます。
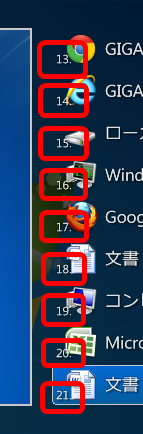
「開きたいウィンドウの番号」をキーボードで打つと、その番号のウィンドウが選ばれ、「Enter」を押すと……
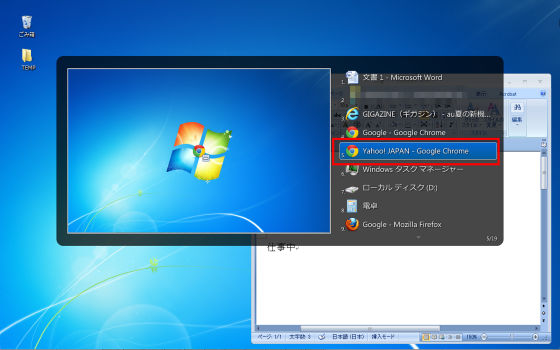
このようにウィンドウが開かれました。
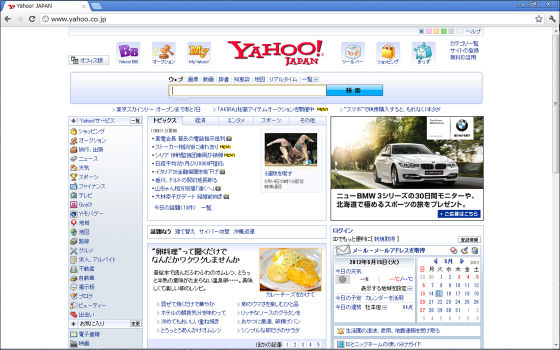
◆「VistaSwitcher」をマウスで使う
「VistaSwitcher」をマウスだけで操作する場合には、「VistaSwitcher」の設定から「全般」タブをクリックして、「右クリック+ホイールを置き換える」にチェックを入れ、「OK」をクリック。設定の完了です。
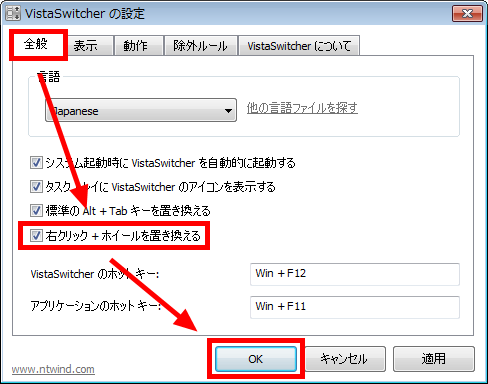
設定後、以下のムービーのようにマウスを右クリックしてホイールを動かすと「VistaSwitcher」が使えます。
マウスを使って「VistaSwitcher」を操作 - YouTube
◆タスクトレイから「VistaSwitcher」の表示を消す
タスクトレイから「VistaSwitcher」の表示を消すには、「VistaSwitcher」の設定から「全般」タブをクリックして「タスクトレイにVistaSwicherのアイコンを表示する」からチェックを外し、「OK」をクリック。
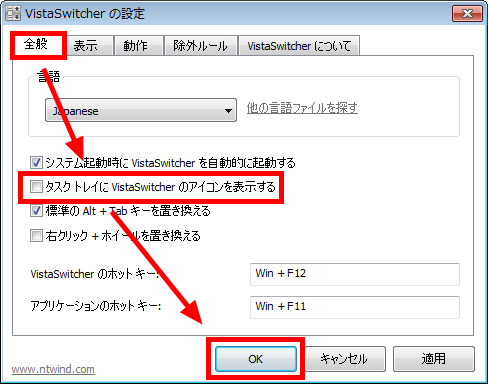
◆マルチモニターとショートカットキーの設定
マルチモニターで「VistaSwitcher」を使用する場合は、「動作」タブをクリックして、「モニタ」から設定をすることができます。
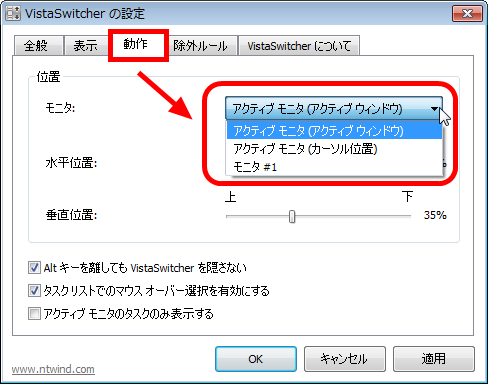
別のショートカットキーで使う場合は、「全般」タブをクリックして、VistaSwitcherのホットキーの入力項目をクリックして……
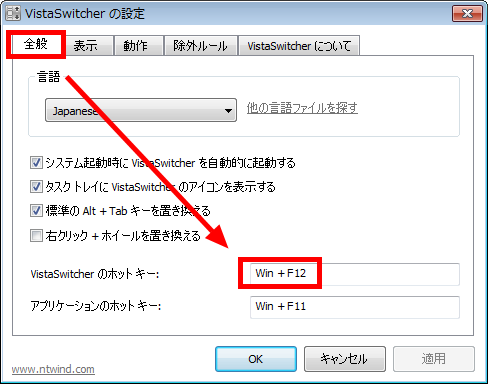
キーボートからショートカットキーにする組み合わせを押し、「OK」をクリック。ここでは、「Windowsのロゴのボタン」と「V」ボタンを同時に押しました。
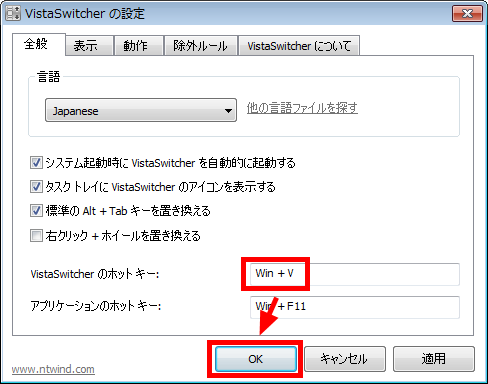
なお、「VistaSwitcher」は2012年5月12日に最新版が1年半ぶりにリリースされいろいろと修正されています。
・関連記事
どこからでもお気に入りのフォルダへすぐ移動できるフリーソフト「Chameleon Folder」 - GIGAZINE
右クリックからファイルを復元不能な状態で削除する「DeleteOnClick」 - GIGAZINE
ハードディスクの中で無駄にサイズの巨大なファイルがどれかグラフでわかる「Folder Size MG」 - GIGAZINE
ファイルをカレンダー形式で表示・管理するフリーソフト「Nemo Documents」 - GIGAZINE
Windowsが起動したままの状態でハードディスクをまるごとイメージ化できるフリーソフト「Macrium Reflect FREE Edition」 - GIGAZINE
・関連コンテンツ