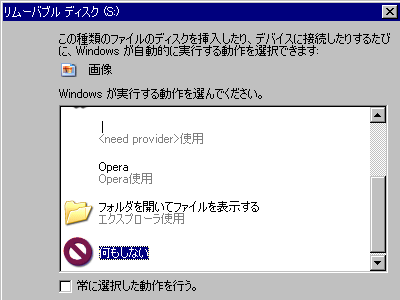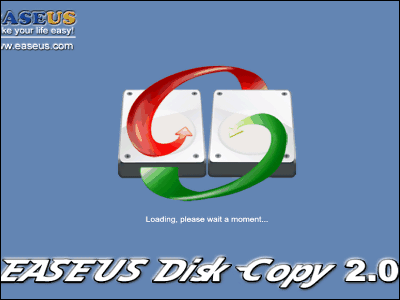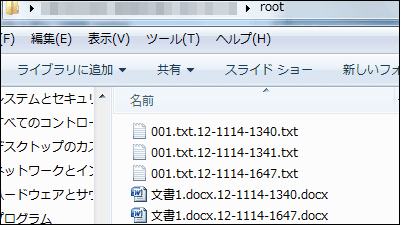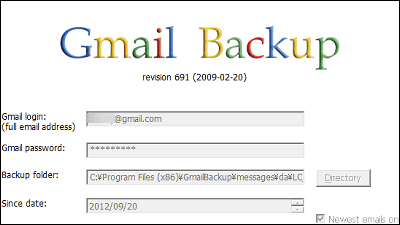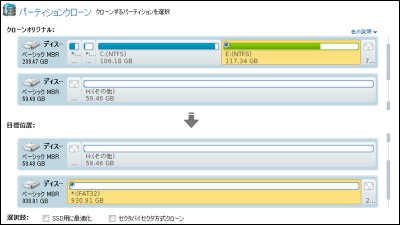Windows起動中に5分ごとのノンストップバックアップ&仮想ハードディスクファイルへの変換も可能な「Acronis True Image Home 2010」

単純にWindows全体を起動したまま丸ごとバックアップするだけでなく、「しまった!ファイルを上書きしてしまった!」という場合でもすぐ元に戻せるノンストップバックアップ機能を搭載しているのがこの「Acronis True Image Home 2010」です。
Windows全体のバックアップ&リストアというだけならイマドキのフリーソフトでも実現できるのですが、Acronis True Imageはさらにその上を行くすさまじい機能をいくつも搭載しており、中でも先ほどのノンストップバックアップ機能と、バックアップしたイメージをそのまま仮想ハードディスクファイル(拡張子.vhdファイル)へ変換し、Virtual PCなどの無料で動く仮想PC上で起動可能にする機能は秀逸。いくらバックアップしていてもマシン自体が物理的に壊れてしまうと復元先が無くなってしまい、それまでの作業が続行できなくなるわけですが、Acronis True Imageならバックアップイメージを仮想ハードディスクファイルに変換、仮想PC上でとりあえず動かし、マシンが修理されて戻ってきたら仮想ハードディスクファイルからバックアップイメージに戻し、マシンに復元するという離れ業が可能です。
というわけで、実際にノンストップバックアップ機能と仮想ハードディスクファイルへの変換がどれだけすごいかを見てみましょう。詳細は以下から。
アクロニス(Acronis True Image Home 2010)国内最安値で販売|Acronis True Image
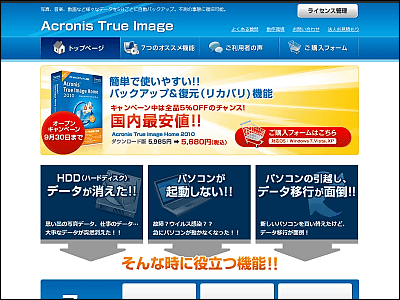
◆ノンストップ バックアップその1~さくっと設定~
まず「バックアップ」から「ノンストップ バックアップ」をクリック
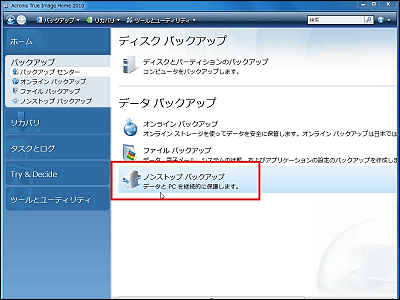
「オンにするにはクリックしてください」をクリック
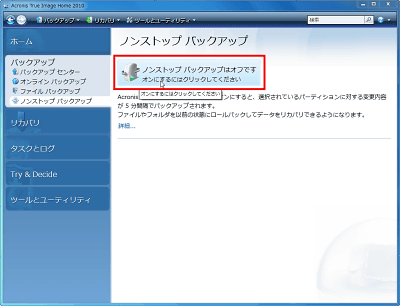
保護したいドライブを選んで「OK」をクリック
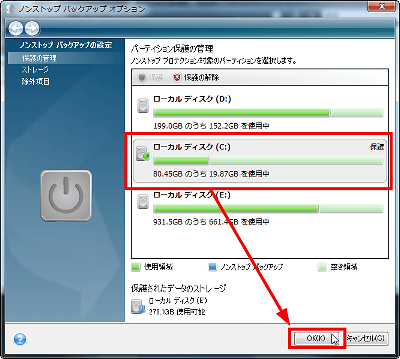
イメージ作成中
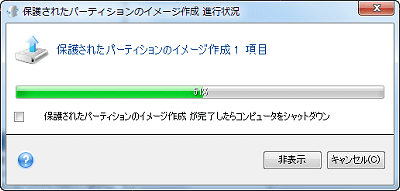
完了、「閉じる」をクリック
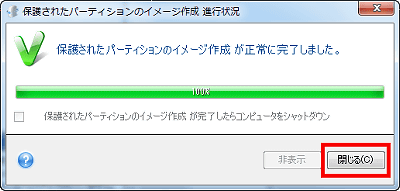
自動的にこれでノンストップバックアップが始まります。基本的には5分ごとで、大きな変化がない場合はスキップされるという感じ。
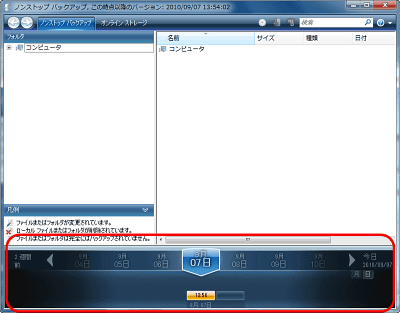
過去24時間については5分ごとにバックアップされ、それより前の分は統合されるため、無駄に容量を食うことはありません。
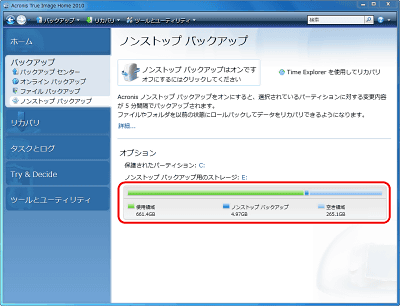
◆ノンストップバックアップその2~上書きしたファイルを元に戻す~
「あ、上書きしちゃいけないファイルを上書きしてしまった……!」という場合には慌てず騒がず、上書きしてしまったファイルを右クリックして「バージョンの表示」をクリック
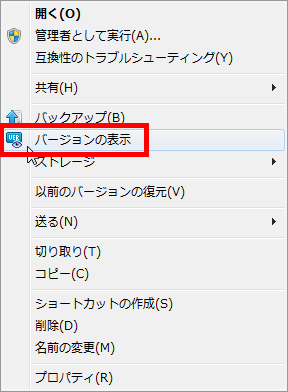
バックアップ作成日とバージョンが出てくるので、巻き戻したい日時のバージョンを選択し、「OK」をクリック
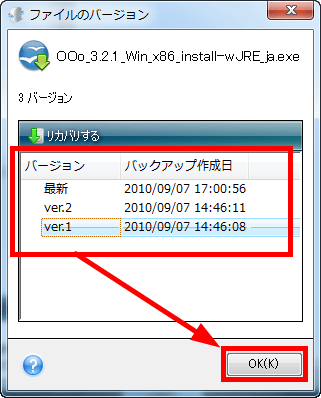
どこに復元するかが出てくるので、復元先のフォルダを指定し、「OK」をクリックすれば完了です。
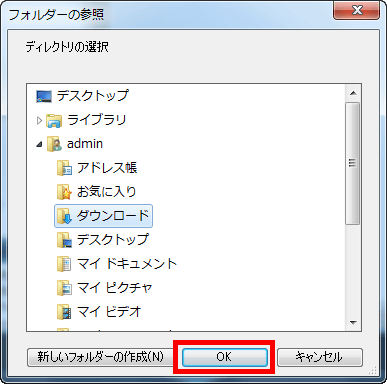
もっと大量のファイルを上書きしてしまった場合は「Time Explorerを使用してリカバリ」をクリック
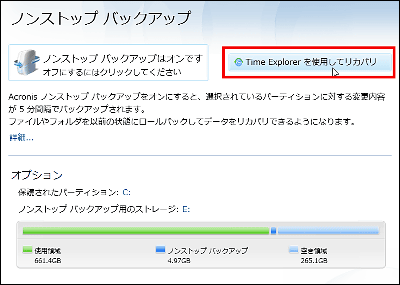
元に戻したい日時を選んでから、戻したいファイルやフォルダを選択して右クリック後、「リカバリする」をクリック
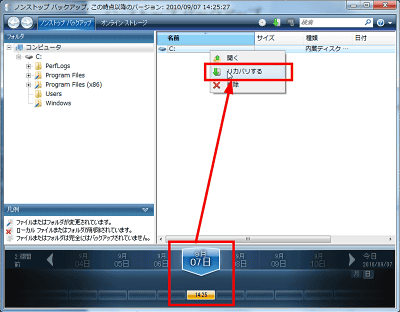
復元先のフォルダを指定し、「OK」をクリックすれば完了。大量のファイルを一気に処理してしまった場合はこっちの方が簡単です。
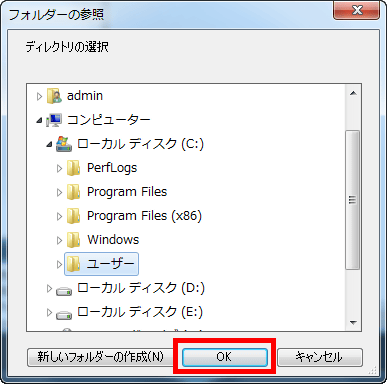
◆仮想ハードディスクファイルへの変換その1~まずは全体をバックアップ~
Acronisをインストールするとデスクトップに「Acronis ワンクリック バックアップ」というのが出てくるので、今回はそれを使います。クリックするだけで自動的に各種設定を行い、システム全体を一気にバックアップできます。「とにかく細かいことはどうでもいい、ちゃんとバックアップできればそれでいいんだ!」という人向け。

このようにして自動的にシステムのドライブやパーティションが選択され、バックアップ先も自動的に決まり、それだけでなく定期的なバックアップスケジュールまで自動設定されます。もちろんこれらの条件はあとからいくらでも変更可能。そういった細かいことは後回しにして、とにかく最低限必要なバックアップを先にしてしまおう、というわけです。「実行」をクリック。
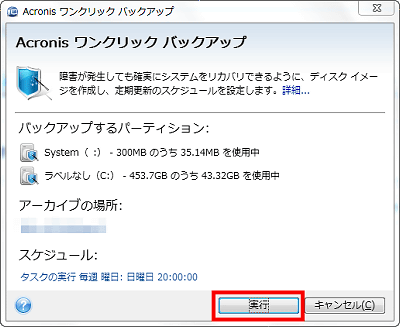
バックアップ中、しばらく待ちます
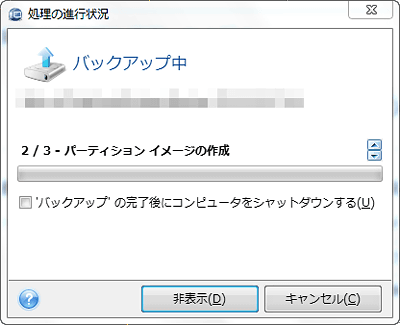
バックアップ完了。「OK」をクリック。
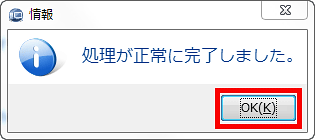
◆仮想ハードディスクファイルへの変換その2~VHD形式に変換~
バックアップが完了したら「ツールとユーティリティ」から「Acronisバックアップの変換」をクリック
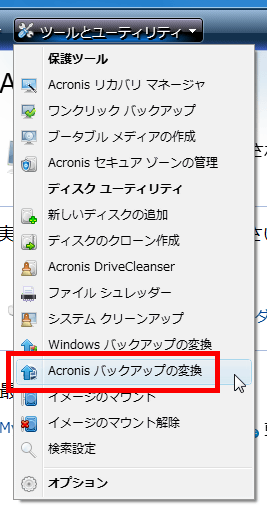
変換したい拡張子「.tib」のファイルを選択して、「次へ」をクリック
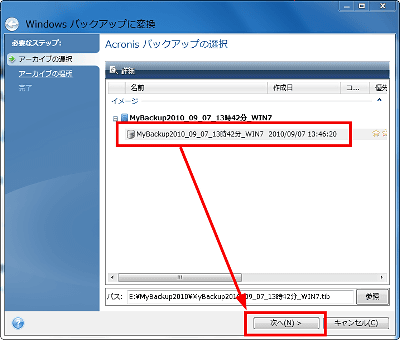
変換後の拡張子「.vhd」の仮想ハードディスクファイルをどこに保存するかを選んで「次へ」をクリック
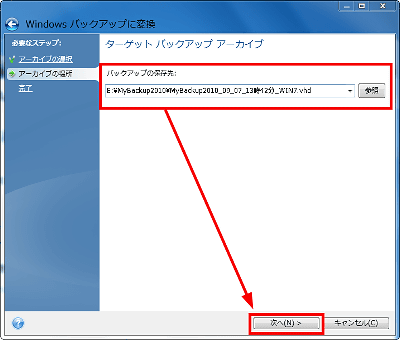
「実行」をクリック
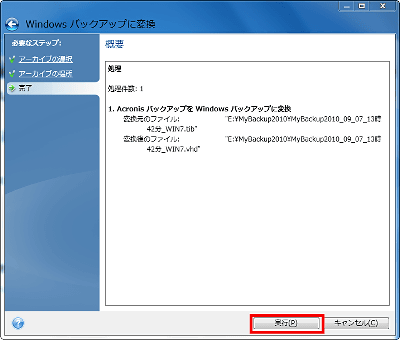
ぎゅいーんと変換されるのでしばらく待ちます

完了。「OK」をクリック。
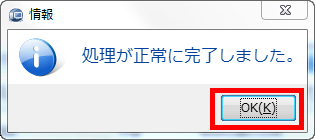
左が変換前のAcronisバックアップファイル、右が変換後の仮想ハードディスクファイルです。無事に変換ができました。
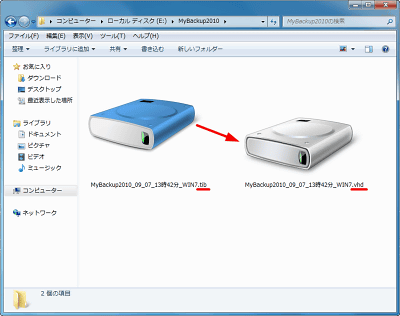
◆仮想ハードディスクファイルへの変換その3~VirtualPCで起動してみる~
無料で使える仮想PCソフトはいくつかあるのですが、今回はマイクロソフトの提供する「Windows Virtual PC」を使います。Virtual PCをインストールして起動し、「仮想マシンの作成」をクリック
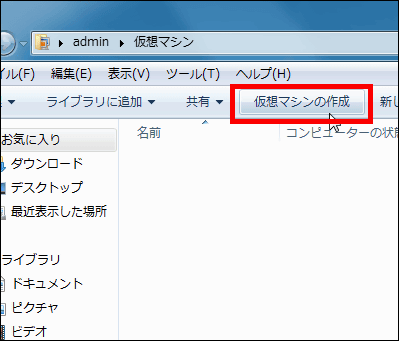
名前を決めて「次へ」をクリック
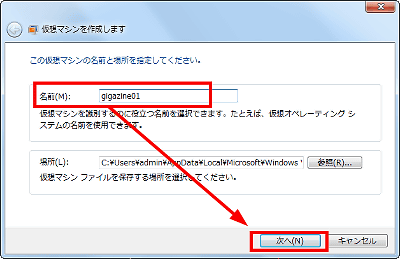
メモリの量とネットワークにつなげるかどうかを選択して「次へ」をクリック
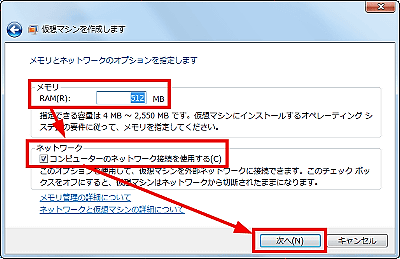
「既存の仮想ハードディスクを使用する」を選び、先ほどの変換後「.vhd」ファイルを選んで「作成」をクリックすれば準備完了
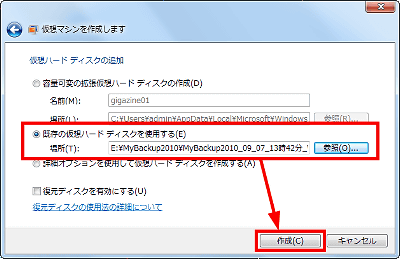
あとはマシン名を右クリックして「開く」を選べば、バックアップしたイメージを変換した仮想ハードディスクファイルを使って仮想PCが起動します
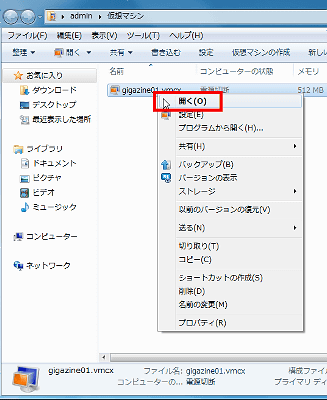
こんな感じで起動します
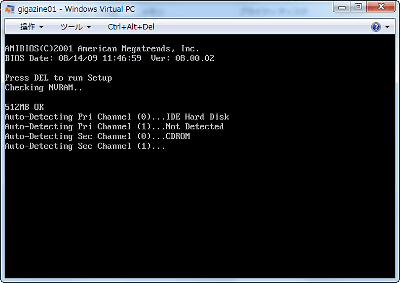
◆仮想ハードディスクファイルをバックアップイメージに変換
こうやって仮想PCで作業した結果はそのまま仮想ハードディスクファイルに保存され、さらにこの仮想ハードディスクファイルをバックアップイメージに変換することも可能です。
まず「ツールとユーティリティ」から「Windowsバックアップの変換」をクリック
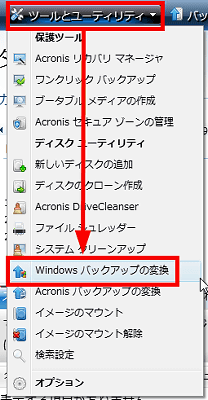
変換元となる拡張子「.vhd」の仮想ハードディスクファイルを選択し、「次へ」をクリック
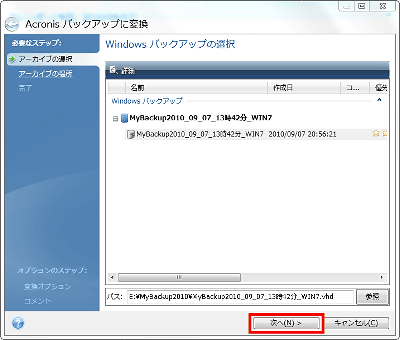
保存先を「参照」をクリックして選択し、「次へ」をクリック
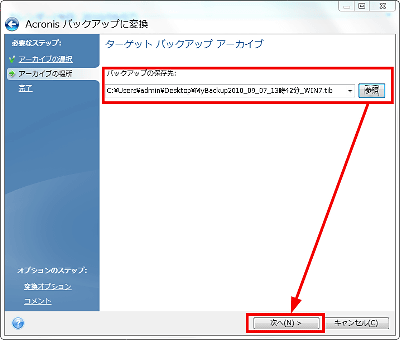
「実行」をクリック
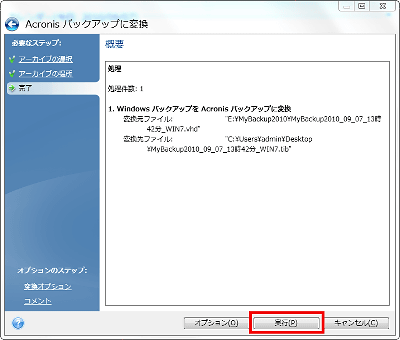
仮想ハードディスクファイルをAcronisのバックアップイメージに変換中
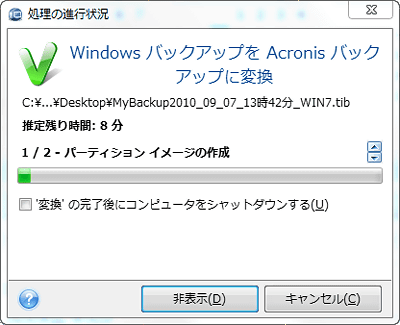
完了、「OK」をクリックすれば大丈夫です。
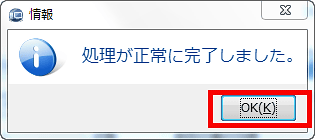
◆まさにノンストップな環境を構築のシナリオ
要するに、マシンが物理的に壊れてもこの仮想ハードディスクファイルがあれば、別マシンで作業を続行でき、さらにそのまま復元も可能というすさまじいことが可能になる、というわけです。まさにノンストップな環境を構築でき、全体のシナリオ的にはこんな感じになります。
「普段からAcronisでシステム全体を定期的にバックアップ」
↓
「パソコンが起動しなくなったらバックアップから復元」
↓
「ハードディスクが壊れるなどして物理的にパソコンが起動不能な場合、別のパソコンに仮想PCをインストール」
↓
「Acronisを使ってバックアップしたイメージを仮想ハードディスクファイル形式に変換」
↓
「仮想PC上にバックアップした環境を丸ごと復元、作業続行」
↓
「その間にパソコンを修理に出す」
↓
「パソコンが修理から戻ってきたら、仮想ハードディスクファイルをバックアップイメージに変換」
↓
「Acronisで修理後のパソコンに復元、何事もなかったかのように作業続行」
さらにこの機能と「ノンストップ バックアップ」を組み合わせれば、まさに死角は消え去ったと言っても過言ではないレベルです。特に、毎日パソコンとネットを使って何かいろいろと仕事や活動などをしている人にとっては、1日たりとも立ち止まるわけにはいかないはず。そういう人にこそ、この「Acronis True Image Home 2010」は最適なのではないかと思われます。
アクロニス(Acronis True Image Home 2010)国内最安値で販売|Acronis True Image
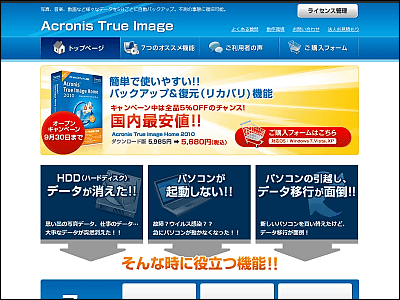
・関連コンテンツ