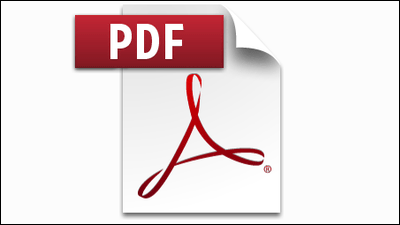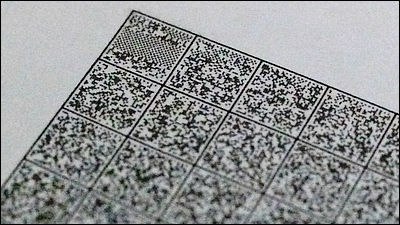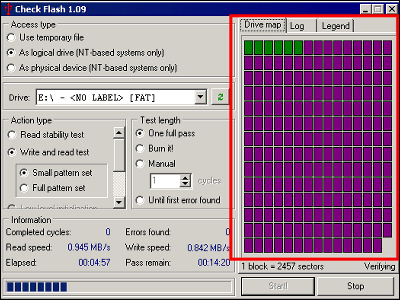「ScanSnap S300」でどのような設定が可能なのかを詳細に見てみる
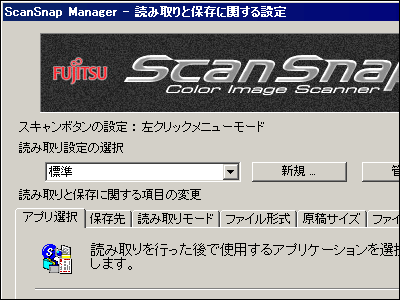
次は機能的な面を見てみることにします。PDFファイルではなくJPEGファイルで保存するとか、圧縮率を指定するとか、スキャン後に特定のソフトウェアを起動するとか、もうこれでもかこれでもかというほど細かく設定が可能です。
というわけで、付属ソフトの「ScanSnap Manager」で何が設定可能かを見てみましょう。
スキャン直後はデフォルトだと読み取り後の処理が選択できる。いちいちこの画面が出ると面倒だという場合はオフにすることが可能。GIGAZINE編集部の場合は常に一定のフォルダに自動的に決めうちの設定で保存するようにしています。
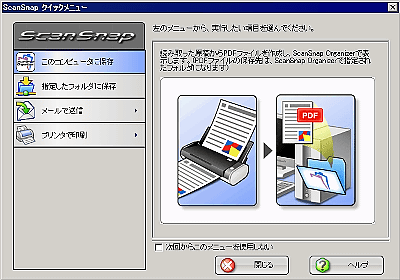
これが設定をメインで行う付属ソフトの「ScanSnap Manager」。スキャン後に起動するソフトを指定できます。
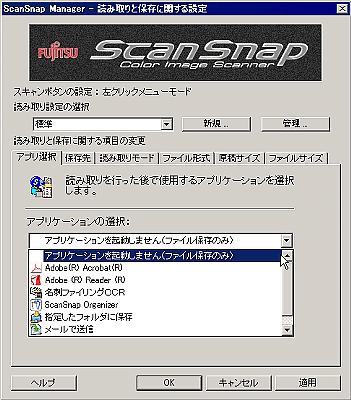
保存先も選択可能
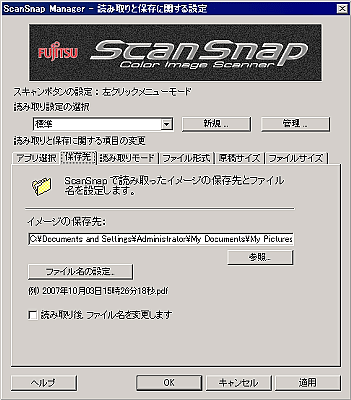
ファイル名も自分で設定可能です
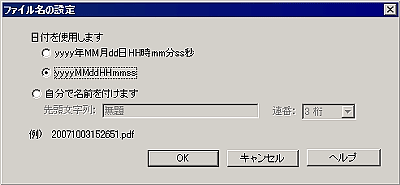
読み取りモードもいろいろと選べます
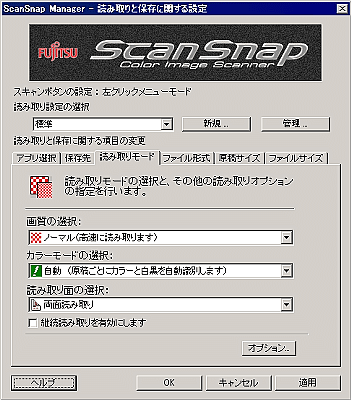
デフォルトのノーマルよりもさらにきれいにスキャンすることも可能ですが、ノーマルで十分です。どれぐらいのキレイさなのかというのは次の記事で実演してみます。

カラーと白黒は自動判別可能。なお、カラーを選ばないとJPEGファイルによる保存はできない仕様です。
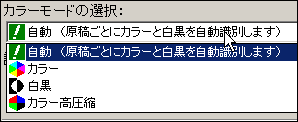
両面読み取りか片面読み取りかも選択できます

読み取り時に白紙ページの自動削除や、原稿の向き補正も可能。これが実に便利。
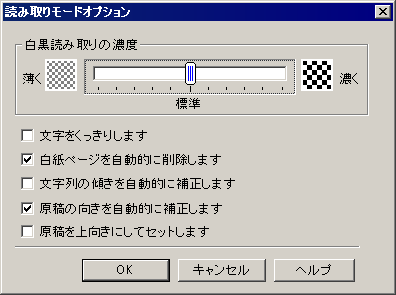
保存するファイル形式
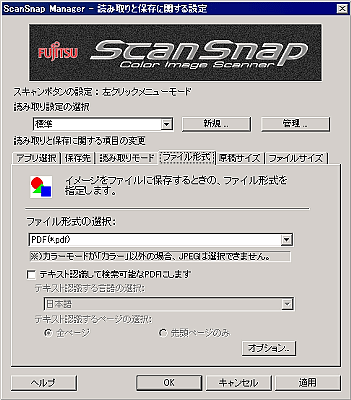
PDFファイルとJPEGファイルの2種類のいずれかを選択可能

原稿のサイズは自動で検出できます
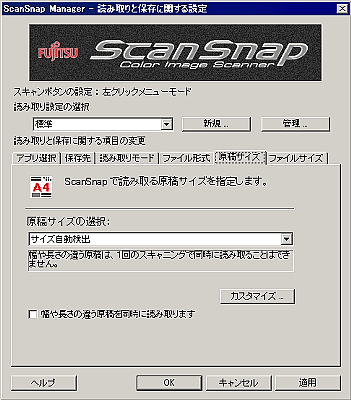
もちろん手動で決めることも可能

これは圧縮率
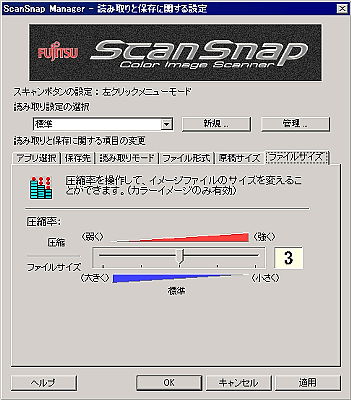
GIGAZINE編集部ではこのような設定でスキャンしています。デフォルト設定のカラーと白黒の自動判別をカラーのみにして、JPEGファイルで保存しているというわけ。
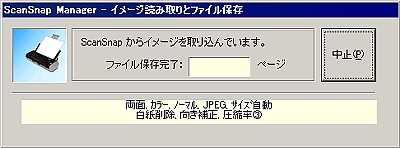
というわけで、最後は実際にこの「ScanSnap S300」でスキャンする読み取り実演ムービーです。USB接続による給電を行った場合のスキャンムービーもあります。
・つづき
「ScanSnap S300」の連続スキャン速度検証ムービー
・関連コンテンツ