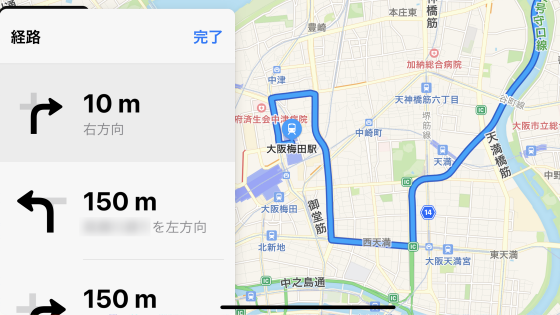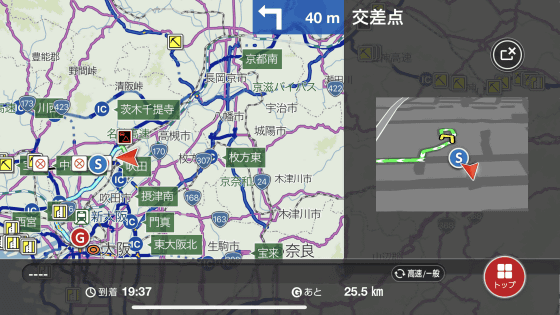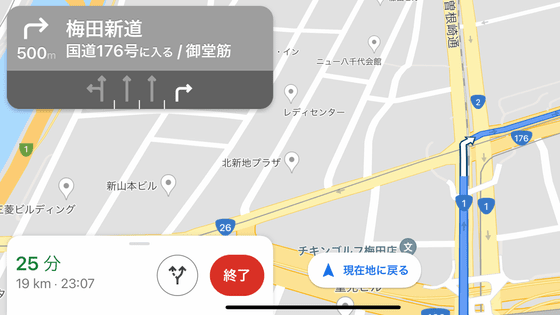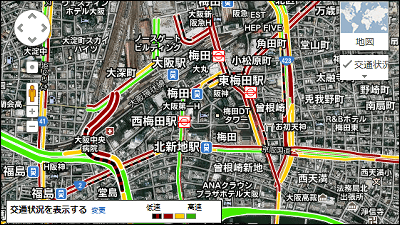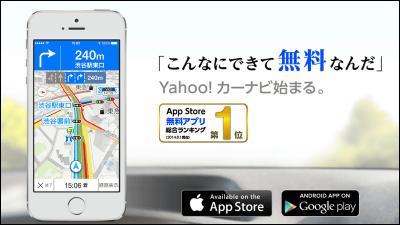Information-packed car navigation app 'Drive Supporter by NAVITIME' Review
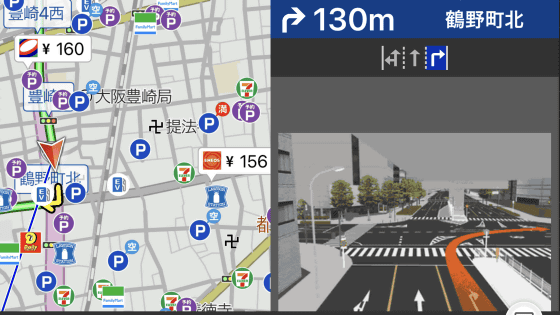
The 'car navigation system' displays essential information for driving, from map display to route search and voice guidance, but it has the inconvenience of being expensive and requiring map update procedures. Also, since it is basically built-in, it is a painful point that you can not immediately change it to another car navigation system that does not fit when you try to use it. Then ... So, I decided to use various car navigation apps for smartphones. The first is 'Drive Supporter by NAVITIME ' provided by 'NAVITIME', a transfer information and map application.
NAVITIME Drive Supporter | The definitive car navigation app Congestion / Orbis / Control
'Drive Supporter by NAVITIME (Car Navi)' on the App Store
https://apps.apple.com/jp/app/id413487517
Drive supporter --Route search, highway toll, car navigation, traffic jam information, parking lot, drive, Dora Reco --Google Play app
https://play.google.com/store/apps/details?id=com.navitime.local.navitimedrive
This time I will use the iOS version. First, download the app from the App Store.
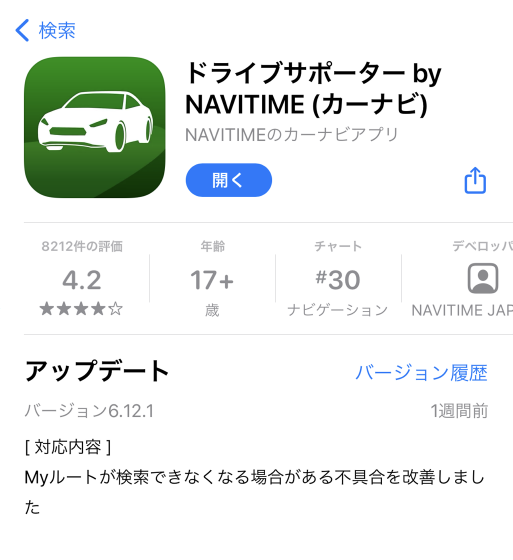
Launch the app and tap 'Agree and Next'.
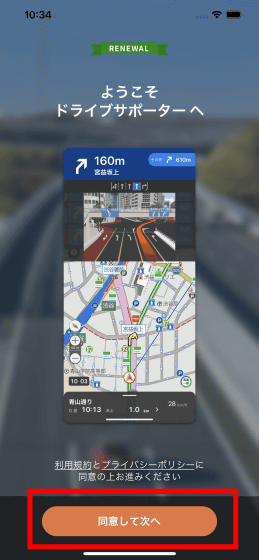
You will be asked for permission to use location information, so tap 'Allow while using the app'.
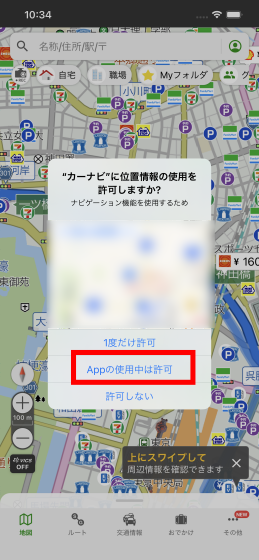
The first thing that is displayed is the map screen. The logo mark of each company is displayed at convenience stores, and the logo mark and gasoline price are displayed at gas stations.
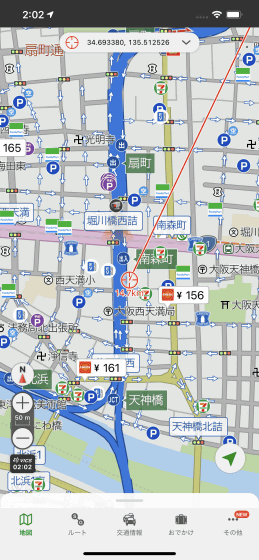
When you tap Orbis, it looks like this.
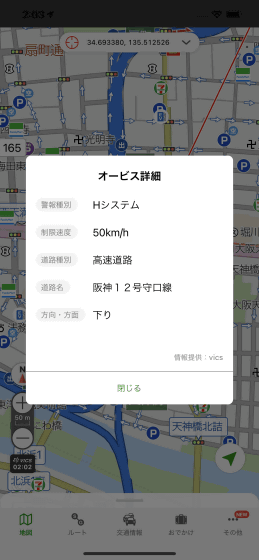
When you tap the parking lot, information such as the price and whether it is self-propelled will be displayed.
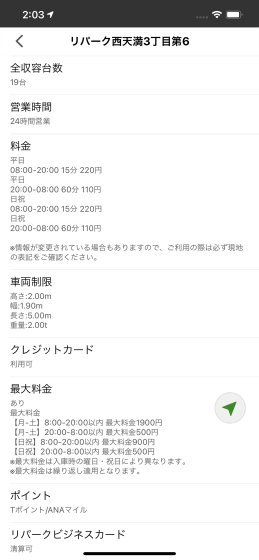
To set the destination, tap 'Route' at the bottom of the screen and enter the address ...
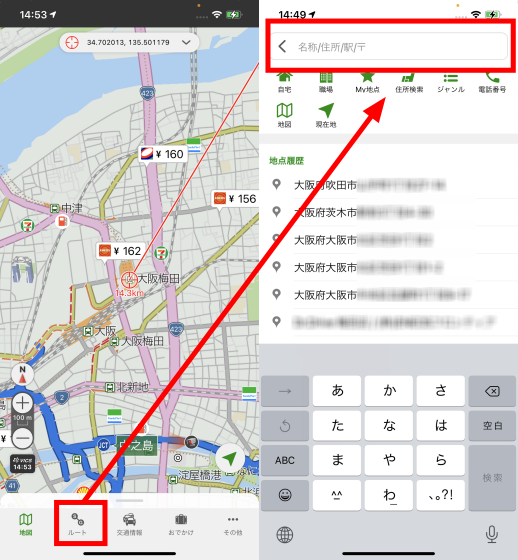
You can search by entering a phone number.
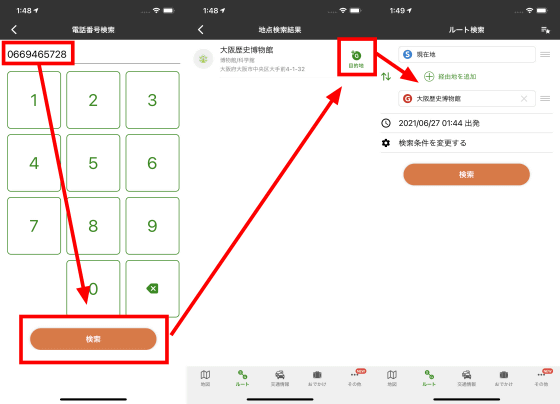
Alternatively, you can move the cursor displayed on the map to the destination, tap the coordinates, and then tap 'Go here'.
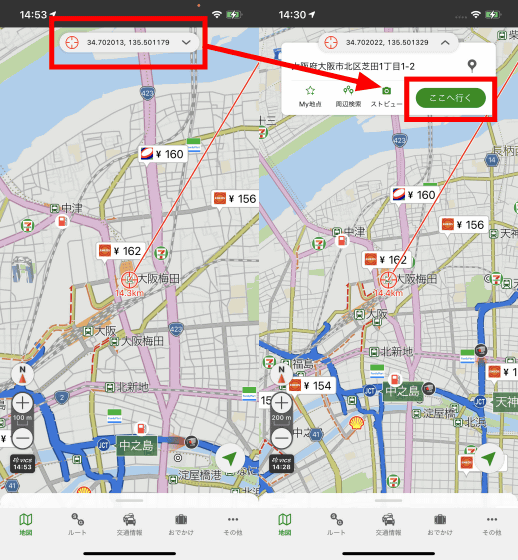
By swiping the item to the left, the 'Delete' button will appear in the search history, and you can delete it individually.
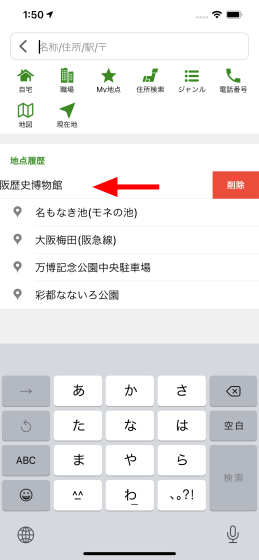
The route search screen looks like this. The route displayed first is the 'recommended' route
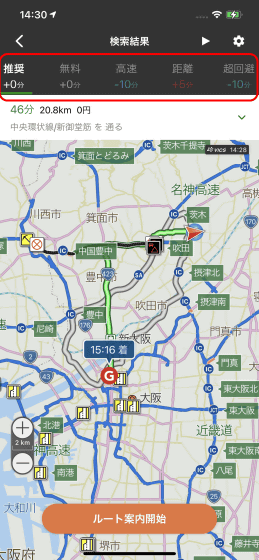
Route search, control information search, live camera information display, and
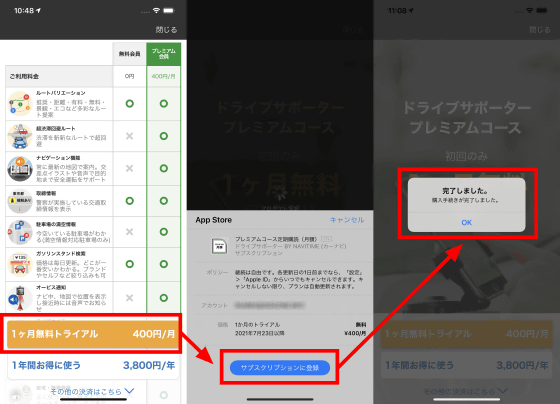
By registering as a premium member, you can now use various functions. The super avoidance route looks like this. The expressway is selected and a toll of 1100 yen will be charged, but the estimated arrival time has been advanced by 11 minutes.

By tapping the play button on the upper right, the audio and video will be played as if you were tracing the actual route.
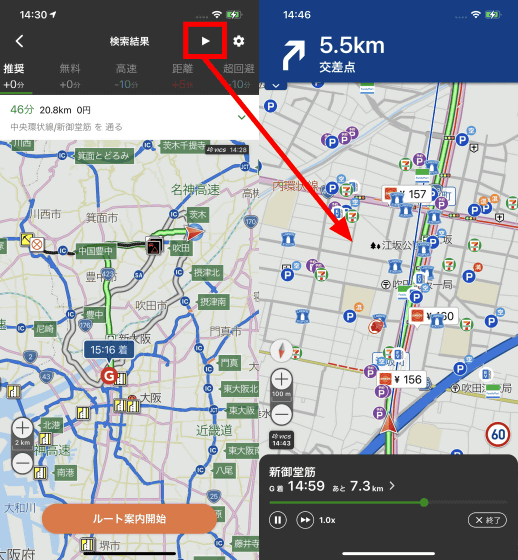
After deciding the route, tap 'Start route guidance', read the precautions for use, and tap 'Agree'.
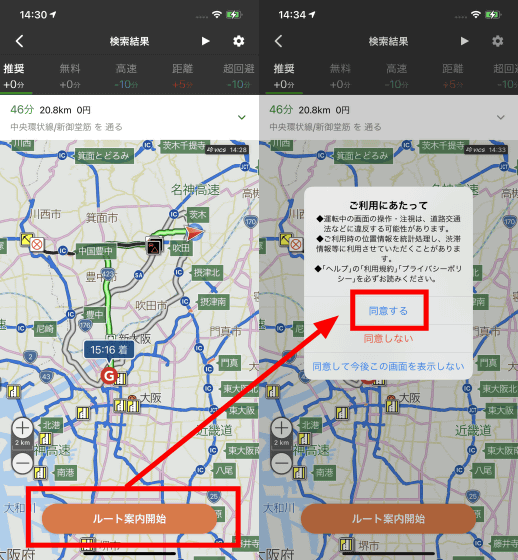
Then, navigation with voice guidance will start.
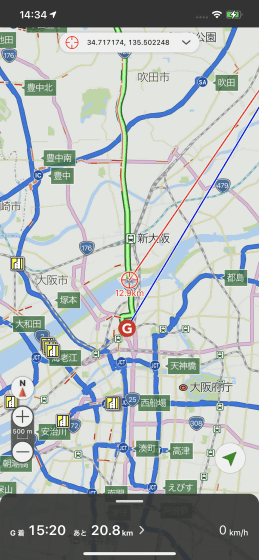
You can see how you are actually using the navigation system in the video below.
While navigating, the speed limit of the road you are driving on is displayed, and on roads where the direction of travel is difficult to understand, such as 3 lanes, the lane is indicated by an image. Voice instructions are basically given from 1km before, and there are voice instructions again at 500m, 250m, and 50m.
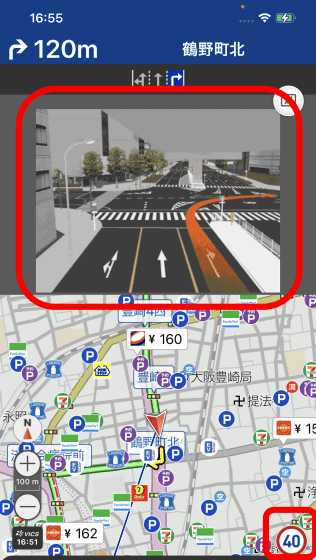
By tapping the bar displayed at the bottom of the screen, you can change various settings related to navigation.
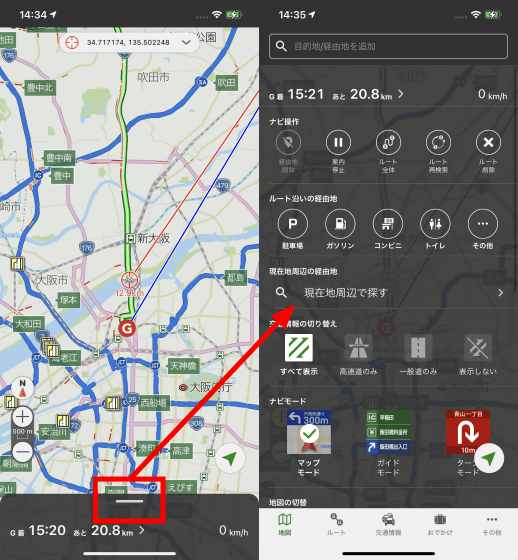
For example, if you tap 'Parking lot' in 'Transit along the route', the parking lots along the route will be displayed in a row. You can also select the place you want to go and set it as a stopover.
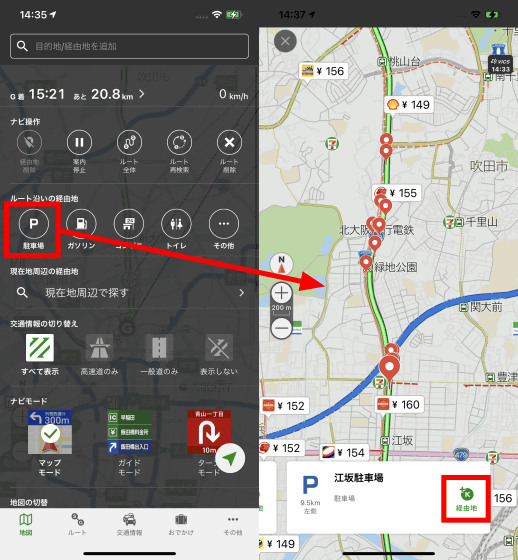
The initial setting of the navigation mode is 'map mode' where the map and the next direction of travel are displayed, but 'guide mode' and 'turn mode' can also be set.
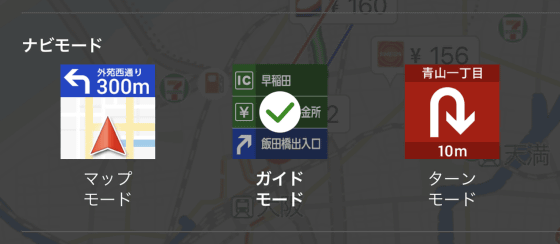
Guide mode is a mode in which the map and the direction of travel up to several steps are displayed ...
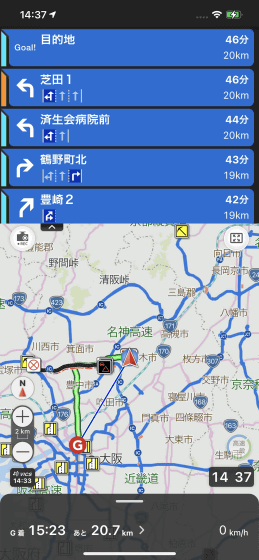
Turn mode is a mode in which the direction of travel is displayed on the full screen, making it easier to understand visually.
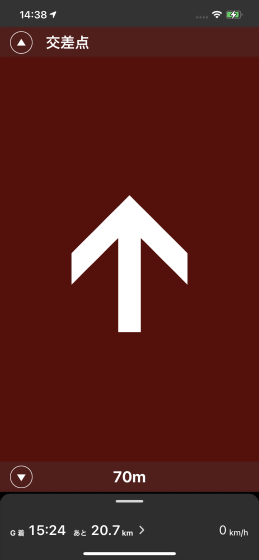
The displayed map can also be selected from 'normal', 'aviation satellite', and '
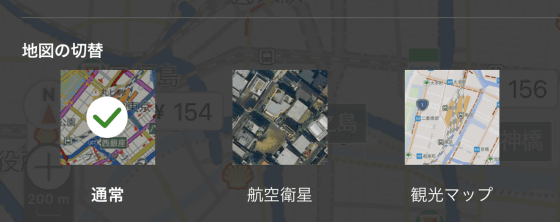
Other settings are also substantial. For example, if you tap 'Other' and 'Settings' at the bottom of the screen, and then tap 'Route search conditions' ...
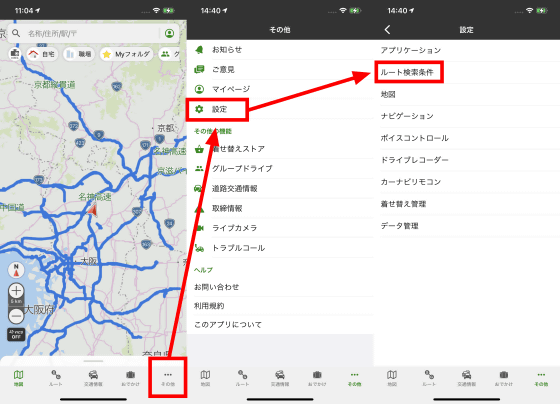
In addition to being able to change the fare classification by vehicle, you can set a route that avoids narrow paths as a condition when searching for a route, or you can set a 'horizontal search' that turns the destination to the left.
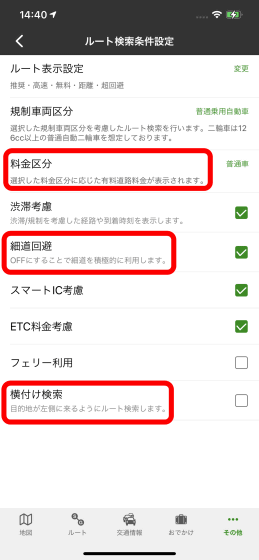
For example, in the case of a destination located to the west of the road, the recommended route is a route that runs from the north ...
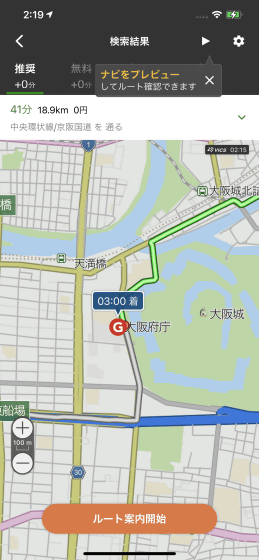
If you turn on horizontal search, the route changes from the south.
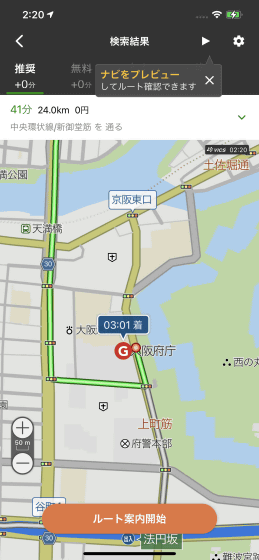
In addition, by turning on 'Voice Control', you can set the destination by voice.
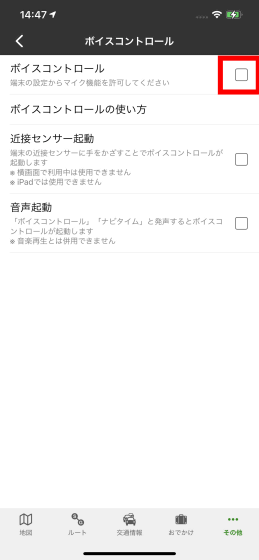
When you display the map and speak 'Navitime' or 'Voice Control' to the terminal, the voice operation screen will be displayed as shown below.
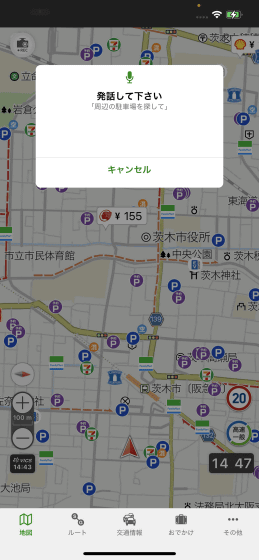
When I try to talk to 'Route to Osaka Umeda' ...
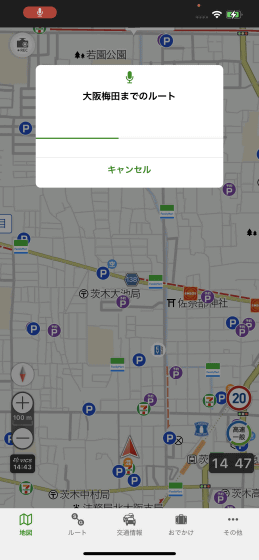
The route to Osaka Umeda Station was searched. You can operate from route search to the start of navigation with just voice.
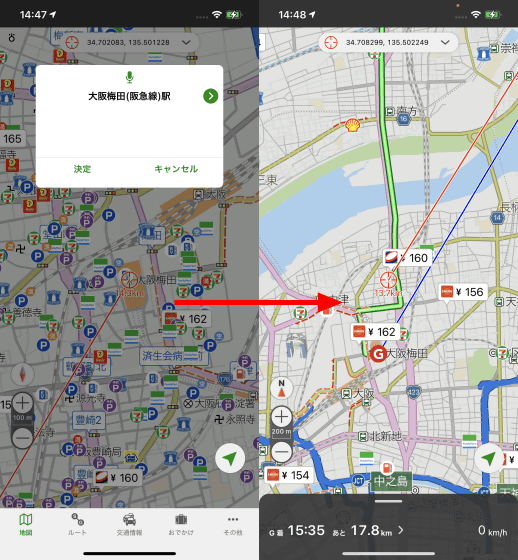
Other functions are listed below. The application settings look like this.
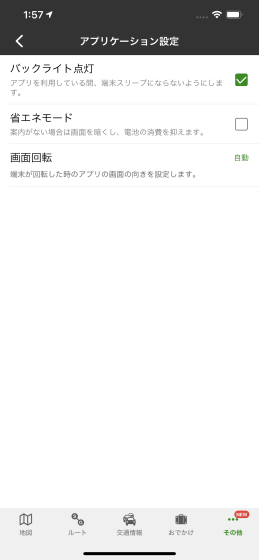
In the map settings, you can change the font size and display the
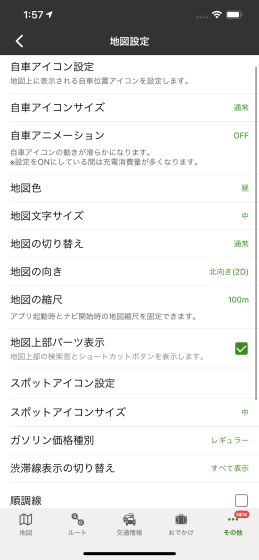
You can change the spot icon displayed on the map. Convenience stores and gas stations can be displayed / hidden for each company.
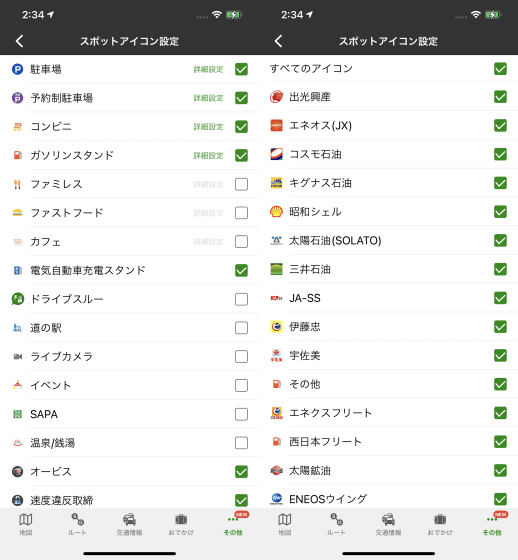
You can adjust the volume in the navigation.
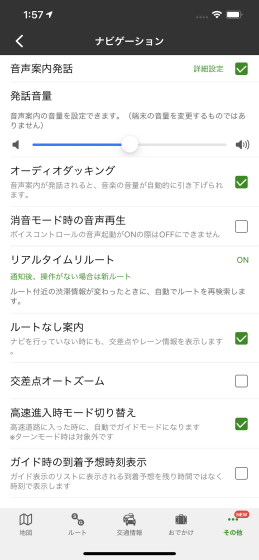
Use of drive recorder and ...
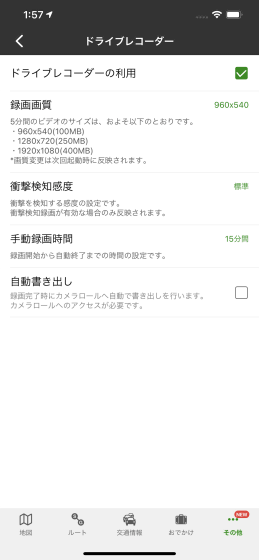
Setting of
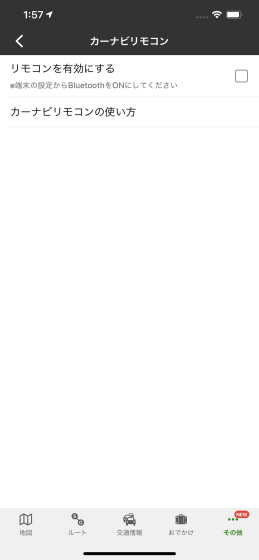
Dress-up management.
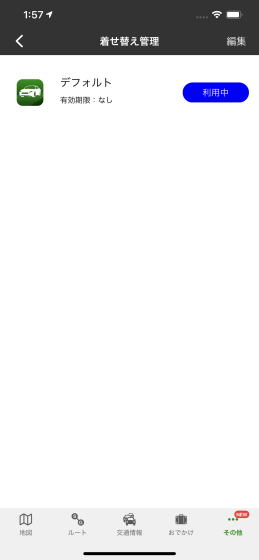
Data management.
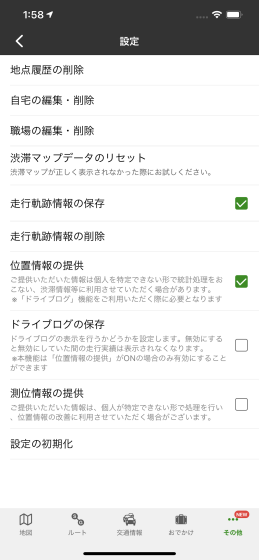
For a group drive where you can share location information, etc ...
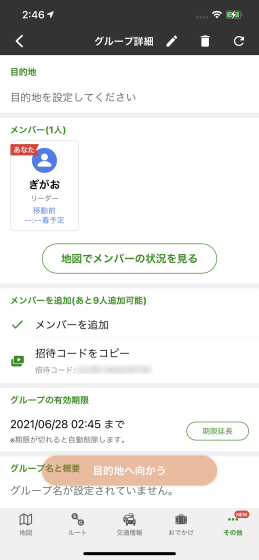
Road traffic information.
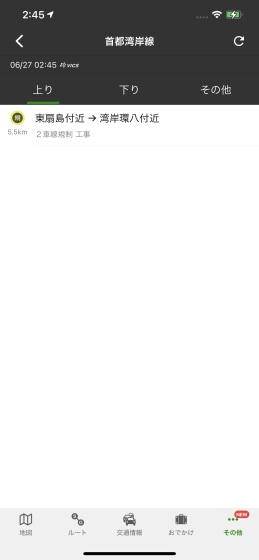
Control information.
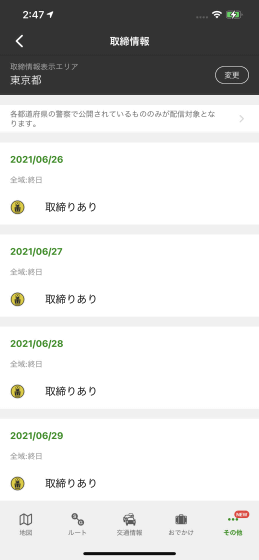
Live camera ...
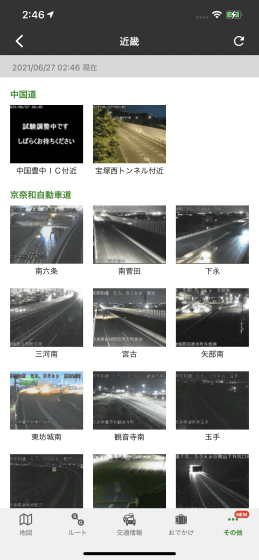
Information for trouble calls, etc.

'Drive Supporter by Navitime' will display a little information you want to know while driving, such as parking lot and gas station information, road congestion status and speed limit information. It will inform you of information such as the direction of travel and the merging lane at the right time even while driving, so even people who are not accustomed to driving or driving on unfamiliar roads can use it with confidence. There is a lot of information, so it is recommended for those who want to carefully check the route to travel in advance.
Related Posts: