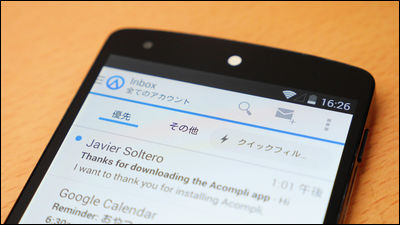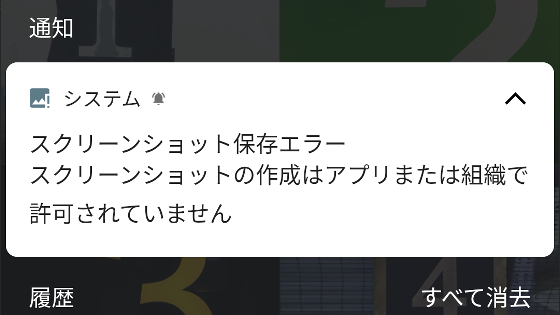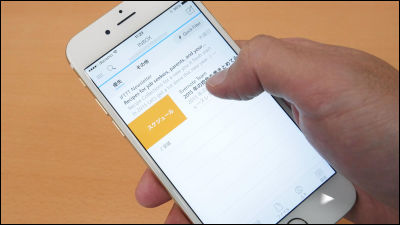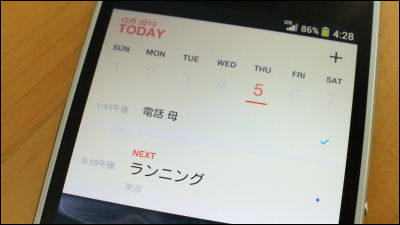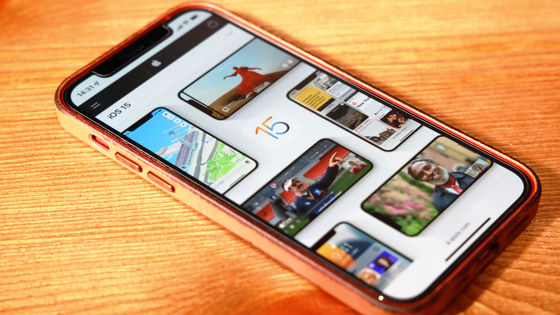I tried using Microsoft's Android exclusive home screen management application "Arrow Launcher"

Microsoft, which promotes multi-platform deployment of various in-house applications such as Excel, Word, PowerPoint, is a home application dedicated to Android "Arrow LauncherSince I released it, I installed it and tried it immediately.
Arrow Launcher - Android application on Google Play
https://play.google.com/store/apps/details?id=com.microsoft.launcher
To use Arrow Launcher, open the above URL with Android smartphone and tap "Install".
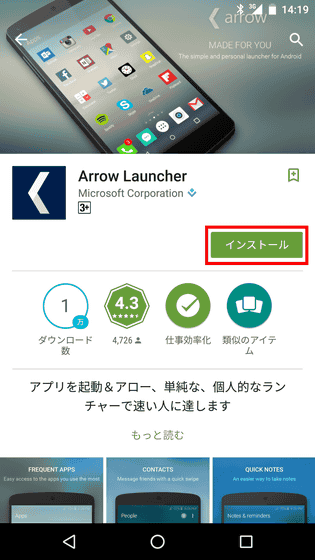
Tap "I agree".
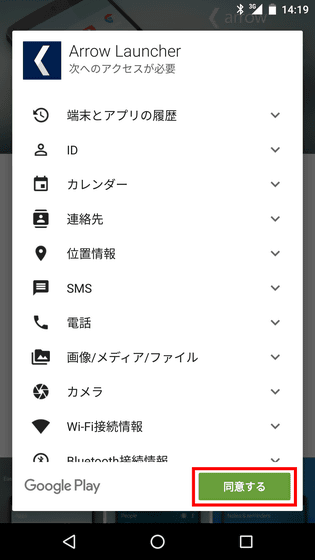
When installation is over and you are about to return to the home screen, a popup for selecting home application is displayed. Select "Launcher" and tap "Always". If you select "Once only", you will select the home application each time you press the Home button.
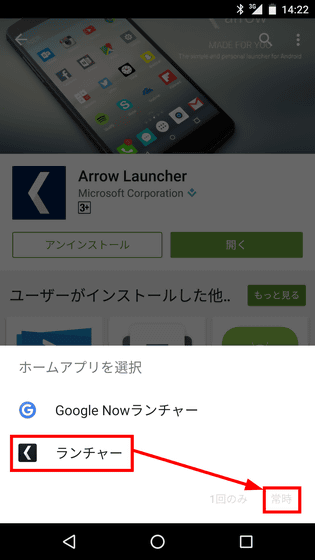
Since Arrow Launcher starts up, tap "GET STARTED".
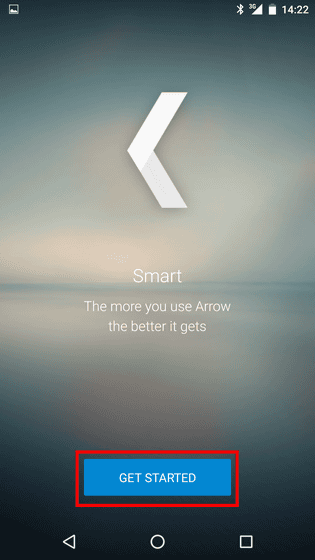
When the list of applications is displayed, tap on the application you want to display preferentially or frequently, select 5 and tap "DONE".
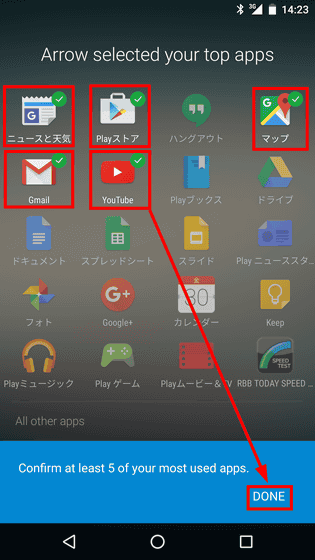
A message saying "The five selected apps are displayed in this place" is displayed, so tap "OK".
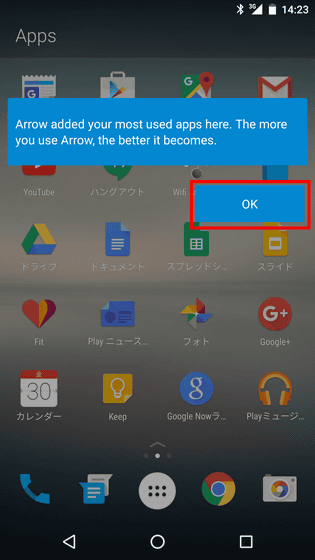
This is Arrow's home screen. The five selected apps are displayed in order from the upper left of the screen.
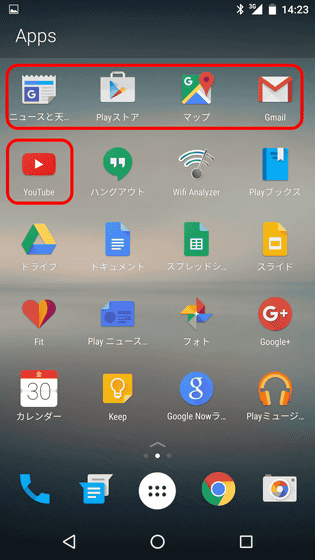
Arrow analyzes the application usage history of the user and changes the way the application icons of the whole home screen are arranged. When I opened "Calendar" for trial, the calendar application appeared in the 6th position from the top left.
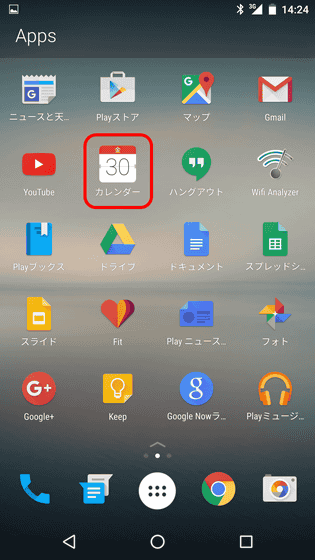
Now using a spreadsheet, the spreadsheet moves sixth. It may be unusable for people who remember the display position of the application that the display order varies depending on the use history of the application, but as long as you use it for a long time, the order will stabilize That's right.
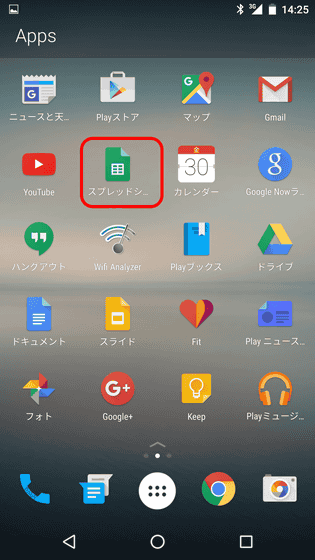
Tap the white circle icon to see which application is not displayed.
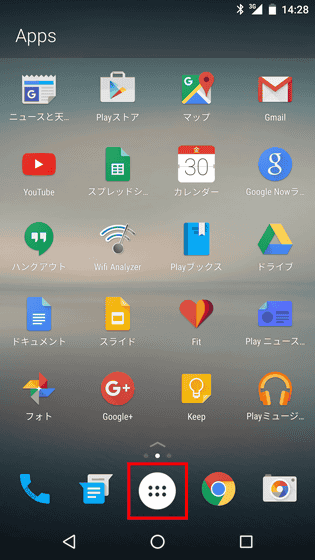
You can check all the applications on this screen. At the top is the 8 most recently used apps, the other apps are in alphabetical order.

It is easier to find the application you are looking for by lined up in alphabetical order, but all Japanese named apps are stored in "#", so I want you to fix this around in order of alphabetical order.
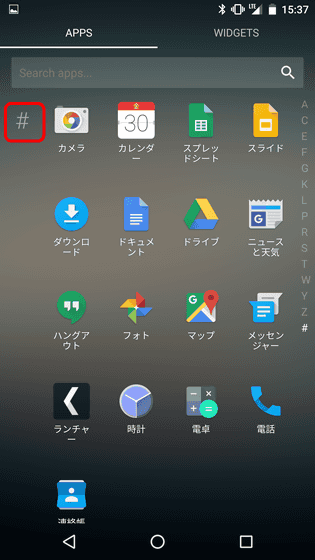
You can place widgets on the home screen by tapping "WIDGETS" at the top of the screen.
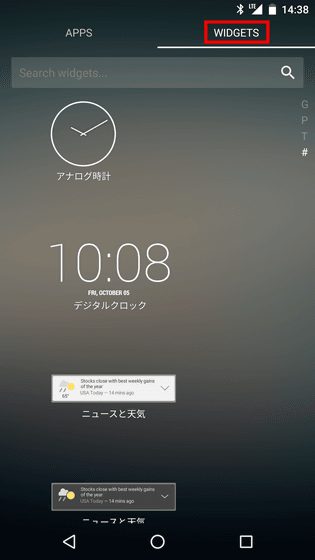
I tried to change the display order of the application on the home screen, tapped and moved while holding it, but it seems that I can not change the order of applications or put multiple applications into one.
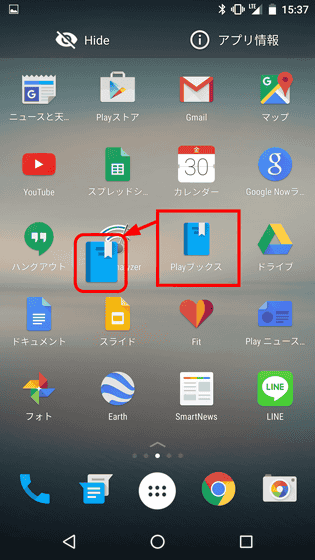
Swipe home screen from left to right ......
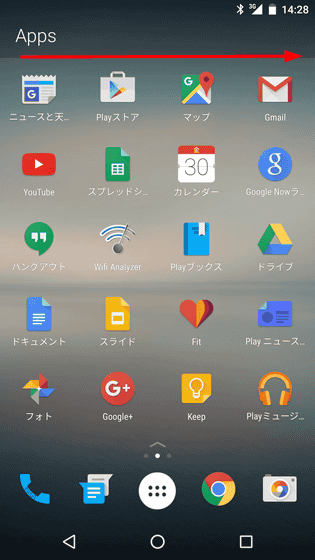
It displays recently used apps and activities. Tap the image ......
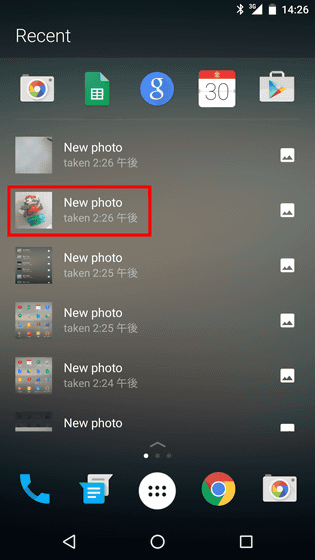
"Photo" opens and displays images.
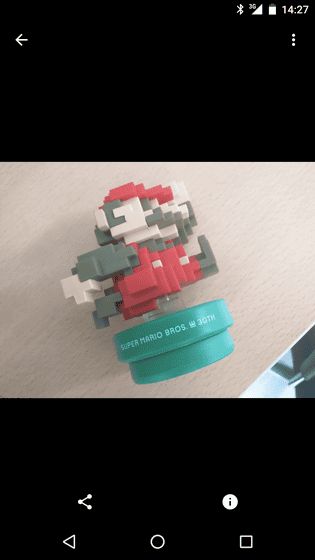
Also swipe the home screen from right to left ......
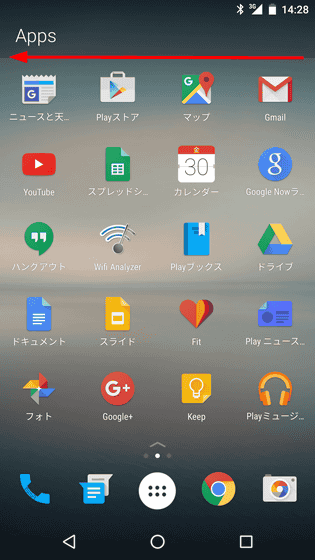
It displays the contact book. Tap on the circular icon on the left because the initial letter of the registered name is displayed.

Then, "telephone" "messenger" "mail" etc. was displayed. You can swipe from the home screen and get to the phone and e-mail with one touch.
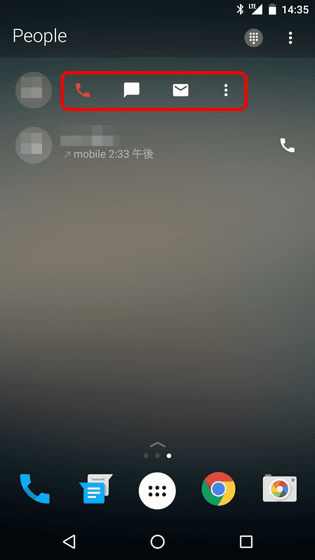
The drawer is stored on the home screen, and to open it, tap the upward arrow at the bottom of the screen.
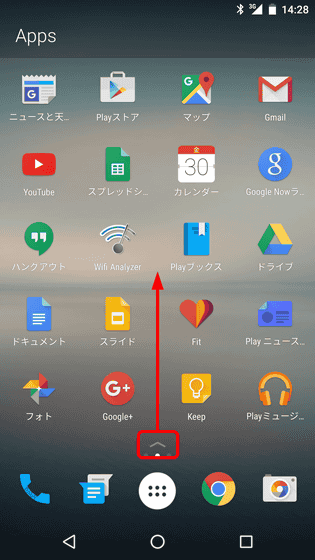
When opening the drawer, 10 apps are displayed at the top. It is unknown what ten applications were selected based on what, but since the application displayed here can be edited as you like, there is no problem.
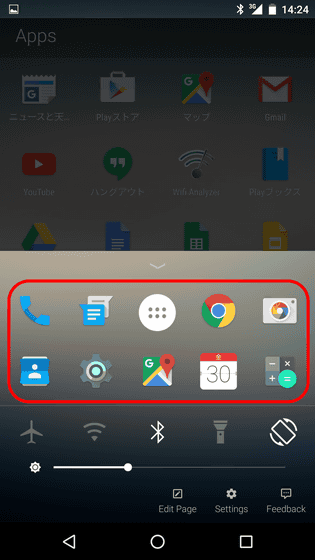
Under the application, there are "Airplane Mode", "Wi-Fi", "Bluetooth", "Flashlight" and "Auto Rotation" menus displayed, so you can access without opening the setting. The design of the drawer is somewhat reminiscent of Apple's iOS.
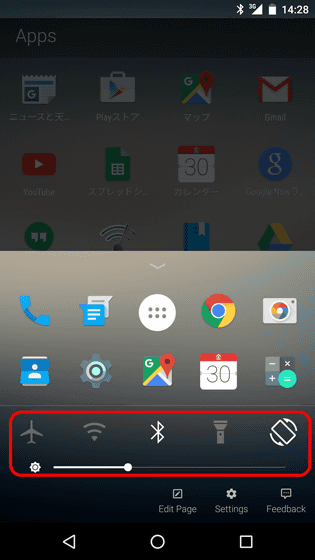
Tap "Edit Page" to edit the home screen.
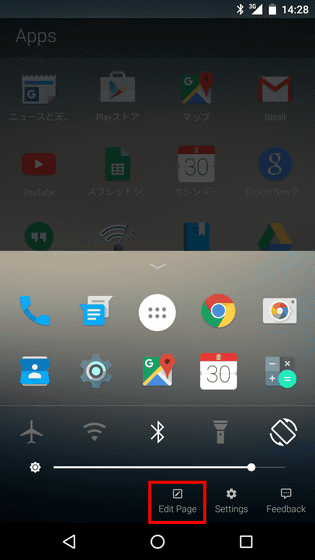
This is the editing screen. Tap the entire Apps and hold it ......
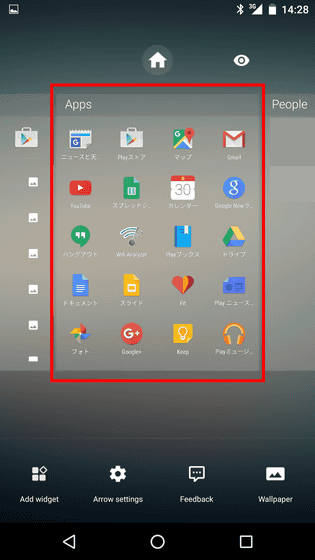
It is possible to replace it with the screens on the left and right floating up.
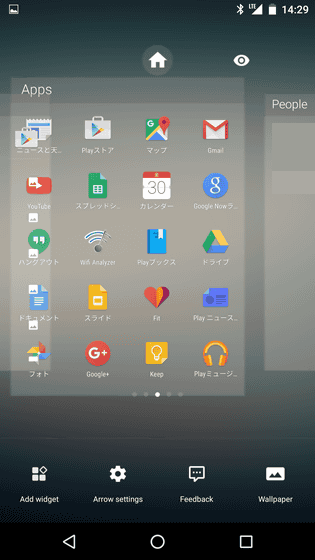
The grayed out "Widget" is displayed on the far left. Tap the eye icon in the upper right ... ...
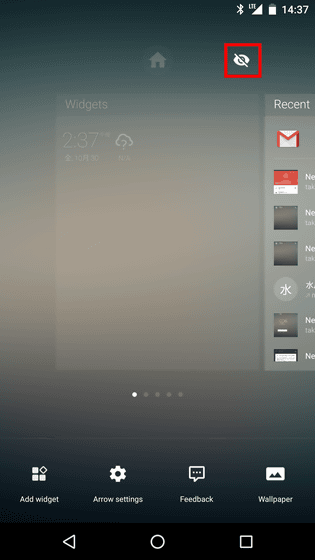
The Widget screen is displayed.
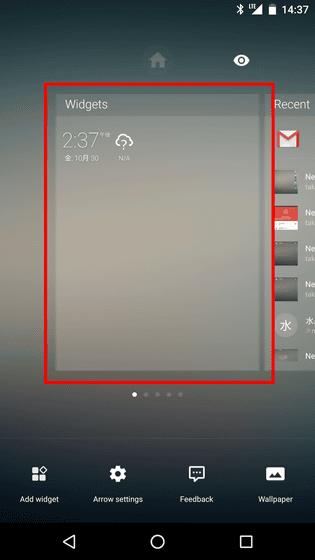
As with "Widget" on the far right, "Notes & Reminders" is grayed out, so tap the eye icon to display it. If you tap the screen as it is ... ...
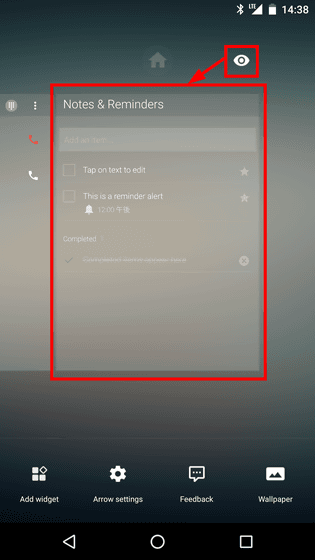
"Notes & Reminders" is displayed. Notes & Reminders combines memos and reminders. For example, tap "Tap on text to edit ..."
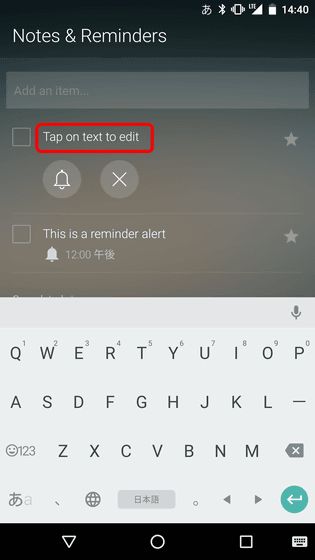
Enter "Telephone to a dentist". This is a memo.
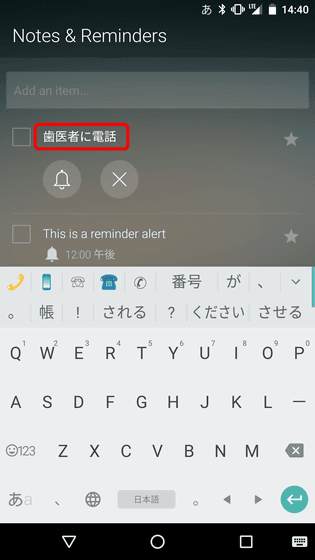
Tap the bell icon under the note ......
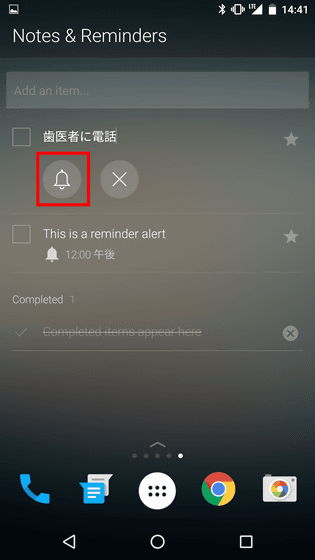
You can set the date and time of the reminder. After choosing the date and time, tap "Save" at the end and the reminder setting is completed.
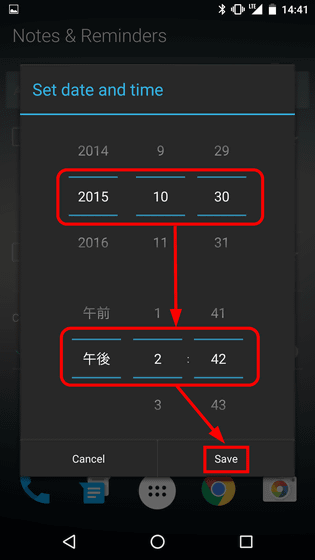
When the set time arrives, it reminded me properly.
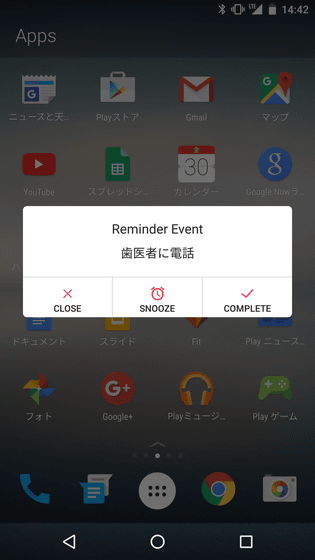
If you tap the checkbox on the left side of the memo ... ...
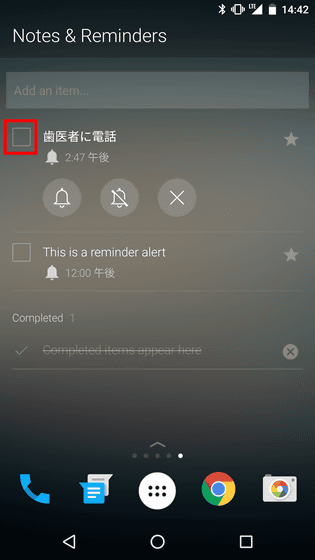
You can move the note to "Completed" and complete the task.
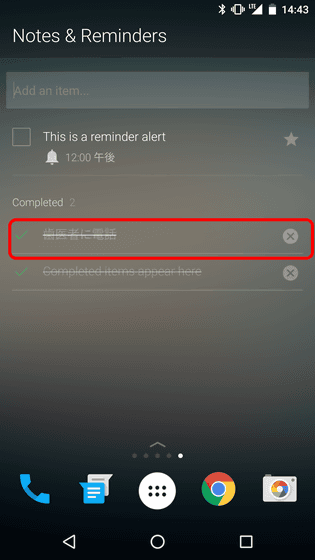
"Notes & Reminders" seems to be used quite conveniently if you register shopping lists and messages you do not want to forget. Users who are not multi-functional as reminders or reminders, but users who are not seeking so much of it are enough.
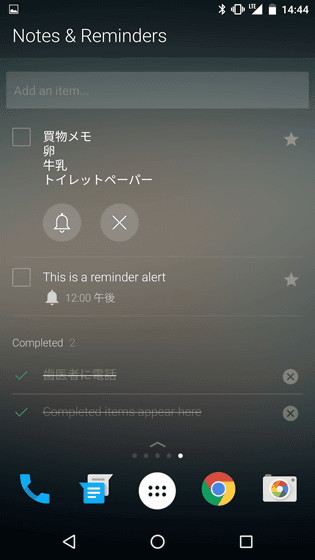
"Arrow Launcher" was an application that manages home using "Widgets" "Recent Activity" "Apps" "People" "Notes & Reminders". Although it seems to be a little confused at the beginning of use, it will be worth using if you get used to it because you can access various information with one touch.

Furthermore, even after uninstalling Arrow Launcher somehow, the wallpaper set by the application was still left.
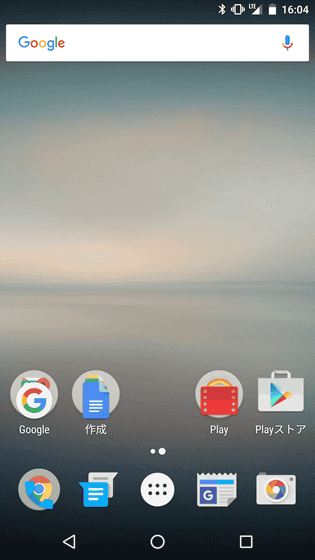
Related Posts: