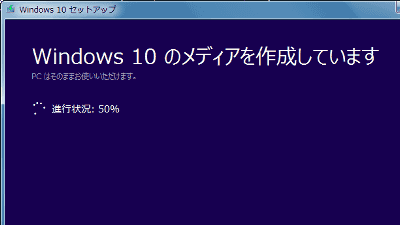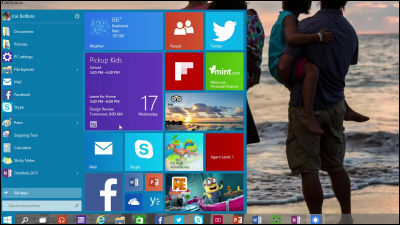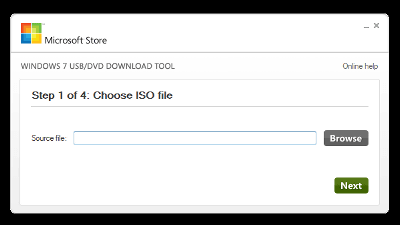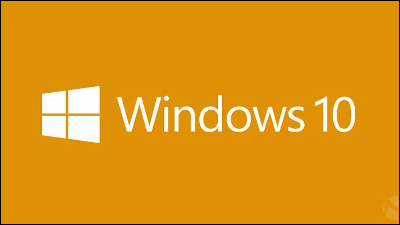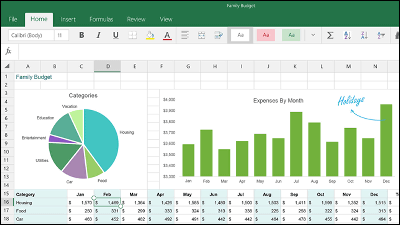I installed Windows 10 Technical Preview and tried using it
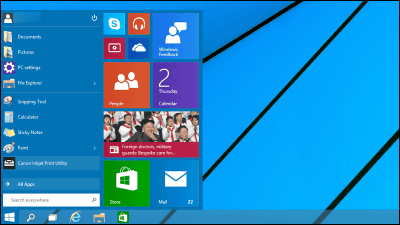
The next Windows OS "Windows 10"Developer preview version (technical preview) is released free of charge from today. Technical preview is recommended not only for software and hardware developers but also for general PC users, and Microsoft plans to utilize feedback from customers, such as comments and improvements that were feedback, for product creation. "Please cooperate in order to make the best Windows ever," so I immediately installed the technical preview version and tried to experience Windows 10 as soon as possible.
Windows Technical Preview - Microsoft Windows
http://windows.microsoft.com/ja-jp/windows/preview
First, download the technical preview ISO file. You can see how to download by following article.
How to get a technical preview quickly to experience the next OS "Windows 10" for free - GIGAZINE
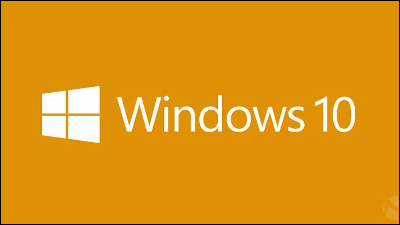
◆Installation
The downloaded ISO file is "Virtual CloneDrive"Mount it with a virtual drive, burn it to DVD and start it. This time, I tried installing the technical preview over the Windows 7 PC using the DVD.
Run setup.exe from DVD media. Please note that overwriting installation is impossible with Windows 7.
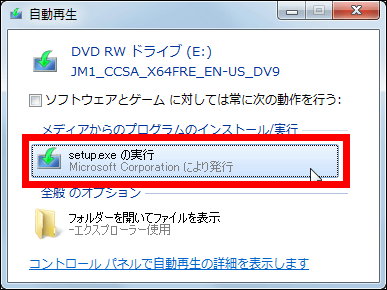
The Windows logo first appeared.
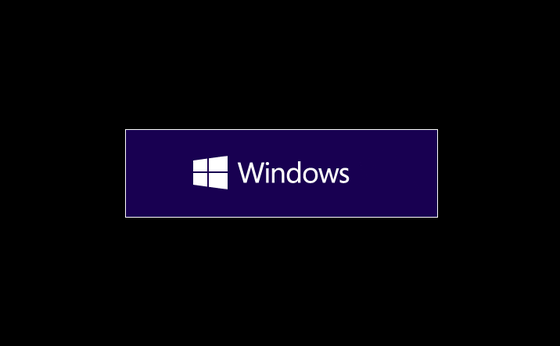
Wait a while ......
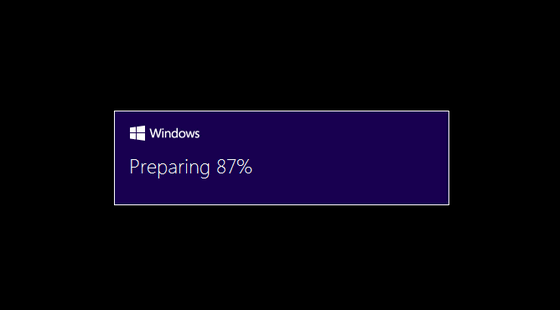
When "License terms" screen is displayed, check "I accept the license terms" and click "Accept".
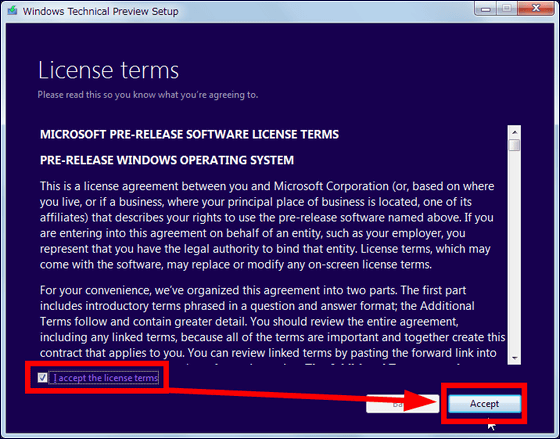
I will wait for a while.
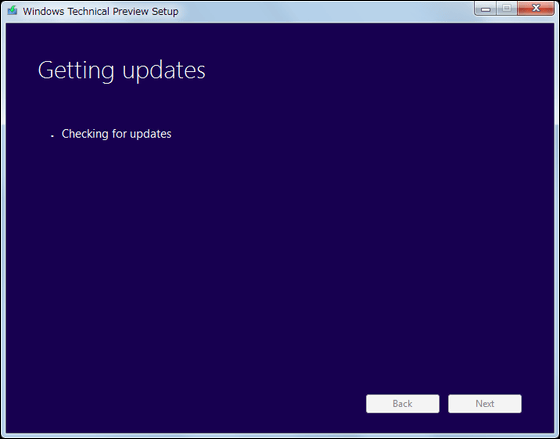
Installation starts when the PC restarts.
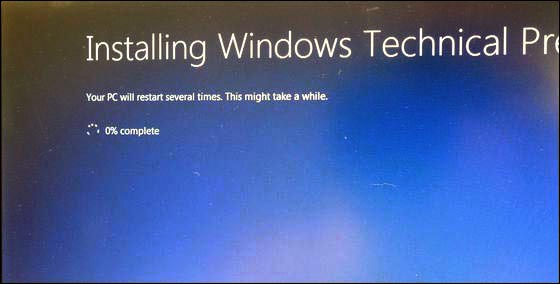
After a while, the setting work starts after rebooting.
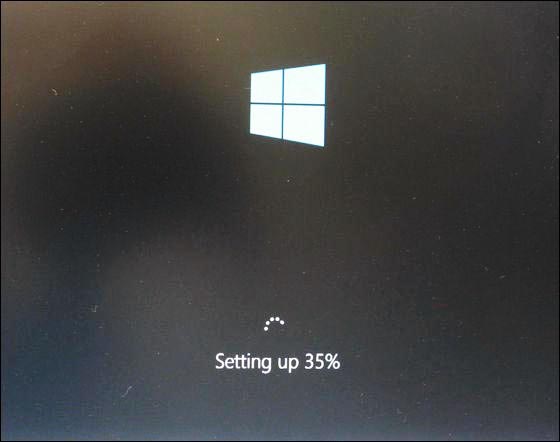
I will wait so much as various things start.
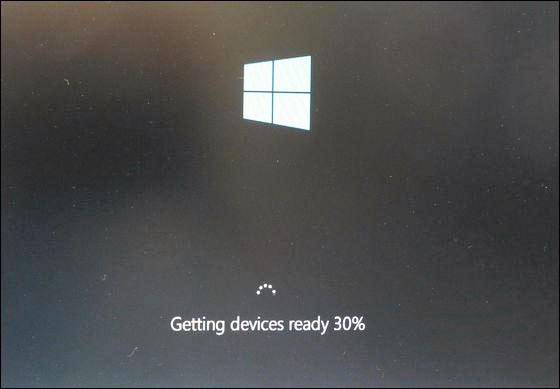
The spinning mark is the same style as Windows 8.
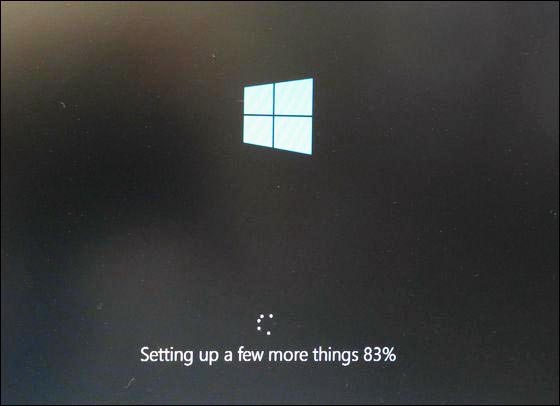
Wi - Fi can be set on "Get online" screen, but it is OK without setting here. Click "Next".
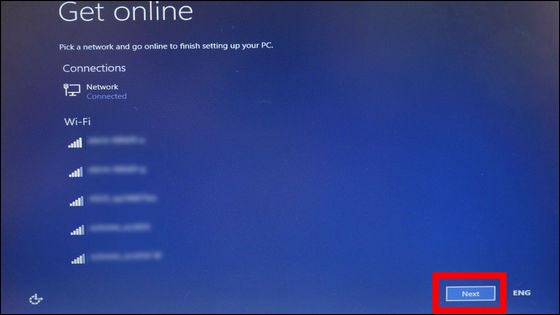
Click "Use express settings".
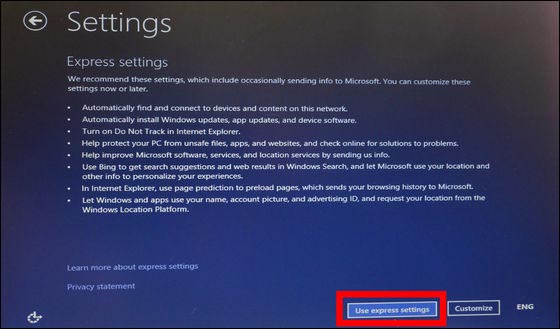
When you get to the Microsoft account sign-in screen, please change to "Japanese keyboard" by clicking "Change keyboard" → "Japanese Microsoft IME" at the lower right.
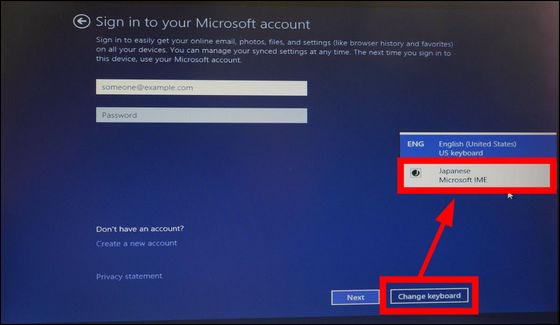
After entering the registration information of the Microsoft account, click "Next".
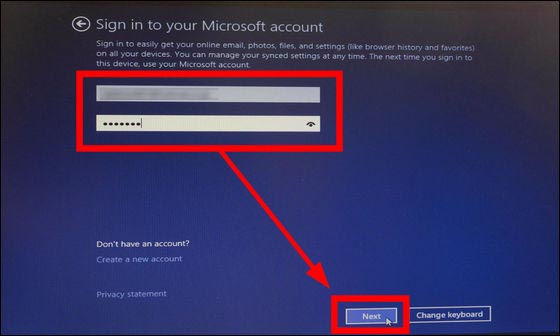
Since a hint of the e-mail address registered in the Microsoft account is displayed above, enter the registered e-mail address in the text box below and click "Next".
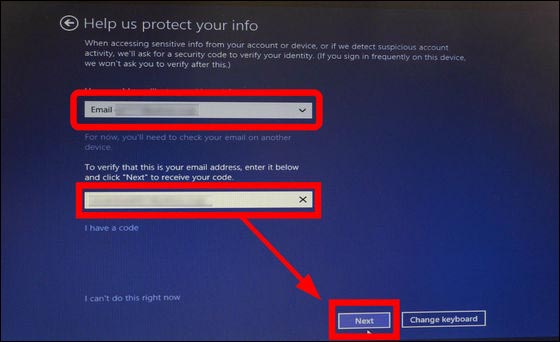
Make a note of the number of "customer code" that arrived at the registered e-mail address.
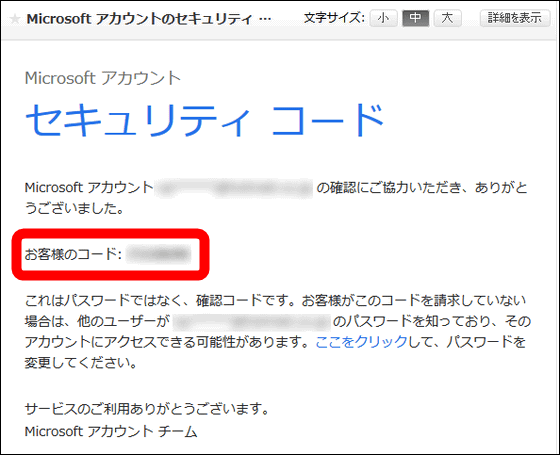
After entering the customer code number, click "Next".
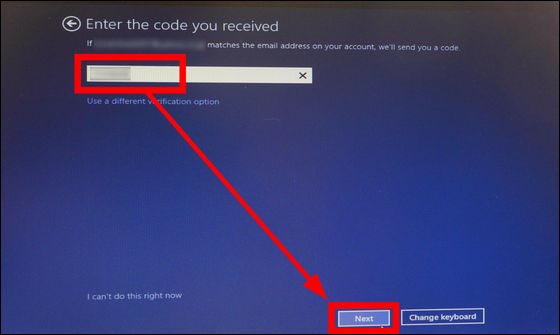
I will wait for a while.
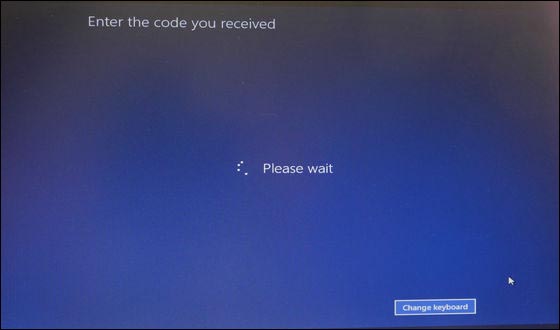
Click "Next".
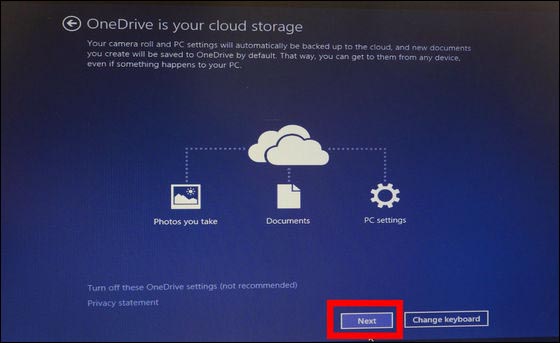
A little more until installation is complete.
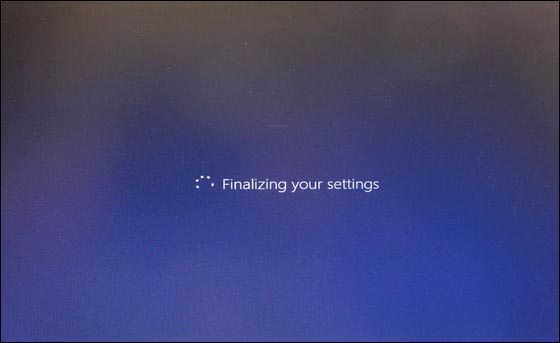
Sudden "Hi"
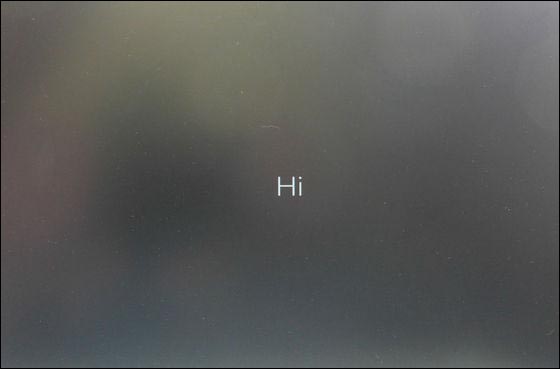
The tutorial starts. The place where the background color changes rapidly is similar to Windows 8.
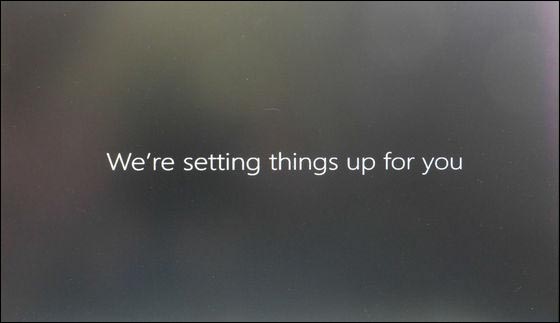
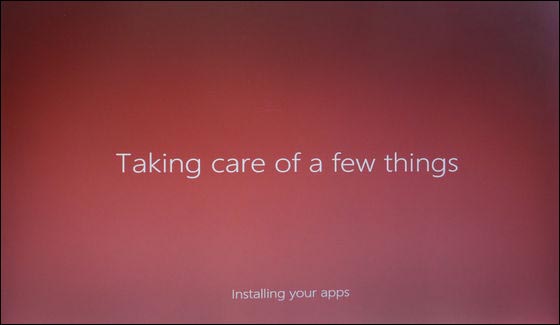
The Windows 10 Technical Preview desktop appears at last, the installation work is completed.
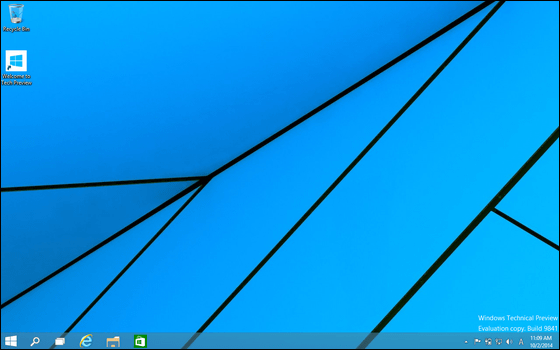
◆I tried using only a bit
The Windows 10 Technical Review lock screen is exactly the same as Windows 8.1.
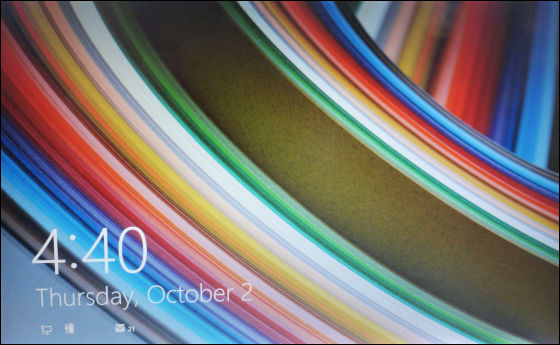
When you click the start button, the Windows application screen of Modern UI is displayed on the right side of 2 pane.
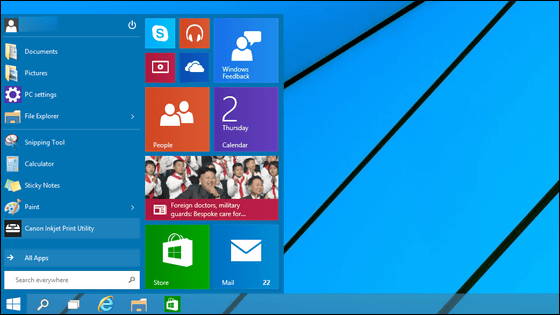
Applications and Windows stores can also be scaled down as windows.
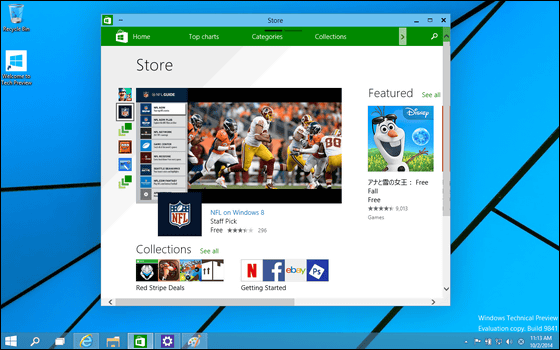
When you click the task view button, the running program (application) is displayed as thumbnail.
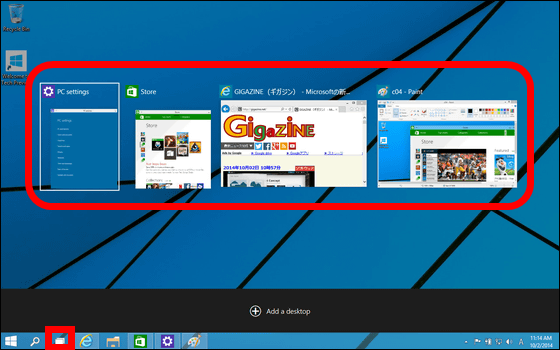
Furthermore, clicking "Add a desktop" below in the task view screen ... ...
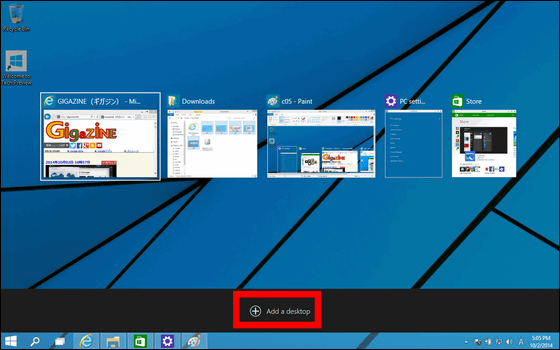
With this feeling, one desktop increases, you can use multi desktop function.
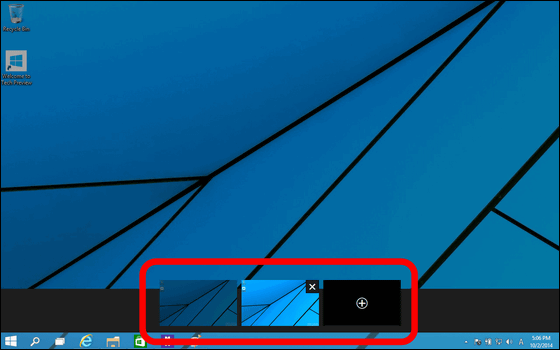
A new snap that makes it easy to divide the screen into 4 windows can not work well for some reason ....
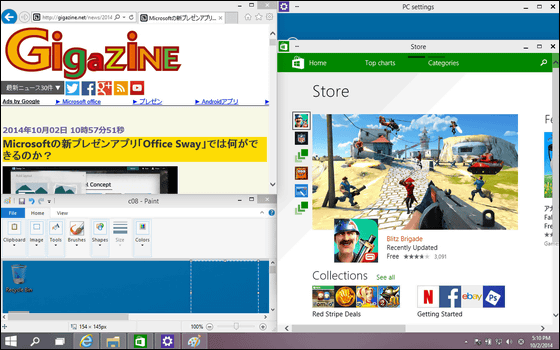
An advanced command prompt can be copied by selecting a command like a text editor.
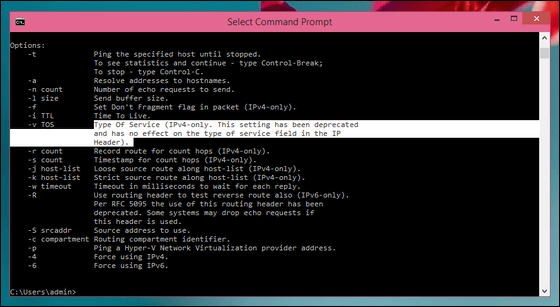
When you narrow the window it automatically broke a line.
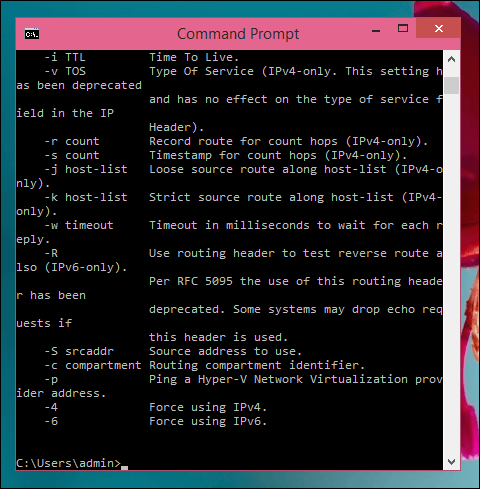
The Windows 10 technical preview will be replaced by the Windows 10 consumer preview that will be offered next year. People who have an interesting part, such as "What happened to the function that caught on Windows 8.1?" Should be installed and should be sent to Microsoft if there is a request if there is any demand. The validity period of the technical preview is until April 15, 2015.
Related Posts: