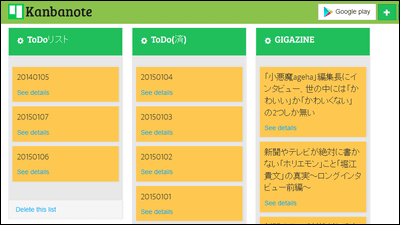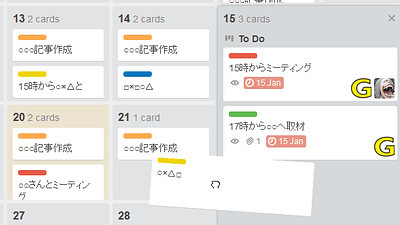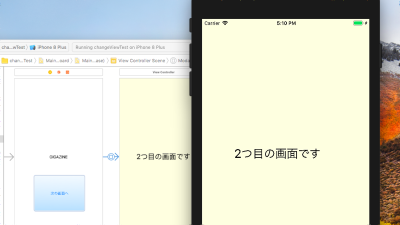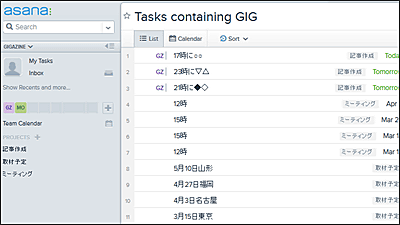As a way to organize cards, you can do task lists, notepads, task management with multiple people "Trello"
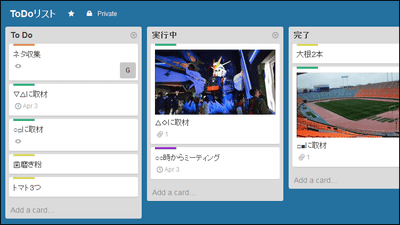
It is free to create a task list for yourself by looking at the task as a card, or perform task management with multiple peopleTrello"is. Although you can use it from PC browser, there are also applications for iOS · Android · Windows 8, you can manage tasks freely anytime anywhere from your PC or from your smartphone or tablet anytime.
Trello
https://trello.com/
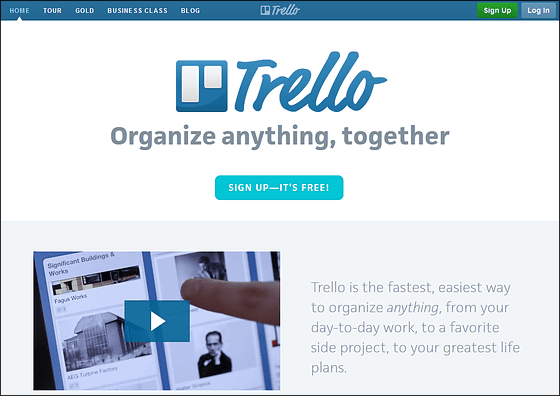
◆ Account Registration
When using "Trello", click "SIGN UP-IT'S FREE!" On the top page.
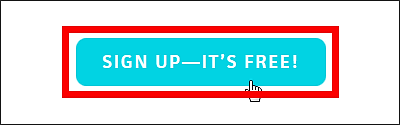
The account creation screen will appear. If you have a Google Account, you can omit the troublesome account creation process and click "Google Account".
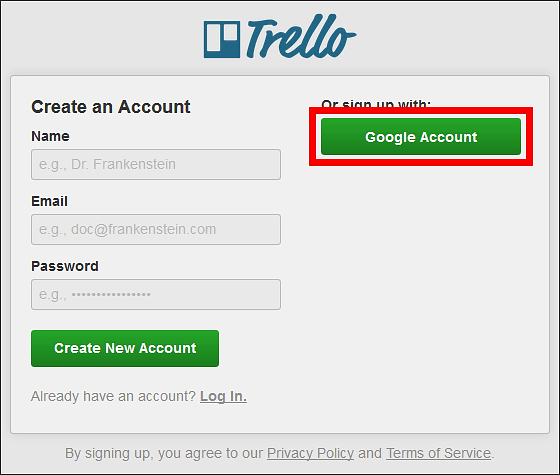
Enter your Google account information and click "Login".
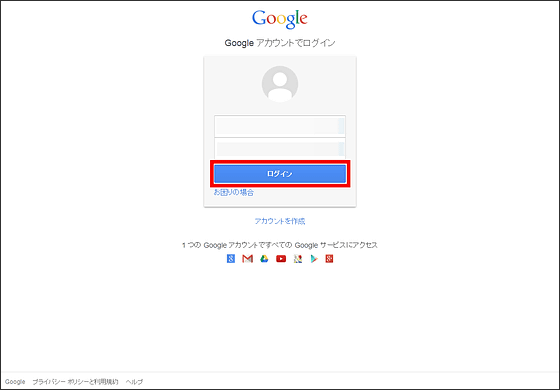
Click "Approve".
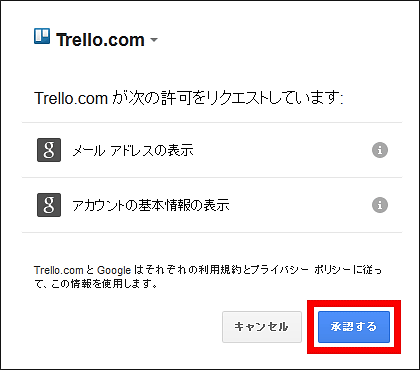
Then it will go to the Trello user page.
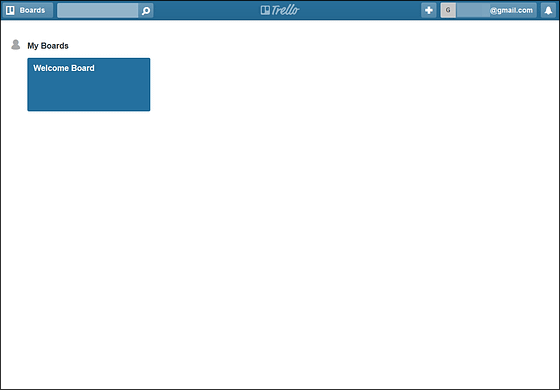
When you sign in with your Google Account, the user name displayed on the screen will be Gmail's address, so click on the email address and click "Profile".
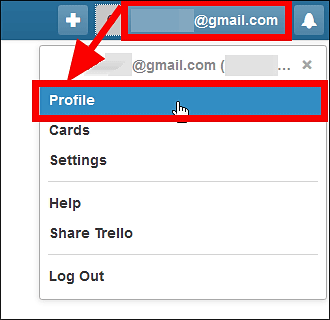
Then click "Edit profile".
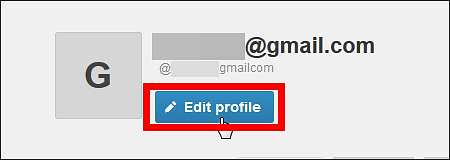
If you change "Full Name" and "Username" on this screen, we will make progress as we share tasks with others. "Full Name" is always displayed in the upper right of the screen, and "Username" can be used for user search and task assignment.
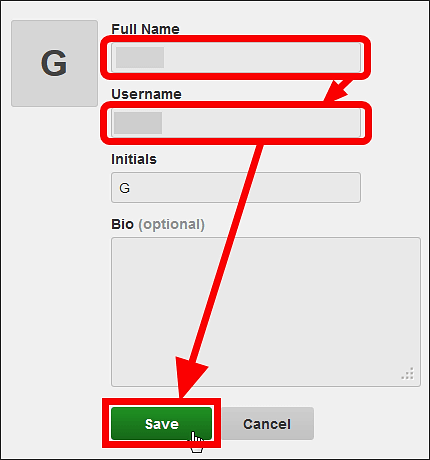
◆ Basic usage
There are four hierarchies "Organization", "Board", "List" and "Card" in Trello, "Organization" is the largest framework, the bottom "Card" pastes a date and a label You can also categorize, so it is better to enter tasks here. However, since it is possible to share hierarchies other than List with other users, how to use them is always user's freedom.
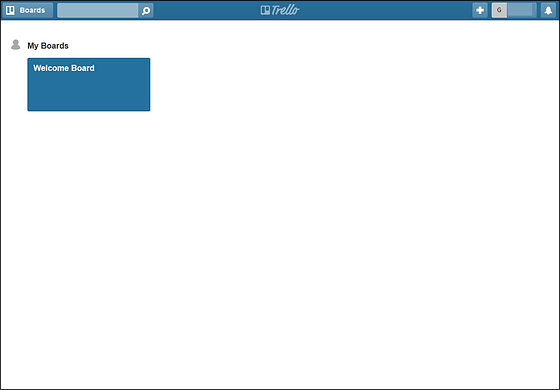
For that, first click the "+" icon in the upper right corner of the screen and click "New Board".
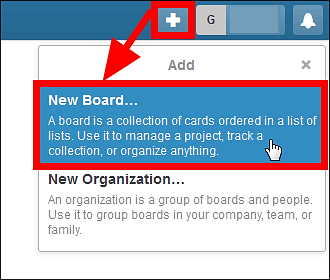
Give the Board a suitable name and click "Create".
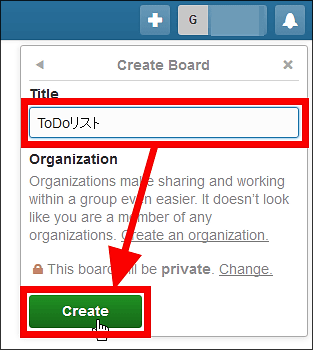
Then this screen created will become a Board. Three gray Lists (To Do, Doing, Done) are created in advance on the screen, and there is a menu screen at the right end of the screen. You can make various settings from "Menu" on this menu screen, you can add other users to the Board by clicking "Add Members ...", and actions done on Board are recorded under "Activity" I will.
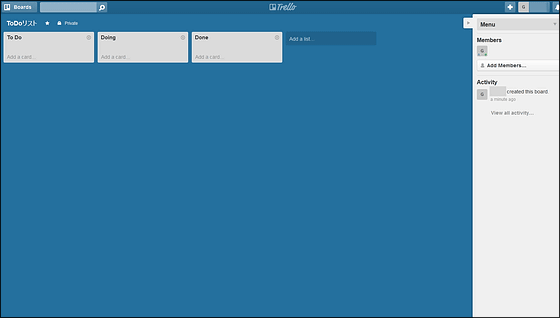
To add a new card, click "Add a card ..." at the bottom of the list.
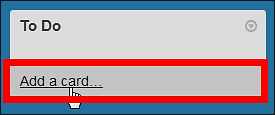
Then a text box will appear so enter the task and click "Add".
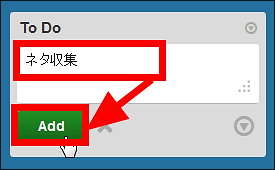
Task is completed with such feeling.
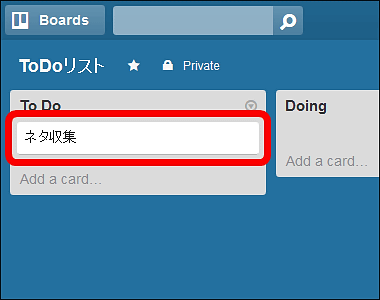
A small icon is displayed at the right end of the created card, so click on it.
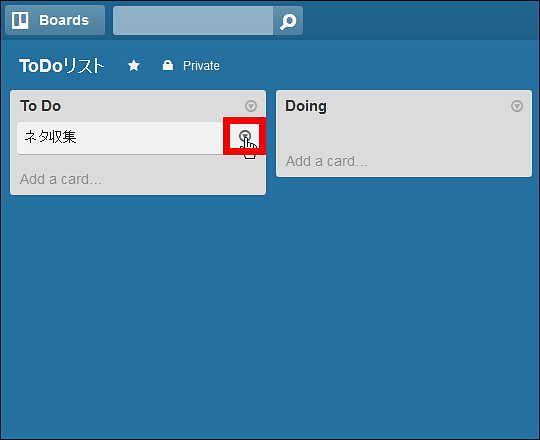
The "Card Actions" menu will be displayed. From here "Labels ... (Labeled for each task)" "Members ..." (Dedicate tasks to users) "Due Date ..." "Move ..." (Move task position) "Subscribe (Subscribe) Actions such as "More Actions ... (other actions)" "Archive (task completion)" are possible.
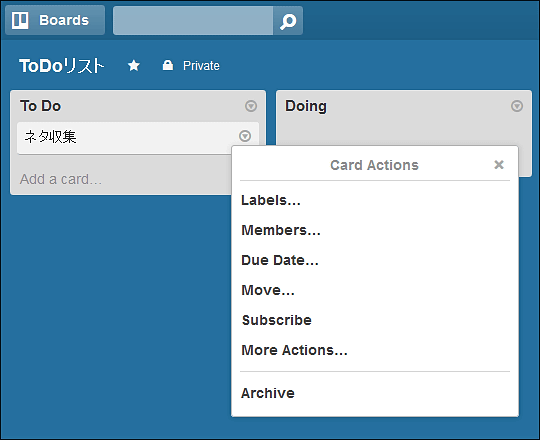
· Labels
Click "Labels" of "Card Actions".
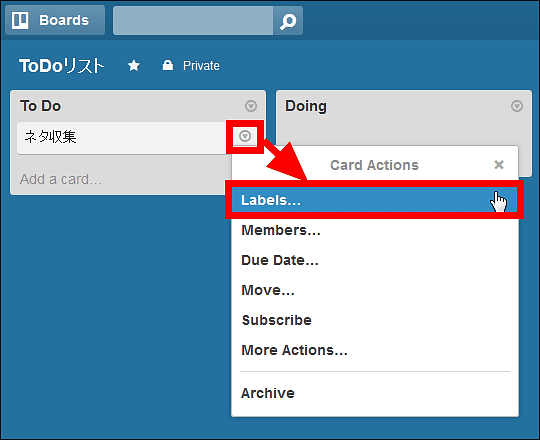
Then, six types of labels are displayed.
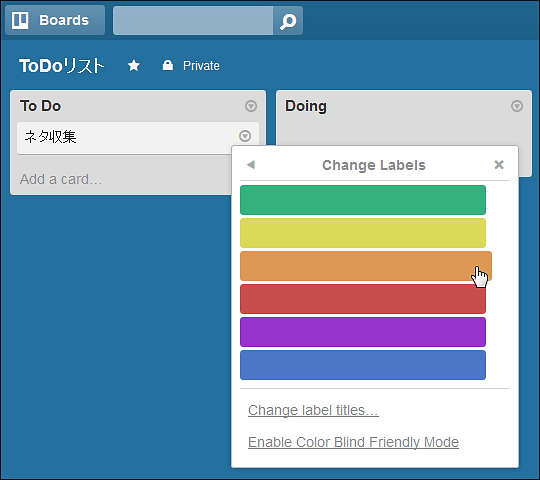
When clicking this, the color of the label will be displayed at the upper left of the card.
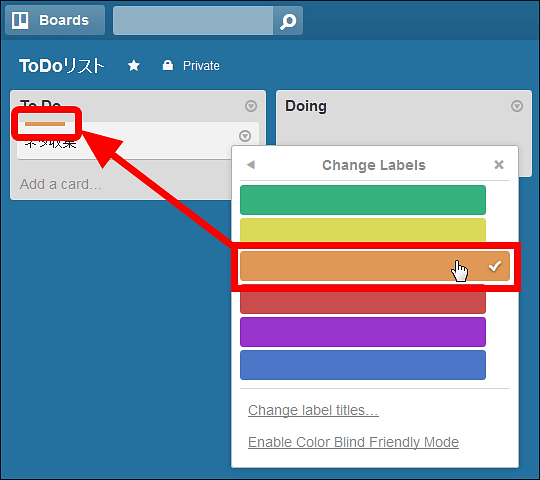
If you click "Change label titles ..." on this label ......
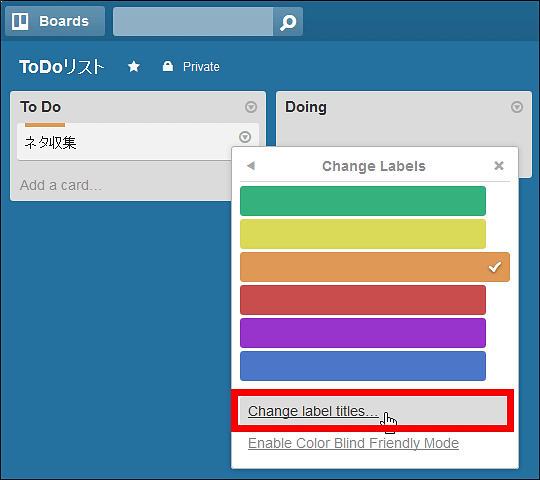
It is also possible to name the label.
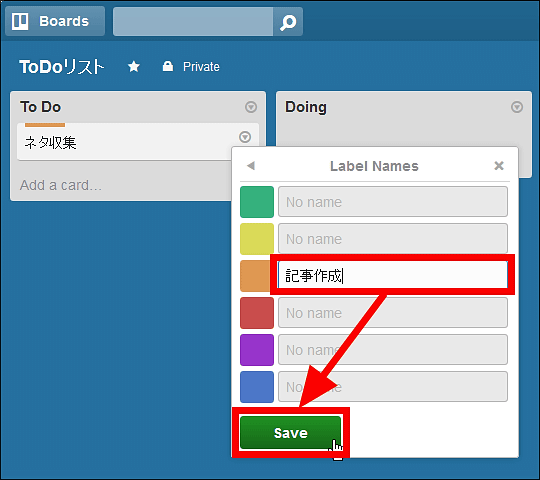
With a name it looks like this.
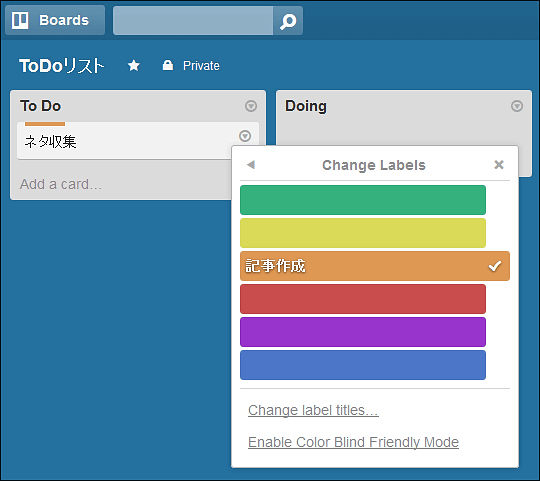
· Members
Click "Members" to display the account name of the member sharing the board. Since I used it by one person this time, only my account name came out. Clicking on this ... ....
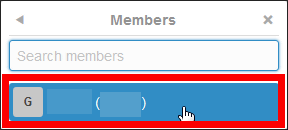
It is possible to allocate tasks to users with this feeling.
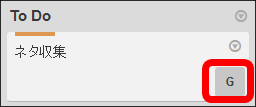
· Due Date
By clicking "Due Date" it is possible to set the due date of the task like this. Time can be set from year / month / day to time.
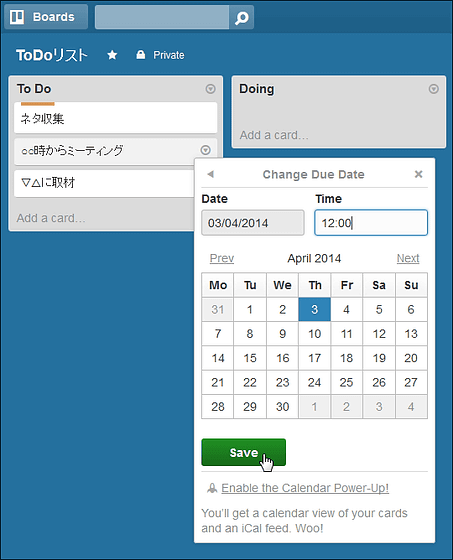
When the date is set, the due date will be displayed on the Card like this.
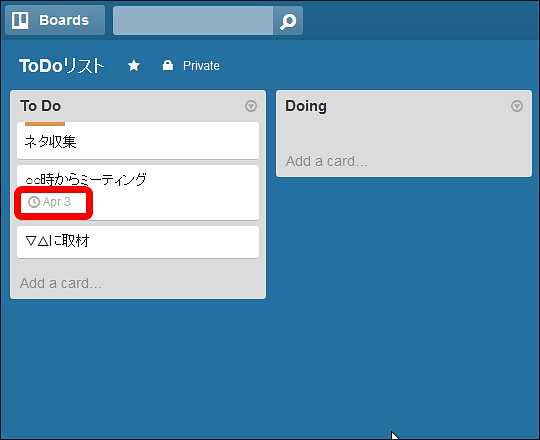
· Subscribe
By clicking "Subscribe", this icon will be displayed on the card.
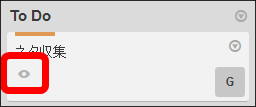
· Move
By clicking "Move", it is possible to move the Card and you can freely select Board · List · Position (position in List).
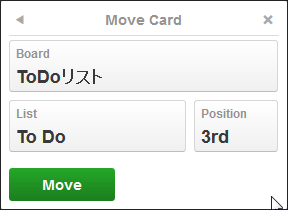
You can also move the card directly by dragging and dropping.
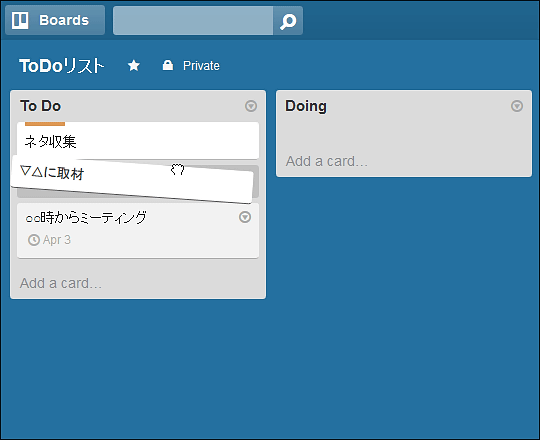
· More Actions
If you click "More Actions", this screen will be displayed. From "Attach File" you can attach a file to the card, click "Copy" to copy the card, and at the bottom is the URL which can be linked directly to the Card.
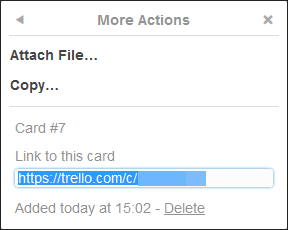
· Restore deleted task
The "Activity" of the task is displayed at the right end of the screen, and since there was a task deleted in the past, try clicking on it.
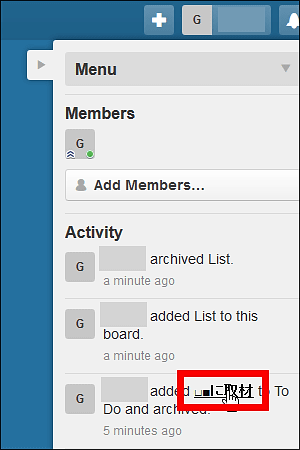
The menu screen will be displayed.
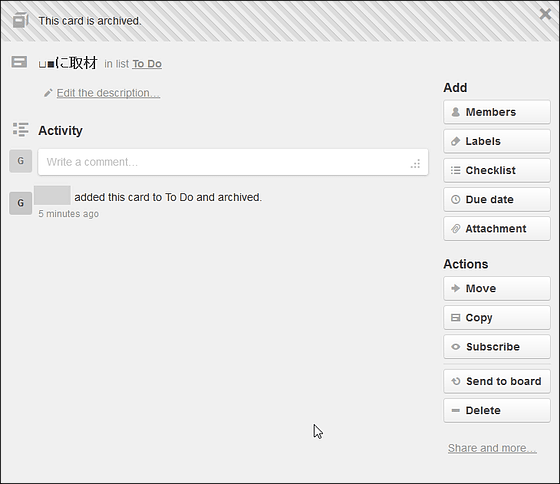
If you click on "Send to board" ... ...
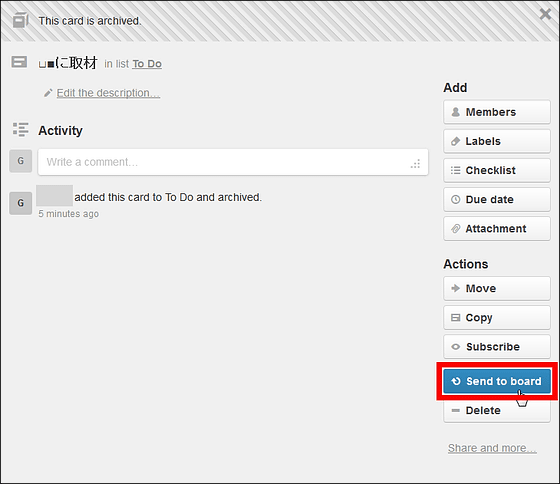
The task can be restored.
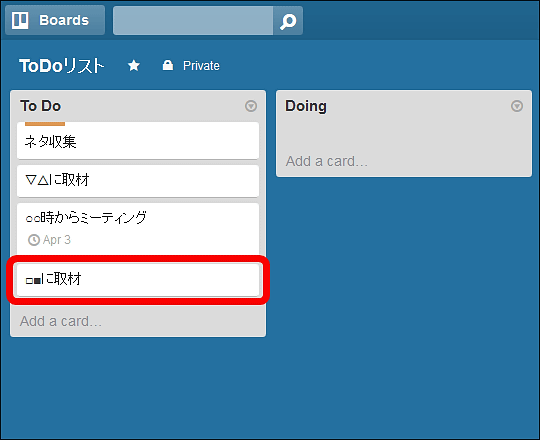
· Create List
To create a new List click "Add a list ..." or the blue part on the page OK.
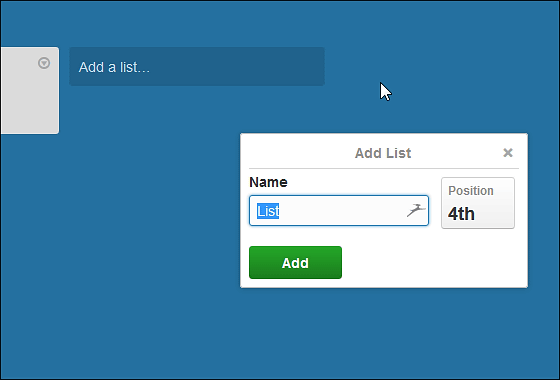
You can edit the name by clicking the list name ......
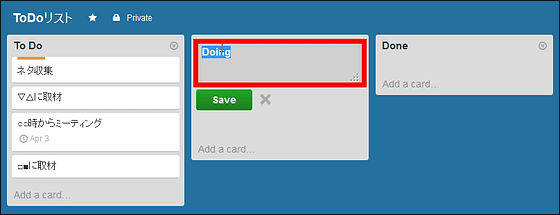
It is also possible to manage and manage tasks that are running and those that have completed as follows.
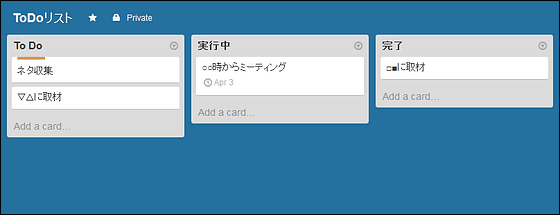
By applying these functions, you can manage tasks like this.
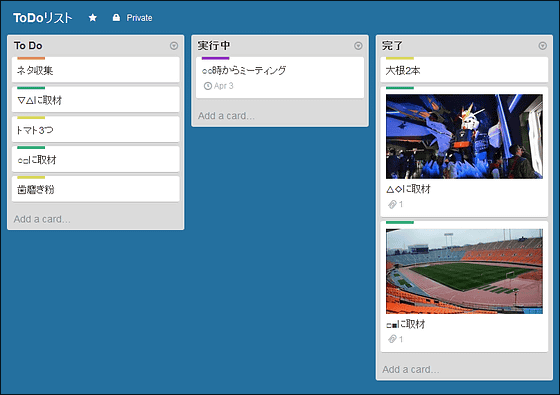
◆ Use Trello for multiple people
If you want to use Trello for task management with multiple people, click the "+" icon on the user screen and click "New Organization ...".
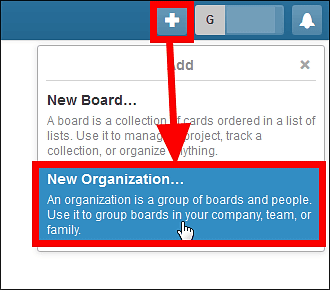
Then name the organization and click "Create".
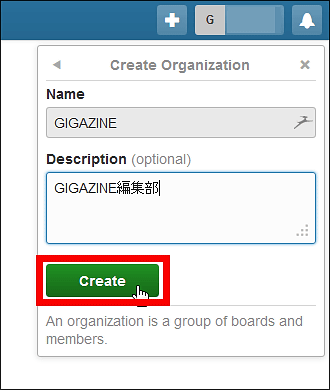
Then I could create a new organization (this time I created an organization named GIGAZINE). Click "Members" on this screen.
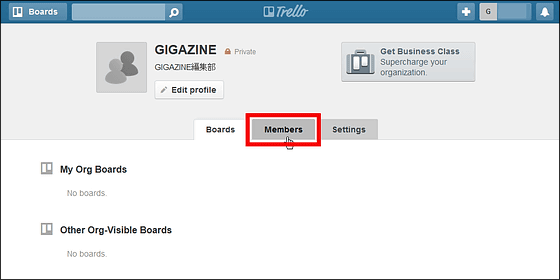
Click "Add Members".
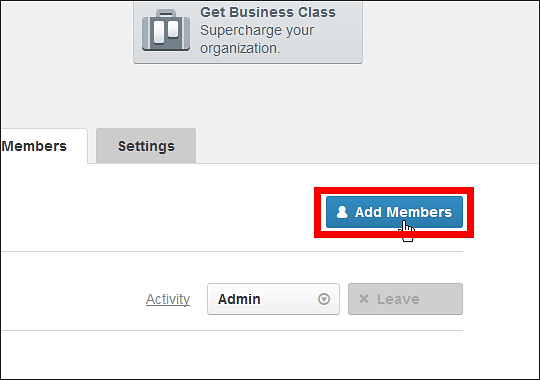
From here, enter "Full Name" or "Username" of the user who wishes to manage the task together, click on the account, and you can share the Board, List, Card created in the newly created organization named GIGAZINE .
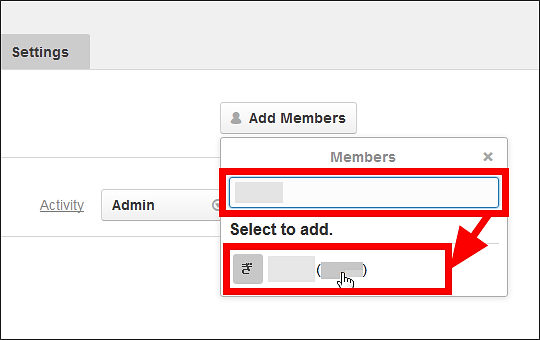
A new member has been added like this.
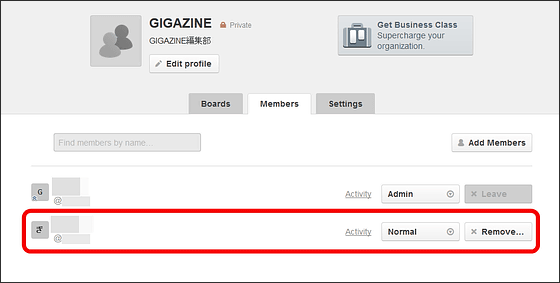
When creating a new organization, there are no Boards in it, so create a new Board ......
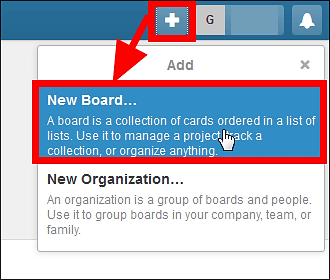
"Create"!
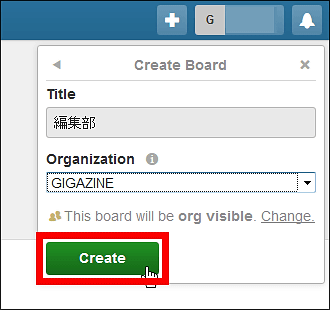
A new Board was created.
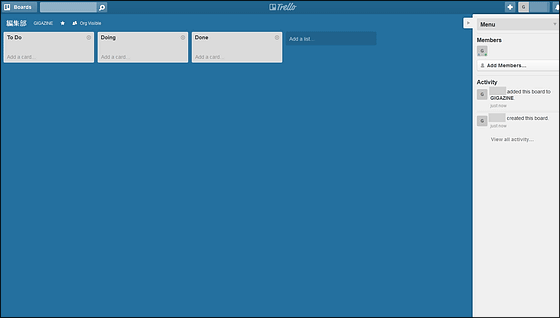
You can share a Board with other users by selecting members who want to share a Board from "Add Members ..." on the menu screen on the right end of the Board.
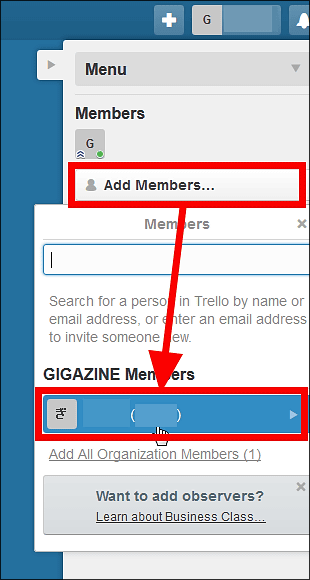
The sharing range of the Board can also be set from here on the upper left of the screen, and it can also be set to be completely private, sharing the Board with users in the same organization, or making it public to all users.
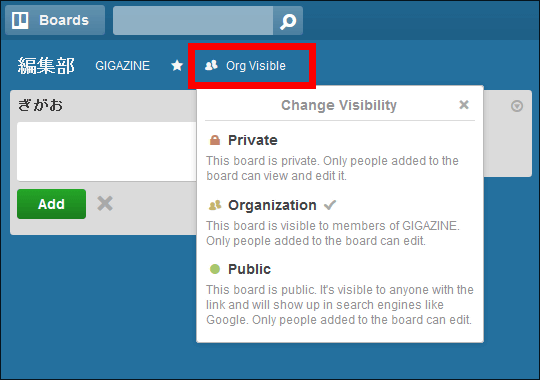
◆ Trello on mobile app
Trello has a mobile terminal application, which can also be used from iPhone, iPad, Android terminal.
Trello - Organize Anything on the App Store on iTunes
https://itunes.apple.com/us/app/trello/id461504587
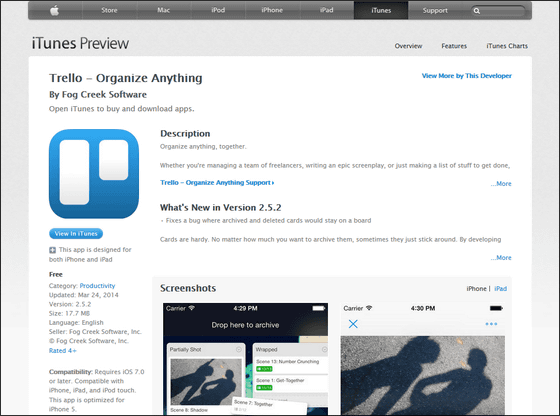
Trello - Organize Anything - Android application on Google Play
https://play.google.com/store/apps/details?id=com.trello
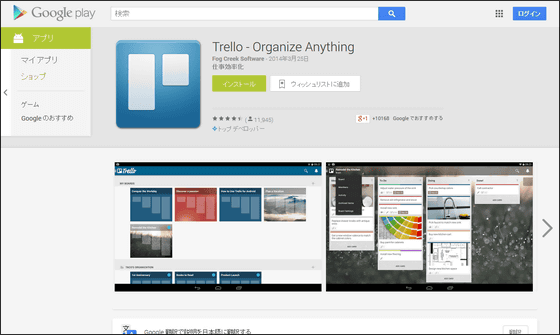
Try installing the Trello application on iPhone. Applications can be installed from the App Store.
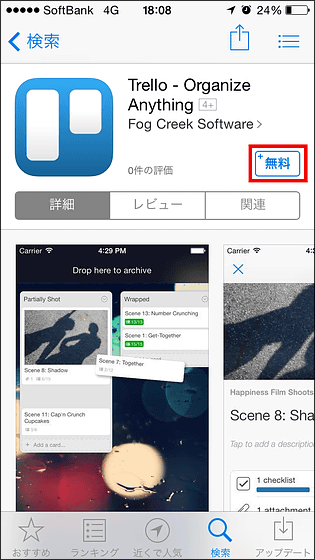
Install and launch the application immediately. Then, a permission screen for push notification is displayed, so tap "OK" when you want notification of task due date.
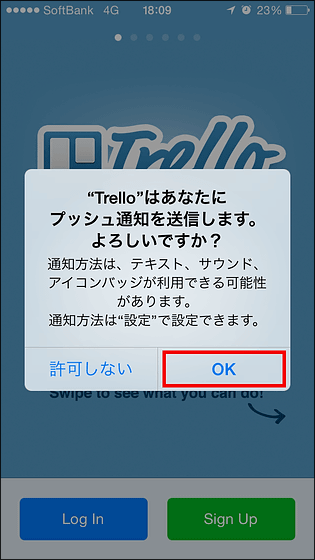
First, tap "Log in" at the bottom of the screen to log in to Trello.
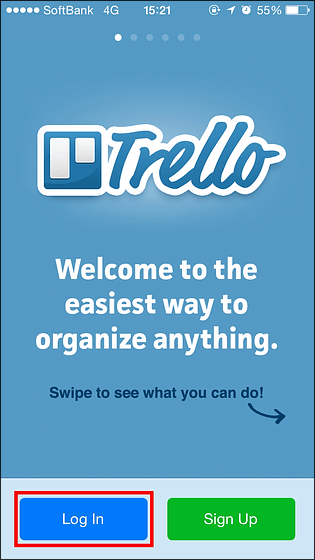
I created an account from a Google account, so tap "Log in with Google".
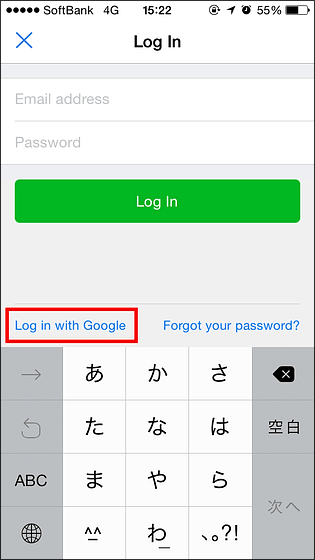
Then enter your Google Account login information and tap "Login".
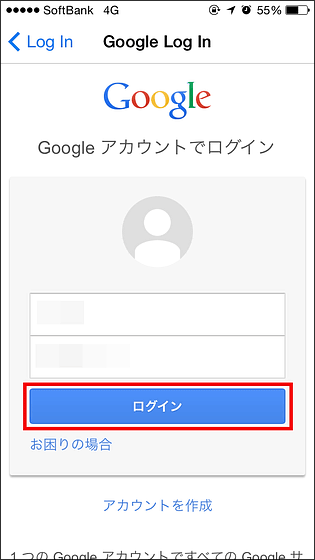
You can now use Trello from mobile terminals. When launching Trello, this screen opens with the Boards displayed separately for each organization.
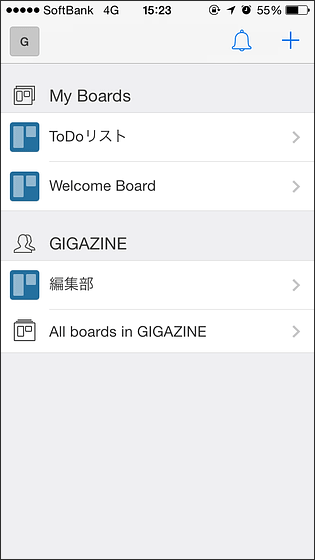
The inside of the Board is like this. You can also see labels and images firmly from mobile terminals.
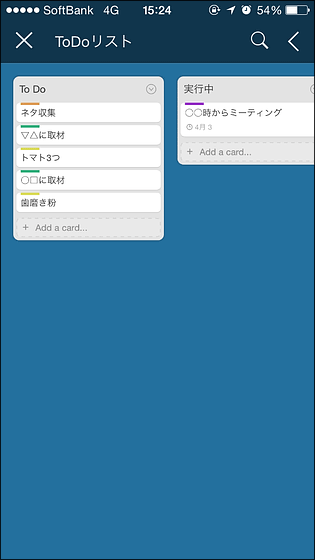
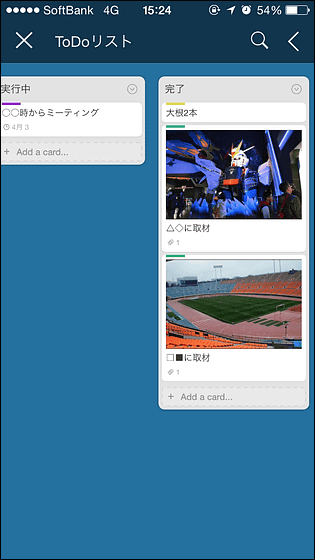
Task cards can be moved freely by tapping and holding.
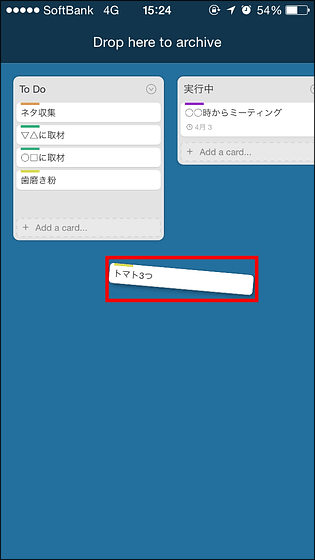
To add a new card, tap "+ Add a card ..." at the bottom of the list.
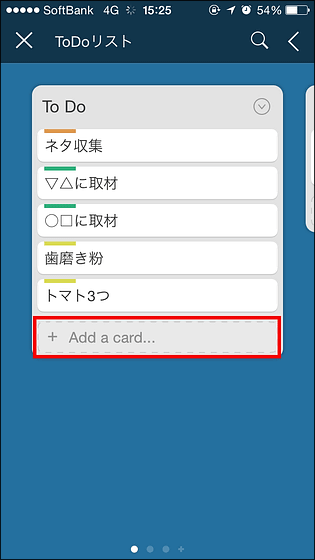
Then you can create a new card.
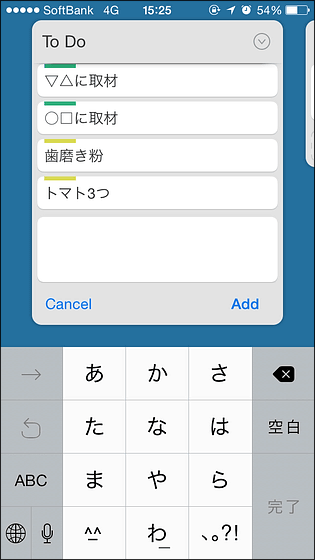
You can also search card names, members, labels, and task dates by tapping the search icon at the top of the screen.
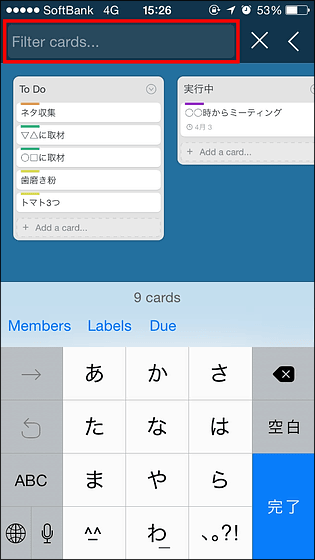
Furthermore, if you tap the icon in the upper right of the screen ... ...
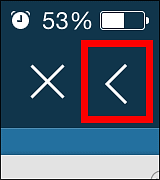
The menu screen is displayed.
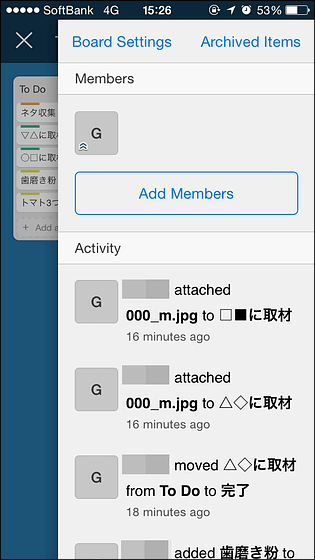
In the Trello application of the Android version, the position of the setting icon is somewhat different, but the basic operation method is the same.
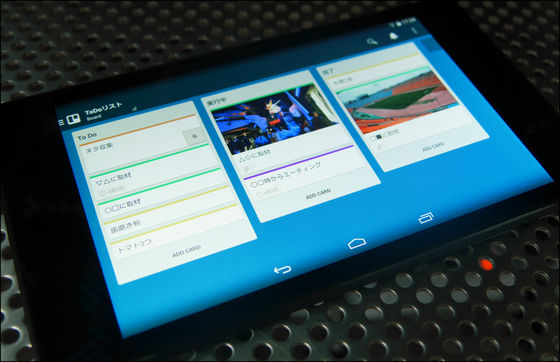
The mobile application Trello has almost the same feeling of use as the browser version, rather the level of operation that Trello can feel seems better with compatibility with touch terminals.Application for Windows 8There is also, so if you have a PC with Windows 8 with a touch panel, you can use Trello more comfortably. For paid version that can be used for 50 dollars a month (approx. 5200 yen), you can decide sharing settings with other users in more detail, you can link with Google Apps and download all the data in Trello to PC .
Related Posts:
in Review, Mobile, Software, Web Service, Pick Up, Posted by logu_ii