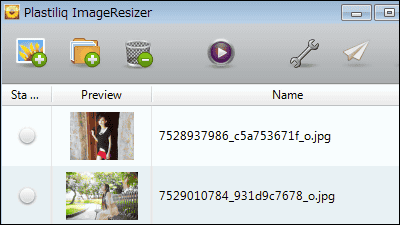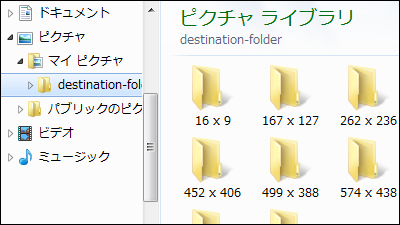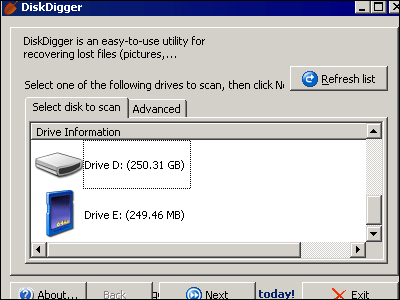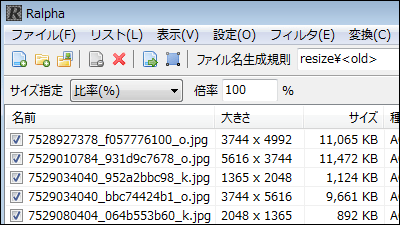Image resizing with complicated condition completed by drag & drop, "VarieDrop" which can save 4 combinations in advance can be combined
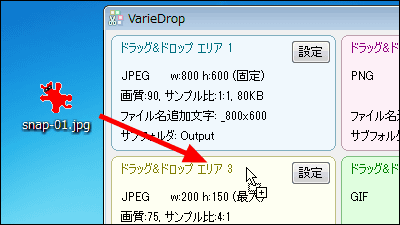
Since four resize settings can be saved, you can save time and effort to change settings when doing fixed processing, and free software that can be easily executed by drag & drop is "VarieDrop"is. The output format is GIF, BMP, PNG, JPEG, GIF, TIFF and can be started on Windows XP · Vista · 7 · 8.
Downloading, installing, setting and operating methods are as follows.
Software - Vieas Web
http://www.vieas.com/en/soft.html
Click "EXE" in the VarieDrop item at the middle of the above site. "ZIP" can also be selected.
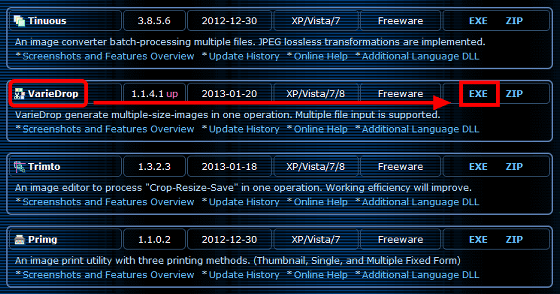
Run the downloaded installer.

Click "OK"
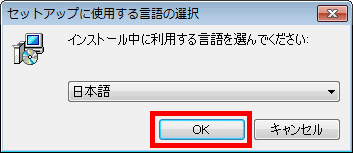
Click "Next"
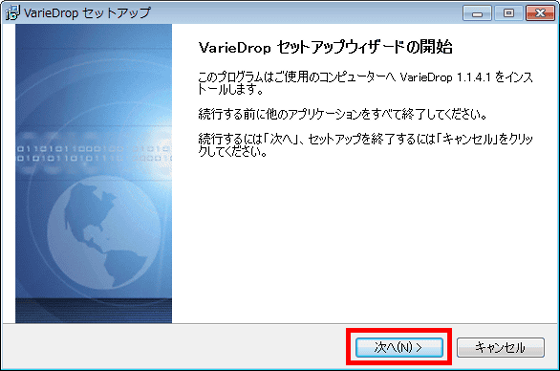
Please check above and click "Next"
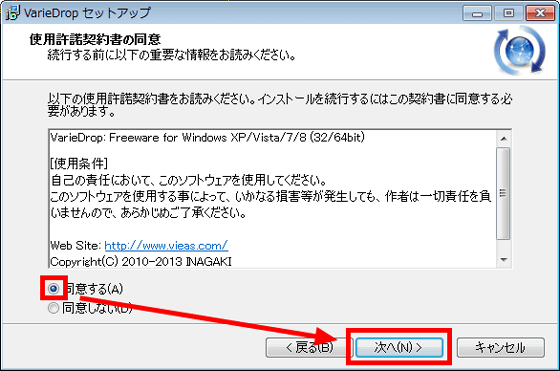
Click "Next"
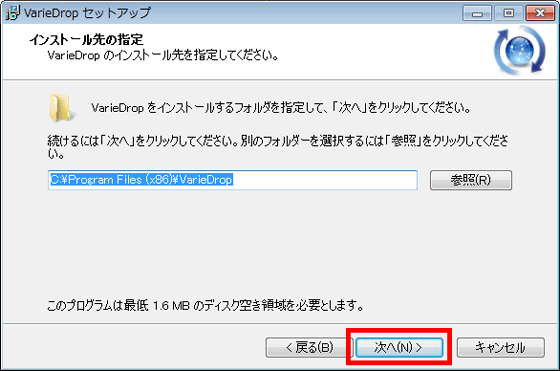
Click "Next"
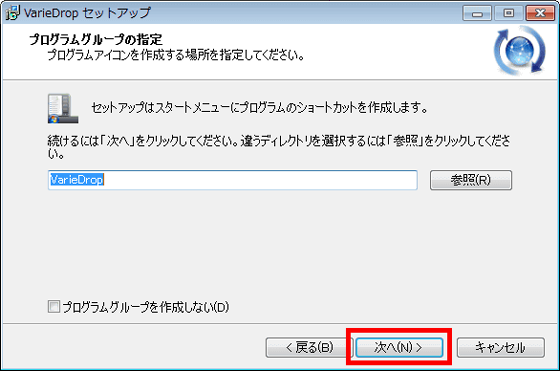
Click "Next"
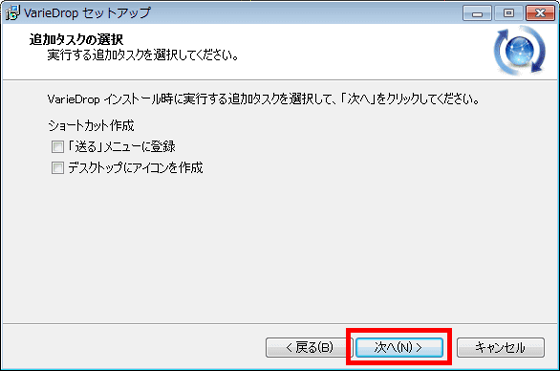
Click "Install"
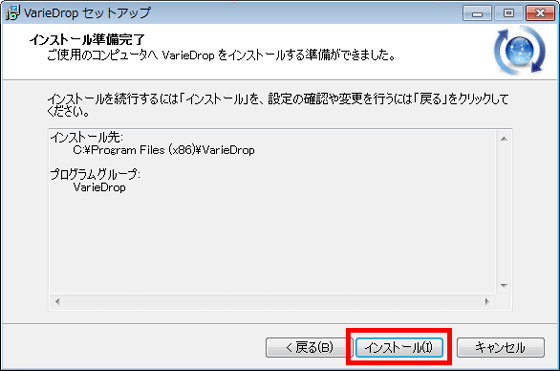
Click "Finish" to complete the installation.
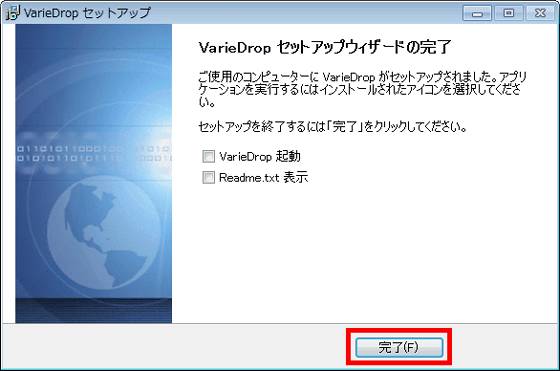
To start the software, click "VarieDrop" from the start menu.
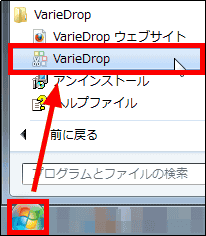
The operation / setting screen is displayed. You can set the resize in the area (area) divided by the four colors above and you can set batch processing combining the four resize settings with the elongated cream color part below.
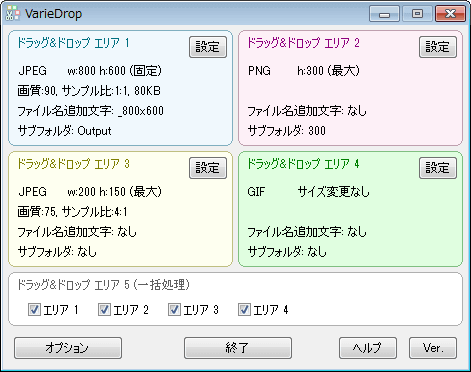
To set the resize, click "Setting" of the part to be set.
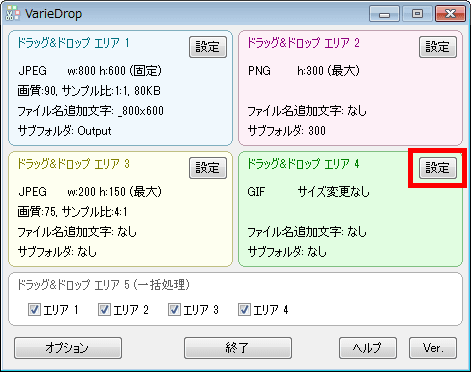
The setting screen will be displayed.
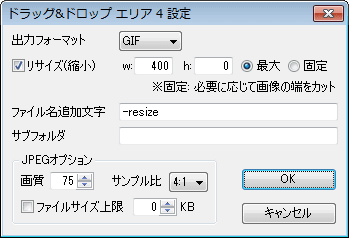
To resize the PNG file to 400 pixels wide (if the original image is less than 400 pixels, leave it as is) and add "-resize" to the resized file name, set the output format to "PNG" Make a setting, check the resize (reduction), enter 400 in the w (width) part, check the maximum, enter "-resize" as the file name appended character, click "OK" . Setting is complete with this.
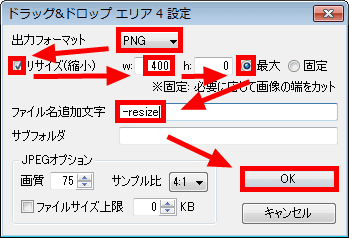
To execute resizing, drag and drop the image file to be resized to the resized area (area).
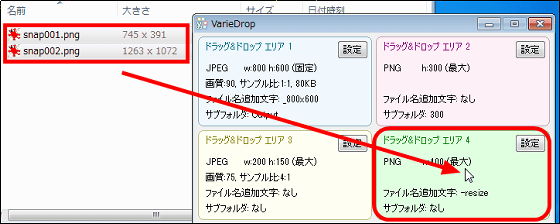
When processing is completed, an image file resized to 400 pixels in width and "-resize" added to the file name has been newly created.
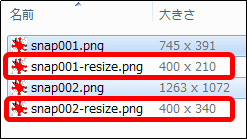
Next, in order to put the photographs taken on your home page in two sizes (for example, up to 1000 pixels & max 500 pixels) at once, resizing in one shot, two parts (here, the upper left area 1 And area 2 on the upper right), and check the areas 1 and 2 in area 5 (batch processing) below. It is a mechanism that the processing of the checked area is executed at once.
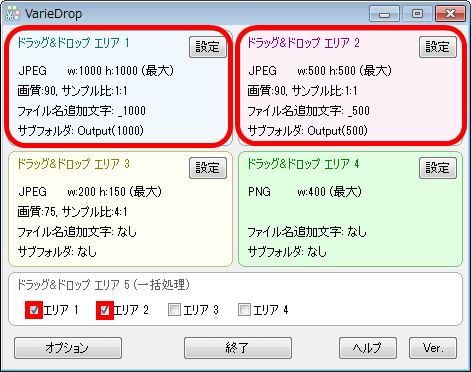
In addition, we set the subfolder to be allocated to "Output (1000)" if resizing falls within 1000 pixels after resizing, and "Output (500)" if resizing fits within 500 pixels.
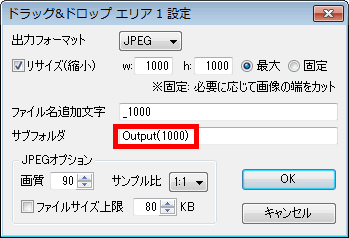
Drag and drop the image to be processed into the area 5 below.
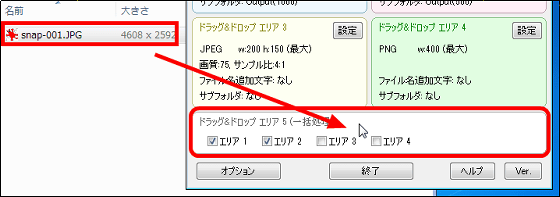
When processing is completed, a subfolder is created.
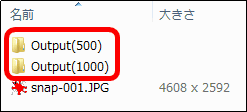
When looking at the contents of the foil, resized images are sorted so that Output (500) fits within 500 pixels.
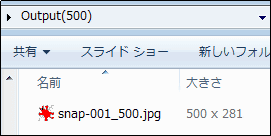
To the Output (1000), the resized image was properly sorted to fit within 1000 pixels.
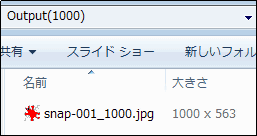
Related Posts: