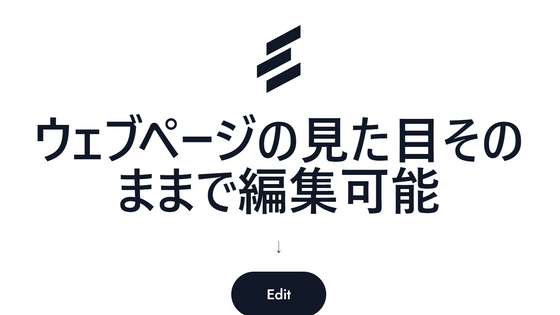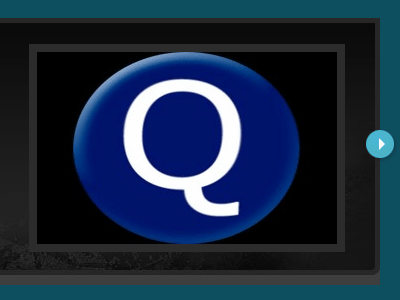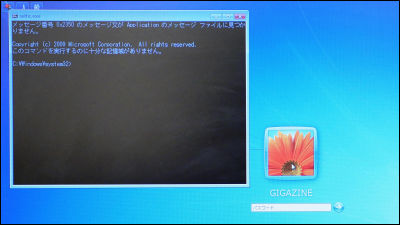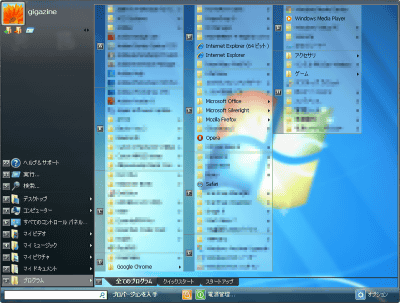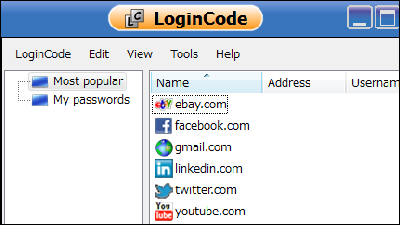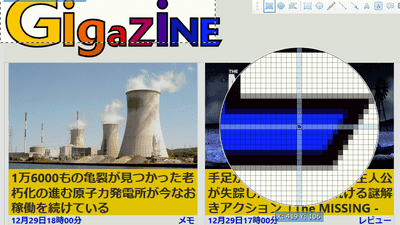"ID Manager" free software that can manage easily the troublesome ID and password that troubles the head at once
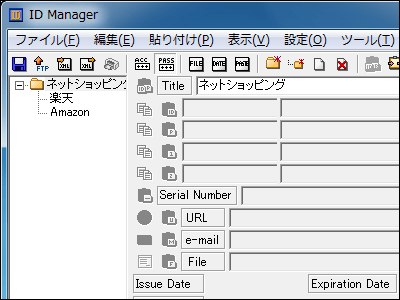
A mountain of ID and password that continues to increase while doing online shopping etc. Is it too troublesome to manage, have you used exactly the same ID and password at any time? Based on personal information such as names and birthdays,We have made simple numbers such as "123456"And security concerns also remain.
So you can use this free software that works on Windows 98 or later "ID Manager". Just remember one password required for booting up, and this software will log all ID and password of each site instead. Passwords can be automatically generated by specifying the number of digits, and even if you do not need to copy every time you log in, this software automatically pastes them together.
So, downloading and installing, actual usage etc etc are from below.ID Manager download: Find Vector software!
http://www.vector.co.jp/soft/dl/win95/util/se178553.html
Scroll down in the above page
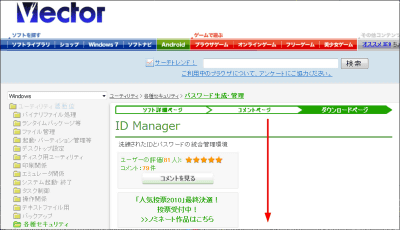
Click "Download Now" to start downloading
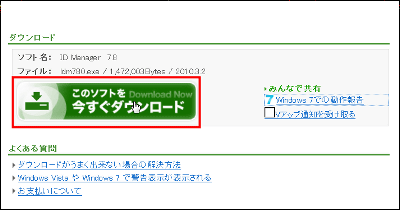
Click the downloaded installer
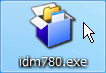
Click "Next"
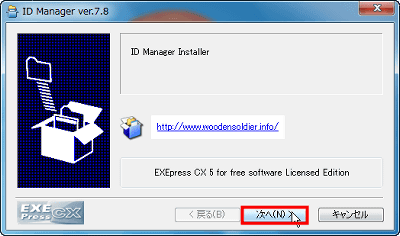
Click "I agree"
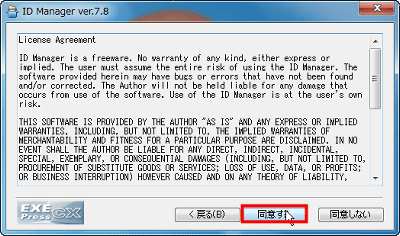
If there is no problem in the copy destination folder of the file, click "Next"
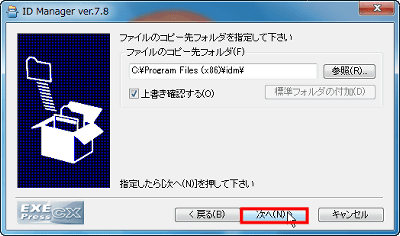
Click "Next" to start installation
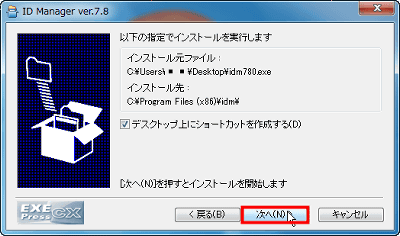
Installation is over. Click "Done"
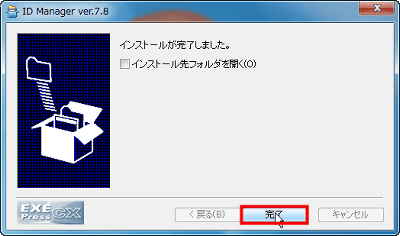
Click the shortcut that was made on the desktop
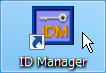
The login screen will be displayed. By default, it is a user name "idm", so let's create a new user. Click "New User".
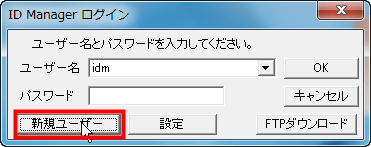
Enter "User name", "Password" and "Confirm password" and click "OK" to complete the creation of new user. Incidentally,You only have to remember your password securely at this time. If you forget your password, you will be unable to log in with the same user again, so be careful.
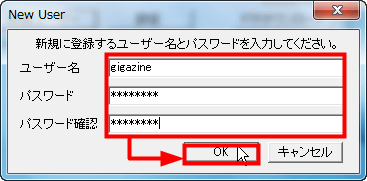
This is the main screen
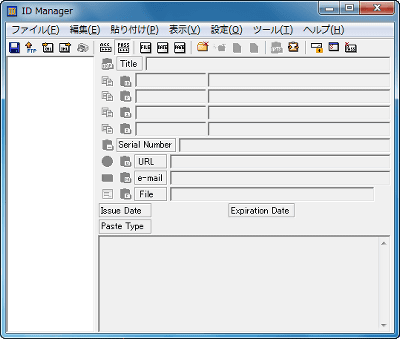
I set the newly created user to be the default user for everyday use. Click "Settings" from "Setting"
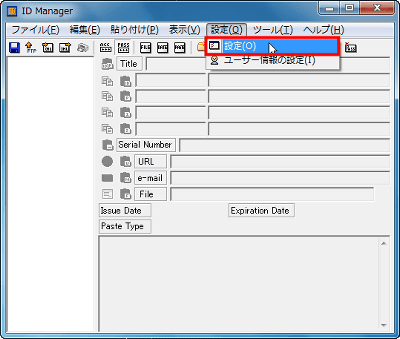
Click "Set as Default User" on the "Main Setting" tab and click OK. This sets the default user of the login screen that appears when ID Manager is launched.
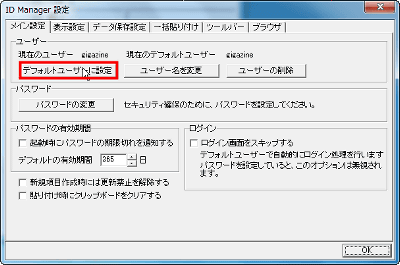
◆ Actual usage
I will explain the flow when doing online shopping as a trial.
First, click the red frame part "Create new folder"
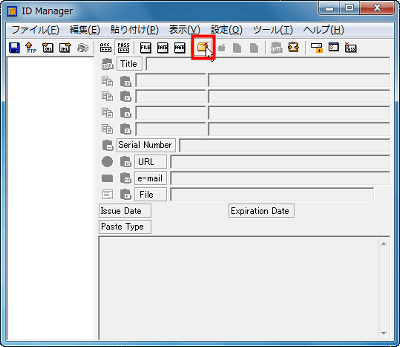
You can create folders like this
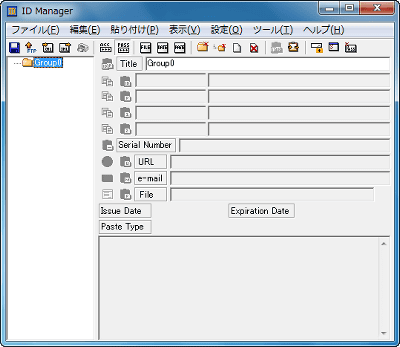
The place to rename the folder is the entry field next to "Title". I entered "net shopping" this time
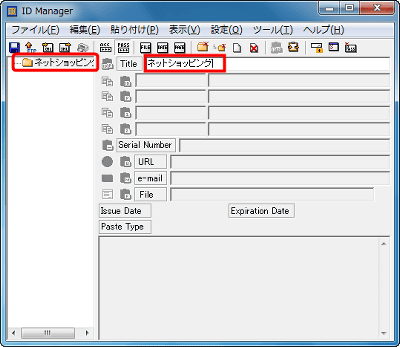
Click "Add New Item"
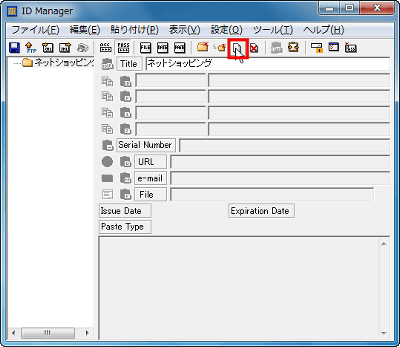
A new item has been made.
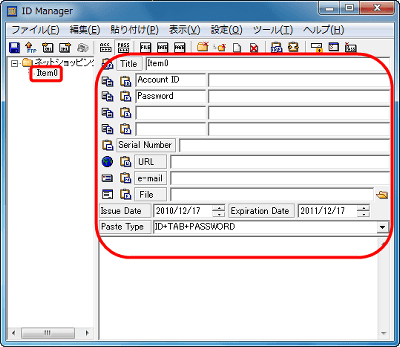
Try entering your Rakuten ID and password. Enter the name of the desired page to the right of "Title", enter the "Account ID" "Password", and enter the URL of the page into the "URL" column
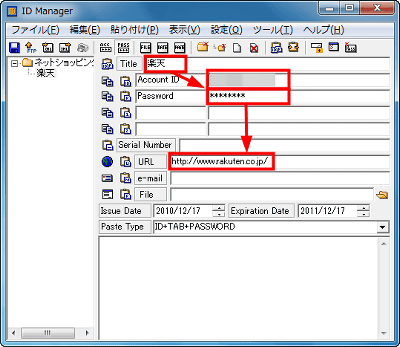
Click the red frame to save
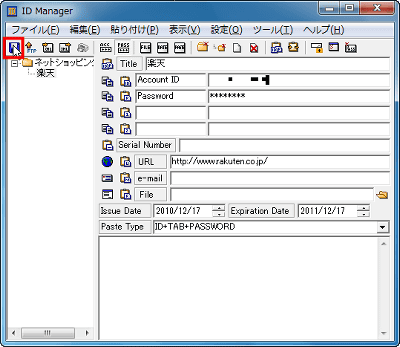
Click "Open URL" in the red frame portion to open the browser. You can also press the F8 key.
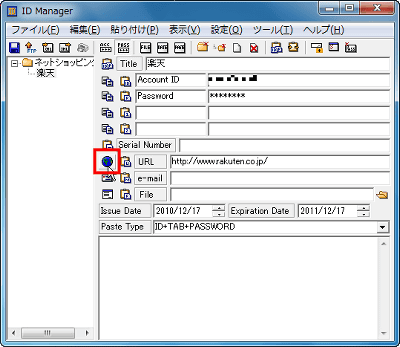
Rakuten's top page has opened. Click "Login here"
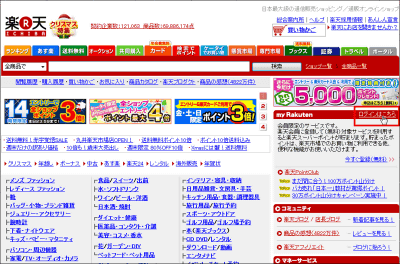
I came to the login page.
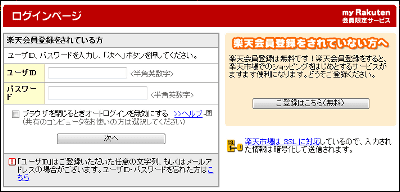
Click on the entry field of "User ID"
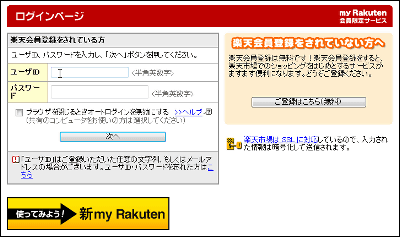
Open ID Manager and click "Paste all at once" in the red frame. Or press "Ctrl + D"
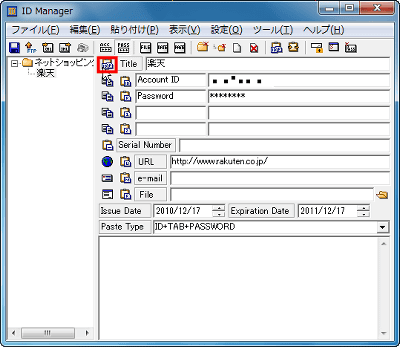
Then "user ID" and "password" are automatically entered.
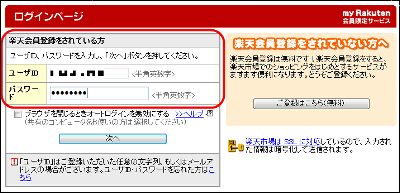
◆ How to customize when using ID Manager on Amazon.co.jp
In this way Amazon's sign-in page is not in the order of "ID" and "Password"
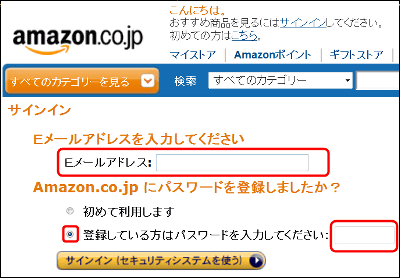
Try to create items for Amazon and set ID and password
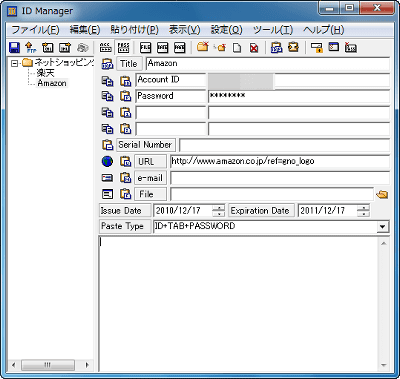
Even if you paste all at once, the password was not entered like this
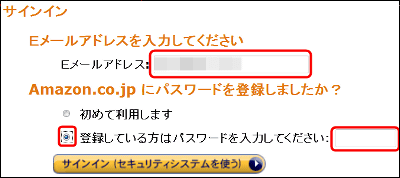
Click "Setting" to solve this problem
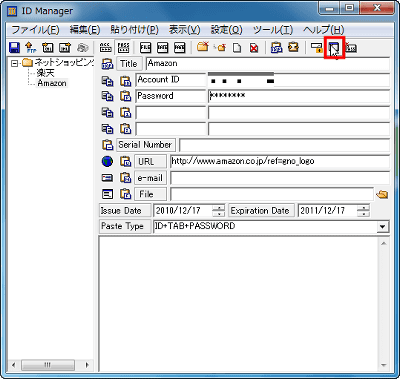
Select "Paste all at once" tab
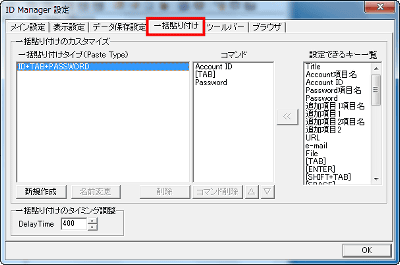
Click "Create New"
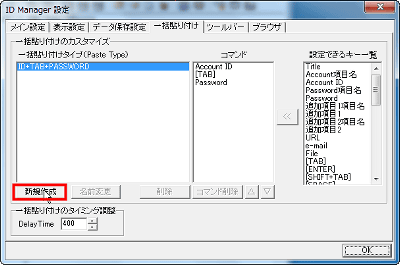
As the window opens, enter the batch paste type name like this and click "OK"
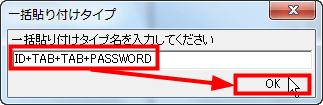
Since you can enter the entered "ID + TAB + TAB + PASSWORD" item, select the command from the "settable keys list" in the order of that name and click "<<". Then it will be listed in "Command", so when you have finished selecting it click "OK" to complete it

Choose "ID + TAB + TAB + PASSWORD" that was made earlier from "Paste Type" on the main screen and save it
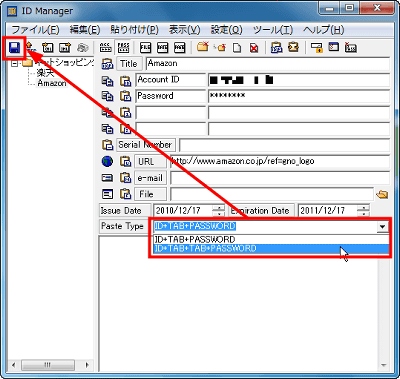
Once pasted at Amazon in bulk again, "E-mail address" and "password" were properly entered this time.
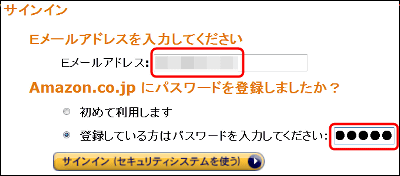
◆ Useful password generation function automatically
From the main screen "Tools" click "Generate password automatically". Or you can press F7 key
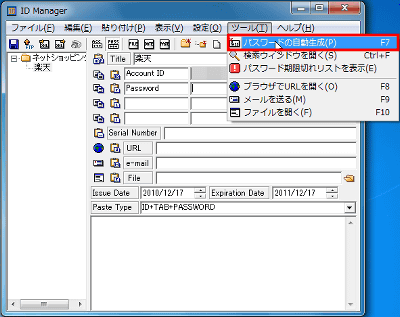
A window opens like this
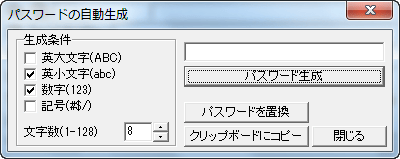
Click "Generate password"
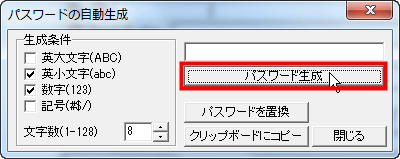
A password based on generation conditions was generated. By default, "Lowercase letters", "Numeric" in "Generation condition" is checked and "Number of characters" is set to 8. Click "Replace password"
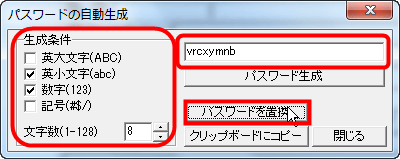
Click "Yes"
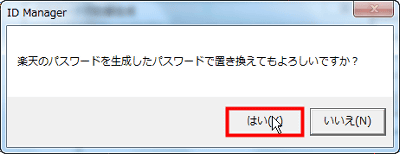
The password generated in this way is set up.
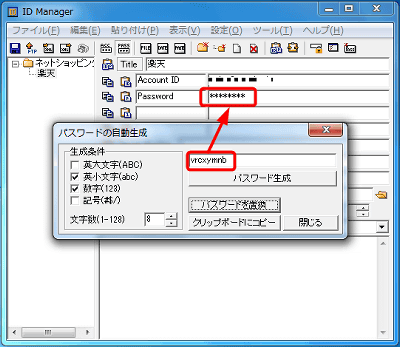
Let's press "save" when setting is done.
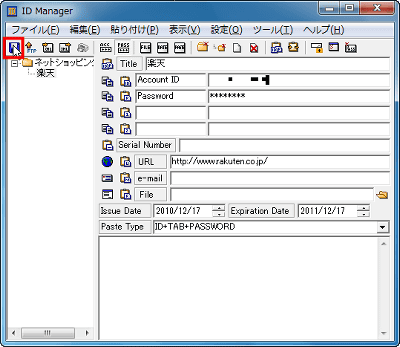
◆ Explanation of various functions
"File" allows you to save, import and print data
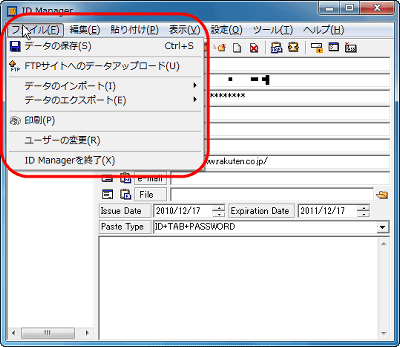
"Edit" can create new folders and duplicate items
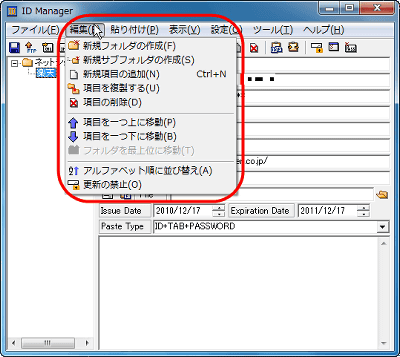
To paste various kinds, select from "Paste"
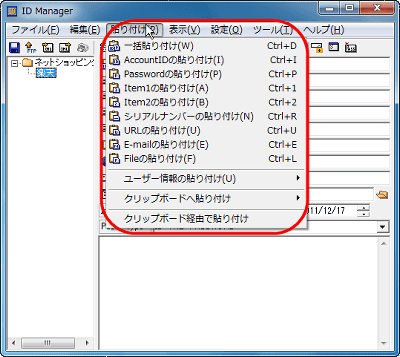
The presence or absence of mask display and language selection is from "display"
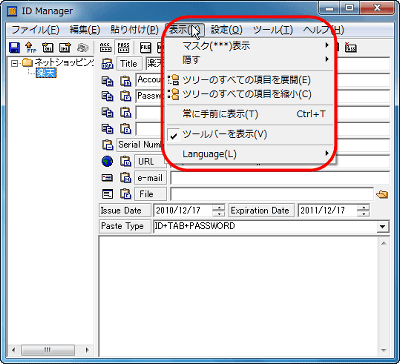
From "Setting", detailed setting and user's personal information can be registered
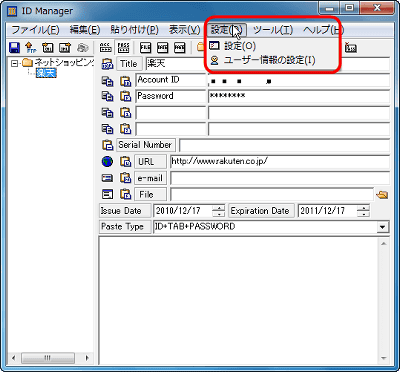
"Tool" can automatically generate passwords and open search windows
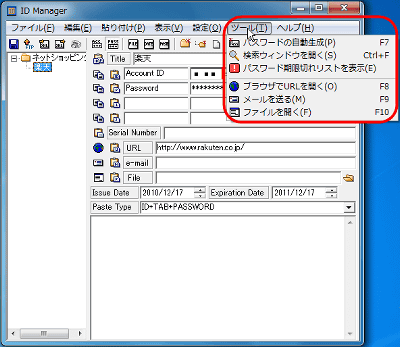
How to use the official website Choose "Help" to see the manual
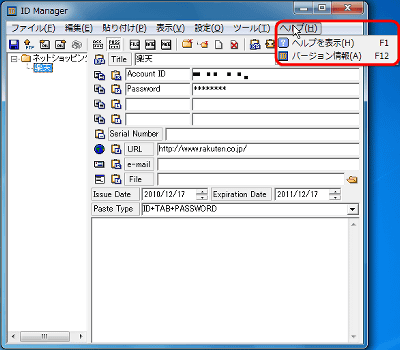
◆ More detailed settings
User management and password change are "Main Settings" tab
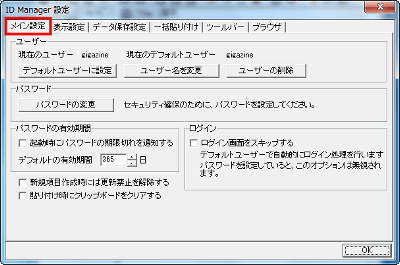
Let's select appearance settings, such as whether or not icons are displayed, from the "Display Settings" tab
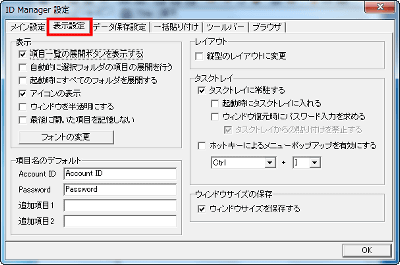
On the "Data Save Settings" tab, you can specify where data is stored. It is safe even if you accidentally close the window by checking "Save automatically when finished". After selection, click "OK" to be reflected. You can also save it to a different location, upload it by FTP and save it.
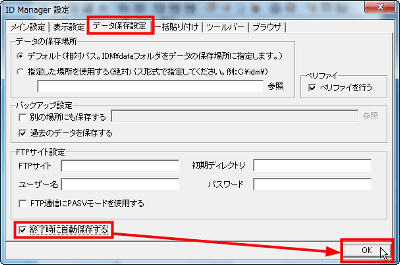
To customize the paste paste, it is the "paste paste" tab.
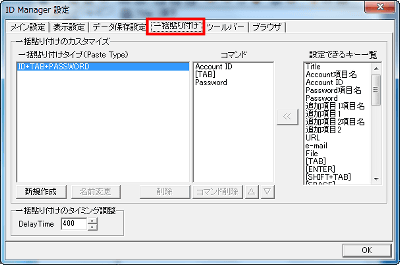
To set the toolbar to your liking Click the "Toolbar" tab
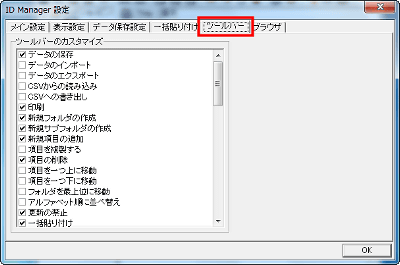
To select the browser to use in "Open URL" on the main screen Let's select the "Browser" tab. By default Internet Explorer is configured to start.
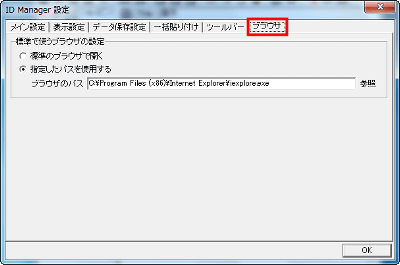
Related Posts: