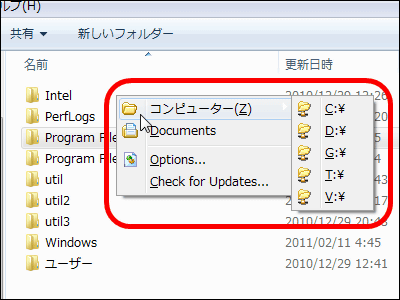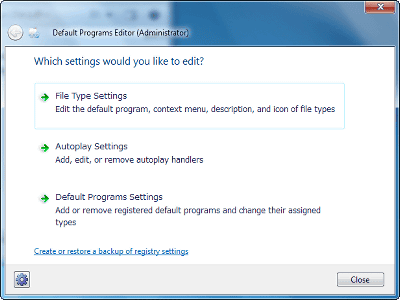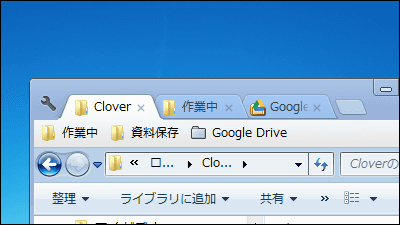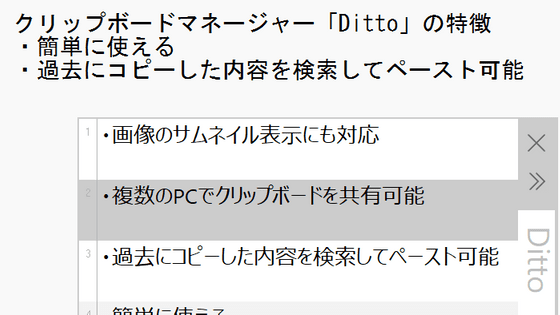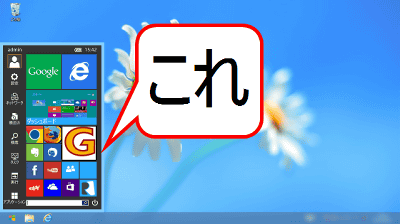Quick Cliq, a free software that allows you to set shortcuts to frequently used folders and URLs,
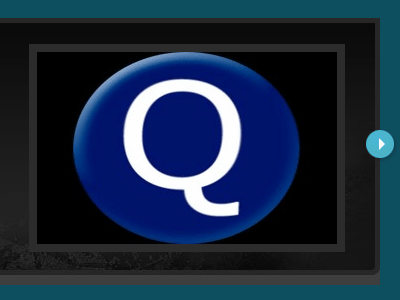
It is very troublesome to have files and programs frequently used in PC work in a deep hierarchy. Even if you make shortcuts on the desktop, the desktops tend to become scattered this time, and there are not many people who have experienced struggling to organize.
"Quick Cliq"Can be launched from any location by using a shortcut key or mouse gesture, and it is a software that allows you to quickly access your favorite places, such as URLs, in folders, files, and programs. Various customization is possible, and it has functions such as extension of clip board and insertion of memo. The supported OS is Windows XP or later OS.
Details of concrete usage are as follows.Apathy Softworks | Portable Launcher- Apathy Softworks
http://apathysoftworks.com/
Click "Download" in the above page
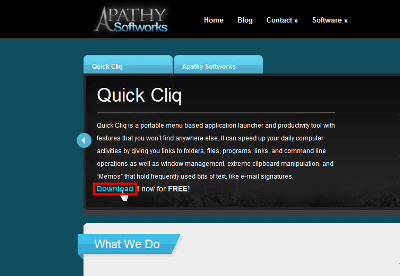
Download starts by clicking "Download"
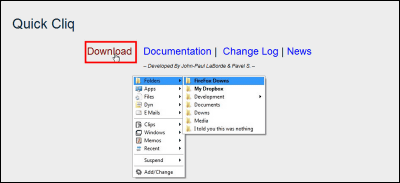
Compressed file downloaded by. Unzip this.
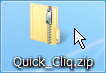
After decompressing, open the "Quick_Cliq" folder
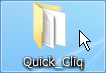
Click the executable file in it. Installation etc is unnecessary.
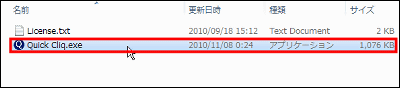
This dialog is displayed only for the first time. Basic operations such as opening the main menu with "Windows key + Z" are stated. Click "OK"
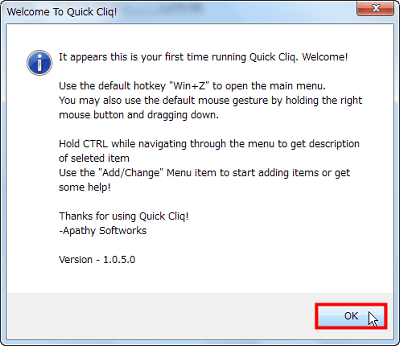
Then the "Quick Cliq" icon appears in the task tray.
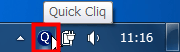
Right click on the icon and the menu opens like this
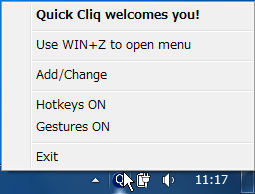
First, click "Use WIN + Z to open menu"
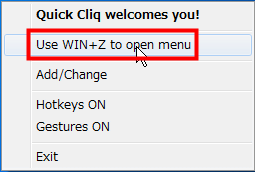
The main menu will open.
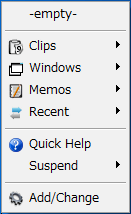
◆ How to set shortcut
For the test, I prepared a file in a deep hierarchy in My Documents. In order to move to My Documents, we will first move from the user folder on the desktop.
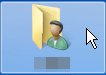
Click "My Documents"
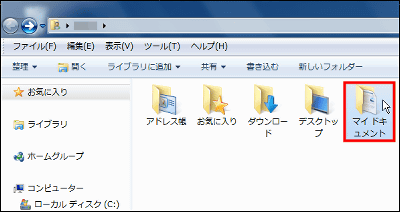
Click "TEST"
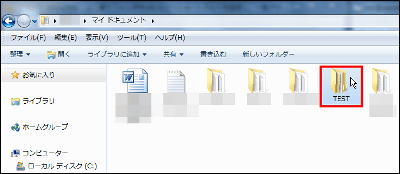
Click "TEST 1"
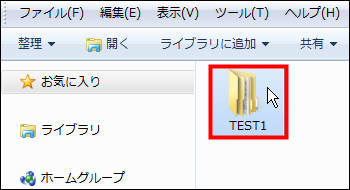
Click "TEST 2"
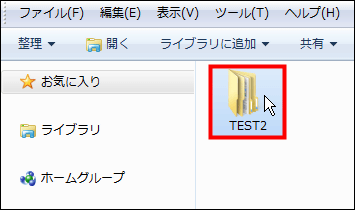
Click "TEST 3"
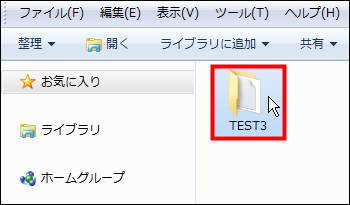
This "TEST.txt" is the target file which finally arrived after 6 clicks. By the way, if you move from "My Computer" you will need to click more times.
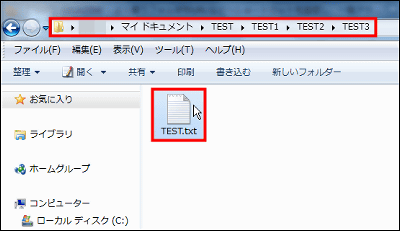
To set the shortcut Open with "Windows key + Z" Click "Add / Change" on the main menu
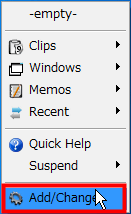
Add shortcut etc. on this screen
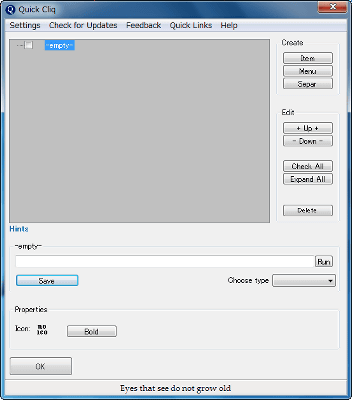
Drag and drop the target file etc
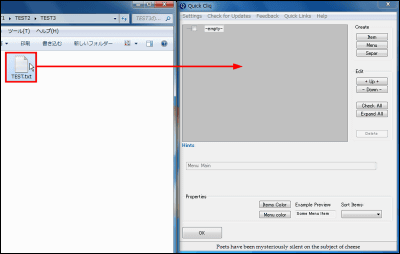
Then it will be added to the list like this, click "Save" and click "OK" to complete.
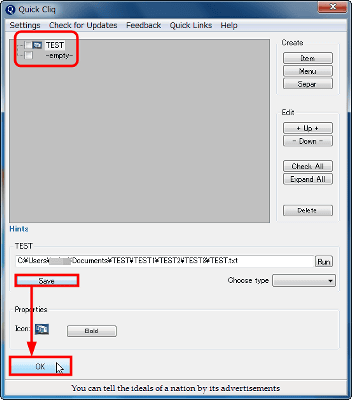
The added file is reflected in the main menu a little while ago. Click "TEST"
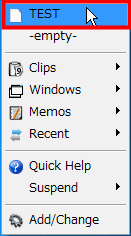
It began to open in one shot.
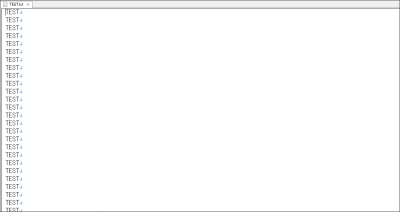
今度はURLを登録してみましょう。試しにGIGAZINEのURL「http://gigazine.net」を登録してみることにします。間違えないように、ブラウザのアドレスバーからコピー。
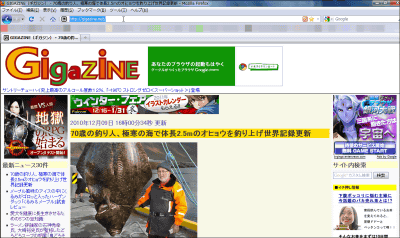
Click "Add / Change" from the main menu
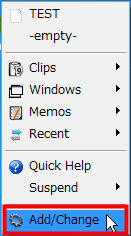
Click "Item"
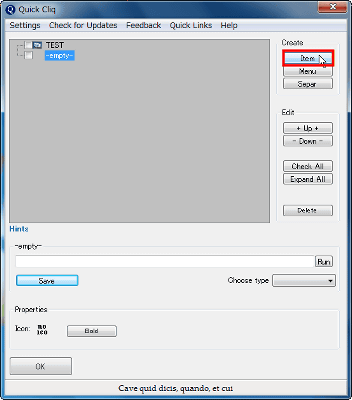
Since "NewShortcut" can be done, right click and click "Rename" to change the name
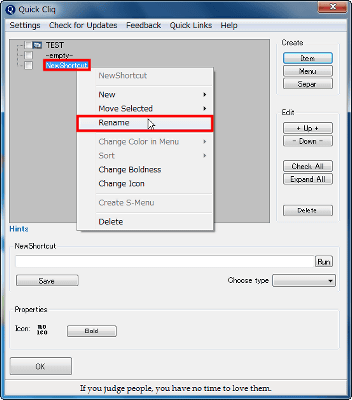
Paste the copied URL in the center input field, click "Save", then press "OK" to complete.
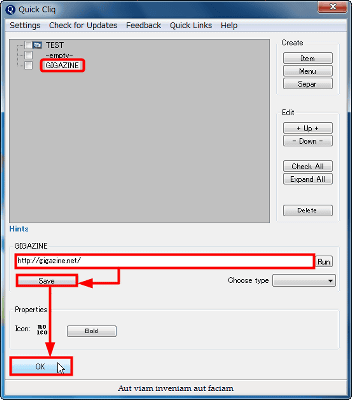
Since there is a link in the main menu click
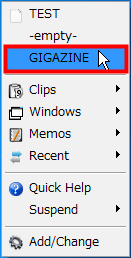
It was displayed with one click.
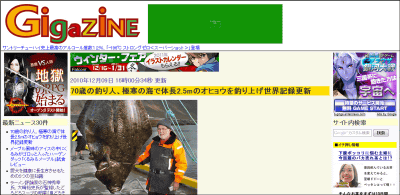
◆ Other functions
In "Quick Cliq" there are four menus besides shortcut settings, such as "Clips" menu, "Windows" menu, "Memos" menu, "Recent" menu.
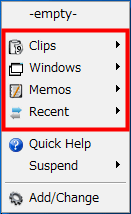
In the "Clips" menu, you can expand the clipboard and register nine character strings. Clips 1 to 9 are able to operate shortcuts corresponding to the numeric keys of the keyboard respectively.
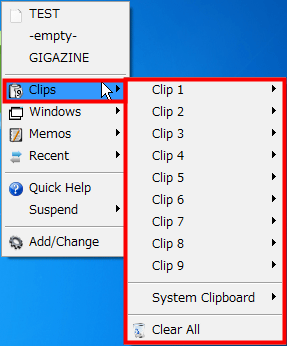
For example, by selecting a character string like this and inputting "Control + 1When you pressCopy to Clip 1I can do it.
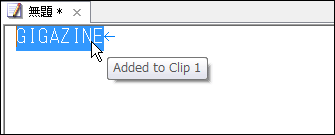
"Alt + 1This is a paste.
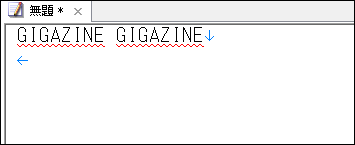
In the same way, you can copy to Clip 2 by selecting another character string and pressing "Control + 2".
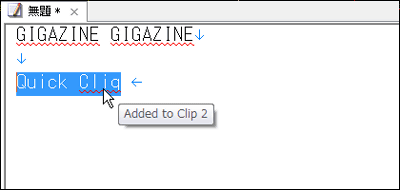
Then paste with "Alt + 2".
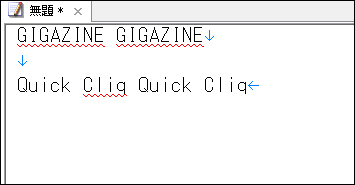
The copied Clip has an icon like this in this way. Click "View"
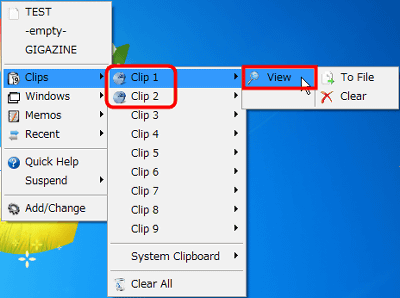
A list opens, and the string "GIGAZINE" copied just before Clip 1 is displayed.
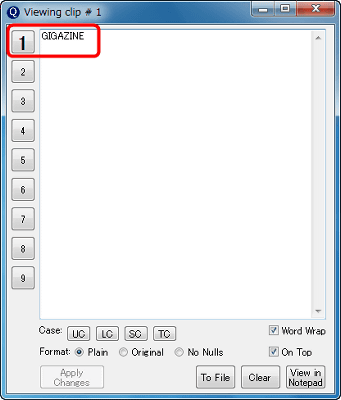
Similarly, "Quick Cliq" is displayed on Clip 2.
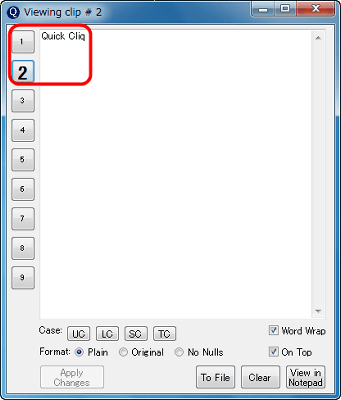
To save a character in an empty Clip, select Clip and click "View"
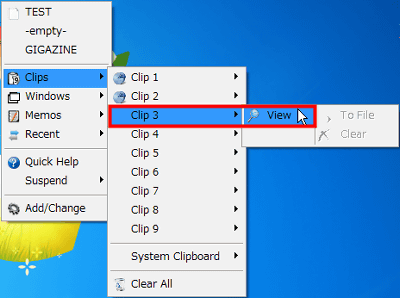
Enter the letters and click "Apply Changes" to finish saving
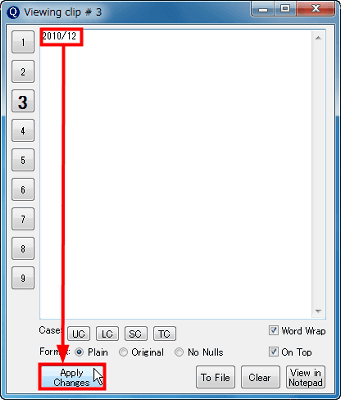
You can paste by pressing "Alt + 3".
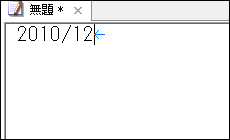
In the "Windows" menu, you can hide the application from the task bar without hiding it without closing it.
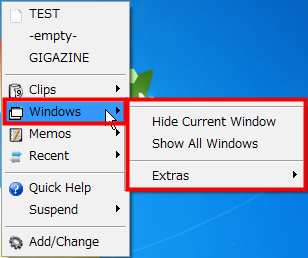
Try hiding the web browser. Let's call up the main menu by pushing "Windows key + Z" on the window. And click "Hide Current Window" to hide
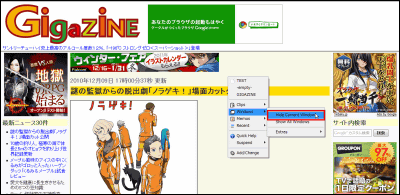
The browser disappears from the screen and the task bar, and it is displayed in the "Quick" Cliq "Windows" menu like this. If you click on this icon, the browser that disappeared from the task bar will be displayed as it was. This means "Mode in which the boss came"is not it.
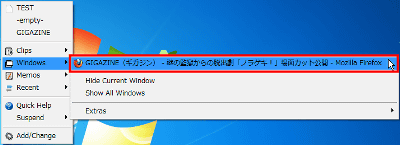
In the "Memos" menu, you can enter memos and save them, you can paste the notes into the currently open window or send them to the clipboard.
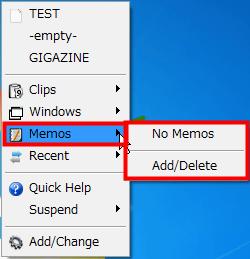
Click "Add / Delete" to write a note
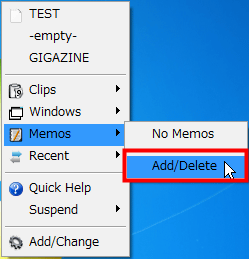
The memo entry screen opens
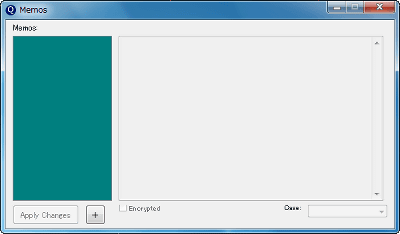
Click "+" to add new note
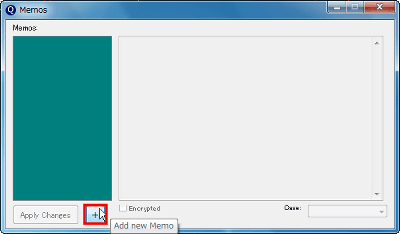
After writing a note in the input field, it is completed by selecting "Apply Changes".
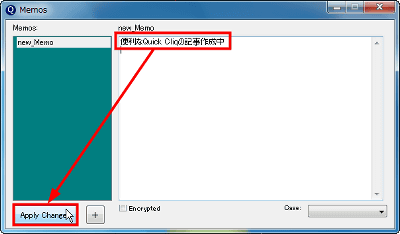
Looking at the "Memos" menu, "new_Memo" is made. Click "Show On Top" to see the contents
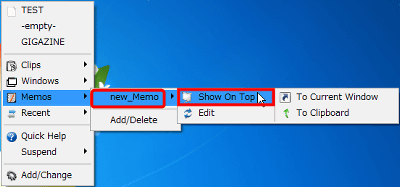
A note opens.
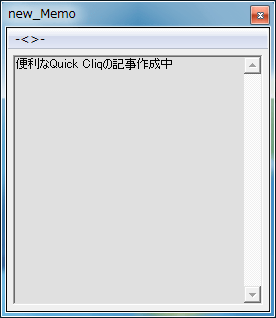
To paste to the currently open window such as a text editor click "To Current Window"
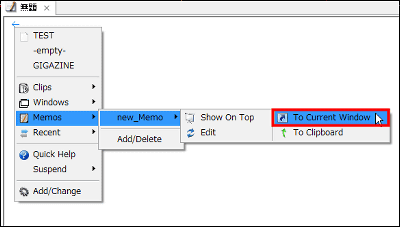
A memo has been pasted.
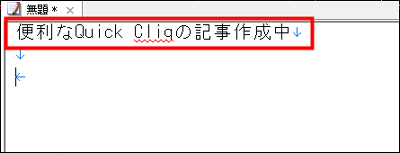
Also, to send the memo to the clipboard, you can choose "To Clipboard".
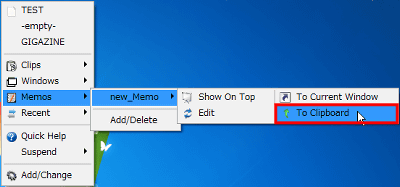
The "Recent" menu is a function to list up to 15 recently closed folders and applications. By default seven will be saved. As I tried it this time, "Clear List" was only displayed without listing up why several times ......
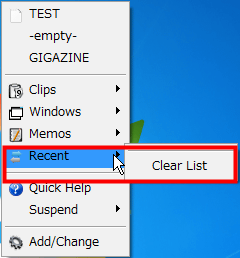
◆ Using Shortcut Keys and Mouse Gestures
By right clicking on the task tray icon and clicking "Hotkeys OFF" and "Gestures OFF", shortcut keys and mouse gestures can be used.
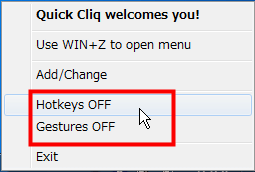
Let's look at the simple operation explanation by selecting "Quick Help" in the main menu.
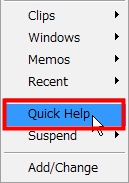
The main shortcuts are these.
· "Windows key + Z" to open the main menu
· "Clips" menu is "Windows key + X"
· "Windows" menu is "Windows key + C"
· "Memos" menu is "Windows key + A"
· "Recent" menu is "Windows key + Q"
To use mouse gestures, right click and move the mouse in each direction and release the right button.
· "Downward" to open the main menu
· "Clips" menu is "upward"
· "Windows" menu is "right direction"
· "Memos" menu is "left direction"
· "Recent" menu is "upper right direction"
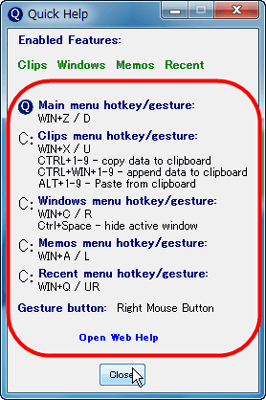
◆ Explanation of options
Various customizations are possible with the option. Click "Settings"
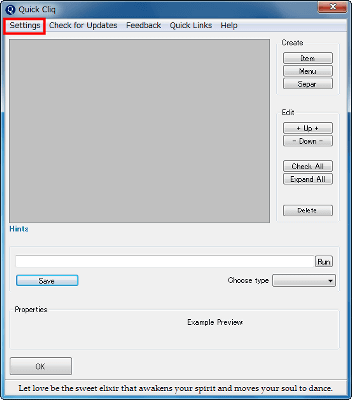
In "Main Menu" tab "General" you can hide items in the main menu, set up to launch "Quick Cliq" at the same time with Windows
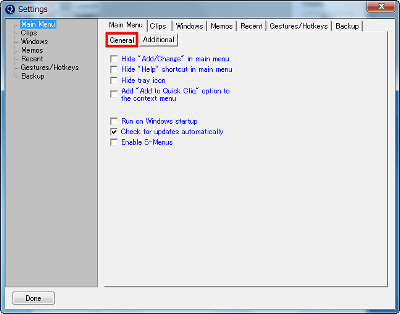
"Additional" allows you to resize the icon, change the color of the background and letters
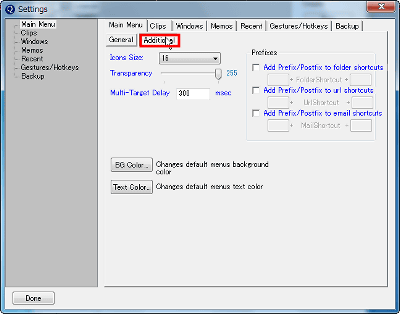
On the "Clips" tab you can choose whether to use the "Clips" menu and whether to display the "Clips" submenu on the main menu
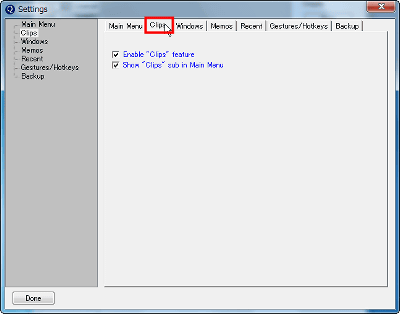
Settings related to "Windows" menu are "Windows" tab. You can set whether to display the "Windows" menu in the main menu, the transparency of the window, etc.
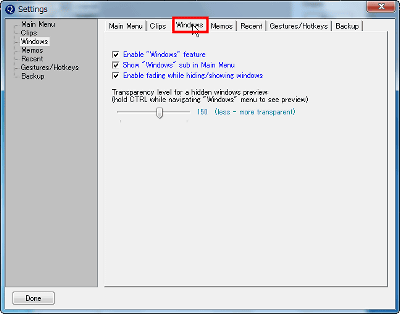
Similarly, the "Memos" tab can be displayed on the main menu, and the background color and text color can be changed
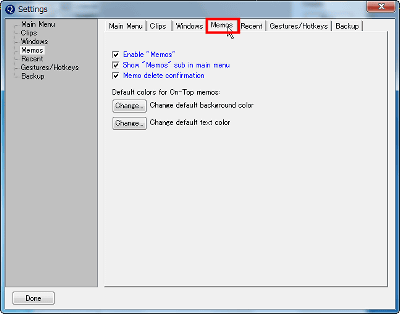
The "Recent" tab can also set the number of displays etc. in the main menu
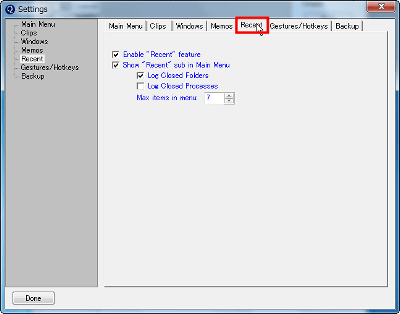
In "Gestures / Hotkeys" you can set shortcut keys and gestures
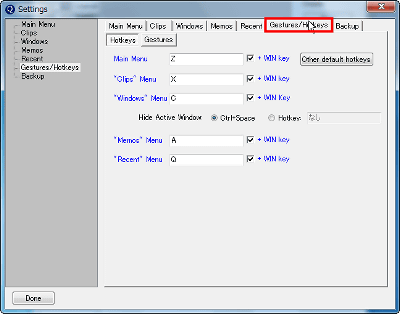
"Gestures" can also set the input reception time etc
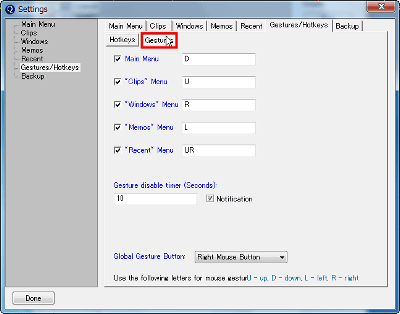
To save settings and restore previously saved shortcuts, it is the "Backup" tab
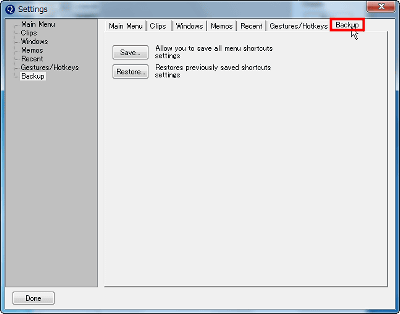
Related Posts: