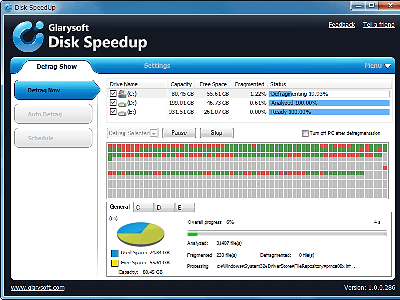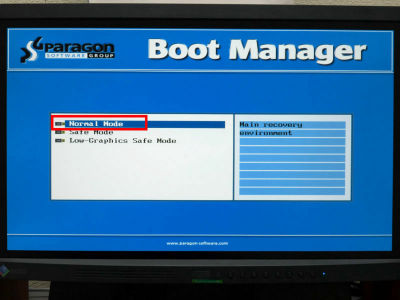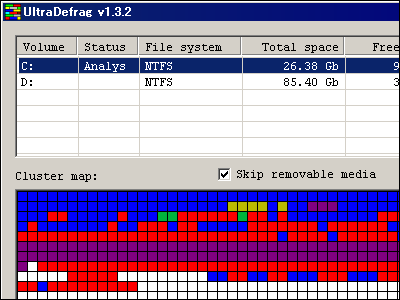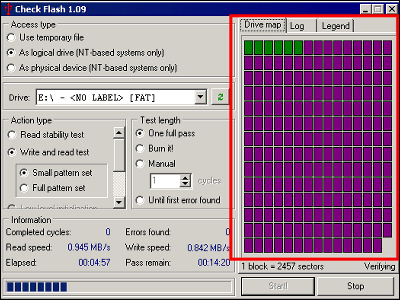Back up C drive while Windows is running with free backup software "Paragon Backup & Recovery Free Edition"

This free software "Paragon Backup & amp; Recovery Free Edition"Of course not only do full backup while starting Windows, shorten the time by backing up only the difference after the second time, also have the function to reduce the capacity to use, even periodically scheduled backup , Cyclic backup by number of generations is also possible, it is quite versatile and highly functional, yet easy to use and easy to use feeling.
In Japan, Justsystem is positioned as a product version from Friday, March 5, 2010Paragon Drive Backup 10"Packaged versionSuggested retail price Tax 9500 yenAlthough it is planned to sell it,Official site function comparison tableAs far as I am concerned, this free version feels adequate if you simply back up. I would like JustSystems to dream of making Japanese version of the free software version of Hopefully ....
So, the actual backup procedure is as follows.
◆ Try full backup while Windows is running
·step 1
Since the shortcut has been created on the desktop like this, click on "Paragon Backup & amp; Recovery Free Edition" to start up
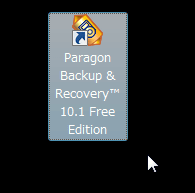
This is the start screen
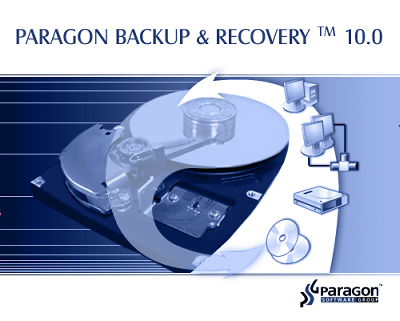
· Step 2
Click "Back Up" button

Click "Next"
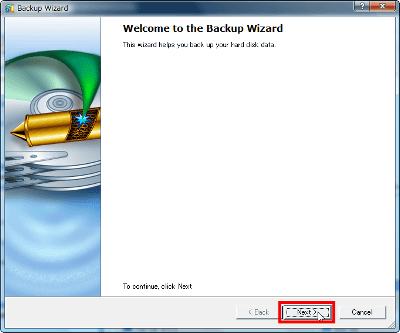
Select the hard disk or partition you want to back up. Since the whole C drive is one hard disk this time, the whole hard disk is selected. When you select it, click "Next". If you want to backup quickly anyway without further detailed settings, please proceed to "Step 3".
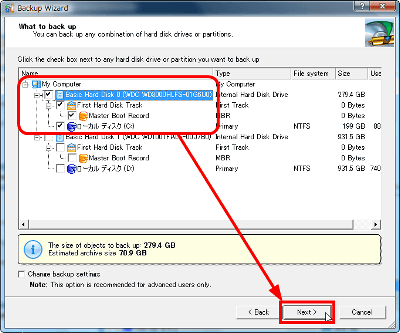
By selecting "Change backup settings" on the previous screen, you can now select various options in this way. As an important thing, "Compression level" is the compression rate, you can raise the compression ratio of one more stage and conversely lower the compression ratio. Also, by default, backup files are automatically split every 4000 MB, but if you turn off "Enable image splitting" check, you can back up as one huge file. Also, if you change the number "4000 MB", you can set the division size arbitrarily.
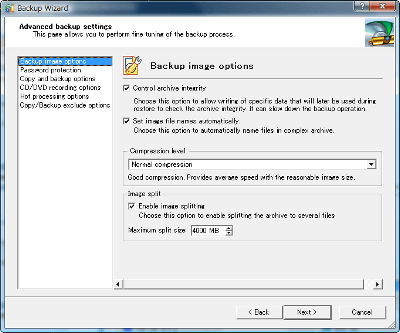
If "Protect archive with password" is checked, you can apply a password to the backup image, so the risk of extracting the file you want to keep secret from the backup image dramatically decreases.
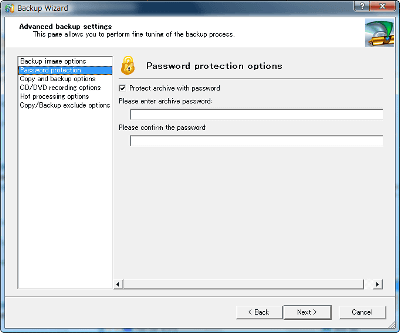
By default, I will back up only the necessary amount, but if you check "Hdd raw processing", you can copy the entire hard disk completely in complete sectors, including free space. If you check "Partition raw processing", you can completely copy the entire partition, including free space, in sector units.
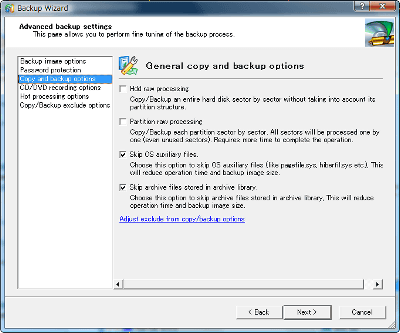
It is possible to control the rotation speed when backing up from "Recording speed" to CD / DVD.
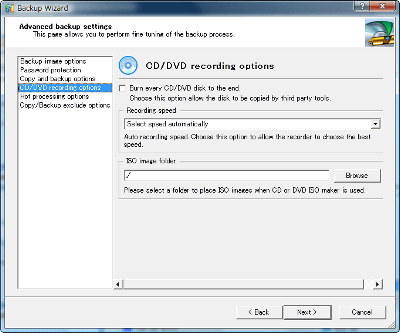
This "Hot processing options" is a setting that specifies the method of backing up while Windows is running, and usually uses Windows volume shadow copy. However, it can not be used on Windows 2000.
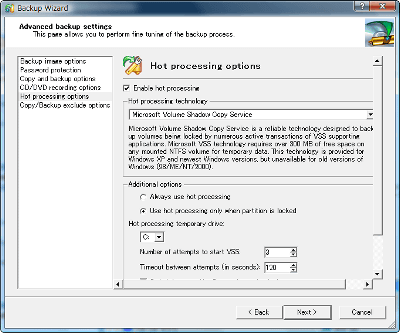
If you are using Windows 2000 or when you place importance on speed, you can select this "Paragon Hot Processing" and backup will be possible with Windows running.
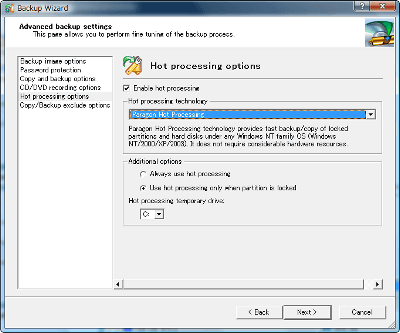
From "Exclude from Copy / Backup", you can specify the extension and file name of the file to be excluded from backup.
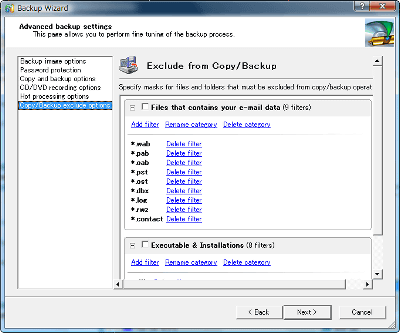
· Step 3
To back up to an external HDD or network drive, check the above and click "Next". Although it is not selected this time, if you put a check in the bottom it will burn it directly to CD - R or DVD - R to backup.
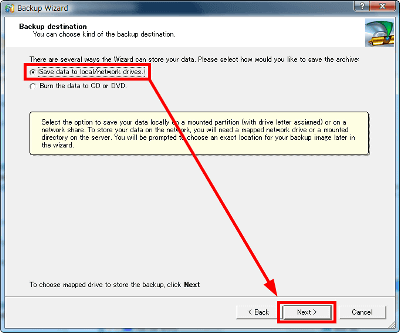
· Step 4
Decide where to create the backup image. Since I decided to back up the whole C drive to D drive this time, click the icon of D drive and click "Next". The folder name to automatically save the backup image to D drive is determined.
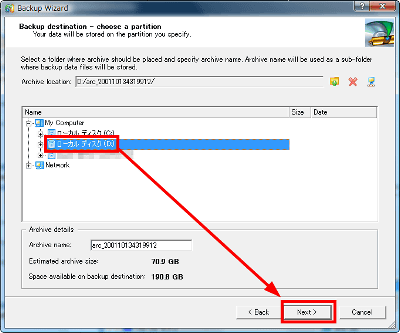
· Step 5
To back up now, check "Back up now", click "Next" and go to step 6. If you want to back up regularly, check "Schedule backup" below it.
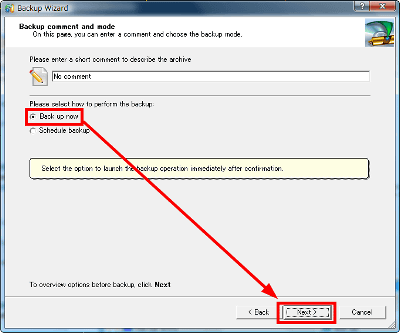
"Once" is a one-time backup schedule
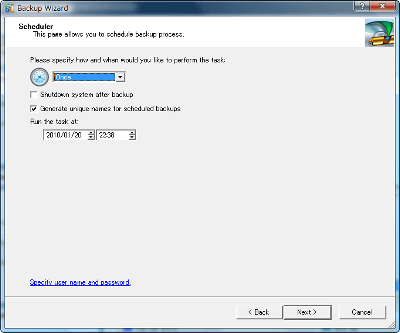
"At System Startup" schedule to back up when Windows starts
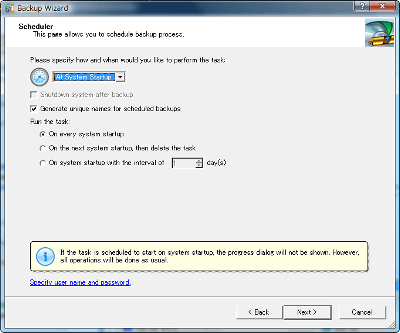
"At Logon" is scheduled to be backed up when the user logs on to Windows
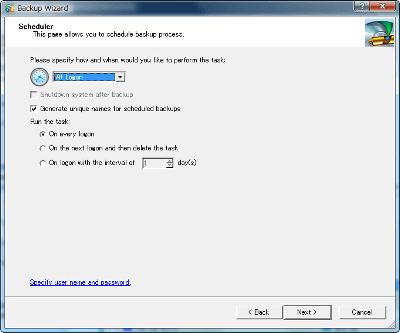
"Daily" is backed up at a fixed time every day
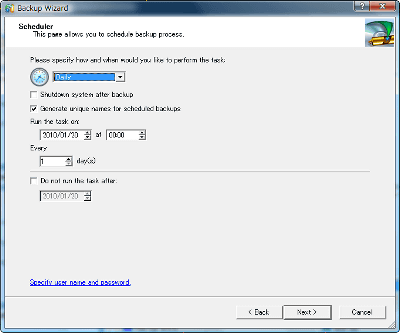
"Weekly" is backed up every week on a fixed day
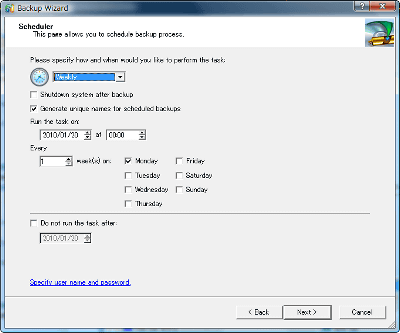
"Monthly" will be backed up on a fixed date every month
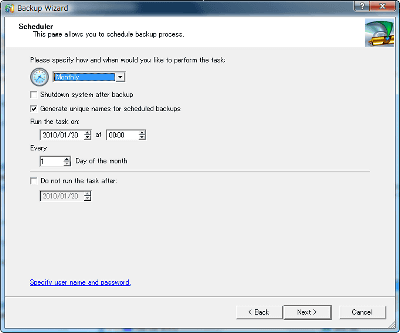
· Step 6
Since the setting contents so far are displayed, click "Next"
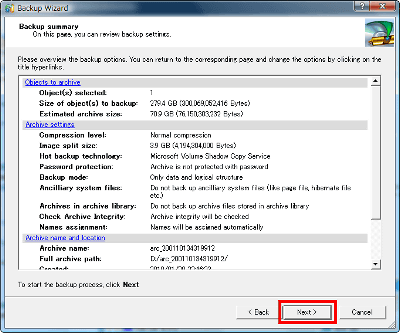
Click "Finish". Even if you click it, backup does not start yet.
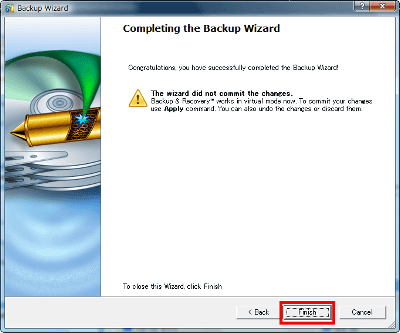
· Step 7
Click "Apply" to start backup
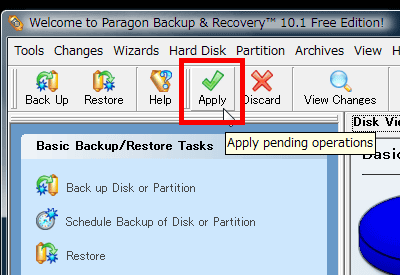
Click "Yes"
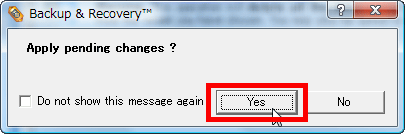
Such a dialog will be displayed when the backup is started. If you leave it as is until the end of the backup, please proceed to step 8. Click "More options" to set more options.
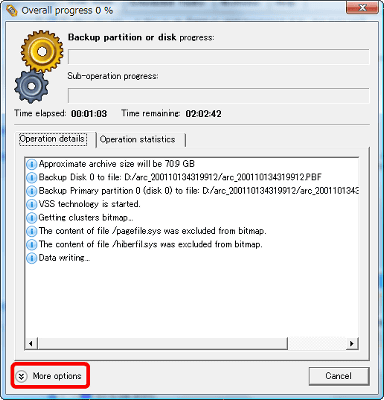
If "Close progress dialog automatically" is checked, this window will close automatically when the backup is finished. If "Shutdown system on complete" is checked, it automatically shuts down Windows when the backup is completed and turns off the computer. Click "Minimize to system tray" and it will be stored in the task tray.
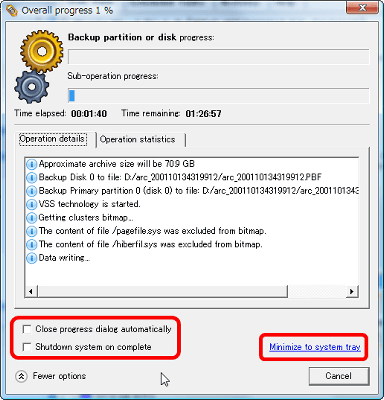
Clicking on the "Operation statistics" tab during backup will show you information on how fast you are backing up every second.
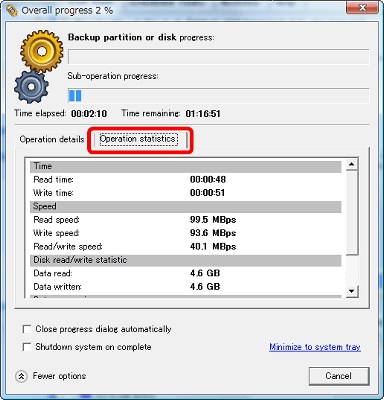
· Step 8
When the backup is completed, such a message will be displayed, so click "Close"
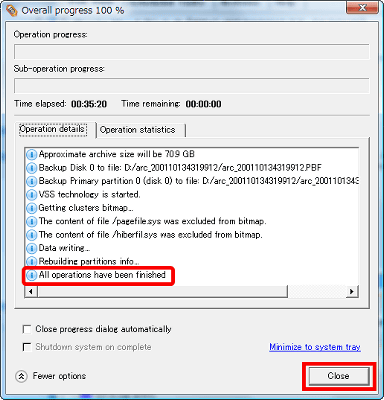
Incidentally this is a backup image. If it is the default setting, the file is split every 4000 MB. If you do not want to split or want to change to a different size, please refer to "Step 2".
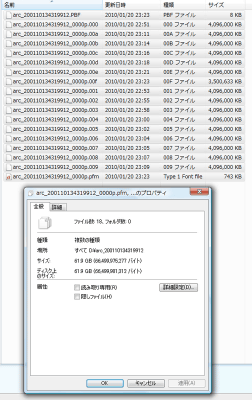
◆ Differential backup while Windows is running
This differential backup (differential backup) is fast and the capacity of the hard disk is reduced when you make a full backup once and back up the second time or later. Click "Differential Partition Backup".
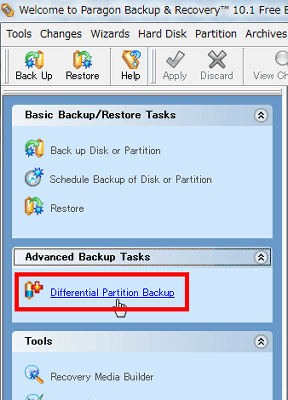
Click "Next"
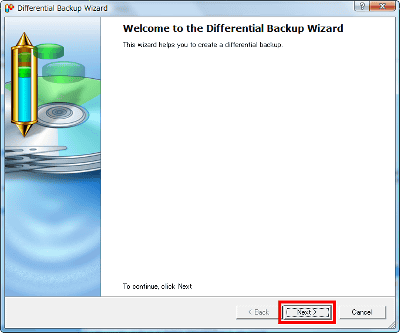
Select the backup image once full backup and click "Next"
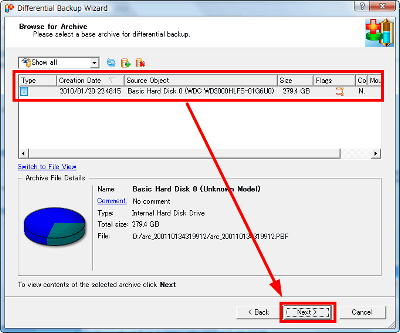
Select the whole and click "Next"
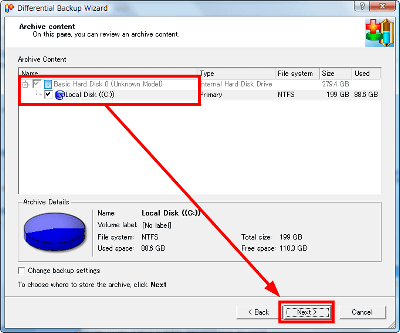
Please check above and click "Next"
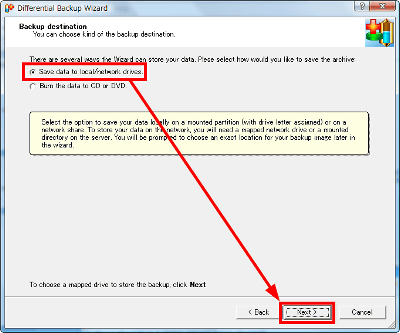
Let's make it easy to understand and automatically generate folders for differences in already generated folders. Select the folder already created at the first full backup and click "Next"
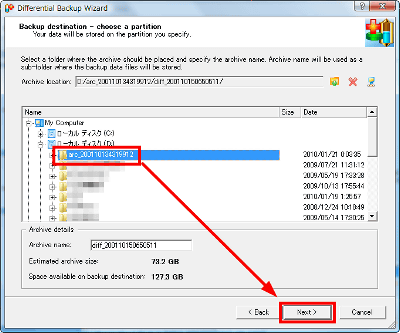
Click "Back up now"
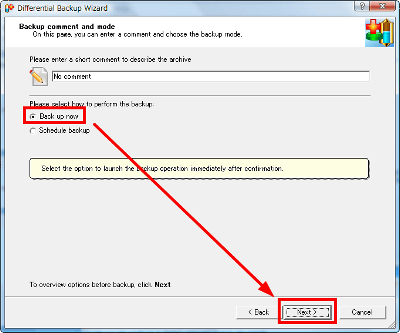
Click "Next"
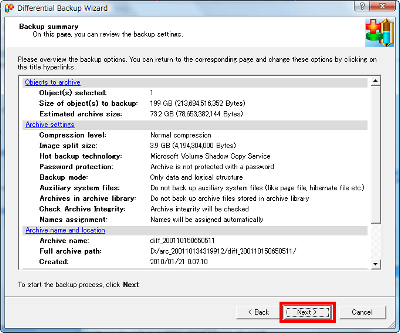
Click "Finish" and click "Apply" in the same way to start differential backup.
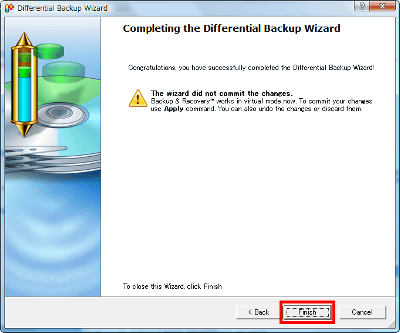
How to set up schedule backup
Click "Schedule Backup of Disk or Partiton"
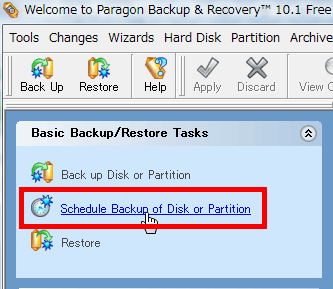
Click "Next"
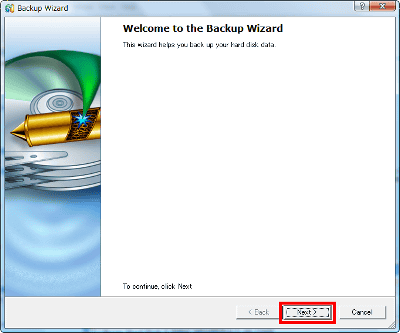
Select the hard disk, partition, or drive you want to back up and click "Next"
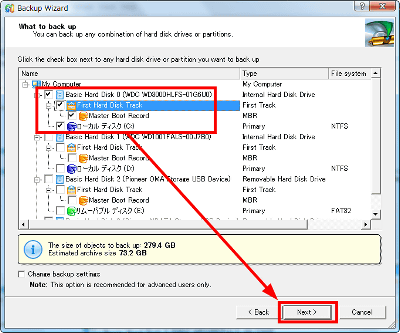
Select the destination to save the backup image and click "Next"
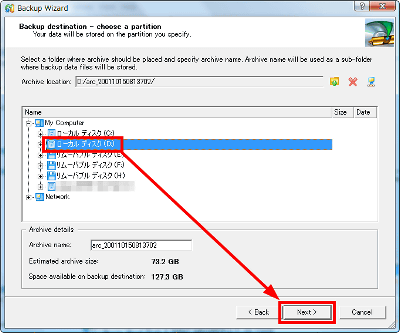
Click "Next"
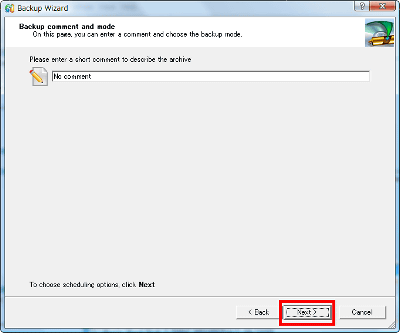
Select the schedule you want and click "Next". You can understand the contents of the schedule by reading "Step 5".
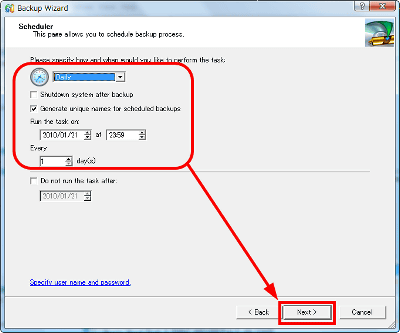
Click "Next"
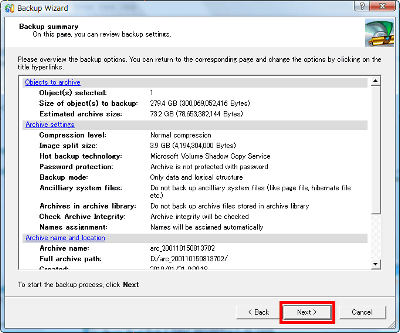
Click "Finish"
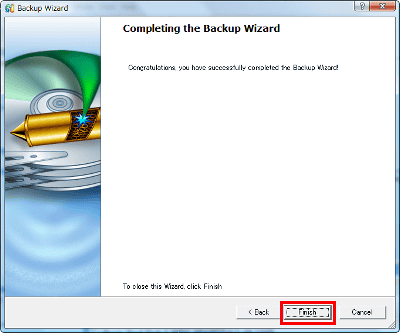
By clicking on the "Scheduled Tasks" tab, you can see backup tasks scheduled in this way.
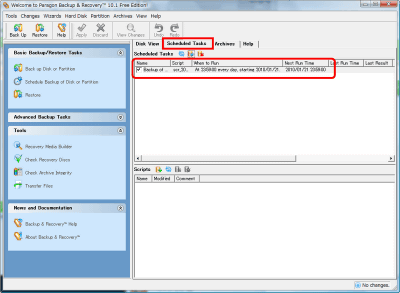
In addition, it will be executed immediately with "Run Now" from the right click menu, and will be deleted with "Delete Task". To change the schedule contents, click "Properties".
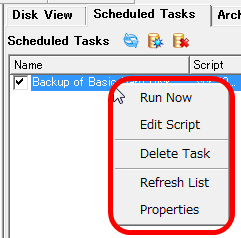
You can change it from the "Schedule" tab. Click "Run As" to set which user to run further.
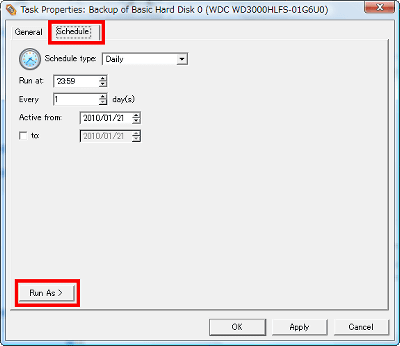
In this way, it is possible to set whether to use the currently logged-on user or to execute the schedule by another user.
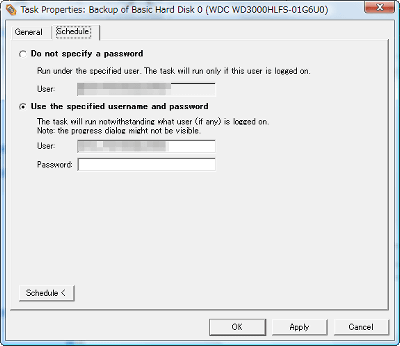
◆ How to set cyclic backup by number of generations
Select "Backup Utilities" from "Wizards" and click "Cyclic Backup"
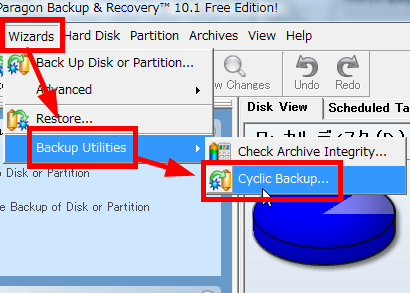
Click "Next"
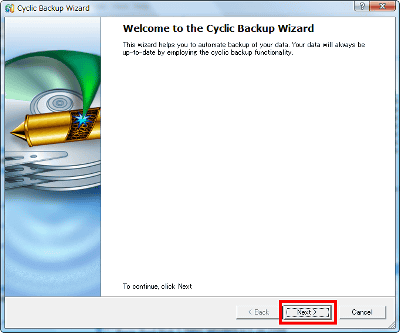
Select the partition you want to cyclic backup and click "Next"
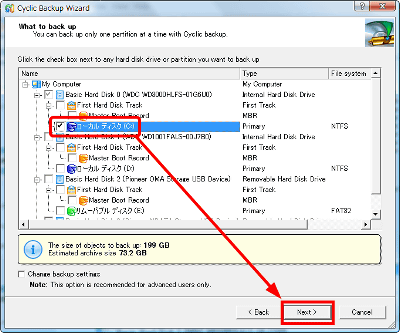
Select the destination to save the backup image and click "Next"
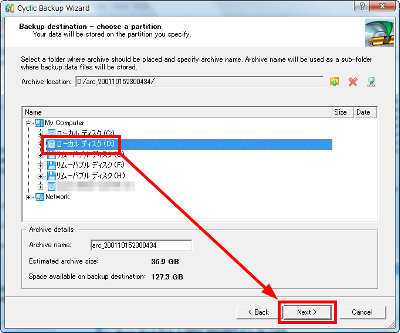
Click "Next"
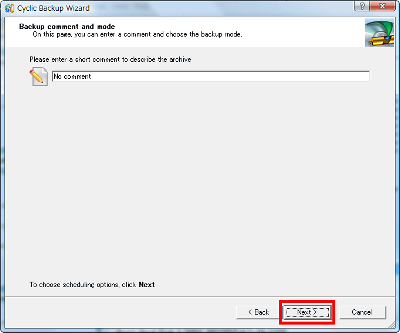
Select the schedule you want and click "Next". You can understand the contents of the schedule by reading "Step 5".
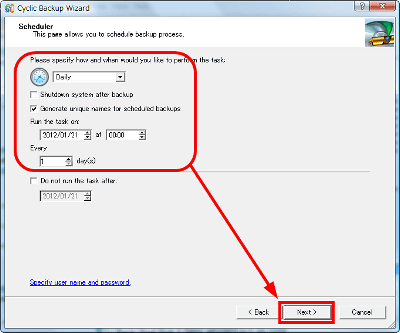
Two methods of cyclic backup can be selected, Firstly, "Basic Type" is a full backup every time. Leave the full backup image for the number of "Maximum number of images to store" at the bottom, and erase from the old full backup image when the set number is reached.
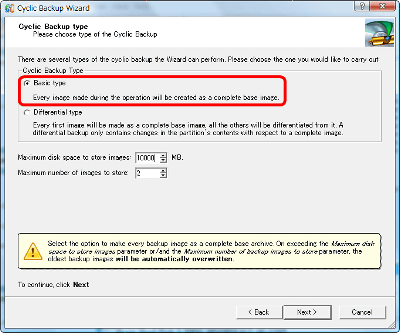
If you select "Differential type", you will leave images that are backed up incrementally by the number of "Maximum number of images to store", and when they reach the set number, they will erase from the old differential backup image in order. Select either type and click "Next".
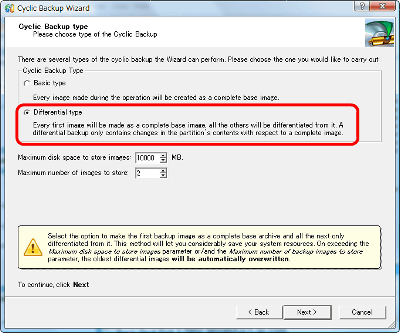
Click "Next"
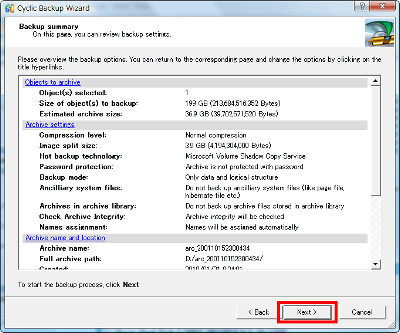
Click "Finish"
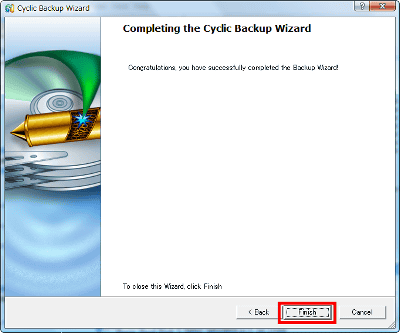
By clicking the "Scheduled Tasks" tab, you can see the cyclic backup task scheduled in this way.
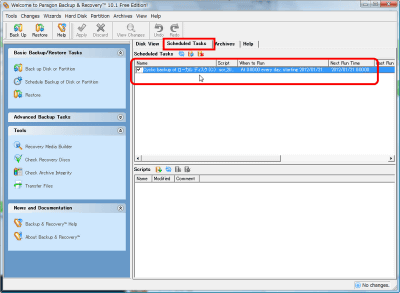
If you want to recover from the image backed up like this, please refer to the following article.
· Continued
How to create a bootable USB memory of free software "Paragon Backup & amp; Recovery Free Edition" and restore it from the backup image
Related Posts: