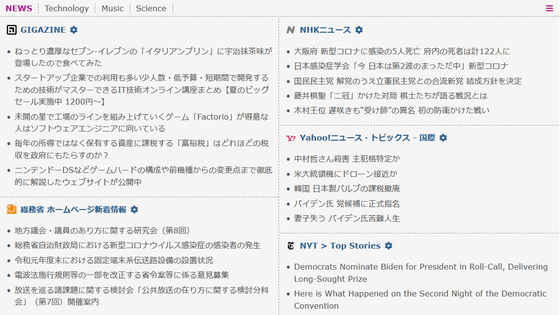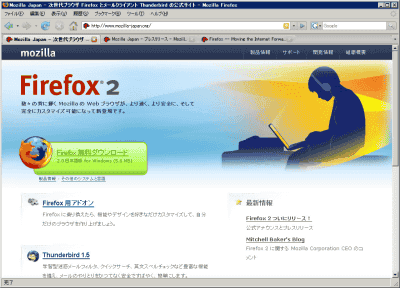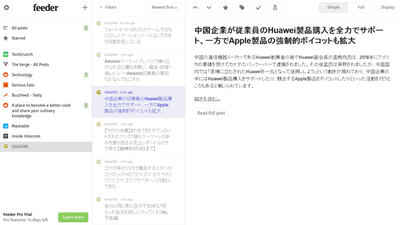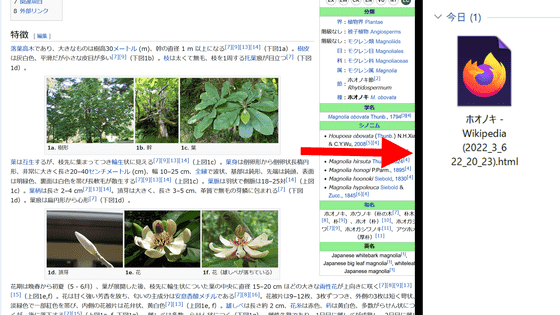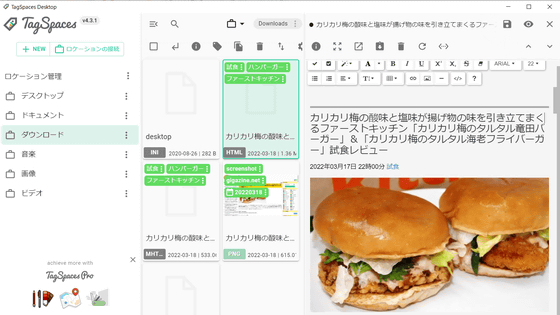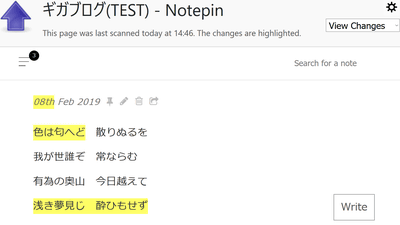I tried using Internet Explorer 7 Beta 2 Japanese version

DownloadHereFrom. There is 11.9 MB.
This time, from downloading to installing, and further using the RSS reader function, I explained about how to use the tab, how to use the print preview, about the zoom function, and so on.
From installation to startup
When downloading and executing it will be like this on screen first. Click "Next".

Please read the license terms and click "I agree"
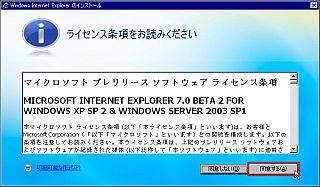
Confirmation as to whether Windows is a genuine version will be entered, so click "confirm"
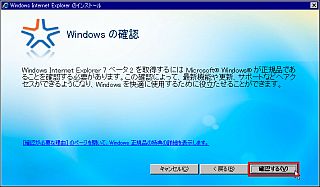
Click "Next" to download malicious software removal tool etc.

Wait for installing ...

After installation is completed, click "Restart now" and restart Windows

This is Internet Explorer 7 Beta 2 Japanese version displayed after restart.
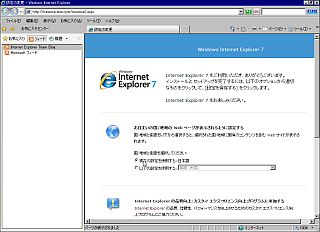
When you go to the bottom of the page that is displayed automatically at the beginning, it says "Save setting", so click
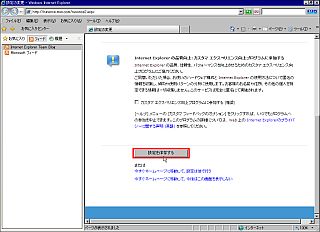
The page automatically moves and jumps to the page of the function explanation of the new Internet Explorer 7 Beta 2 Japanese version.

It is possible to see the explanation page of the new function in order as follows. Since you can grasp the outline of what changed and what kind of new function was added, it will be better if you read it once.
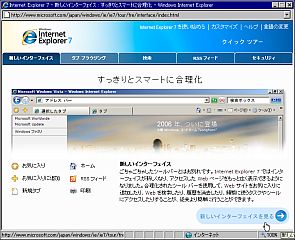
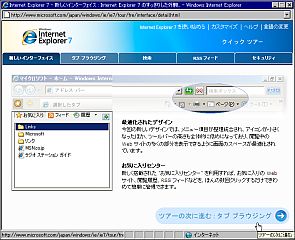
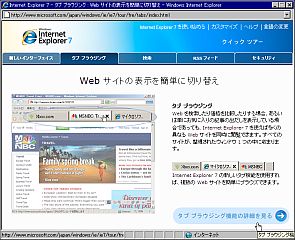
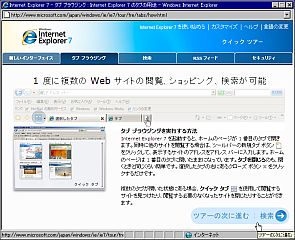
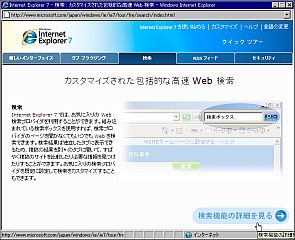
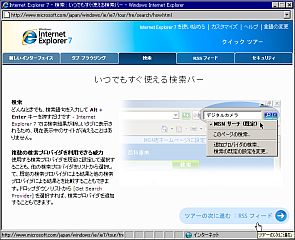
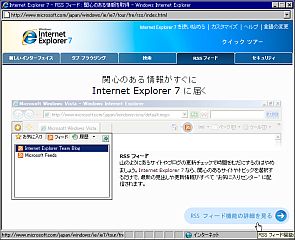
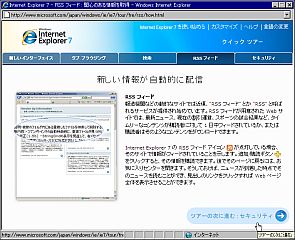
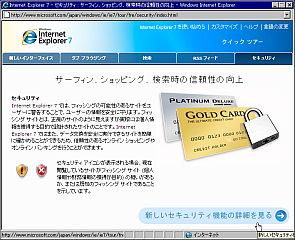
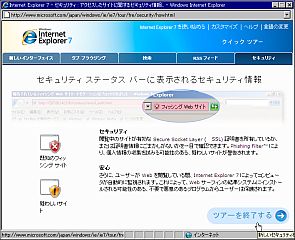
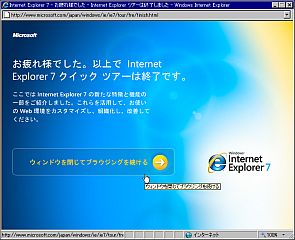
If you want to get started immediately, click "Skip the tour and continue browsing"
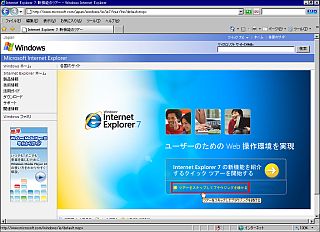
I tried displaying GIGAZINE. ClearType is applied to fonts, so it should be easy to read ....

◆ Use the RSS reader function of IE 7
For pages that support RSS feeds like GIGAZINE, the RSS icon will be orange like this, so let's click on it.
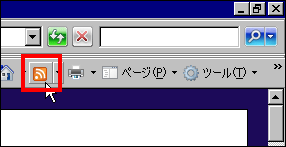
Since the RSS feed is displayed as a page like this, please click "Subscribe to this feed"
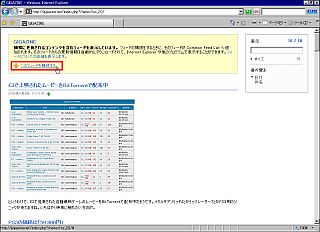
Click "Subscribe"
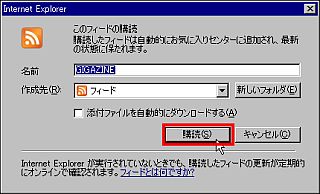
Then it becomes such a sentence and registration is completed. Click "Show feed" to see how it actually looks
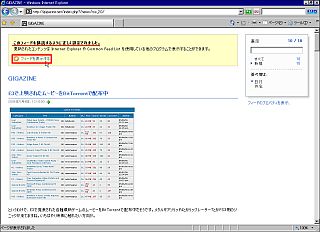
I joined the area called Feed in the favorite center on the left with the title "GIGAZINE". After that, it automatically tells you whether IE 7 checks RSS of GIGAZINE and it is updated whether it is updated once a day by the default setting.
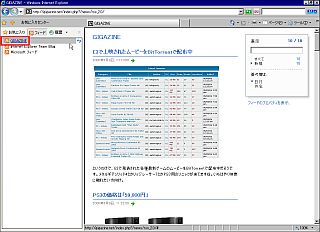
If you want to check the update frequency even shorter than once a day, for example every 15 minutes, click "Show feed properties"
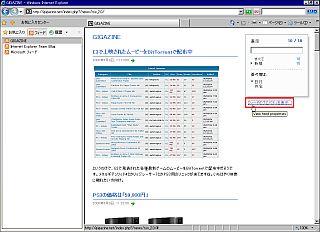
Click "Setting"
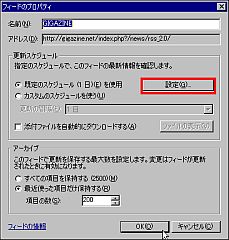
You can set the frequency to check from 15 minutes, 30 minutes, 1 hour, 4 hours, 1 day, 1 week. Also, it is also possible to set the sound to sound when updated from this window.
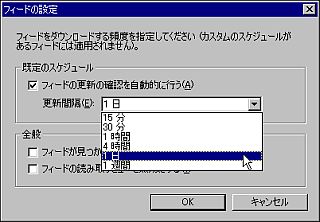
To set more detailed information on the RSS feed, go to "Tools" → "Internet Options" and click "Settings" at the bottom of the "Content" tab
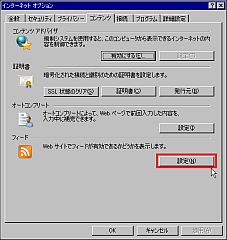
You can adjust the setting in the default state here.

◆ How to use tabs
There are several ways to open in tabs when clicking links.
1. Hold down the Ctrl key and click the link
2. Hold down the middle mouse button and click
3. Right click the link and choose "Open in new tab"

By right clicking on the tab, it is also possible to close the tabs other than the one you are currently viewing.

In addition, clicking on the thin tab on the left side can list the currently open tabs as a list in this way.

By clicking the leftmost tab, you can display the tabs currently opened by thumbnailing. It is useful because it can be grasped visually.
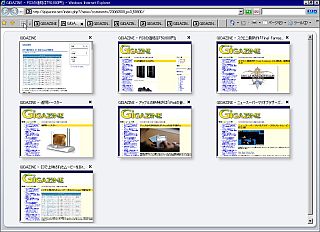
Clicking on the tab on the far rightmost tab opens a new tab with blanks. By default, the usage instructions are displayed in this way.
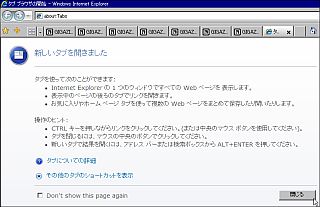
To close tabs individually, click "Ctrl" + "W" key, or "x" at the right end of each tab.
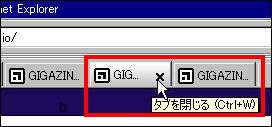
In addition, to further set the behavior of the tab, go to "Tools" → "Internet Options" and click "Settings" in the tab item

It can be set quite finely. You can also set whether to open the tab as soon as you click the link and display it in the foreground, always open the popup window with tabs, or open it with tabs when called from other programs. It seems that they are studying the behavior of the existing tab browser.
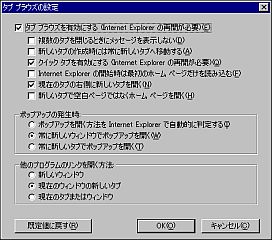
Also, if you try to close all the tabs in one stroke, you will see such a confirmation screen.

It is quite interesting to be able to open the tab that was open up until a while when IE 7 is next started.

◆ Change the page displayed at the very beginning when you start up
It is also possible to change the first page displayed when starting up, that is, the "home page" of IE 7, and it is also possible to open and display all the pages currently viewed using tabs at a stroke.
First of all, open the page you are looking at all the time in the tab beforehand, click on the right side of the house shape icon, click "Change homepage"
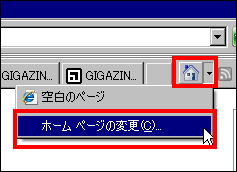
Next, it is completed if you select the page you are currently watching as a homepage, adding it to the current homepage additionally, or selecting all currently open tabs as a homepage.

◆ More convenient printing
The printing preview has been strengthened unlike ever. Click on the right side of the printer icon and click "Print Preview"
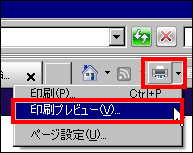
Margin adjustment is possible with mouse drag
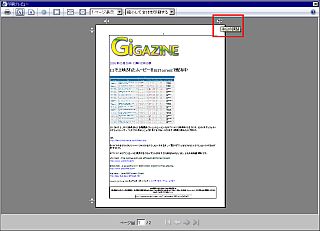
It is also possible to display 2 pages of preview on one screen
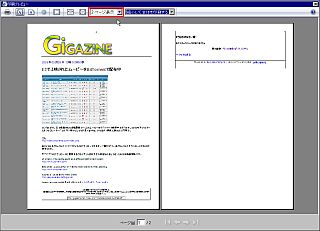
You can also fit on one page by specifying the entire page finely and shrinking it
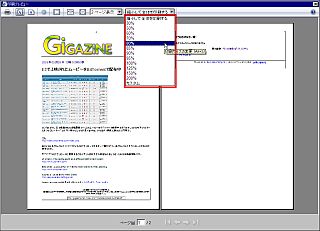
In this time it was superb by doing to 80%, and it was possible to fit on one page
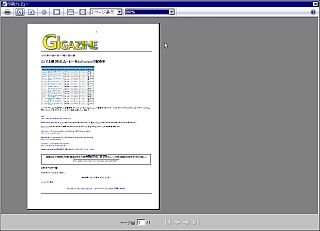
Also, clicking on this button enlarges the width horizontally exactly, so you can check details of what happens when printed.

◆ Zoom display of page
In the case of a huge monitor with a resolution, the characters displayed on the browser are small and it is difficult to read, but even in such cases you can expand it to any magnification by clicking on the zoom icon part in the lower right.
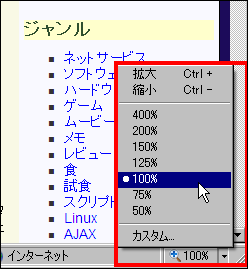
When it expands to 200%
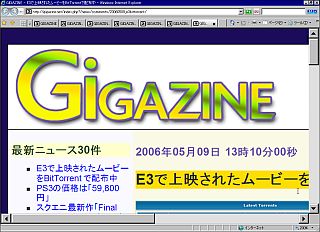
On the contrary, when it is reduced to 50%
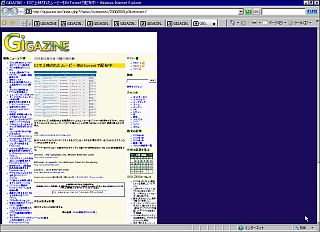
◆ About other tools
If you click "Tool", you can use various functions. For example, because there is "delete history of browsing", you can delete all the history of pages that you saw easier than ever.
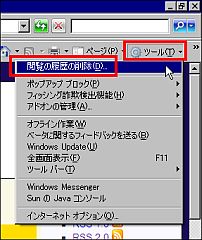
For popup windows automatically opened by JavaScript, you can specify which site you want to allow.
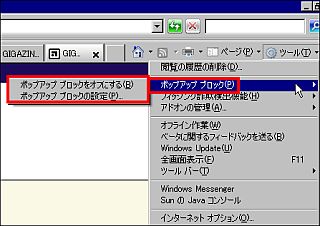
You can easily add it like this

It also supports "phishing scam" that pretending to be like a bank's page but pretending to be login information even though it is not a bank page, so you can determine whether the site you are watching is safe. Also, if your site is a phishing scam site you can also report.
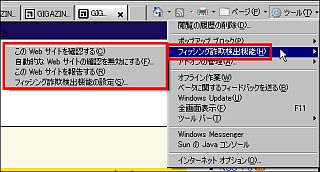
You can customize toolbar related in this way
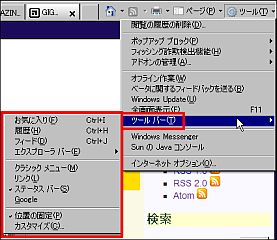
You can also list information such as plug-ins added to IE 7 by selecting "Manage Add-ons" from "Tools" -> "Internet Options" - Programs tab.

It feels like this. You can delete it from here if obscene things are installed.

Related Posts: