PlayStation 5にSSDを増設してロード時間や起動時間の変化を確かめてみた

「PlayStation 5」のシステムソフトウェアアップデートが2021年9月15日(水)に配信され、ついにSSDの増設に正式対応しました。GIGAZINE編集部のPlayStation 5には数本のゲームがインストールされて容量がギリギリになっていたので、実際にSSDを増設して増設手順や設定方法、ゲームのロード時間の変化などを確かめてみました。
PS5にM.2 SSDを取り付ける方法 日本
https://www.playstation.com/ja-jp/support/hardware/ps5-install-m2-ssd/
◆増設作業の手順
◆インストール済みのゲームを増設したSSDに移動
◆ゲームの起動時間やロード時間を比較してみた
◆増設作業の手順
公式サポートによると、PlayStation 5に増設できるSSDはPCI-Express Gen4x4に対応した250GB~4TBのM.2 SSDとのこと。今回は要件を満たした「Samsung 980 PRO」の1TBモデルを使います。今回はヒートシンクを用意できませんでしたが、公式サポートには「ヒートシンクや熱伝導シートなどの放熱構造が必要です」と記されているので、用意できる場合はヒートシンクを用意してください。

最初に、PlayStation 5のシステムソフトウェアを最新版にアップデートして、電源を切ります。
次に、SSDを装着するために、ディスクの挿入口がある側(縦置きして正面から見た時に右側になる方)の白いカバーを外します。白いカバーは赤枠の位置で固定されているので……

赤枠の部分を上方向に引っ張りながら……

縦置きした際に底面になる方へ向かってスライドさせると外せます。

白いカバーを外すと、ファンの横に細長いシルバーのカバーが見えます。SSDは、このカバーの下に取り付けます。

シルバーのカバーのネジをファンの中に落とさないように注意しながら外して……

カバーを取り外します。

カバーを外すとこんな感じ。赤枠の部分にスペーサーがネジ止めされているので……

ドライバーでネジとスペーサーを取り外します。

取り外したスペーサーは、取り付けるSSDのサイズと合う穴に移動させればOK。

次に、SSDを斜め方向から取り付けます。

後はスペーサーの上からネジをはめて……

シルバーのカバーを元に戻し……

白いカバーも元に戻したら、電源コードなどを挿し直して電源を入れます。

電源を入れると、SSDのフォーマット画面が表示されるので、「M.2 SSDをフォーマット」を選択します。
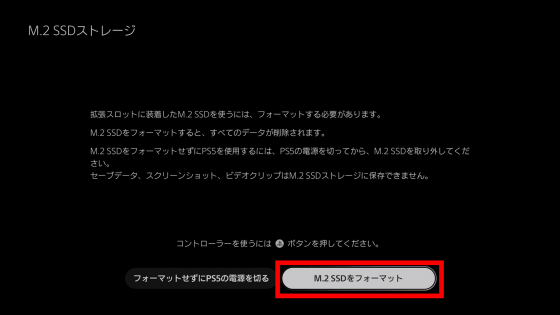
フォーマットが完了するまで少し待ちます。
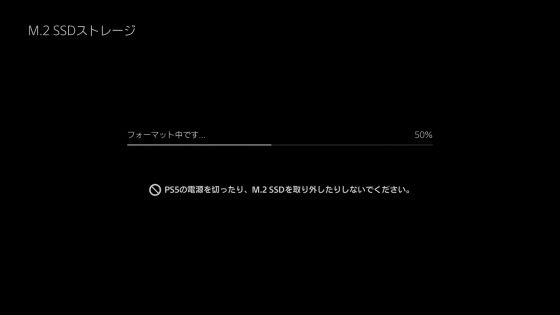
フォーマットが完了したら読込速度が表示されるので「OK」を選択。
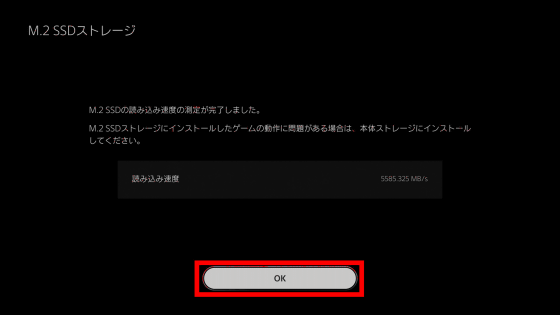
もう一度「OK」を選択すればSSDの増設作業は完了です。
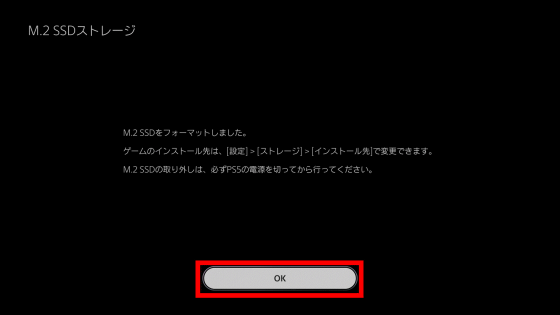
実際に「設定」から「ストレージ」を開いてみたところ、M.2 SSDストレージの欄に増設したSSDの型番や空き容量が表示されていました。
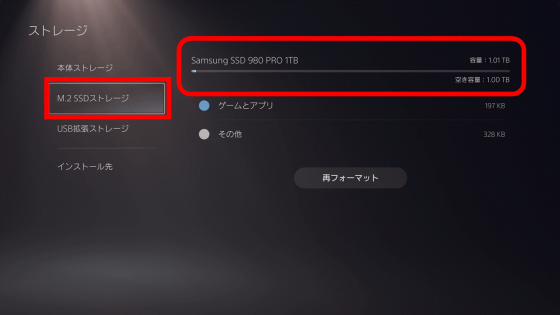
ストレージ設定の「インストール先」ではゲームやアプリのインストール先を純正SSDと増設したSSDから選択可能です。
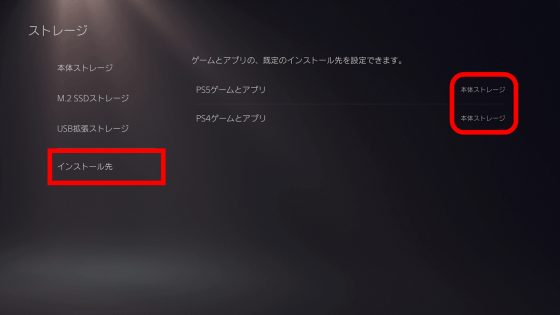
◆インストール済みのゲームを増設したSSDに移動
増設したSSDにゲームを移動させるには、移動させたいゲームのメニューから「ゲームとアプリを移動」を選択します。
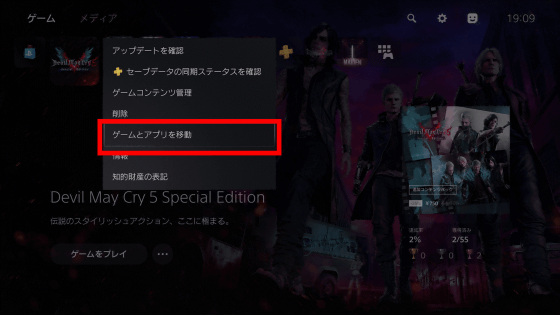
次に、移動させたいゲームを選択し、「移動」を選択。
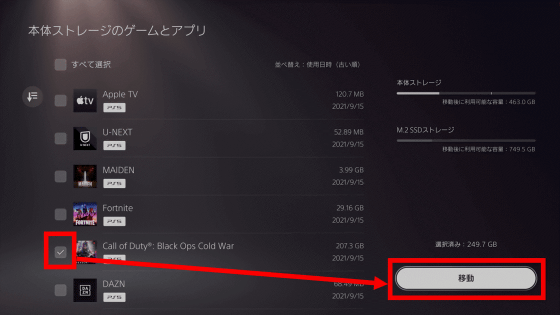
移動させるゲームの確認画面が表示されるので、OKを選択します。
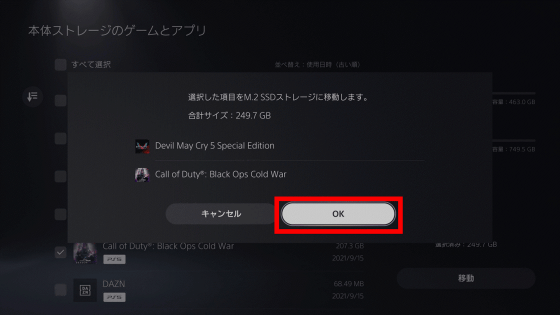
ゲームの移動が始まったら、しばらく待ちます。今回は合計249.7GBのゲームの移動が3分30秒で完了しました。
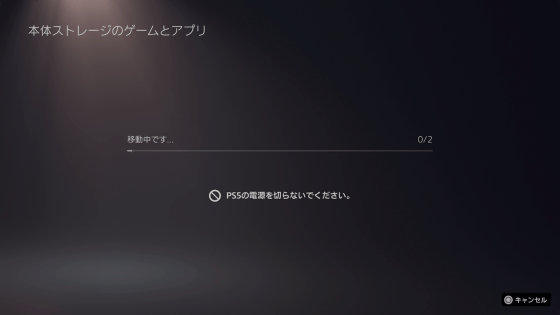
ゲームの移動が完了したら、後は普段通りにゲームをプレイできます。ゲームのインストール先を確認したい場合はメニューから「情報」を選択すれば……
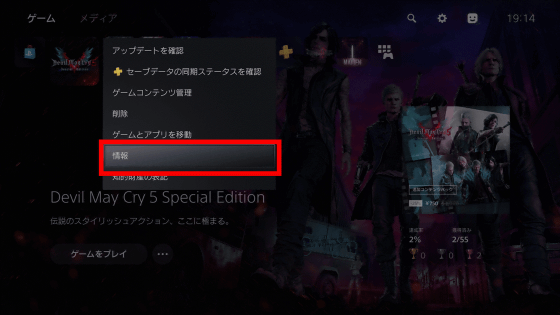
情報画面の「インストール場所」の欄でインストール先を確認できます。
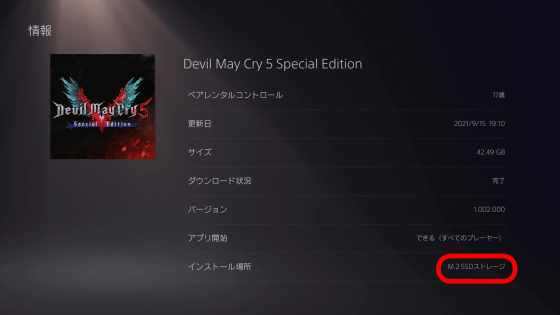
◆ゲームの起動時間やロード時間を比較してみた
増設SSDでもPlayStation 5の高速起動&ロードが体験できるのか気になったので、PlayStation 5に最初から搭載されている純正SSDと増設したSamsung 980 PROに同じゲームをインストールして起動時間やロード時間を比較してみました。実際にゲームを起動したりロードしたりする様子は、以下のムービーで確認できます。
PlayStation 5にSSDを増設してゲームの起動時間やロード時間を比べてみた - YouTube
まず、「コール オブ デューティ ブラックオプス コールドウォー」を起動してから「×で開始」が表示されるまでの時間を計測したところ、純正SSDが12.71秒、増設SSDが12.45秒で、増設SSDの方がわずかに速く起動できました。

次に、「Devil May Cry 5 Special Edition」を起動してから「PRESS ANY BUTTON」が表示されるまでの時間を計測したところ、純正SSDが40.28秒、増設SSDが38.36秒で、増設SSDの方が2秒近く速く起動できるという結果に。

最後に「Demon's Souls」の要石に触れてからキャラクターが操作を受け付けるまでの時間を計測した結果、純正SSDが7.78秒、増設SSDが7.53秒でした。

実際にPlayStation 5にSSDを増設してみたところ、増設作業に大きな手間はかからず、今回使ったSamsung 980 PROでは純正SSDよりもわずかに高速な起動&ロードが可能になりました。ただ、市場には多くの種類のSSDが流通しており、それぞれのSSDによって性能が異なるので、SSDの選択には注意が必要です。
今回使ったSSDは以下のリンクから購入可能。また、公式サポートでは熱伝導シートやヒートシンクの使用が必須とされているため、同時に購入しておくのがオススメです。
Samsung 980 PRO 1TB PCIe Gen 4.0 x4 (最大転送速度 7,000MB/秒) NVMe M.2 (2280) 内蔵 SSD MZ-V8P1T0B/EC 国内正規保証品 - Amazon.co.jp
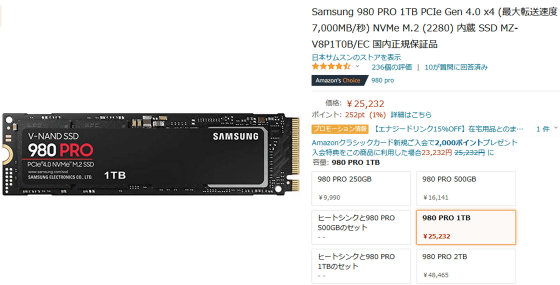
・関連記事
PlayStation 5の大型アップデートが公開、SSDの増設に正式対応&テレビスピーカーでの3Dオーディオ再生が可能に - GIGAZINE
PS5がついにストレージの増設に対応、気になる要件とは? - GIGAZINE
PlayStation 5の設計変更版の流通が始まる - GIGAZINE
PS5新モデルの「謎の軽量化」の原因が明らかに - GIGAZINE
ソニーの次世代ゲーム機「PlayStation 5」がついに発売、周辺機器と一緒に開封してみた - GIGAZINE
「PlayStation 5」を実際に遊んでみたレビュー、4K HDRの美麗グラフィック&DualSenseのリアルな振動を楽しめる - GIGAZINE
「PlayStation 5(PS5)」の爆速動作の秘密を探るべく本体をバラバラに分解してみた - GIGAZINE
・関連コンテンツ














