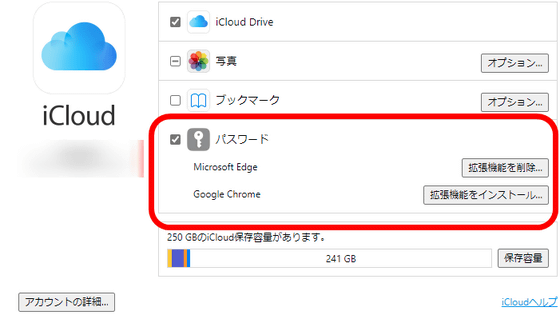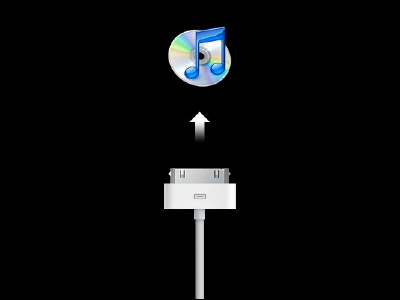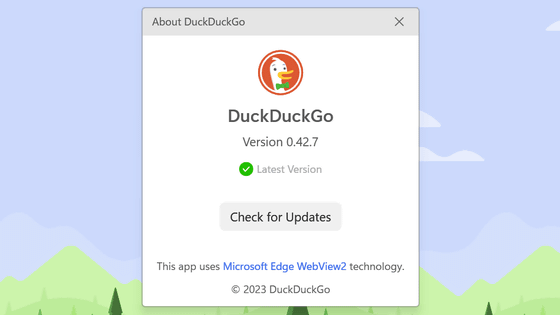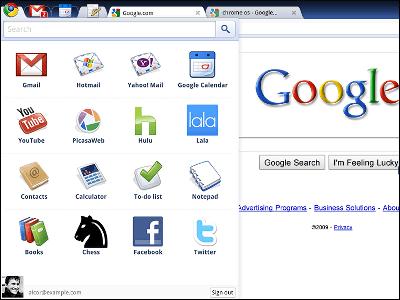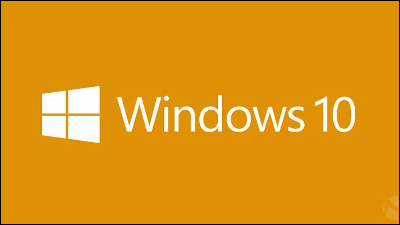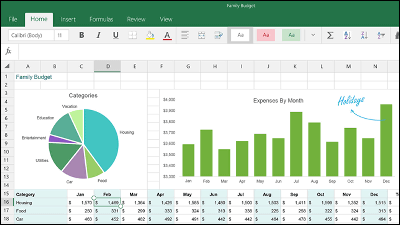Microsoft公式の無料自動化ツール「Power Automate Desktop for Windows 10」でプログラミング不要の自動操作を試してみた
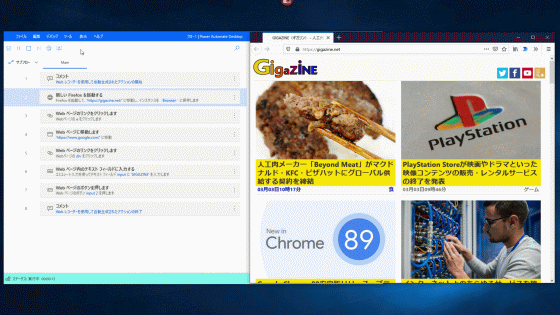
2021年3月2日に、Microsoftから公式ロボティック・プロセス・オートメーション(RPA)ツールの「Power Automate Desktop for Windows 10」が登場しました。このツールはWindows 10に標準搭載される予定ですが、すでにダウンロード可能になっていたので実際に使ってみました。
Download Power Automate Desktop for Windows 10 to automate tasks and processes at no additional cost | Windows Experience Blog
https://blogs.windows.com/windowsexperience/2021/03/02/download-power-automate-desktop-for-windows-10-to-automate-tasks-and-processes-at-no-additional-cost/
「Power Automate Desktop for Windows 10」をPCにインストールするために、Microsoftの配布ページにアクセスして「download」をクリック。
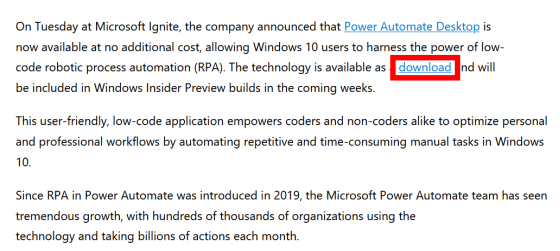
ダウンロードした「Setup.Microsoft.PowerAutomateDesktop.exe」をダブルクリックしてインストーラーを起動します。
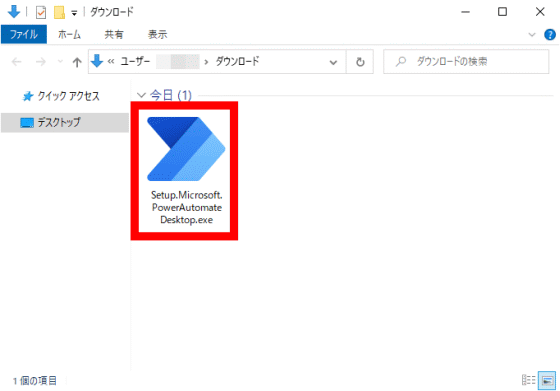
インストーラーが起動したら「次へ」をクリック。
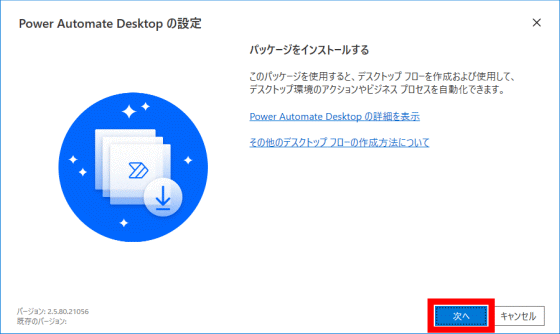
「使用条件」と「プライバシーに関する声明」を確認したらチェックボックスにチェックを入れて、「インストール」をクリック。
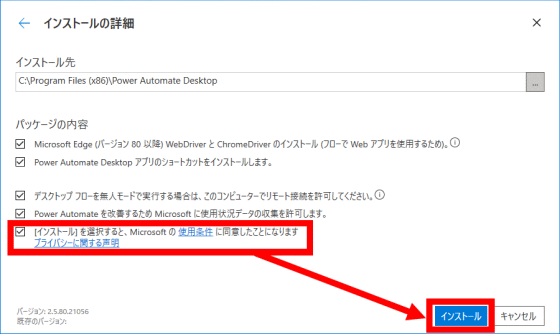
インストールが完了すると、こんな感じの画面が表示されます。ブラウザに拡張機能をインストールすることで、ウェブブラウザを用いた自動操作が可能になるとのこと。今回はFirefoxを使ってみるので、「Mozilla Firefox」をクリック。
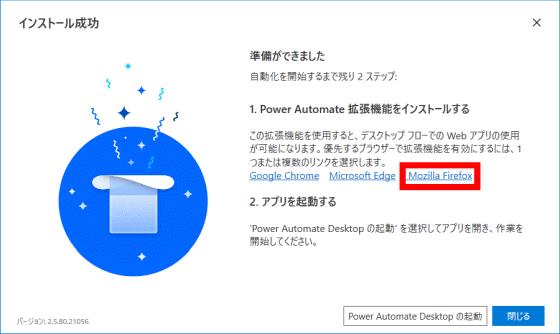
Firefox向け拡張機能「Microsoft Power Automate」の配布ページが表示されたら「Firefoxへ追加」をクリック。

画面右上のポップアップに表示される「追加」をクリックしたら拡張機能のインストールは完了です。

インストーラーに戻って、「Power Automate Desktopの起動」をクリック。

すると、Microsoftアカウントでのサインインを求められるので、メールアドレスを入力して「サインイン」をクリック。

「アカウントにサインイン」画面が表示されたら、サインインに用いるアカウントをクリック。

パスワードを入力して「サインイン」をクリックすると、「Power Automate Desktop for Windows 10」が起動します。
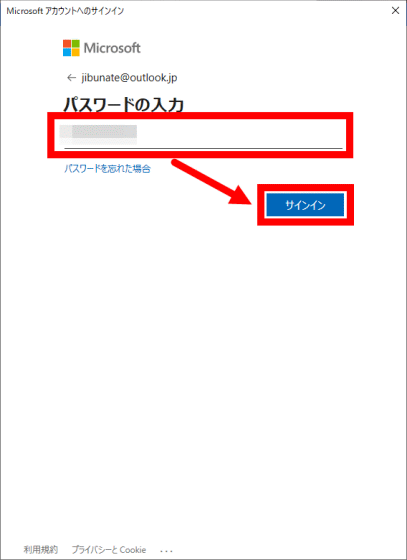
「Power Automate Desktop for Windows 10」が起動したら、「国/地域の選択」で日本を選択し、「開始する」をクリック。
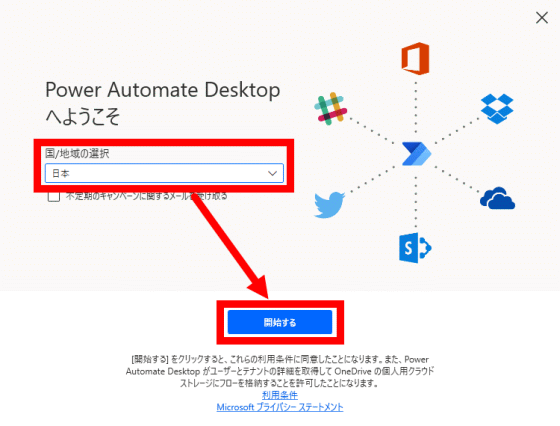
「Power Automate Desktop for Windows 10」の画面はこんな感じ。自動操作を登録するために「新しいフロー」をクリック。

フローに名前を付けたら、「作成」をクリック。

フロー作成画面はこんな感じ。画面左側にはアクションの一覧が表示され、画面右側では、変数などの詳細設定が可能。今回は、ウェブブラウジングの自動化をするために、画面上部の地球儀アイコンをクリックします。
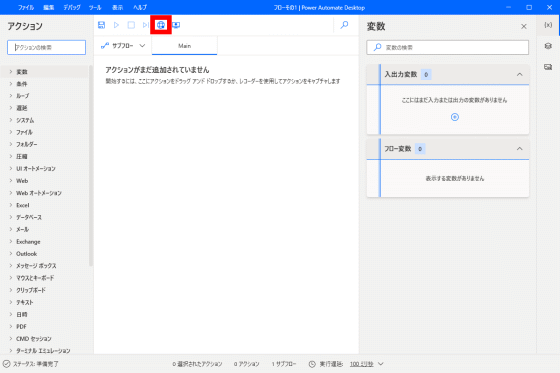
ウェブブラウジングに用いるブラウザの選択画面が表示されたら「Firefox」を選択し、「次へ」をクリック。

すると、「Webレコーダー」とFirefoxが起動します。

Firefoxで自動操作の起点となるページを開いたら、Webレコーダー左上に表示された「記録の開始」をクリックし、Firefoxでアクセスしたいリンクをクリックします。

すると、Webレコーダーに自動的に「Webページの要素をクリック」というアクションが追加されました。「Power Automate Desktop for Windows 10」ではこんな感じに、PCで行った操作をアクションとして自動認識してくれます。

また、テキストの入力を認識させることも可能。Google検索の検索キーワード入力欄に「GIGAZINE」と入力したところ、Webレコーダーに「Webページのテキストフィードに入力」というアクションが追加されました。

自動操作させたいアクションをすべて認識させたら、「終了」をクリックしてWebレコーダーを閉じます。
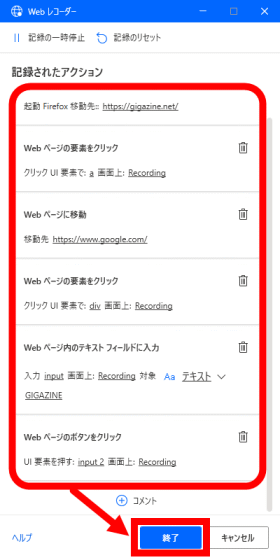
すると、こんな感じにフロー作成画面にWebレコーダーで認識させたアクションが反映されています。自動操作の内容を保存するには、画面左上の保存アイコンをクリック。

保存完了ポップアップが表示されたら「OK」をクリック。

自動操作を実行するには、保存アイコンの右側に配置されている再生ボタンのようなマークをクリックします。

以下のムービーでは、実際に自動操作を実行する様子を確認できます。
Microsoft公式RPAツール「Power Automate Desktop for Windows 10」を使って自動でブラウジングする様子 - YouTube
なお、「Power Automate Desktop for Windows 10」はWindows 10に標準搭載される予定で、記事作成時点から数週間以内にWindows Insider Preview向けに配信されます。
・関連記事
ブラウザのさまざまな操作を自動化するためのガイドをまとめたサイト「theheadless.dev」 - GIGAZINE
Chromeの操作を記録してPuppeteerやPlaywrightのコードに置き換えてくれる「Headless Recorder」レビュー - GIGAZINE
帰宅すると電源オン、外出すると電源オフに自動操作できるデロンギのIoTヒーター「マルチダイナミックヒーター Wi-Fiモデル」を使ってみた - GIGAZINE
放置しておくだけでメモリの使用を激減させてくれるフリーソフト「Reduce Memory」 - GIGAZINE
カードを選んでクリックするだけでローカルPCでの面倒な作業を自動化する「Ellp」 - GIGAZINE
CPU・2D・3D・メモリ・ディスクの5項目で徹底的にベンチマークを行う「PassMark PerformanceTest」Ver.10レビュー - GIGAZINE
PC・スマホのベンチマークソフト「Geekbench 5」をPro版も含めて徹底的に使ってみた - GIGAZINE
・関連コンテンツ