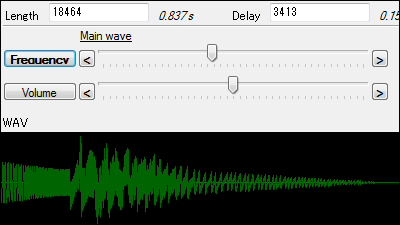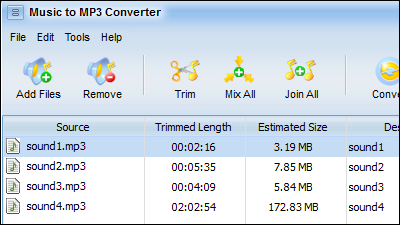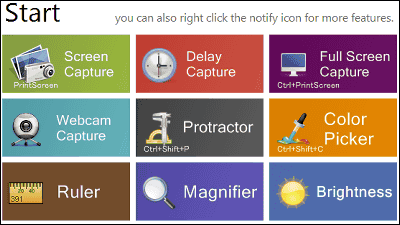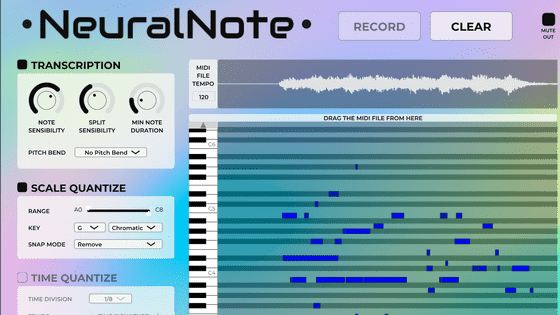無料でMP3変換・動画変換・動画から音声抽出・動画と音声を結合・複数動画を1本に結合・最大音量調節・動画の解像度変更・動画回転・音ずれ修正・動画カットができるFirefoxアドオン「Media Converter and Muxer - Audio Tools」
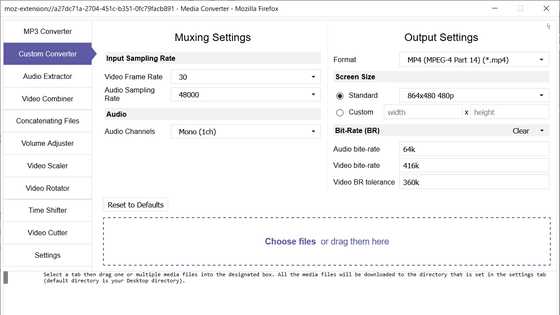
動画や音声ファイルを無料のツールだけで編集しようとすると、目的に応じてたくさんのツールをインストールしなければならない場合がありますが、Firefoxの拡張機能「Media Converter and Muxer - Audio Tools」をインストールすれば動画や音声ファイルのフォーマットや、解像度の変更、音ずれ修正、動画ファイルのカット編集など10種類の機能を無料で使うことができます。
Media Converter and Muxer - Audio Tools – ? Firefox (ja) 向け拡張機能を入手
https://addons.mozilla.org/ja/firefox/addon/media-conversion-tool/
目次:
◆インストール手順
◆MP3 Converter:MP3変換
◆Custom Converter:動画の変換
◆Audio Extractor:動画から音声ファイル抽出
◆Video Combiner:動画と音声ファイル結合
◆Concatenating Files:複数の動画を結合
◆Volume Adjuster:最大音量調節
◆Video Scaler:動画の解像度変更
◆Video Rotator:動画の向き変更
◆Time Shifter:音ずれ修正
◆Video Cutter:動画のカット編集
◆インストール手順
Media Converter and Muxer - Audio Toolsをインストールするには、Firefoxから上記URLにアクセスして「Firefoxへ追加」をクリック。
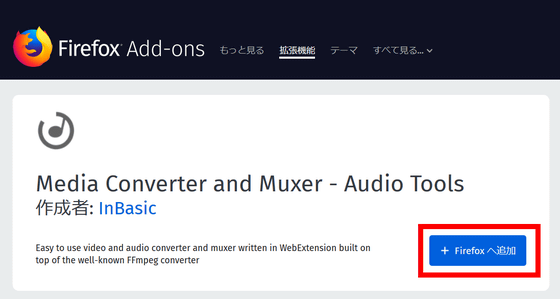
「追加」をクリック。
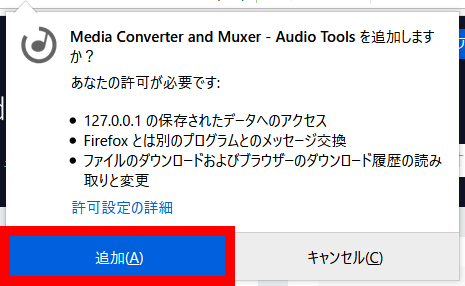
「OK」をクリック。プライベートウィンドウで実行する場合は「この拡張機能のプライベートウィンドウでの実行を許可する」にチェックを入れます。
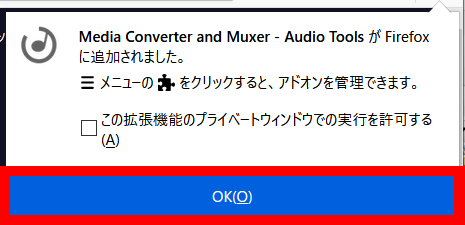
ツールバーにMedia Converter and Muxer - Audio Toolsのアイコンが表示されたらアイコンをクリックします。
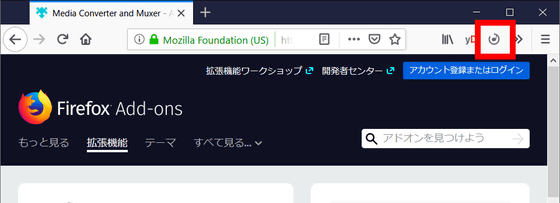
アイコンをクリックするとダイアログが開き、Media Converter and Muxer - Audio Toolsを使用するためのツールであるffmpegをダウンロードするかどうか問われるので「OK」をクリック。
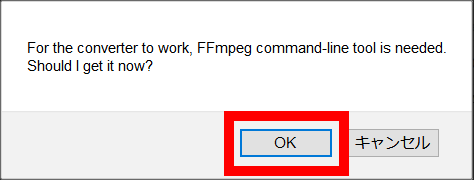
砂時計が現れダウンロードとインストールが始まります。
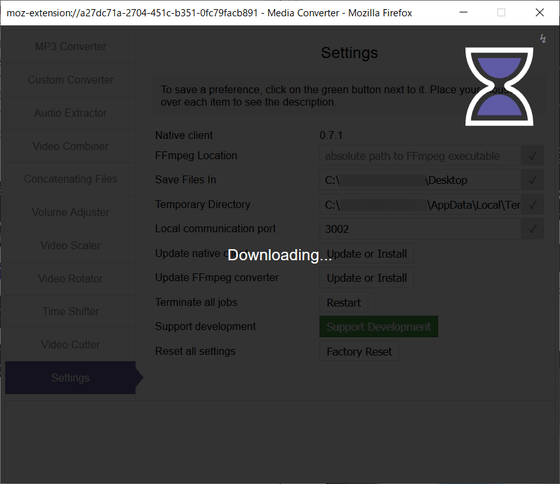
インストールが完了するとMedia Converter and Muxer - Audio Toolsのウィンドウが開きます。初期状態では「Settengs」が表示されているので、Media Converter and Muxer - Audio Toolsを使用するために必要な「Native client」をインストールするため赤枠部分の「Update or Install」をクリック。
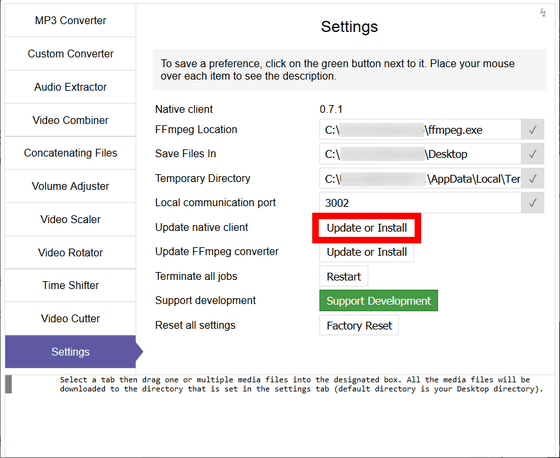
ウィンドウにインストール手順が表示されるので、赤枠部分にある「this」をクリックします。
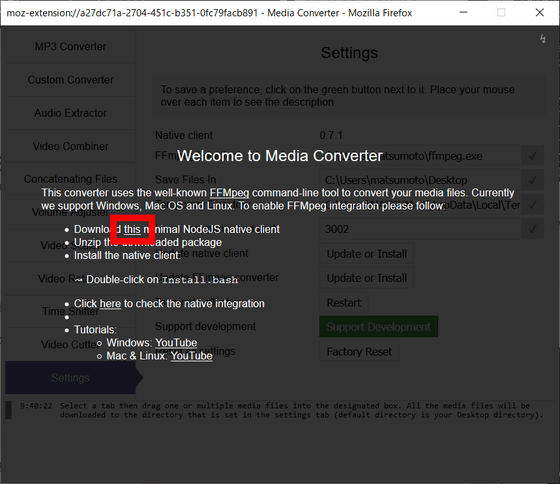
「windows.zip」というzipファイルがダウンロードされるので、ファイルを右クリックして解凍します。
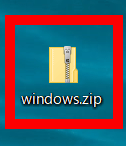
「送る」を選択。
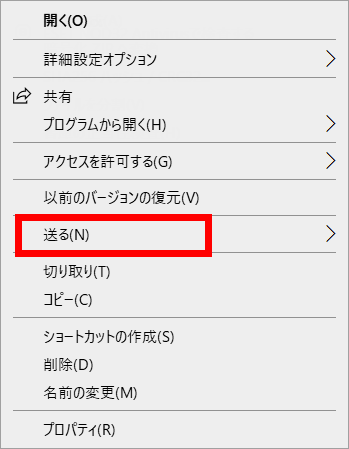
「解凍」を選択して解凍します。
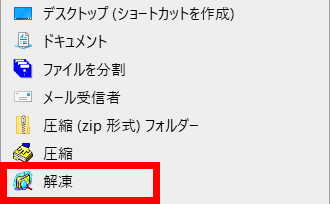
解凍された「windows」というファイルを開きます。
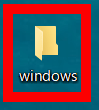
install.batをクリック。
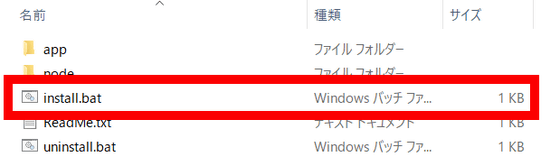
ダイアログが表示されたら「実行」をクリック。
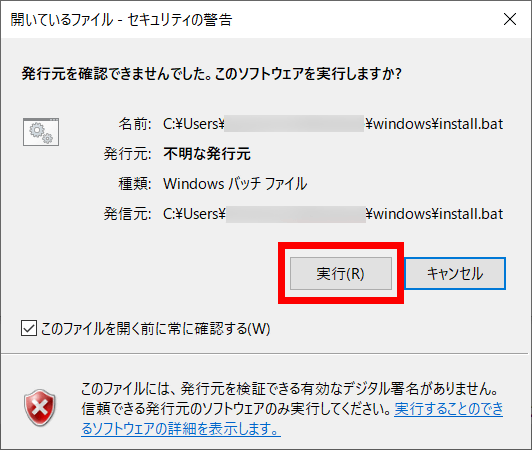
ウィンドウが開き「続行するには何かキーを押してください」と表示されたらインストールは完了です。エンターキーなど適当なキーを押すとウィンドウが閉じます。
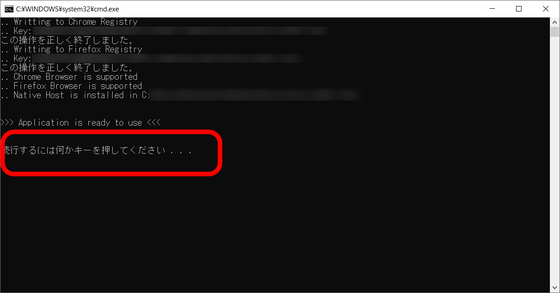
Media Converter and Muxer - Audio Toolsのウィンドウを表示し、赤枠部分の「here」をクリック。
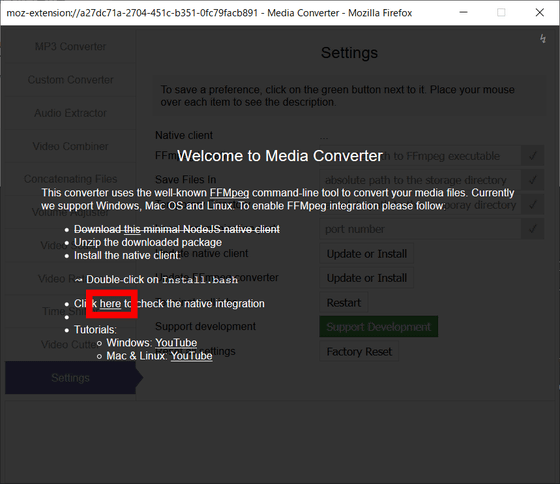
Native clientのバージョンが表示されていればインストールは完了です。
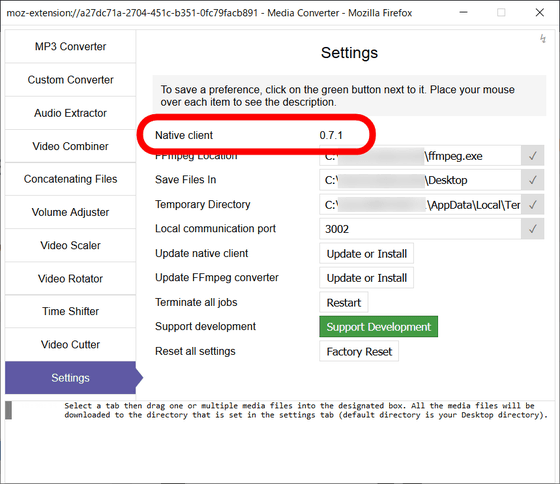
変換したファイルの出力フォルダを設定する場合は「Save Files In」右側の赤枠部分に直接フォルダのパスを入力して指定します。初期設定ではデスクトップ上に出力されます。
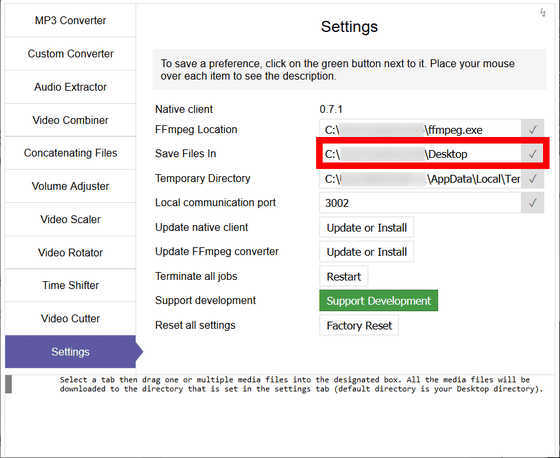
Media Converter and Muxer - Audio Toolsには、動画や音声ファイルのMP3変換を行う「MP3 Converter」、動画を変換する「Custom Converter」、動画から音声ファイルを抽出する「Audio Extractor」、動画と音声ファイルを結合する「Video Combiner」、複数の動画をひとつのファイルに結合する「Concatenating Files」、動画や音声ファイルの最大音量を調節する「Volume Adjuster」、動画の解像度を変更する「Video Scaler」、動画の向きを変更する「Video Rotator」、動画や音声ファイルの音ずれ修正する「Time Shifter」、動画のカット編集をする「Video Cutter」の10種類の機能があり、全て無料で使用することができます。
◆MP3 Converter:MP3変換
◆Custom Converter:動画の変換
◆Audio Extractor:動画から音声ファイル抽出
◆Video Combiner:動画と音声ファイル結合
◆Concatenating Files:複数の動画を結合
◆Volume Adjuster:最大音量調節
◆Video Scaler:動画の解像度変更
◆Video Rotator:動画の向き変更
◆Time Shifter:音ずれ修正
◆Video Cutter:動画のカット編集
◆MP3 Converter:MP3変換
MP3 Converterを使用するには、まず左側のメニューから「MP3 Converter」をクリック。
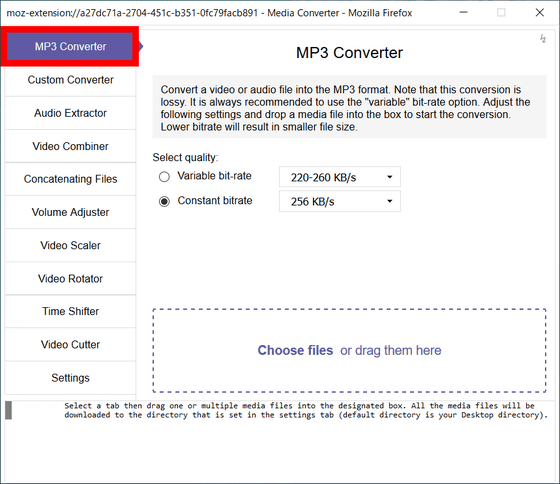
ビットレートを指定することができるので、可変にする場合は「Variable bit-rate」にチェックを入れ右側のプルダウンをクリック。
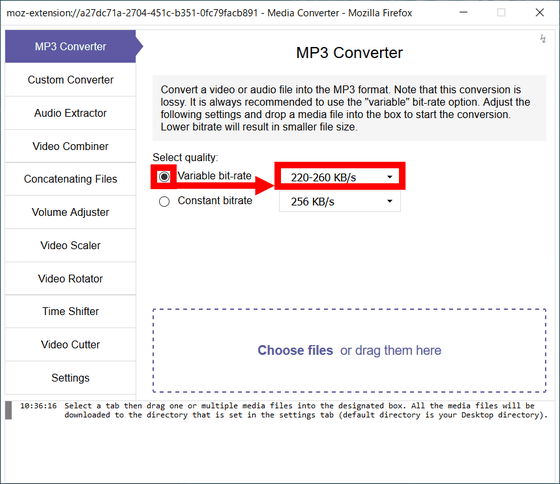
10種類の中から選択できます。
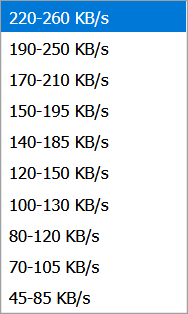
固定ビットレートで変換する場合は「Constant bitrate」にチェックをいれ、右側のプルダウンをクリックします。
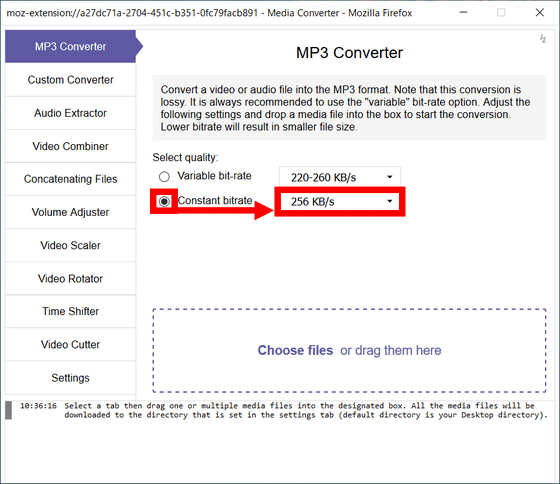
8KB/sから320KB/sまで用意されています。
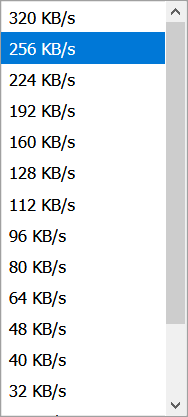
試しにM4Aファイルを変換してみます。

四角い点線の内側に変換したいファイルをドラッグ&ドロップします。
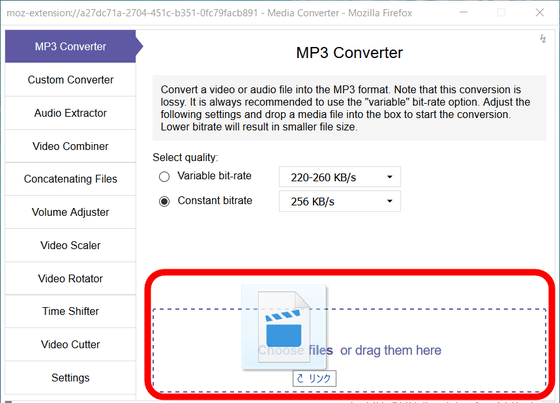
画面下部に「Done!」と表示されたら変換は完了です。
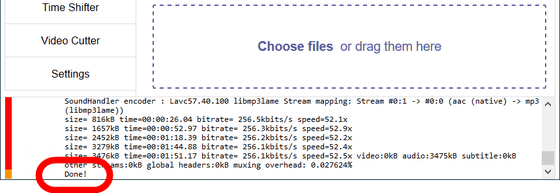
「Settings」で指定したフォルダに変換したファイルが出力されます。

◆Custom Converter:動画の変換
メニューから「Custom Converter」を選択すると、動画のフレームレートやサンプリングレート、再生方法、フォーマット、サイズ、ビットレートを変更できる機能を使用できます。
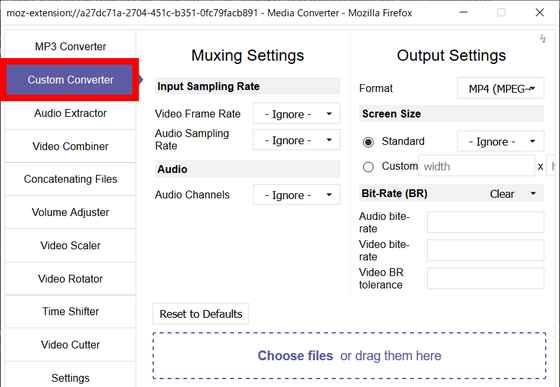
フレームレートを変更するには「Video Frame Rate」横のプルダウンをクリック。
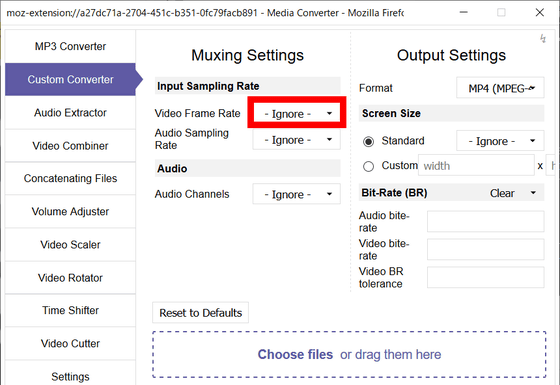
7種類から選択できます。
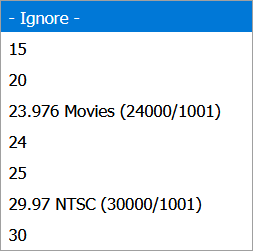
サンプリングレートを変更する場合は「Audio Sampling Rate」横のプルダウンをクリック。
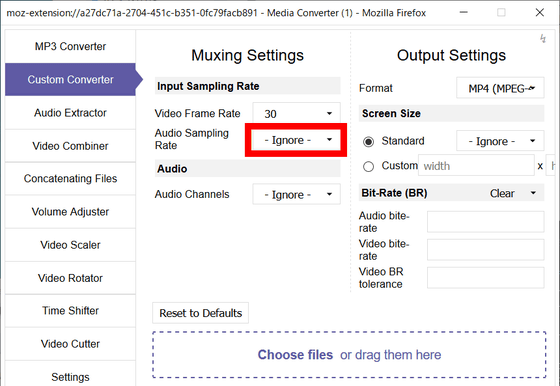
7種類の内から目的に応じたものを選択します。
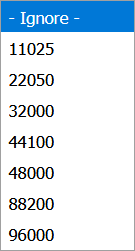
ステレオ、モノラルなどの再生方法を変更する場合は、「Audio Channels」横のプルダウンをクリック。
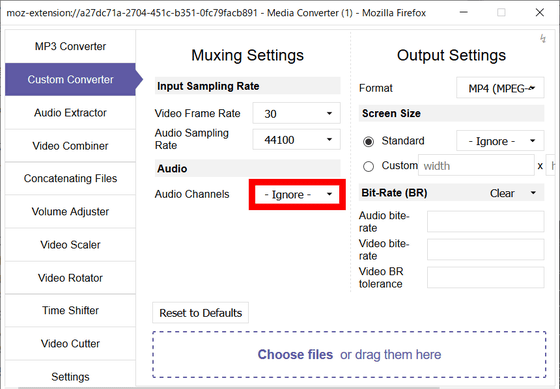
ステレオ、モノラルに加え5.1chサラウンドにも対応しています。
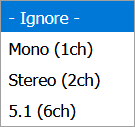
フォーマットを変更するには「Format」横のプルダウンをクリック。
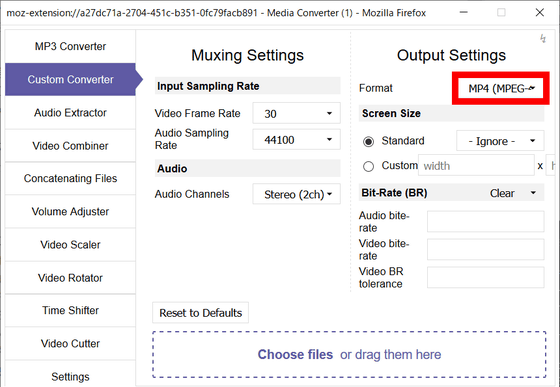
変換したいフォーマットを選択します。
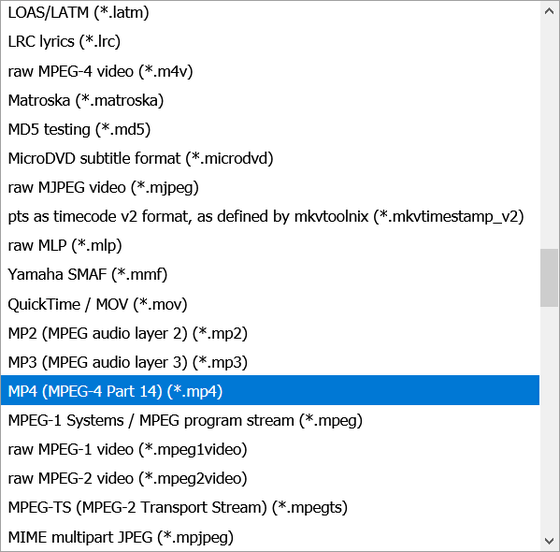
スクリーンサイズを変更する場合は「Standard」にチェックを入れ横のプルダウンをクリック。
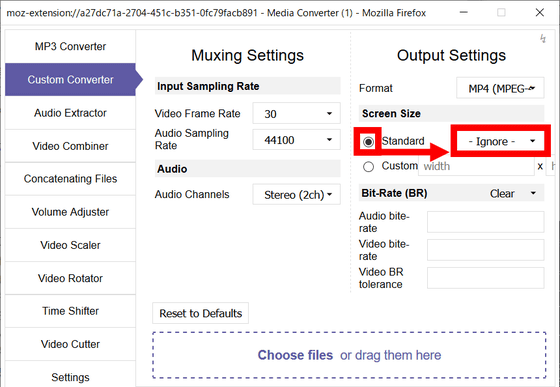
比率ごとに分類されているので、目的に応じたものを選択します。
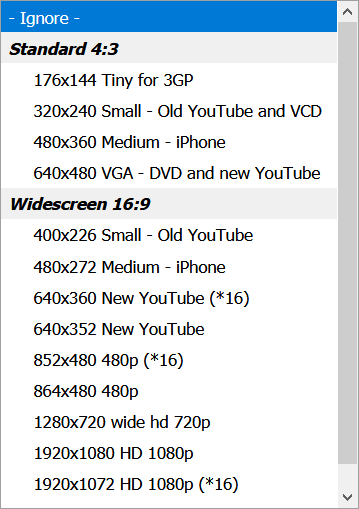
目的のスクリーンサイズが無かった場合は「Custom」にチェックを入れ、幅と高さを入力してサイズを指定することもできます。
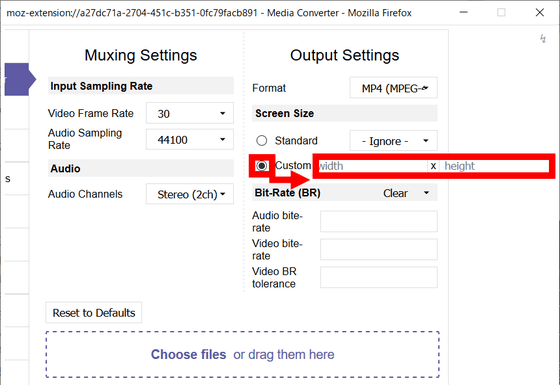
ビットレートは「Bit-Rate (BR)」横のプルダウンをクリックして変更できます。
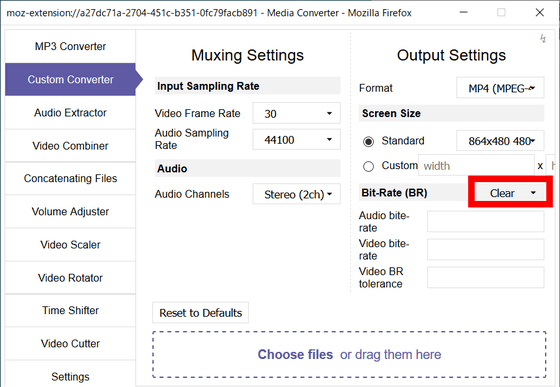
3種類の内から選択できます。
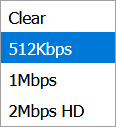
ビットレートを選択すると、赤枠部分が自動で入力されます。
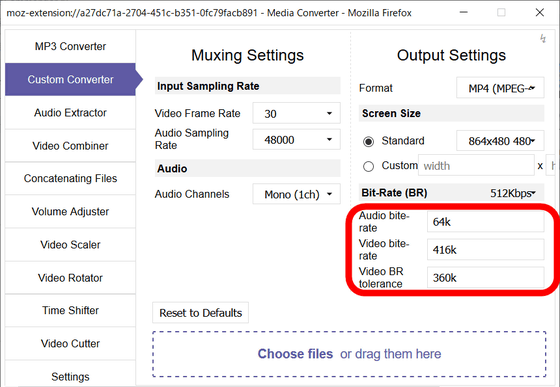
試しにMP4ファイルを変換します。現在の設定を確認するにはファイルを右クリック。

「プロパティ」を選択します。
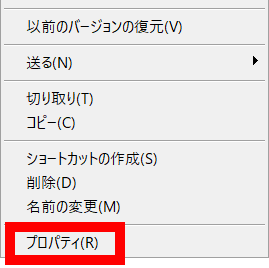
「詳細」をクリック。
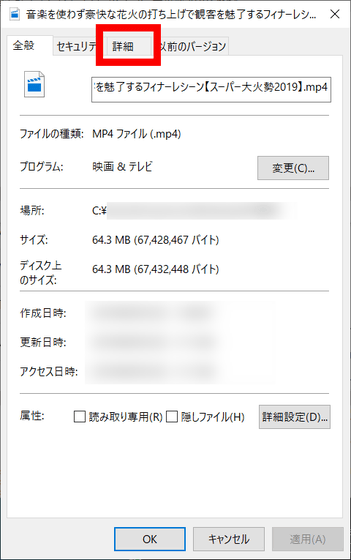
動画のサイズやビットレートを確認することができます。
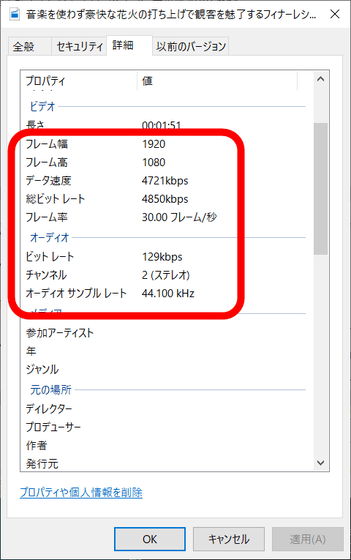
四角い点線の内側に変換したいファイルをドラッグ&ドロップ。
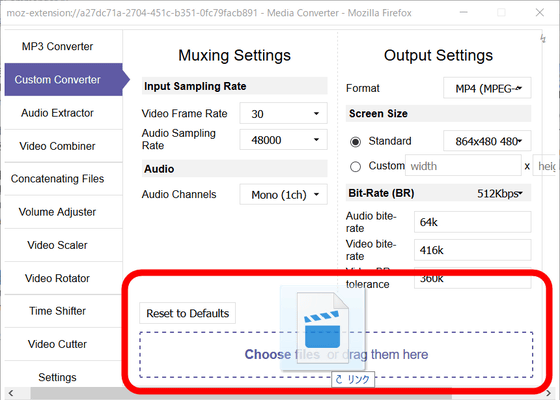
画面下部に「Done!」が表示されたら変換は完了です。
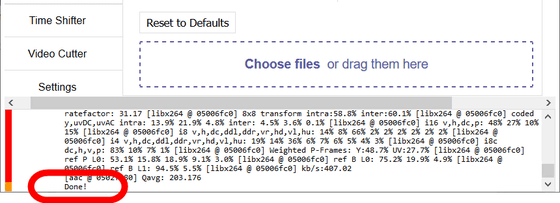
変換後のファイルを右クリックしてプロパティから詳細を確認すると、設定通りに変更されたことが分かります。
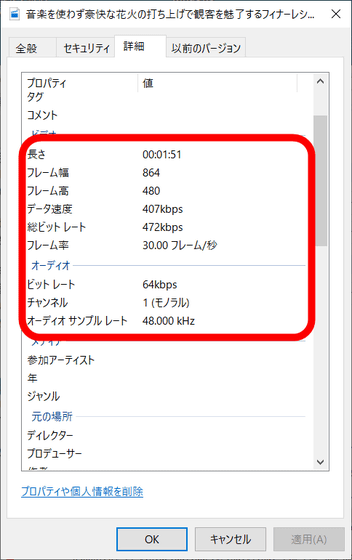
◆Audio Extractor:動画から音声ファイル抽出
「Audio Extractor」は動画から音声ファイルのみを抽出する機能です。メニューから「Audio Extractor」をクリック。
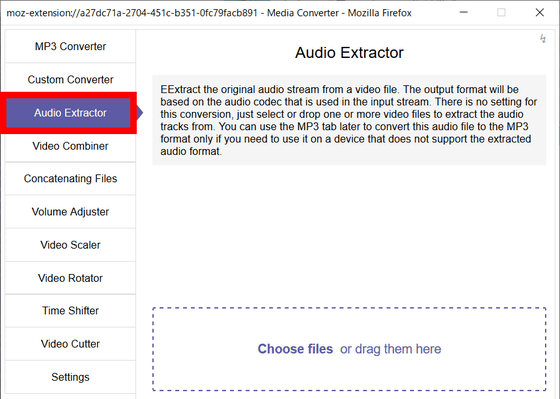
四角い点線の内側に、音声ファイルを抽出したい動画ファイルをドラッグ&ドロップします。
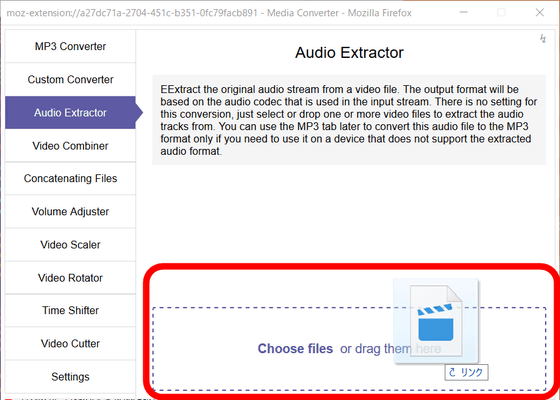
画面下部に「Done!」が表示されたら変換は完了です。
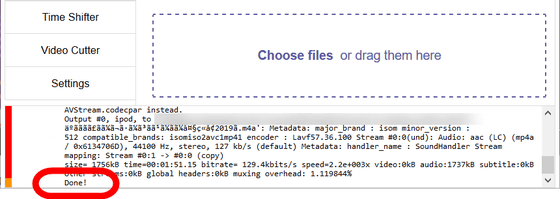
出力されたデータはM4Aファイルに変換されるので。MP3ファイルに変換して使用したい場合はMP3 Converterを使用します。

◆Video Combiner:動画と音声ファイル結合
メニューから「Video Combiner」をクリックすると、動画と音声ファイルの結合を行うことができます。すでに音声データがある動画は、音声データが上書きされてしまうので注意が必要。
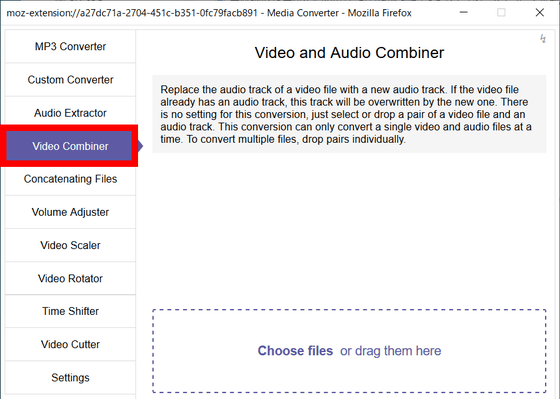
ファイルの結合を行うためには、動画と音声ファイル両方を選択します。

2種類のファイルをまとめてドラッグ&ドロップ。
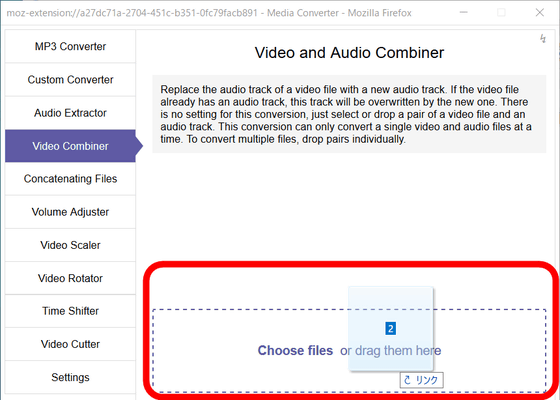
画面下部に「Done!」が表示されたら変換は完了です。
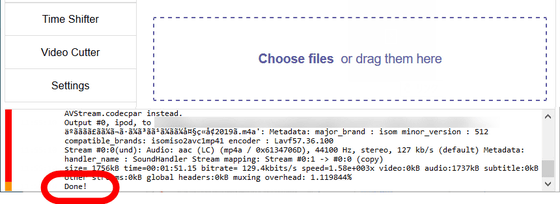
結合されたデータはMP4ファイルで出力されます。

◆Concatenatin Files:複数の動画を結合
メニューから「Concatenatin Files」を選択すると、2つ以上の動画を1つ動画に結合する機能が使用できます。
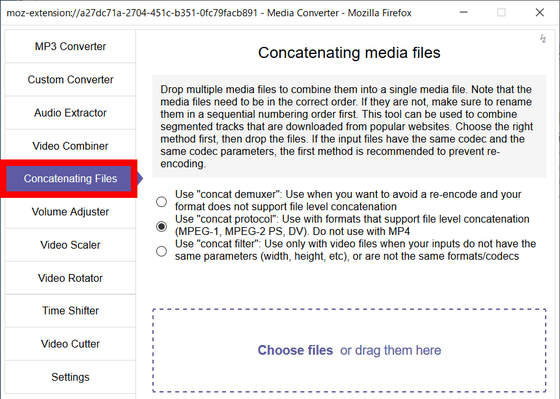
結合したい動画ファイルが同じフォーマットの場合は一番上にチェックを入れます。、
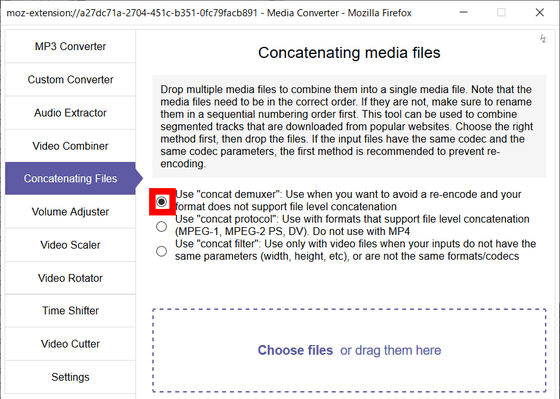
動画のコーデックが異なる場合は中央にチェックを入れます。なお、MP4は変換できません。
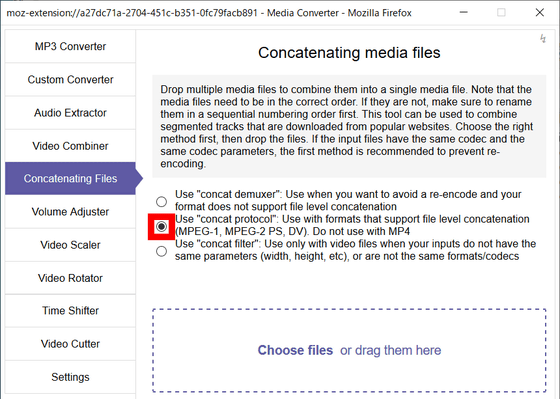
動画の解像度が異なる場合は一番下にチェックを入れます。
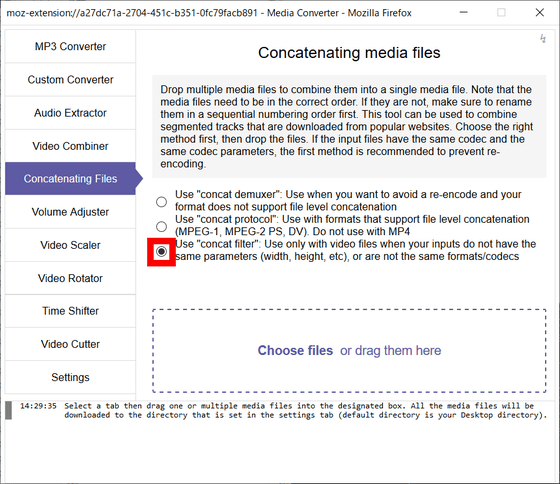
四角い点線の内側に、結合したいファイルをまとめてドラッグ&ドロップ。
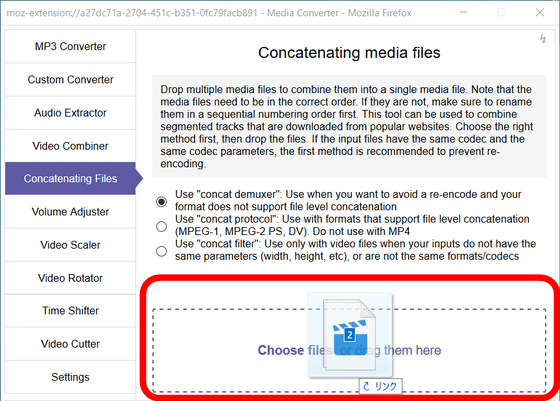
すると2つの動画が1つのMP4ファイルとして出力されます。

◆Volume Adjuster:最大音量調節
メニューから「Volume Adjuster」を選択すると、動画や音声ファイルの最大音量を調節することができます。
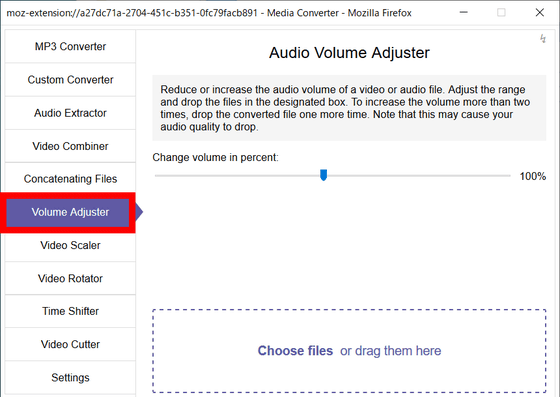
スライダーは10%から200%まで変更可能で、100%未満なら最大音量が小さく、100%を超えると最大音量を大きく変更することが可能。
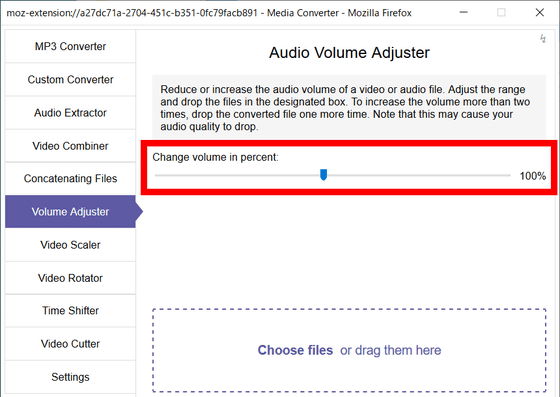
変換する場合は四角い点線の内側にファイルをドラッグ&ドロップ。
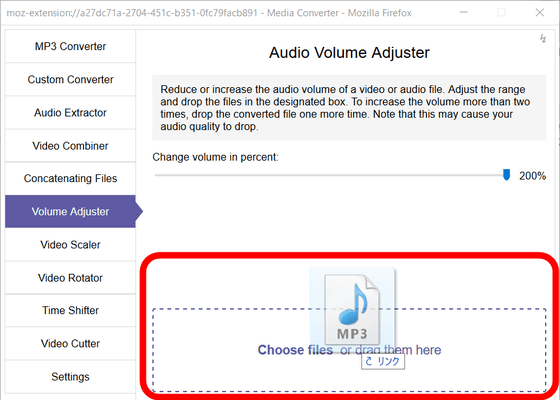
画面下部に「Done!」が表示されたら変換は完了です。
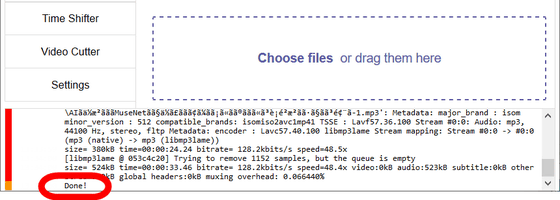
最大音量が変更されたデータは、変更前と同じフォーマットで出力されます。

◆Video Scaler:動画の解像度変更
メニューから「Video Scaler」をクリックすると、動画の解像度を変更する機能が使用できます。
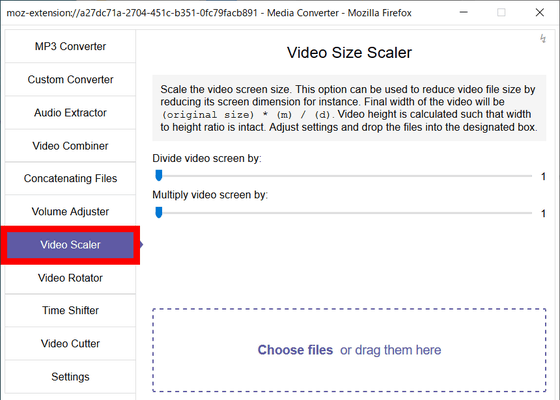
「Divide video screen by:」のスライダーは分母、「Multiply video screen by:」のスライダーは分子となるので、例えば「Divide video screen by:2」、「Multiply video screen by:1」とすると、解像度が2分の1になったファイルが出力されます。
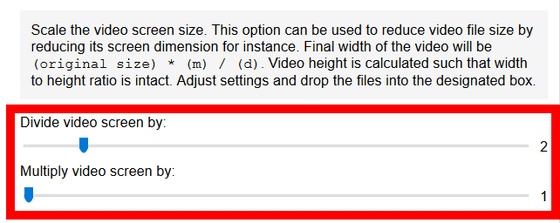
変換したいファイルの解像度を確認する場合は、ファイルを右クリック。

「プロパティ」を選択。
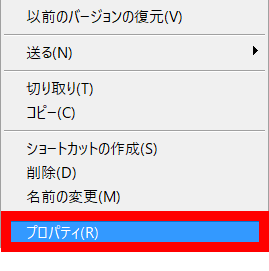
「詳細」から解像度を確認できます。
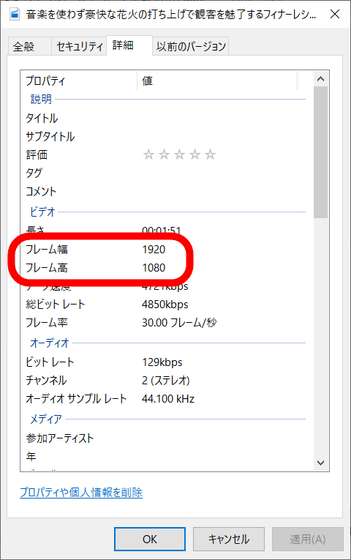
解像度を変更したいファイルを点線の内側にドラッグ&ドロップ。
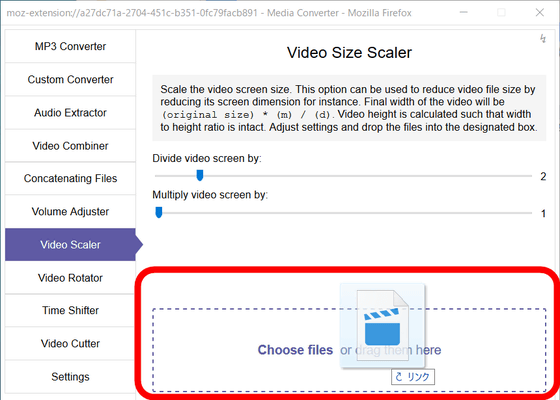
画面下部に「Done!」が表示されたら変換は完了です。
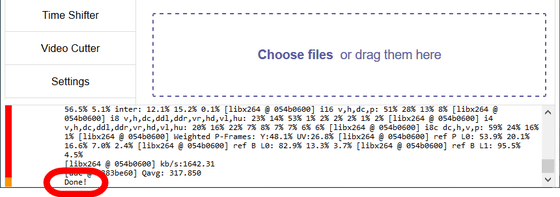
変換されたファイルを右クリックして解像度を確認します。

プロパティから詳細をみると、解像度が2分の1になっていることが確認できます。
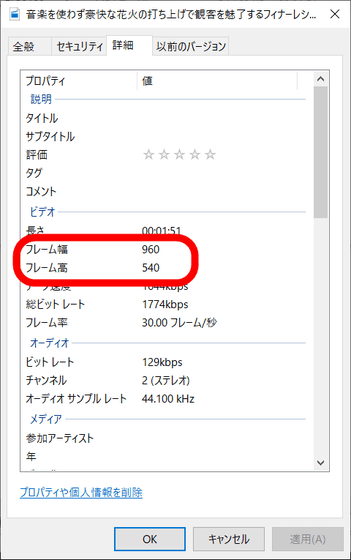
◆Video Rotator:動画の向き変更
メニューから「Video Rotator」をクリックすると、動画を回転する機能が使用できます。
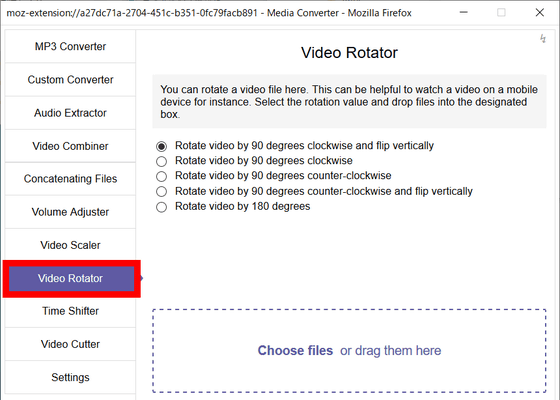
上から「時計回りに90度回転、かつ上下反転」「時計回りに90度回転」「反時計回りに90度回転」「反時計回りに90度回転、かつ上下反転」「180度回転」を選択できます。
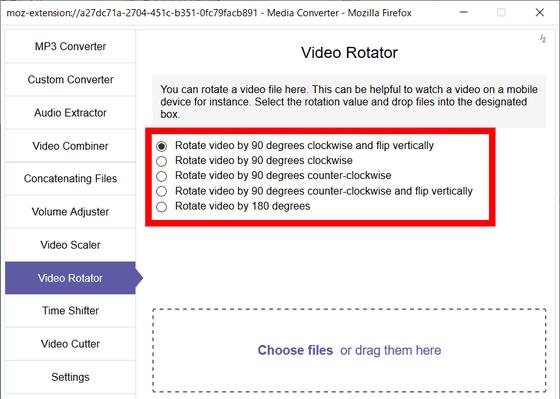
試しに動画を「反時計回りに90度回転」してみます。

変換前はこんな感じ。
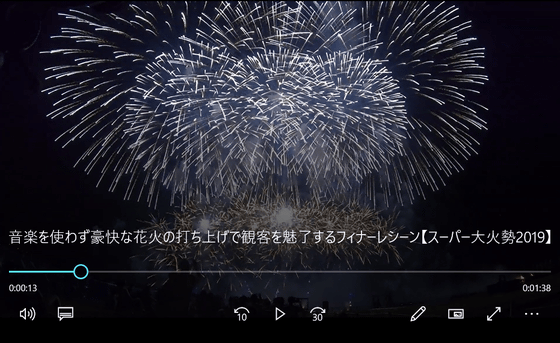
四角い点線の内側に変換したいファイルをドラッグ&ドロップします。
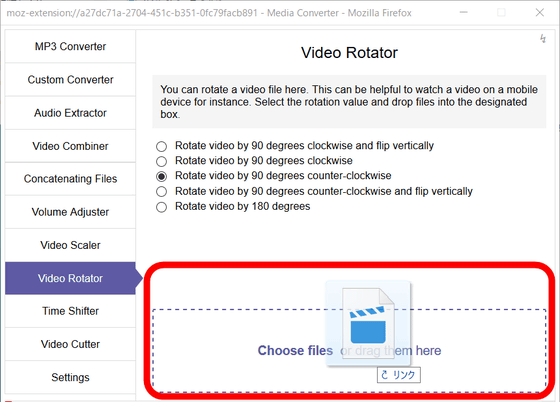
画面下部に「Done!」が表示されたら変換は完了。
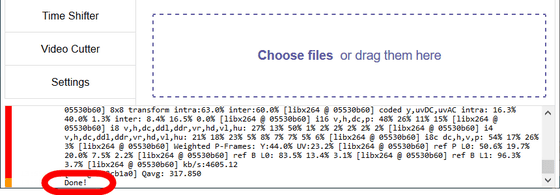
変換されたファイルを再生して確認します。

反時計回りに90度回転した動画を作成できました。
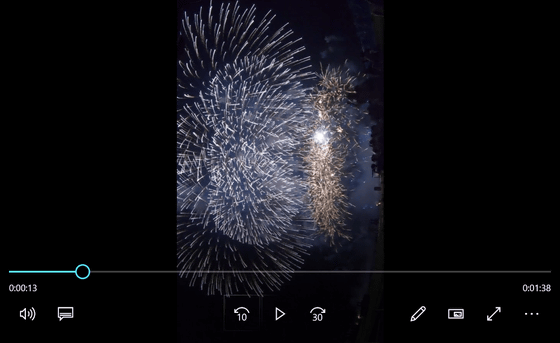
◆Time Shifter:音ずれ修正
動画や音声ファイルの音が数秒ずれて再生される問題を解消するには「Time Shifter」をクリック。
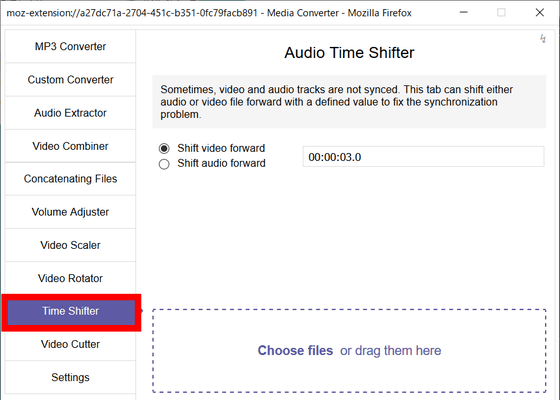
動画の音声データを前にずらしたい場合は「Shift video forward」にチェックを入れ、時間を入力します。
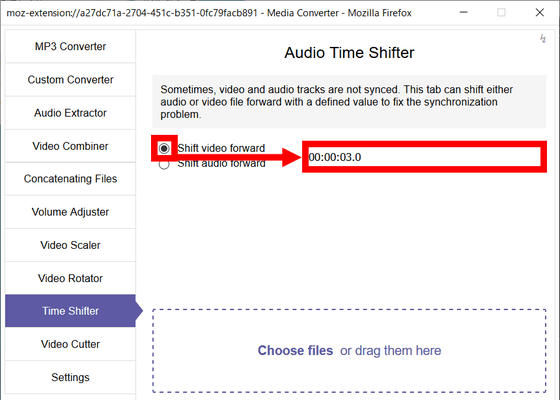
音声ファイルの音を前にずらしたい場合は「Shift audio forward」にチェックを入れ、時間を入力します。
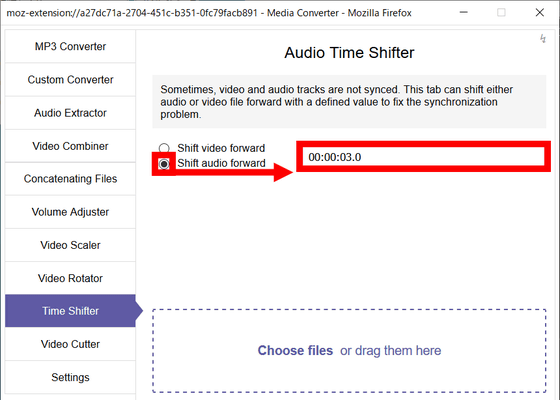
四角い点線の内側に音ずれを修正したいファイルをドラッグ&ドロップ。
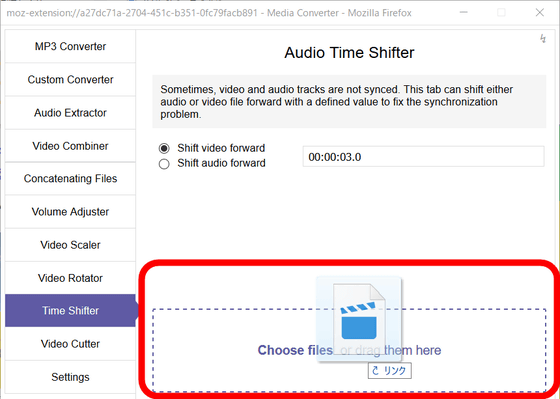
画面下部に「Done!」が表示されたら変換は完了です。
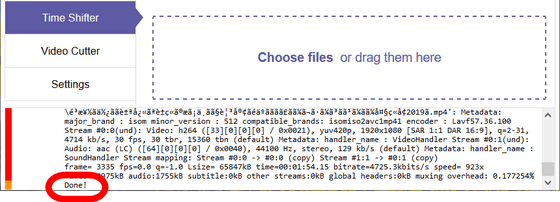
◆Video Cutter:動画のカット編集
メニューから「Video Cutter」を選択すると、動画のカット編集をする機能を使用できます。
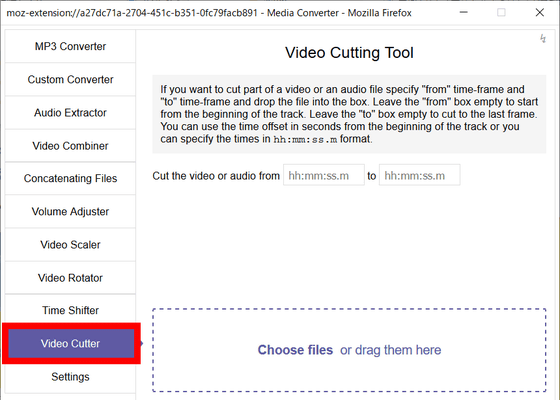
赤枠部分に入力した時間のみ抽出されるので、例えば左側のボックスに「00:00:30」、右側のボックスに「00:01:30」と入力したら、動画開始30秒から1分30秒までだけが抽出された動画が出力されるわけです。
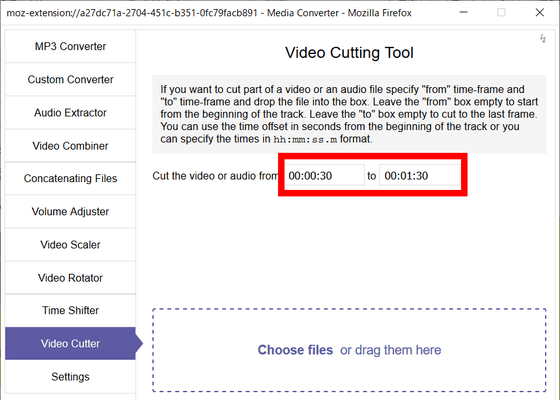
左側のボックスのみ「00:00:30」と入力した場合は、動画開始から30秒以降の動画が削除されます。
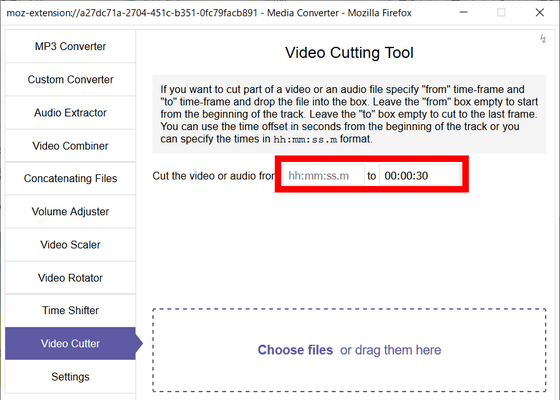
試しに1分51秒の動画から、動画開始の30秒だけ抽出します。

四角い点線の内側に動画ファイルをドラッグ&ドロップ。
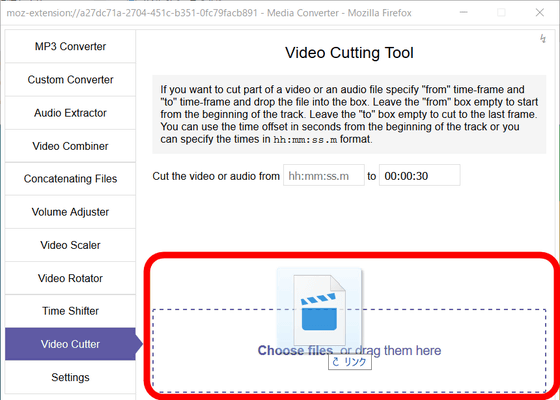
画面下部に「Done!」が表示されたら抽出は完了です。
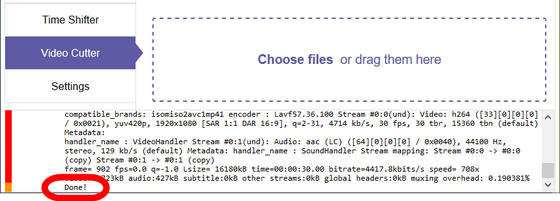
30秒間を抽出した動画を確認することができました。

Media Converter and Muxer - Audio Toolsは、YouTubeから動画のダウンロードができる拡張機能「YouTube Video and Audio Downloader」と連携して使用することも可能です。ダウンロードおよび使用方法は以下の記事から確認できます。
無料でYouTubeから動画と音声ファイルをダウンロードできるFirefox向け拡張機能「YouTube Video and Audio Downloader」 - GIGAZINE
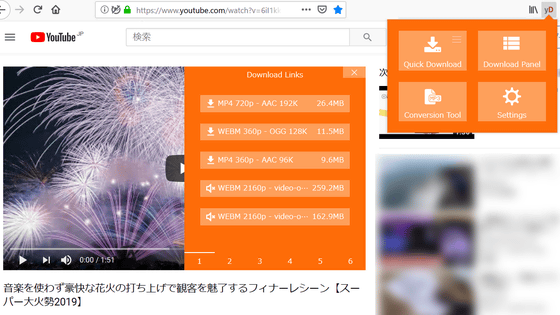
・関連記事
AirPodsを耳に入れっぱなしにしたら何が起こるのか? - GIGAZINE
Chrome・Firefoxに入れるだけで検閲回避の手助けができる拡張機能「Snowflake」 - GIGAZINE
無料で画像の圧縮・回転・リサイズをドラッグアンドドロップ一発でできる「Bzzt! Image Editor」レビュー - GIGAZINE
音楽サイトが「Googleは何年にもわたって歌詞をコピーしている」と非難 - GIGAZINE
幅広く利用される動画圧縮コーデック「H.264/MPEG-4 AVC」はどうやって巨大なサイズのムービーを劇的に圧縮するのか? - GIGAZINE
・関連コンテンツ