本を裁断せずA3まで見開きで取り込める非破壊スキャナ「Aura」を使ってみた

蔵書が多すぎて本棚に収納できず、デジタル化を進めているという人は少なくないはず。電子書籍を購入したり、裁断機で本をバラして自力でデジタル化(自炊)したりと方法はいろいろありますが、「電子書籍が出版されていない上に希少な書籍」の場合、バラさずにデジタル化できる非破壊自炊が便利です。
CZUR(シーザー)の非破壊スキャナ「Aura」は、A3サイズまで対応しており、サイドライトを搭載することにより、これまでの非破壊スキャナでは照明が映り込んでしまうような事例でもきれいにスキャンすることが可能。また、本体を折りたためるので、使っていないときに邪魔になることもありません。
今回、実機を借りることができたので、どれぐらい手軽にスキャンを進められるのか試してみました。
Aura | CZUR Japan
https://czur.jp/product/aura/
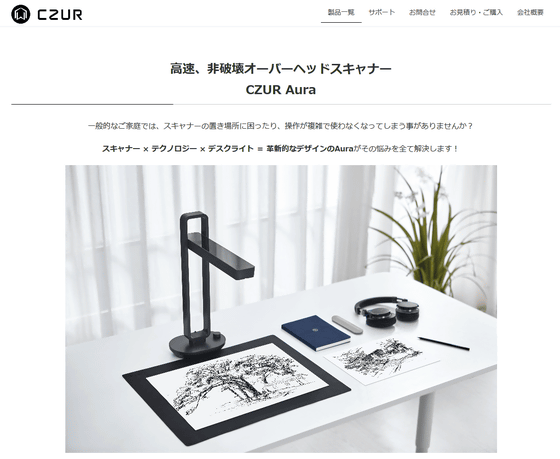
◆本体外観&使用準備
「Aura」の外箱はこんな感じ。

開けると複数の小箱や書類が入っていて……

その下に本体が横たわっていました。

一式を箱から取り出したところ。サイドライト、本体、説明書類、ACアダプタ、フットペダル、USBケーブル、指サック、ブラックマットが入っています。

特徴の1つは、本体がこのように折りたたんだ状態になること。高さは50cm弱あります。

重さは1529g。

こちらは裏側。レンズやライトがあるのがわかります。

使用時はこのように本体部分を90度の角度に展開します。

底面中央にシリアルナンバーの記載があり、その下にDC接続口、PC接続用のUSB Type-Bポート、フットペダル接続用にUSB Type-Aポート、リセットボタンがあります。

ACアダプタ・PCとのUSBケーブル・フットペダルなどを接続して、実使用時のスタイルが完成しました。机の下に伸びたケーブルの先にある丸いものがフットペダル。

本体の大きなノブを1秒長押しすると電源が入り、「卓上ライト」モードで起動します。ノブを回すと光量が変更でき、ノブをもう一度軽く押すと「スキャナー」モードに移行します。卓上ライトはiOS版アプリ・Android版アプリを使うことでオンオフ切り替えや光量調整を細かく行えます。

本体下部のライトは卓上ライトモードでもスキャナーモードでも点灯します。

本体上部には2インチのプレビュー画面が内蔵されており、スキャン位置の調整が本体だけで行えます。

◆Windows版「Czur Aura」インストール
スキャンにあたってはWindows版のソフトウェアが必要。同梱のCD-ROMからもインストール可能ですが、記事作成時点では公式サイトで配布されているソフトの方がバージョンが新しかったので、下記ページの「Asia-Pacific」をクリックしてファイルをダウンロードします。
Download Scanner Software for Aura - CZUR
https://www.czur.com/support/aura
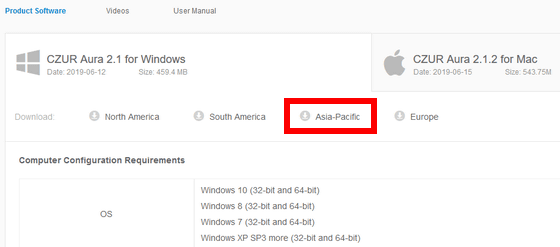
ダウンロードしたZIPファイルを、エクスプローラーやExplzhなどで展開し、インストーラーである「CZUR_Aura_setup_full_V2.1_RLS_190611.exe」(記事作成時点)を取り出します。

インストーラーを起動し「OK」をクリック。
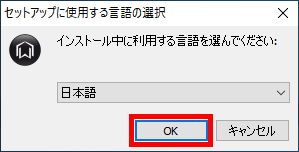
本体対面に記載されたシリアルナンバーを入力し「次へ」をクリック。
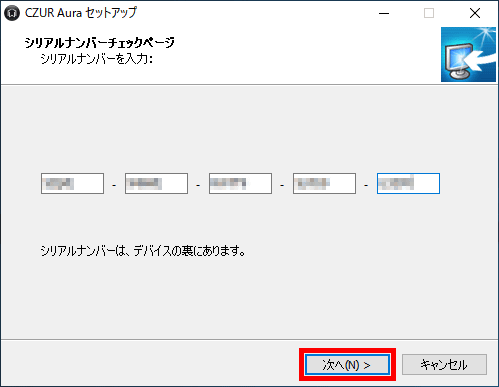
「次へ」をクリック、が3回続きます。
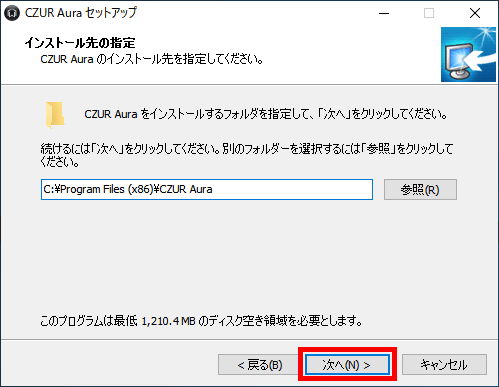
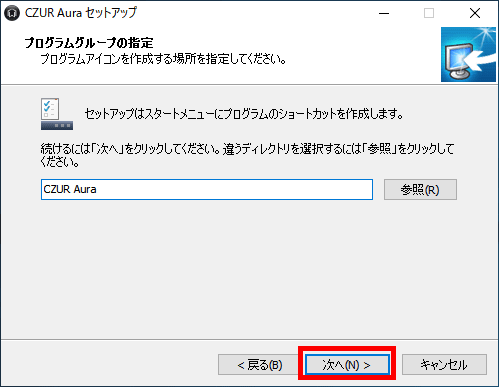
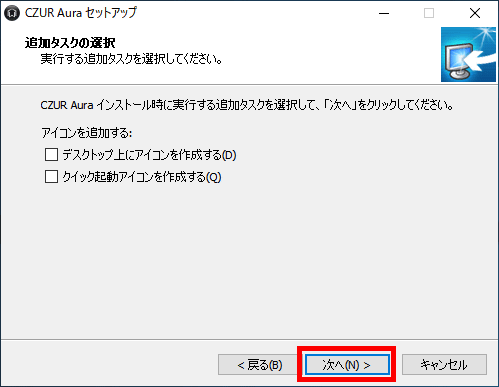
「インストール」をクリック
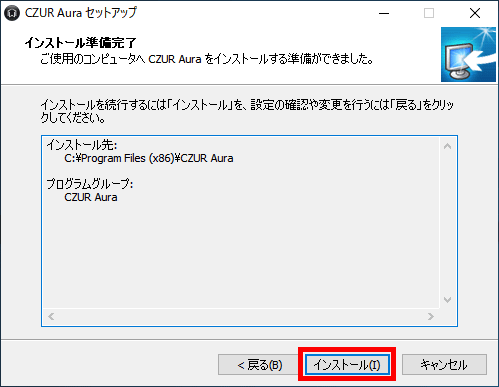
「完了」をクリック
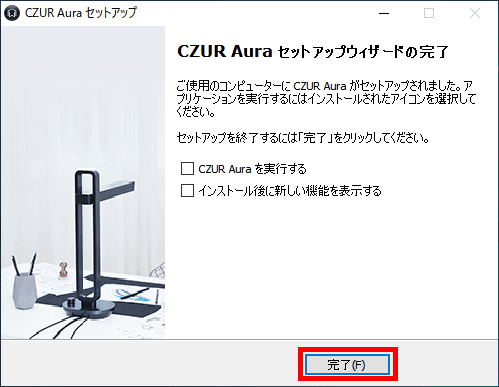
◆Windows版「Czur Aura」を使ってスキャン
スキャンを実行する際は、まずはAura本体を起動して「スキャナー」モードにしておきます。

続いて、ソフトを起動します。こんなスプラッシュ画面が表示されたのち……

メイン画面が表示されます。まだ何もスキャンしてないので中央部は真っ白。
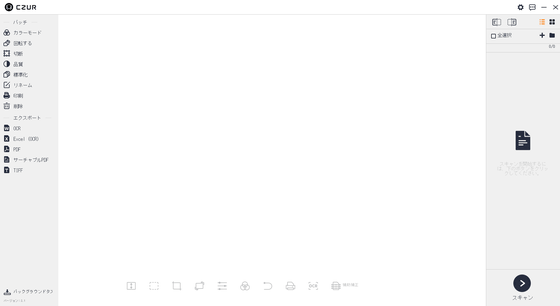
右下の「スキャン」をクリックすると……
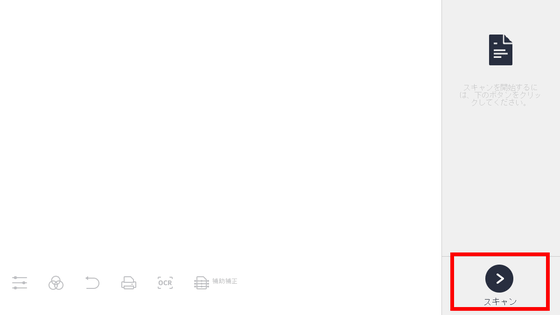
Auraのカメラで捉えた映像がソフトウェア上にリアルタイムで表示されました。今回の例では、同梱されていた「CZUR Aura 取扱説明書」をスキャンしてみました。A4用紙9枚をホッチキスで留めた簡単な小冊子です。
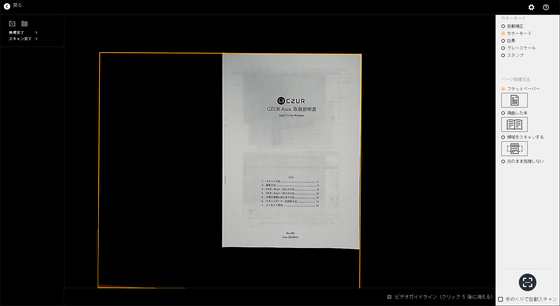
まずは左上の歯車つきフォルダのアイコンをクリックし、スキャンしたファイルの保存先を指定します。デフォルトでは「ドキュメント¥AuraDoc¥sources」フォルダに保存されるよう設定されているので、わかりやすい場所を選んで「新しいフォルダーの作成」を行った方がベターです。
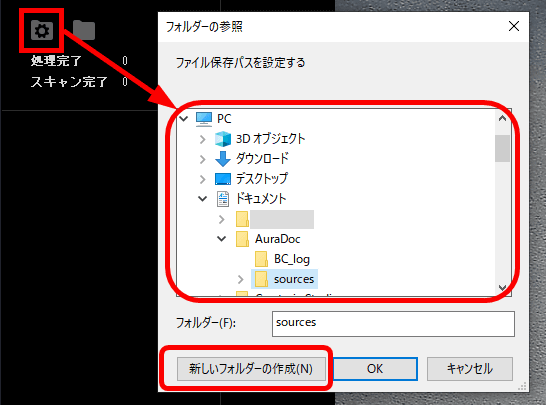
続いて右側の「カラーモード」と「ページ処理方法」を選びます。できるだけ見たままの色をそのまま保存したいという場合は「カラーモード」に、最適な色合いに調整して欲しい場合は「自動補正」を選ぶのがベターで、これは1枚目をスキャンした結果を確認してどちらで進めるか決めた方がよいかも。
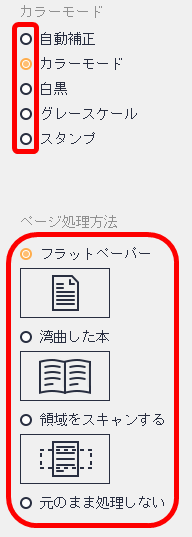
スキャンする際は、右下のアイコンをクリックするか、フットペダルを踏みます。1枚スキャンしたらページをめくって次の見開きをスキャン、そして次へ……と作業を進めていくので、基本的に両手はスキャン対象を同じ位置に固定するのとページめくりに使用し、スキャンはフットペダルで行うのが効率的です。なお、「手めくりで自動的にスキャン」にチェックを入れると、ページめくり動作を検出して、めくり終えたら自動的にスキャンが行われるのですが、まだピタッとページが静止していない時点でスキャンされてしまうケースがあったので、慣れるまでは1枚ずつスキャンした方が無難です。
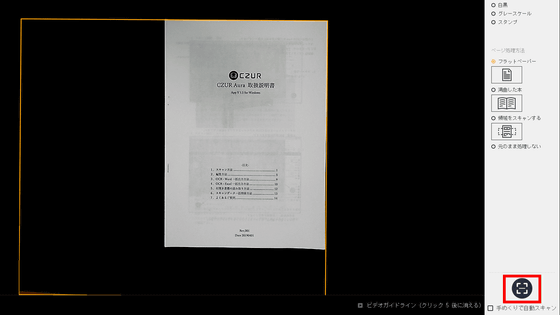
スキャンした画像のサムネイルが画面左側に並びます。スキャンを終えたら、左上の「戻る」をクリックしてメイン画面に戻ります。
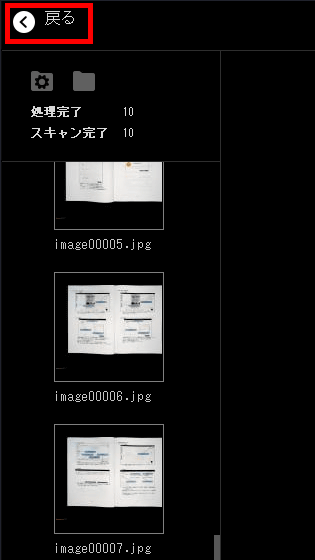
メイン画面から、スキャンした画像に対する編集を行います。
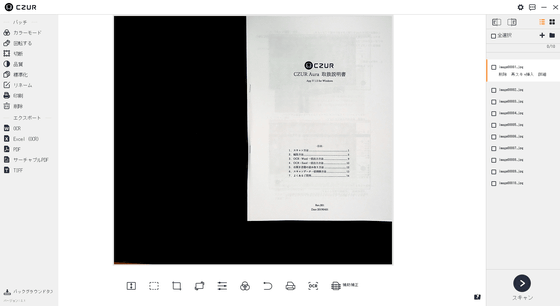
1枚ごとに異なる処理を行う場合は、処理したい画像を右側のリストから選び、画像下部のアイコンから行いたい編集内容を選びます。
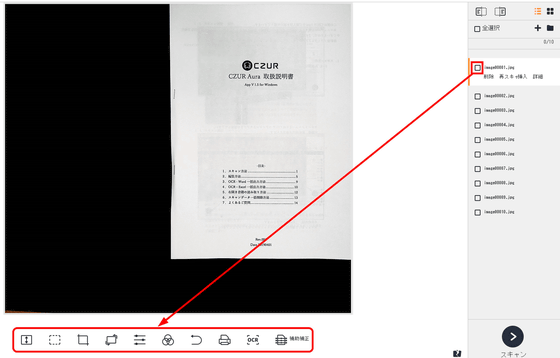
しかし、同じ位置で撮影していれば不要な余白もほぼ一致するので、まとめて処理した方が楽。そんな時は、右側のリストで「全選択」するか処理したい複数ファイルにチェックを入れ、左側の「バッチ」から編集内容を選べば、複数画像を一括で処理できます。
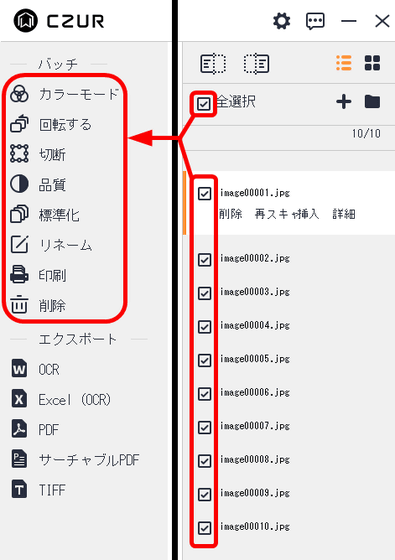
一例として、多用することになる「切断」だとこんな感じ。オレンジ色の選択領域を必要な部分に合わせて「カット」すれば、不要な部分をまとめて除去できます。
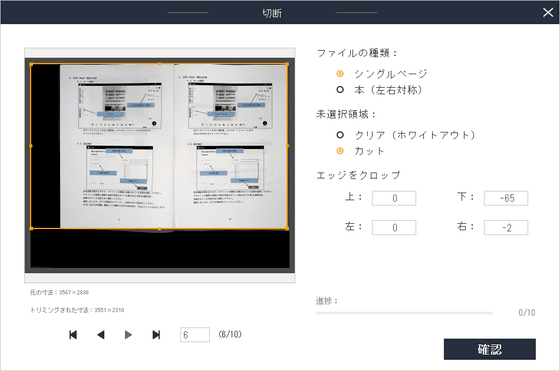
実際に切断を終えたものがこんな感じ。ファイルはスキャン時から引き続き、JPEG形式で保存されています。表紙の画像解像度は1612px×2298px(250dpi)で、ファイルサイズは792KB。全ページ合わせると13.3MBになりました。
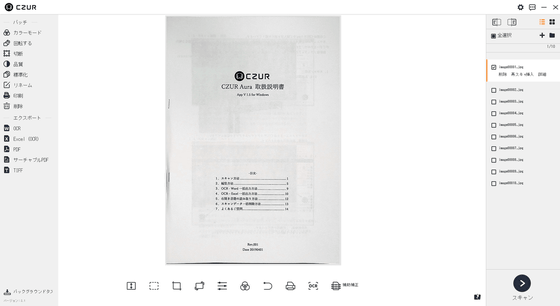
ファイルはWord、Excel、PDF、サーチャブルPDF、TIFFの各形式で書き出すことも可能。WordとExcelはOCRによって読み取られた内容がそれぞれの形式で書き出されます。
PDFへの書き出し画面の例。「複合出力」だと選択したファイルをまとめて1つのファイルに書き出し、「1つずつ出力」だとスキャン画像1枚につき1ファイルが生成されます。
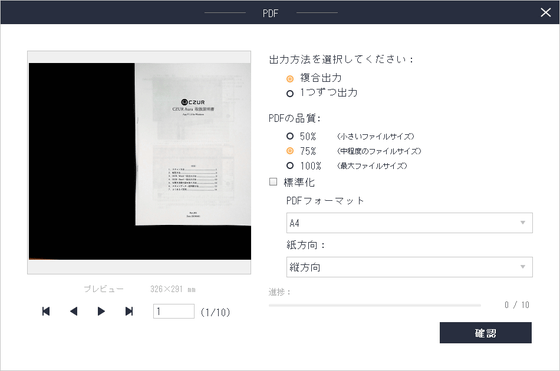
「複合出力」で作ったPDFファイルをAdobe Readerで開くとこんな感じ。
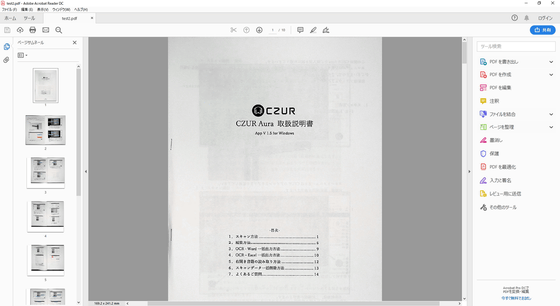
Word形式で書き出したところはこんな感じ。マニュアル内のうち文字部分だけテキスト化され、そうではない部分は画像として残されていました。
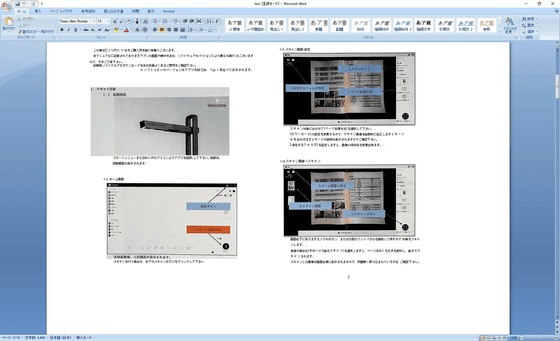
ただ、画像まで無理矢理文字として読み取り、意味不明な結果になっている部分も出てきました。
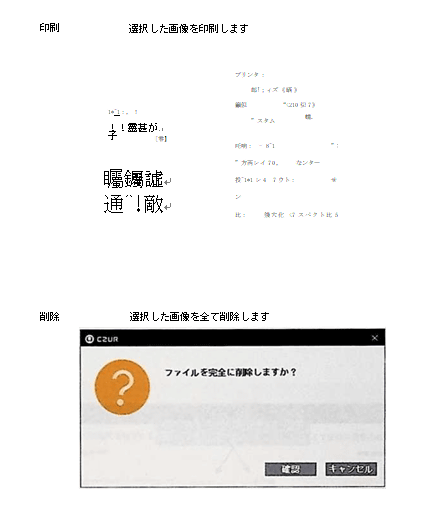
続いて、相模鉄道の新型車両「12000系」お披露目の際にもらったA4サイズのパンフレットをスキャンしてみます。このパンフレットはページ処理方法を「湾曲した本」に設定しました。中央にガイドラインが示されるので、本のとじ目を中央に合わせます。
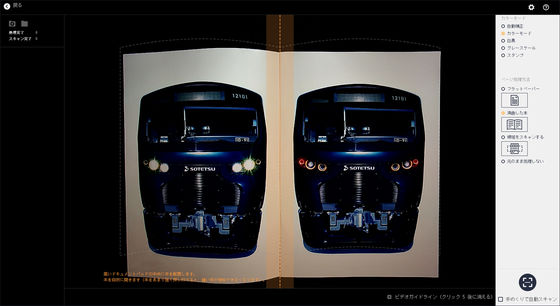
すると、見開きであることを自動的に検知して、左側のページと右側のページを別ファイルとしてスキャンしてくれました。
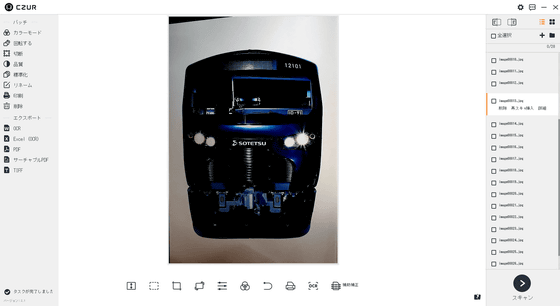
◆サイドライトで照明映り込みを軽減してスキャン
Auraのようなスキャナーは、本の真上に照明が来るという構造上、光沢のある紙が対象だと光が映り込んでしまいます。その弱点を克服するため、Auraには「サイドライト」が取り付けられるようになっています。

本体の裏側からこのようにT字になるように取り付けて、サイドライトパーツについている電源ボタンを押すと……

本体ライトが消え、サイドライトが点灯しました。

先ほどの相模鉄道「12000系」パンフレットはかなり光沢があって、通常の照明だとU字型の映り込みが目立ちます。
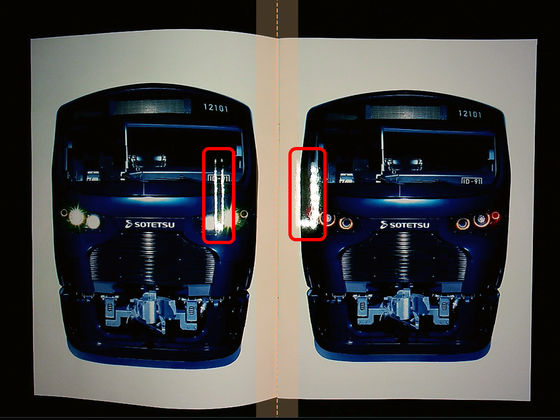
こういうときにサイドライトを使うと、映り込みをなくすことが可能です。
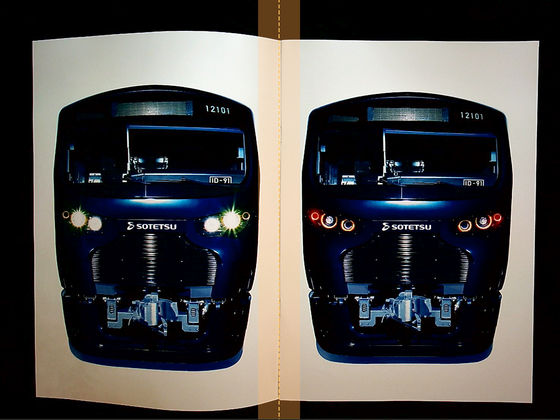
◆スキャン後に自動処理で消える指ぬき
厚みのある本をスキャンする際、ページが戻ろうとしてしまうことがあります。とはいえ、指で押さえるとスキャン時に指が映り込んでしまう……という時に役立つのが、付属の黄色い指ぬき。

Auraはこの指ぬきを認識し、スキャン時にAI処理して跡を消してくれます。実際に、264ページあるソフトカバー書籍で、指で押さえなければページが閉じてしまう「GIGAZINE 未来への暴言」をスキャンしてみました。
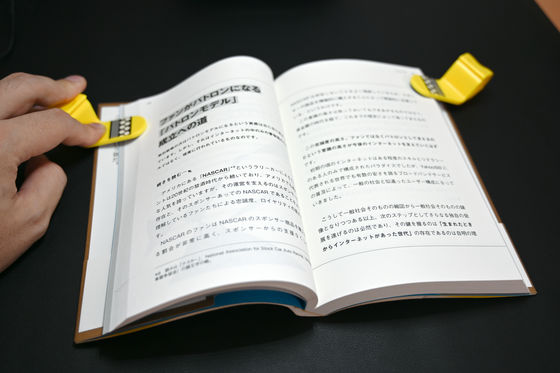
すると結果はこの通り。見出しの左側部分に黄色い指ぬきの後はありません。ページ端の黒い線を上から見ていくと、AIが処理したであろう部分は微妙に色が薄くなっていることがわかりますが、読んでいて気になるほどではありません。
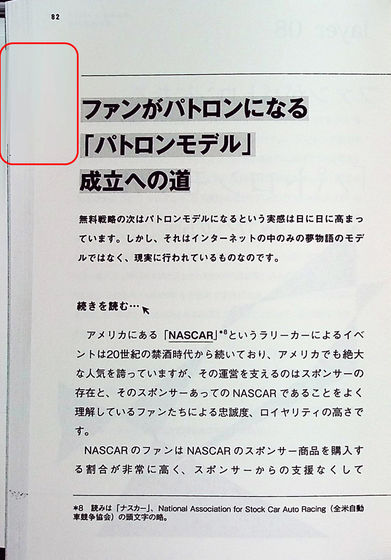
白い背景なら自然に処理できてもおかしくないので、先ほどのパンフレットを使い、写真のページで試してみた結果がコレ。さすがに「処理痕がわからない」とまではいえませんが、かなりうまく隠している印象です。ただ、やはり絵や文字とは重ならないようにうまくスキャンしたいところです。
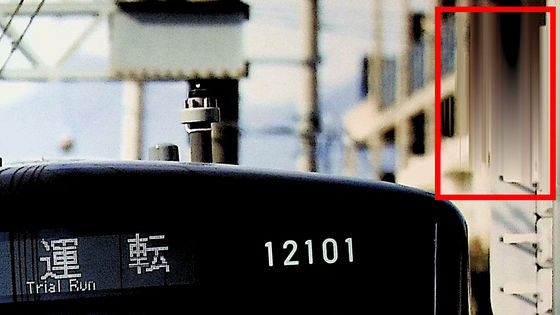
この「Aura」は、海外仕様版が2018年にクラウドファンディングで製品化されていて、今回、日本国内の規格に合わせた日本仕様版のクラウドファンディングキャンペーンがMakuakeで行われています。目標金額の50万円に対して、2019年6月23日(日)時点で6000%を超える、3000万円以上が集まっています。
後日、1台税込4万7250円で一般発売される予定ですが、Makuakeでは28%オフに相当する税込3万3800円の支援で1台入手可能。また、2台セットなら一般発売価格の30%オフに当たる税込6万5600円のプランがあるほか、さらに割引率の上がるセットが3台・5台・10台の3種類用意されています。さらに、本体出資に加えて税込3980円の支援でバッテリー内蔵モデルへのアップグレードも可能です。バッテリー使用時は3時間の充電で最大100分の使用が可能だとのことで、後からのバッテリー組み込みはできないそうです。
Makuake|誰でもワンタッチでデジタル化!デスクライト兼用・超高速スマートスキャナーAura|マクアケ - クラウドファンディング
https://www.makuake.com/project/aura/
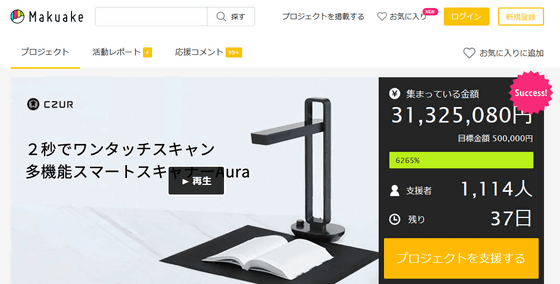
・関連記事
本のページを切断・裁断せずに済む「非破壊自炊」とは? - GIGAZINE
本を裁断せずに非破壊でスキャンできるスキャナ「ScanSnap SV600」で実際に本をスキャンしてみました - GIGAZINE
本をめくるだけで簡単に非破壊自炊ができる「NDscanner無料版」を使ってみた - GIGAZINE
本を完璧にデジタル化するため6年の歳月と情熱をつぎ込んで完成した自炊マシン「Archivist」 - GIGAZINE
本をバラさず1分間に250ページスキャンできる超高速スキャナ「BFS-Auto」ムービー - GIGAZINE
・関連コンテンツ














