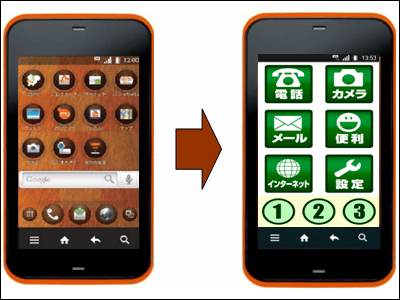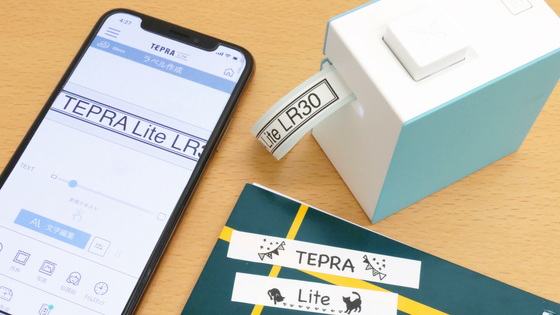手で動かしてどこにでも直接印字可能な新感覚の小型プリンター「RICOH Handy Printer」レビュー

コピー機・プリンターメーカーのリコーから、手のひらサイズの新型プリンター「RICOH Handy Printer」が2019年4月17日に登場しました。機械ではなく手で動かして直接印字するため、これまで特殊なプリンターがなければ印刷できなかった封筒や段ボール、布製品などにも印字が可能な画期的なプリンターだとのこと。実物を入手したので、さっそくどんなプリンターなのか実際に使ってみました。
RICOH Handy Printer / ハンディープリンター | リコー
https://www.ricoh.co.jp/printer/handy-printer/
RICOH Handy Printerがどれだけ画期的なプリンターなのかは、以下のムービーを見ると一発でわかります。
「RICOH Handy Printer」の紹介動画 - YouTube
RICOH Handy Printerの外箱はこんな感じで、通常であればパッケージには当たり前のように描かれている製品写真や説明文は一切なく、非常にシンプル。RICOH Handy Printerは業務用途を視野に入れて開発が始まったため、そのコンセプトが外箱のデザインに残っているというわけです。

内容物は、「かんたんセットアップ」と「安全上のご注意」、RICOH Handy Printer本体とプリンターのインクカートリッジ。

RICOH Handy Printerはホワイト・ブラック・レッドの3色が用意されていて、今回入手したのはレッド。

天面には印刷ボタンと電源ボタン。

背面にはストラップホールがありました。

向かって左側面には、Micro-USB端子がありました。RICOH Handy Printerはバッテリー内蔵で、Micro-USBケーブルで充電が可能。ただし、充電ケーブルは付属しないので、別途自分で用意する必要があります。

底面にはスライダー/ローラー切り替えレバーがありました。

底部はカバーになっていて、以下のように外すことができます。

プリンター本体の底部を見てみると、光学式マウスのような光学式センサーを発見。また、プリンターをまっすぐ動かせるようにローラーがついているのがわかります。

両側面には折り畳み式の印刷ガイドが付属。印刷時の目安にするためのもので、透明のプラスチック製。

背面底部の爪を押しながら開き、インクカートリッジを挿入します。

RICOH Handy Printer専用のカートリッジはこんな感じ。

フィルムをはがして……

本体に挿入。

本体底部にあった穴からカートリッジのプリントヘッドが見えたらOK。

インクカートリッジを挿入してから本体重量を測定してみたところ、298gでした。片手でも十分持てる重さで、これならどこへでも簡単に持ち運びできます。

◆アプリインストール
RICOH Handy Printerで印刷するためには「Handy Printer by RICOH」のインストールが必要。記事作成時点ではAndroid版のみがリリースされています。Windows版のリリースも5月末に予定されていて、iOS版のリリースは2019年夏頃を見込んでいるとのことです。
Handy Printer by RICOH - Google Play のアプリ
https://play.google.com/store/apps/details?id=jp.co.ricoh.hmp.app
「Handy Printer by RICOH」をインストールするため、「インストール」をタップします。
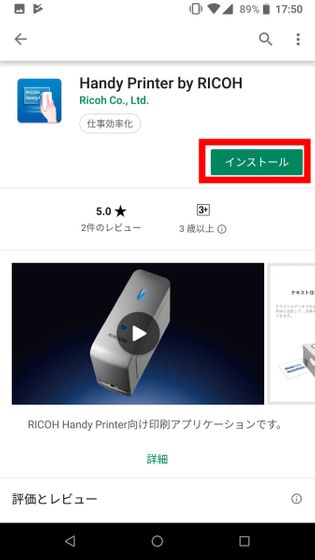
インストールしたら「開く」をタップ。
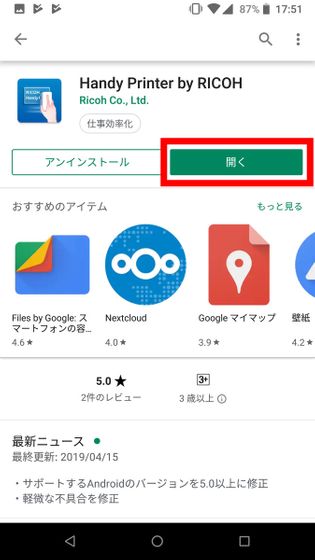
アプリを開くと、BluetoothをONするか尋ねられます。RICOH Handy PrinterはスマートフォンやPCとBluetoothで接続して使うため、「許可」をタップします。
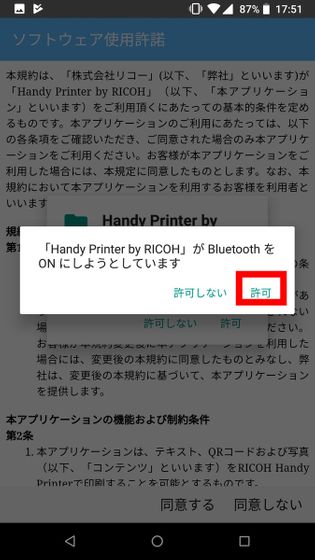
端末内の写真、メディア、ファイルへのアクセスの許可を求められるので「許可」をタップ。
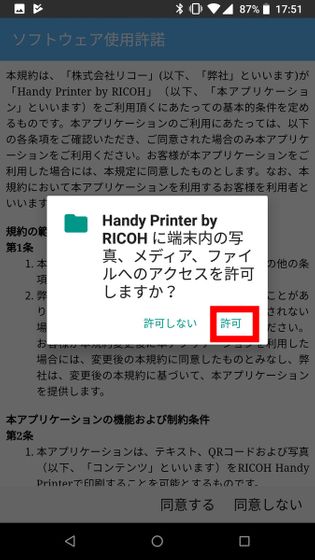
ソフトウェア使用許諾に目を通したら、「同意する」をタップします。

簡単な操作説明が表示されるので、以下の画面が出るまで左へスワイプして読み進めたら、「OK」をタップ。
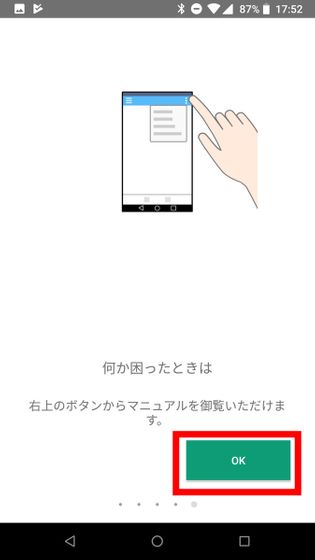
ここで、プリンター天面にある電源ボタンを長押しして起動します。起動すると、印刷ボタンと電源ボタンが青く光りました。

電源を入れると、Bluetoothを読み取って機器選択画面が表示されるので、表示されている機器からHandy Printerを選択してタップ。
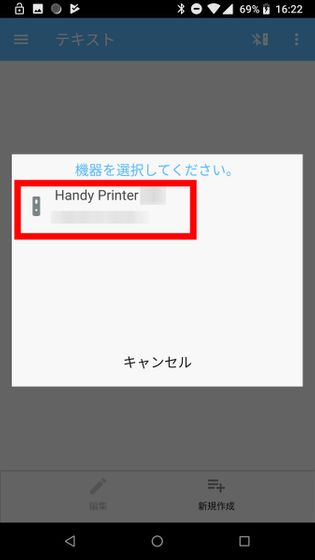
「ペア設定する」をタップします。これで準備OK。
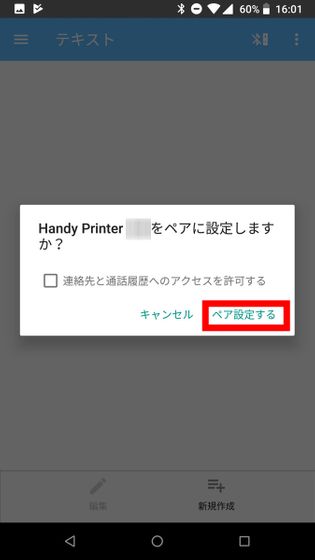
◆横書きの文章を印刷
RICOH Handy Printerは、アプリからテキスト・QRコード・画像を送信して印刷します。まずは送信するテキストをアプリに追加するため、右下にある「新規作成」をタップ。
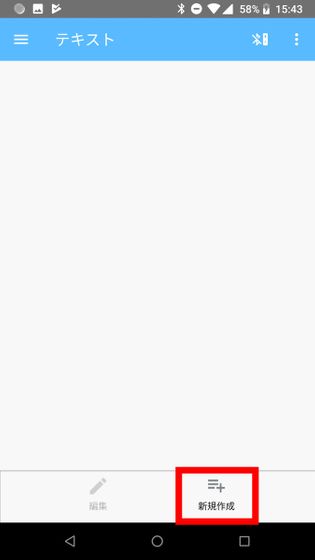
上部にプロジェクトのタイトル、下に印刷したい本文を入力します。
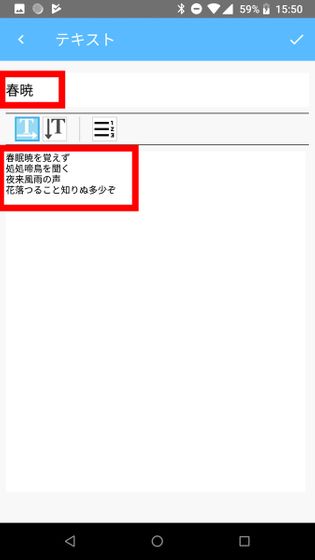
本文はフォントの種類やフォントサイズ、ボールド、下線、打消し線の編集が可能。例えば以下の画面は、1行ごとにフォントサイズを変更しているところ。フォントサイズは6ポイントから32ポイントまで、11段階で変更が可能です。
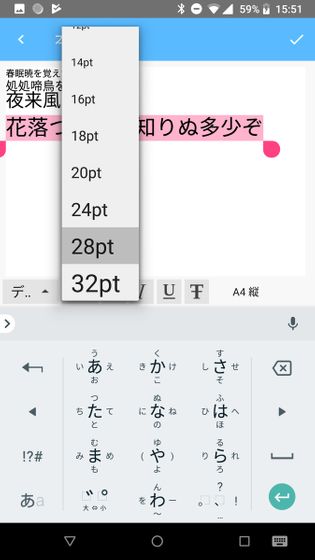
編集が終わったら右上のチェックマークをタップ。
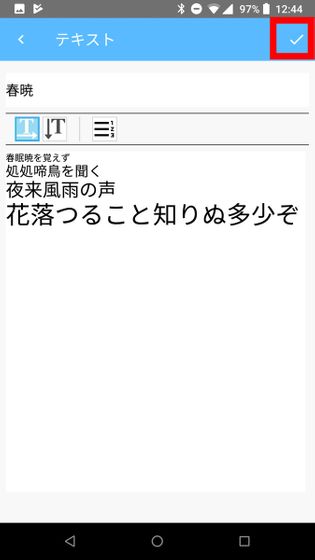
下部のメニューバーから「印刷」をタップします。

印刷画面はこんな感じ。印刷プレビューの下では操作方向と繰り返し回数を変更することができます。今回はそのままで「OK」をタップ。
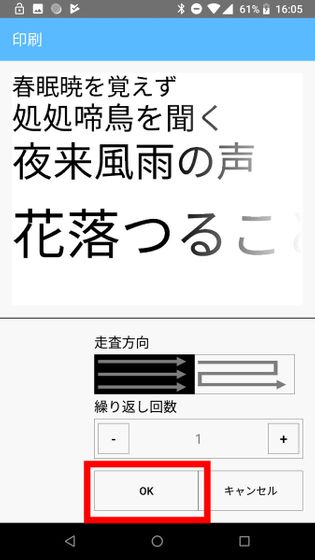
機械が自動的にプリンターヘッドを動かしてくれる普通のプリンターと異なり、RICOH Handy Printerは自分の手で動かす必要があります。そのため、プリンターがどこから印字されるかをしっかり把握する必要があります。RICOH Handy Printerでは外装の端が印字が始まるポイントとなります。以下の画面だと、紙に書かれた直線部分から印字がスタートするというわけです。

また、プリンターヘッドは折り畳み式の印刷ガイドがある場所に設置されているので、印字を始めたい場所の座標は外装と印刷ガイドを見て決定します。

アプリが以下の画面のようになったら、プリンター本体を印字したい場所に設置してから、印刷ボタンを押して動かします。
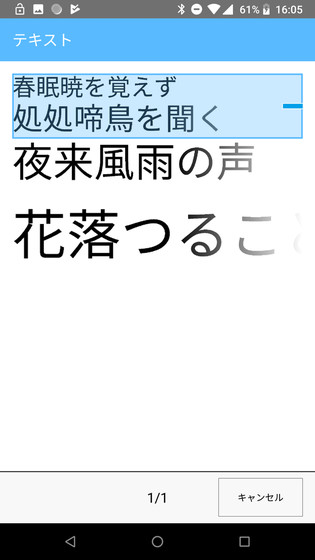
実際に印刷するとどんな感じになるのかは以下のムービーで見ることができます。モーターを使わず手を動かして印字するので、プリンター特有の「ウィーン、ガシャッ」という駆動音がなく、めちゃくちゃ静か。なんの引っ掛かりもなく、すっとプリンターを動かすだけで印字が完了しているという体験はこれまでにないもので衝撃的でした。
RICOH Handy Printerで横書きの文章を印字するところ - YouTube
プリンタヘッドの幅はおよそ13.5mm。文字のフォントサイズが小さければ1度に2行印字することも可能。1行の印字が終わり、紙からプリンターを離すと自動的に次の行に移るので、再び印字したい場所にプリンターを設置して、印刷ボタンを押してからスライドするだけで次の行が印字されます。
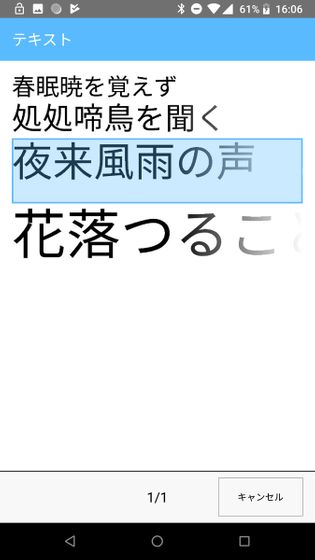
◆縦書きの文章を印刷
印字する文章は縦書きも可能です。テキストの新規作成画面で、中央左から2番目にあるボタンをタップします。
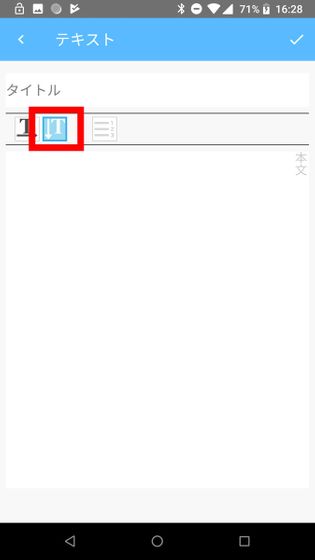
すると、以下のような感じで縦書きに文章を入力できます。
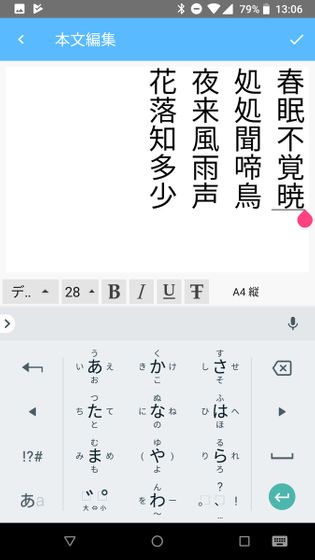
今度は1行ごとにフォントの種類を変更してみました。Android版アプリで使えるフォントは以下の8種類。なお、リリース予定のWindows版では、Windowsに収録されているフォントが使えるとのことです。
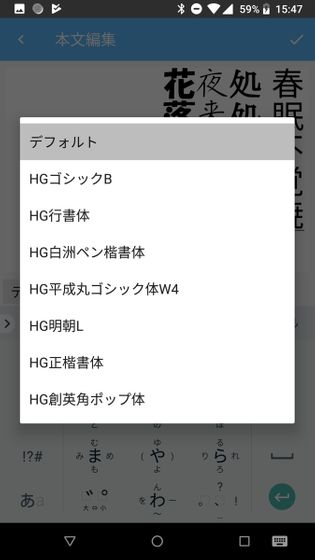
以下の文章は右から「デフォルト」「HG明朝L(太字)」「HG白洲ペン楷書体」「HG創英角ポップ体」です。
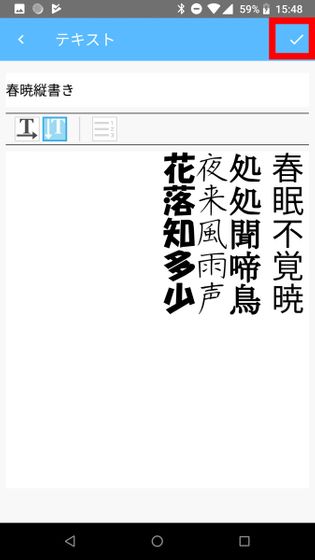
実際に縦書きの文章を印字する様子は以下のムービーから見ることができます。
RICOH Handy Printerで縦書きの文章を印字するところ - YouTube
縦書きが可能ということで、一般家庭のプリンターだと印刷が難しい封筒への印字も、以下の画像のようにめちゃくちゃ簡単にできるのがこのRICOH Handy Printerのポイント。一度作成したテキストはアプリ内に保存されるので、「追加でもう1枚印刷しないと!」という場面でも対応することができます。

◆QRコードの印刷
QRコードを印刷するためには、左にあるメニューバーから「QRコード」を選択します。

やり方はテキストとほとんど同じ。新規作成をタップします。
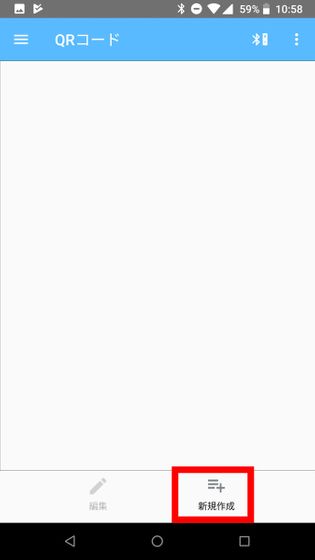
プロジェクトのタイトルと、QRコードに変換するテキスト内容を入力し、右上のチェックマークをタップします。ここでQRコードの誤り訂正レベルとサイズも変更可能です。
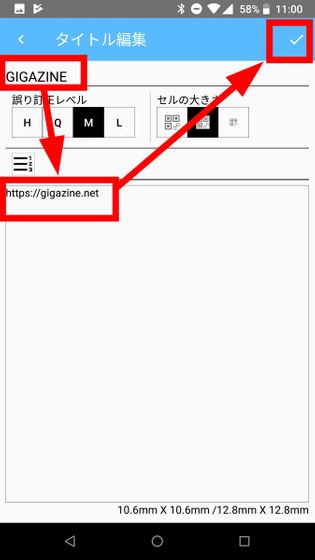
印刷画面で「OK」をタップすれば印刷準備完了。
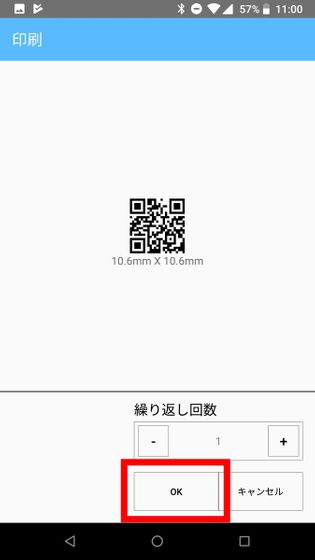
今度は普通の段ボール箱を用意してみました。段ボール箱への印刷は、通常のプリンターではもちろん不可能ですが、RICOH Handy Printerであれば、インクがしっかりと染み込む場所であればどこでも印字できます。

試しに、内側の少しボコボコした部分にQRコードを印字したところが以下。段ボールの凹凸はややスライドしづらく、印字した後のQRコードも若干歪んでしまっているものの、問題なく読み込むことができました。インクは速乾性で、紙や布などインクが染みる場所であれば印字が可能。ただし、プリンター底面は平面なので、凹凸のある面に印刷する場合は工夫が必要です。

◆画像の印刷
スマートフォン内の画像をそのままプリントすることもできます。左のメニューから「画像」をタップ。
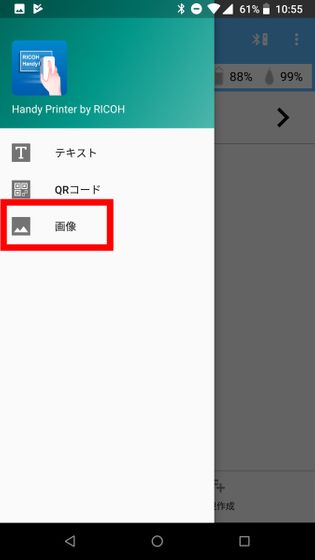
印刷したい画像を選択します。今回はiCEOの顔写真を印刷してみます。
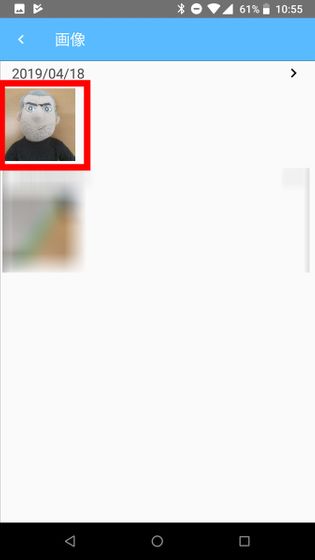
画像を選択したところが以下の画面。RICOH Handy Printerはモノクロのみでしか印刷できません。画像のサイズは変更可能ですが、画像の濃淡は変更できないため、あらかじめ画像編集ソフトなどで好みの濃淡に調整しておく必要があります。印刷へ進むためには「OK」をタップ。
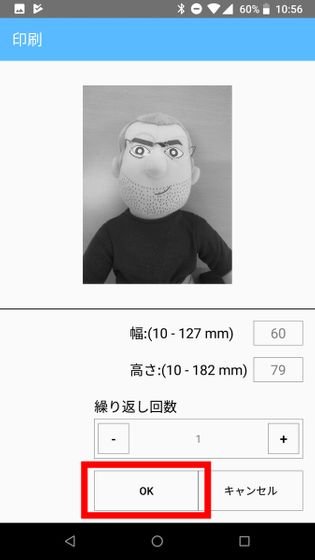
画像は、プリンターヘッド分の縦辺の長方形を積み重ねる要領で描画します。光学式センサーがプリンターの座標を把握しているため、スタートした部分から「プリンターを一度も紙から離さずに」左右にスライドさせると、描画済みの部分は自動的にスルーして、描画していない部分だけ印刷するという仕組みになっています。
そのためには、まっすぐの動きを強制するローラーが少し邪魔。そんな時は、一度プリンターにカバーをかけてから、底面のスライダー/ローラー切り替えレバーを押し上げます。

すると、ローラーに動きを抑制するローラーカバーがかかり、自由にプリンターをスライドできるようになります。画像を印刷する前には、あらかじめローラーからスライダーに切り替える必要があるので注意が必要です。

RICOH Handy Printerではどんな感じで画像を印刷するのか、以下のムービーを見ると一発でわかります。
RICOH Handy Printerで画像を印刷してみるとこんな感じ - YouTube
なお、印刷途中で紙からプリンターを離してしまうとプリンターの座標がずれてしまうため、以下のようなぶちぶちと切れてしまうような感じに印刷されてしまいます。ただし、バーコードなど細長い画像であれば問題なく印字できるので、「段ボールにバーコードを大量に印刷したい」といった倉庫での商品管理などの場面では大いに活躍しそうです。

これまでのプリンターでは、プリンターに対応した紙質やサイズでなければ印刷ができず、家庭にあるモデルでは封筒や段ボールなどへの印刷は不可能でした。しかし、RICOH Handy Printerだと、簡単にどこにでも印字が可能。複雑な設定は必要なく、テキストやQRコード、画像をそのままアプリを介してプリンターに渡すだけ。スマートフォンと連携できるので、必ずしもPCが必要ではない点もポイントで、導入が非常に楽。ただし、今はまだ紙や布などインクが染みる材質のみが対象なので、もっと多くの材質にも印刷できるような新しいインクの開発やカラー化にも期待したいところ。
なお、リコーはRICOH Handy PrinterのAndroid版のソフトウェア開発キット(SDK)を無償公開しています。SDKを使えば、自前のシステムからRICOH Handy Printerへダイレクトに印刷指示を行うことができるとのことでした。
RICOH Handy Printerは2019年4月17日から、全国の家電量販店で購入可能。オープン価格とのことで、価格.comの製品ページによると、記事作成時点では税込4万6000円から取り扱われていました。また、Amazon.co.jpではブラック・レッドが取り扱われていて、記事作成時点ではいずれも在庫切れとなっています。
Amazon.co.jp: 515916 [RICOH Handy Printer Red]: パソコン・周辺機器
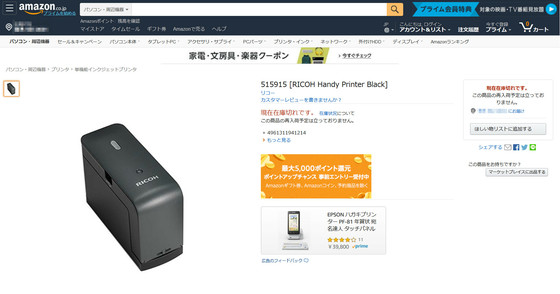
Amazon.co.jp: 515915 [RICOH Handy Printer Black]: パソコン・周辺機器
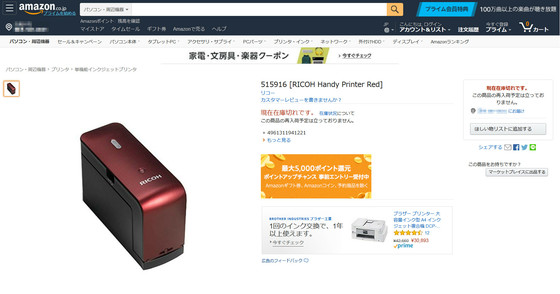
・関連記事
GIGAZINE(ギガジン) - 全天球360度写真&ムービーをボタン1つで撮影できる「RICOH THETA Z1」実機レビュー
全天球360度写真&ムービーをボタン1つで撮影できる「RICOH THETA Z1」実機レビュー - GIGAZINE
付せんっぽくどこにでも貼れる電子メモパッド「ブギーボードBB-12」を使ってみた - GIGAZINE
ScanSnap iX1500専用「写真キャリアシート FI-X15CP」を使って写真や新聞の切り抜きをスキャンしてみた - GIGAZINE
6年ぶりのフルモデルチェンジを果たしたパーソナルドキュメントスキャナー「ScanSnap iX1500」を実際に使ってみた - GIGAZINE
・関連コンテンツ