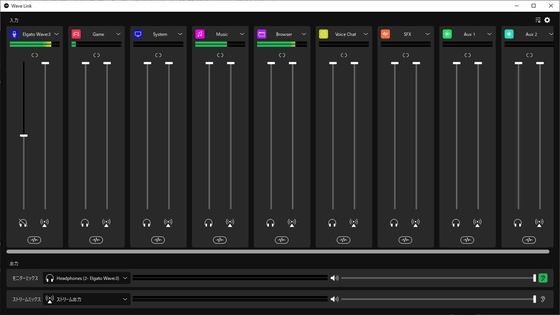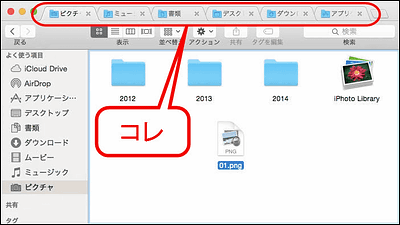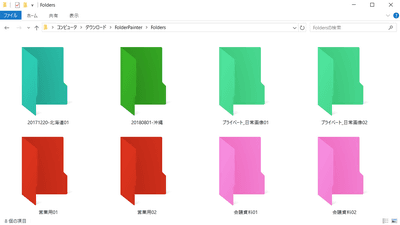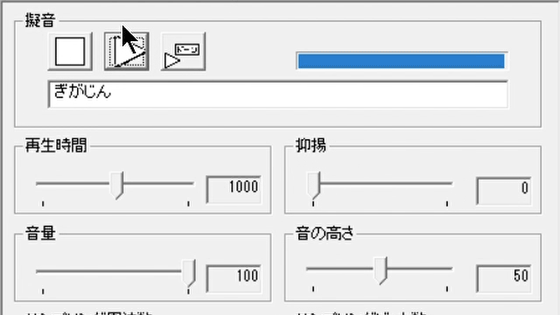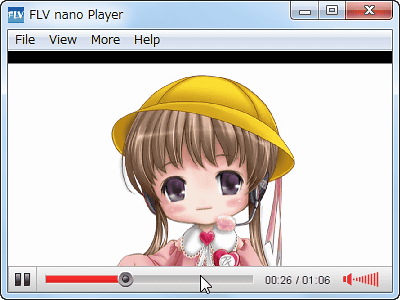無料で複数アプリの音量を個別に設定&再生デバイスをサクッと切り替え可能な高機能音量ミキサー「EarTrumpet」レビュー
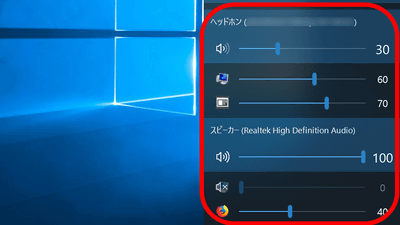
Windows 10に標準搭載されている音量ミキサーは、「こっちのアプリではちょうどの音量なのに、別のアプリでは音量が大きすぎる」といったことがままあります。アプリを切り替える度に音量を調節したり、アプリ側の音量ミキサーを細かく調節したりと、複数のアプリを使えば使うほど自分にとってピッタリな音量を設定するのは面倒なもの。「EarTrumpet」ならそんな使い勝手の悪さをズバリ解決してくれるとのことで、実際に使ってみました。
EarTrumpet を入手 - Microsoft Store ja-JP
https://www.microsoft.com/ja-jp/p/eartrumpet/9nblggh516xp
上記のMicrosoft Storeにアクセスし、「入手」をクリック。
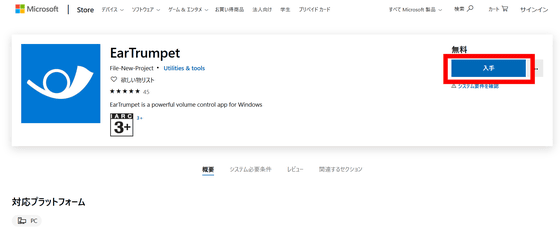
アプリケーション版Microsoft Storeが起動するので、「入手」をクリックします。
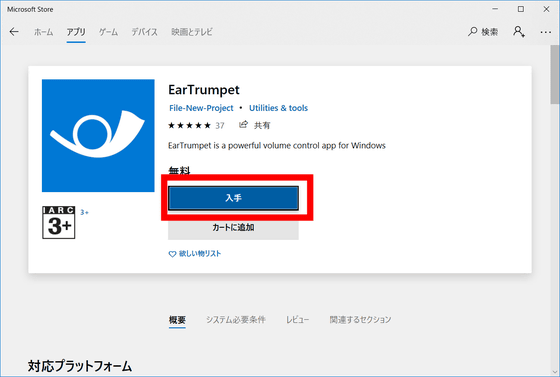
Microsoftアカウントへのサインインを要求されますが、「必要ありません」をクリックすればサインインすることなくアプリのダウンロードが可能です。
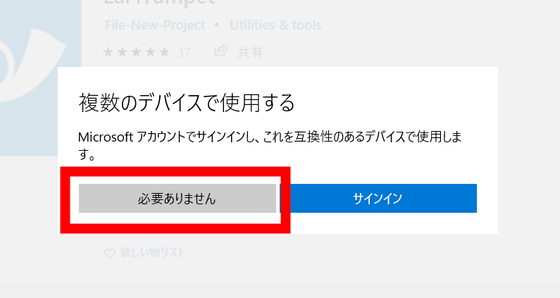
ダウンロードが終わると自動でインストールが始まります。
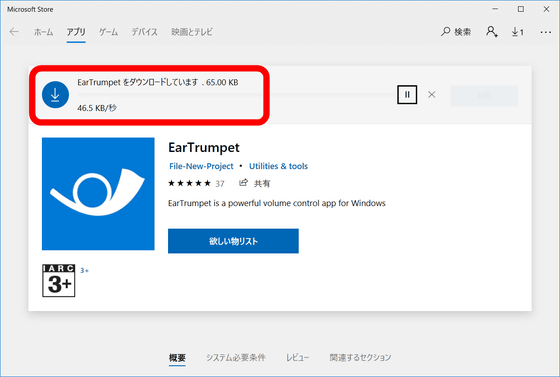
インストールが終了したら、「起動」をクリック。
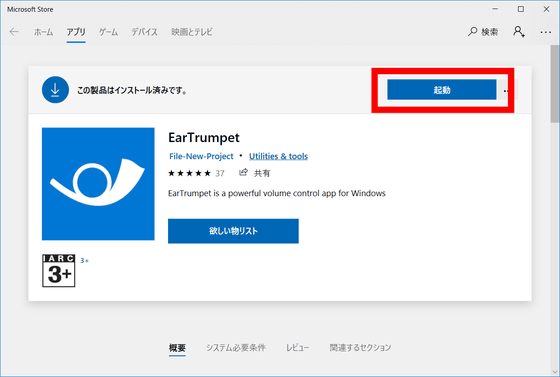
すると、タスクトレイ上にあるWindows標準の「音量」アイコンが2つに増えます。EarTrumpetはデフォルトではWindows標準の「音量」と同じアイコンをしています。
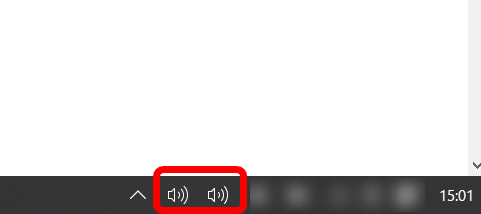
カーソルを合わせ、「EarTrumpet」と表示されるほうの音量アイコンをクリック。
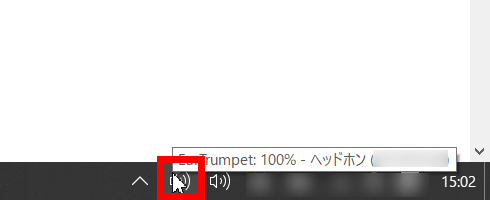
EarTrumpetが表示され、アプリケーションごとの音量設定が一目でわかります。
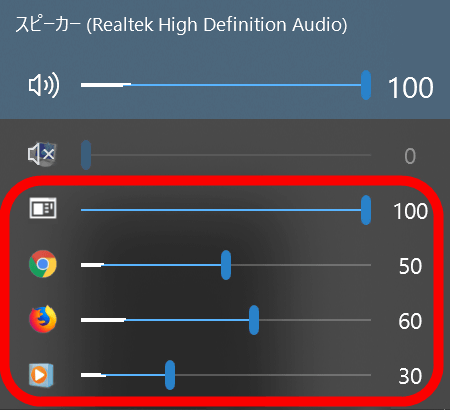
スライダーをドラッグすることで、それぞれのアプリケーションの音量を変更することも可能。
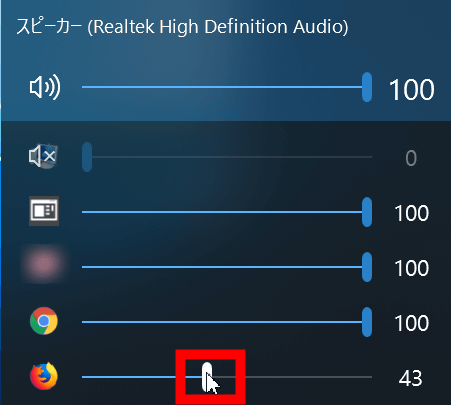
それぞれのアプリケーションがどれだけの音を出しているかは、メーターの白い部分を見ればリアルタイムで確認可能です。
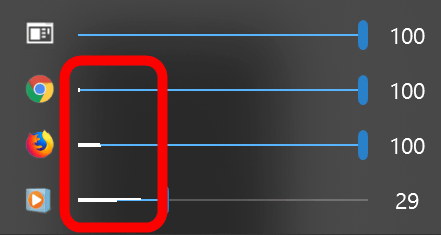
複数の再生・録音デバイスを接続している場合は、右上の赤枠部分をクリックすると……
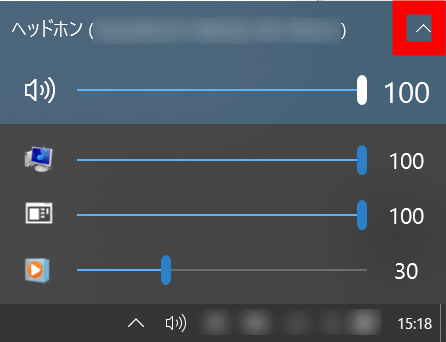
再生・録音デバイスごとの音量を個別管理することが可能です。
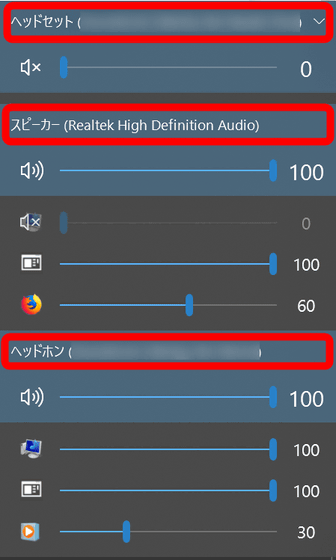
特定のアプリケーションを別の再生デバイスでサクッと再生することもできます。別のデバイスで再生したいアプリケーションを右クリックして……
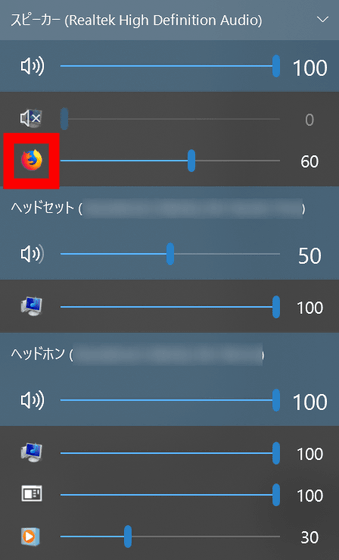
矢印が互い違いになったアイコンをクリック。
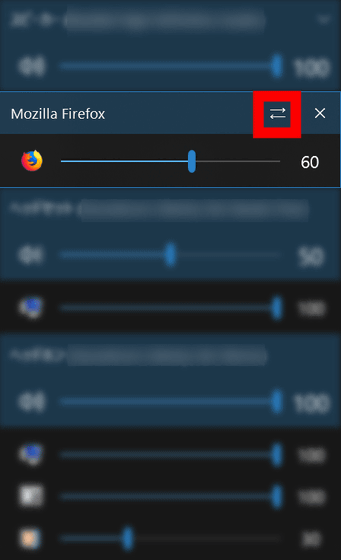
接続しているデバイスの中から、再生デバイスを任意で選択できます。
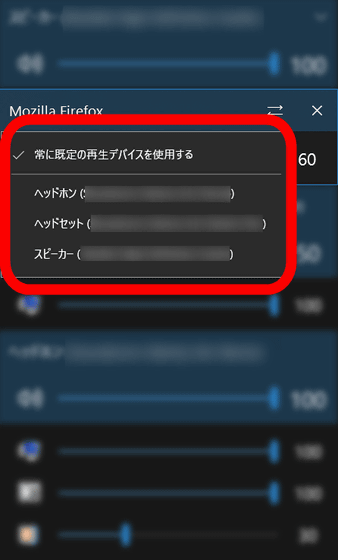
EarTrumpetのアイコンを右クリックすると、規定の再生デバイスを1クリックで変更したり、再生・録音デバイスのプロパティも開けます。
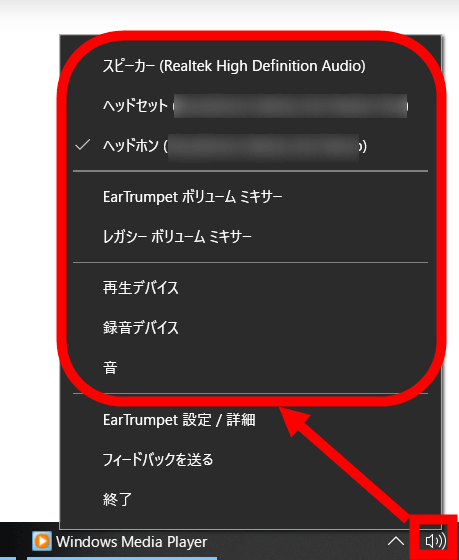
「EarTrumpetのアイコンと、Windows標準の音量アイコンが同じでわかりづらい……」という場合は、タスクバー上で右クリックして、「タスクバーの設定」をクリックします。
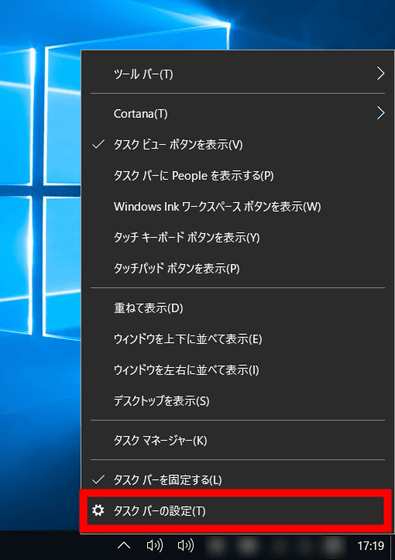
「通知領域」項目の中の、「タスクバーに表示するアイコンを選択します」をクリック。
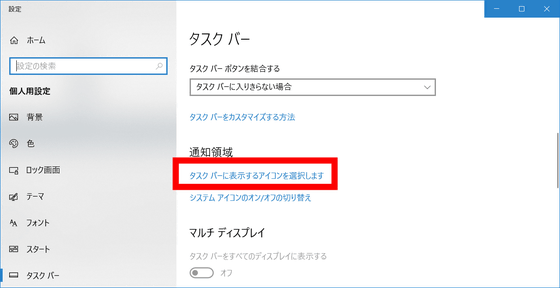
「音量」をオフにします。
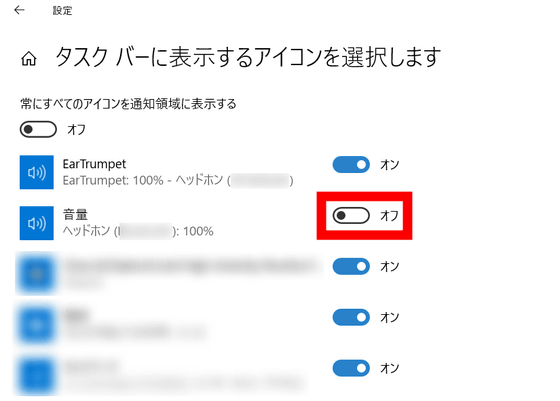
すると、タスクトレイにはEarTrumpetのアイコンだけが残されました。これで混乱することなくEarTrumpetを活用できます。
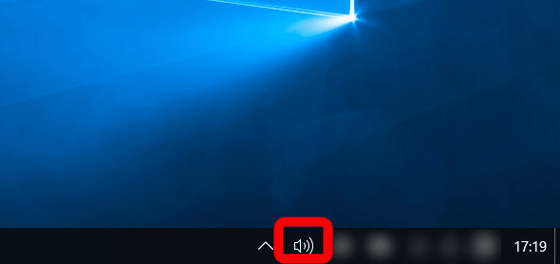
・関連記事
完全無料で暗号化通信を使って安全にビデオメッセージまでやり取りできる多機能メッセージアプリ「Tox」を使ってみた - GIGAZINE
無料&簡単かつ軽快動作で本格的な動画編集が可能な「Olive」レビュー - GIGAZINE
3Dビューで表示できる家具付きの図面をサクッと作成して自分の理想の部屋を作れるスマートフォンアプリ「magicplan」を使ってみた - GIGAZINE
ワンクリックでハードディスクの読み書き速度を計測できる無料のベンチマークソフト「Parkdale」 - GIGAZINE
無料&ワンクリックで簡単に堅牢性の高いrobocopyによるバックアップが可能な「WinRoboCopy」 - GIGAZINE
・関連コンテンツ