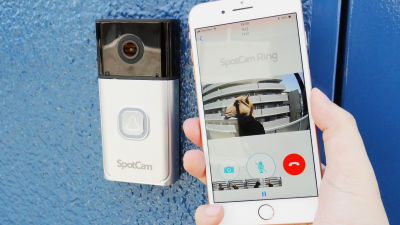超鮮明な映像&連携機能でおうちをモニタリングして警報で不審者撃退まで可能なフルワイヤレスの防犯カメラ「Arlo Pro2」レビュー

家を不在にしている間に侵入者を検知して警報で撃退したり、インターネットを介して外出先でもスマートフォンで家の様子を見たりすることができるフルワイヤレスの防犯カメラが「Arlo Pro2」です。クラウド対応の家庭向け防犯カメラには、せっかく録画しても画質が粗くてはっきりと分からなかったり、クラウドに保存できる期間が短かったりして期待していた防犯効果が得られないことも。「Arlo Pro2」は最大解像度が1080pと鮮明な映像が撮影でき、5台まで無料でクラウドストレージが利用できる充実したサービスで、本格的な防犯機能を簡単かつ手軽に導入できそうだったので、実際に使ってみました。
Arlo Pro2セキュリティカメラ | Arlo by NETGEAR
https://www.arlo.com/jp/products/arlo-pro-2/default.aspx
「Arlo Pro2」は動体検知機能や音声検知機能などをトリガーにして映像を録画したり警報音を発したりとさまざまな動作をプログラムできる本格的な防犯カメラです。以下のムービーから、実際に「Arlo pro 2」を利用して夜中の真っ暗な部屋に忍び込んだ侵入者を撃退している様子が確認できます。
ワイヤレス防犯カメラ「Arlo Pro2」で真夜中の侵入者を撃退 - YouTube
◆外観レビュー
これが「Arlo Pro2」のパッケージ。

箱を開けてみると、内容物が多かったのでまずはカメラの周辺機器から見ていきます。手前左からカメラ2台、磁石タイプの壁掛け用マウントキット、奥は左から充電式バッテリー2個、USB電源アダプターとUSBケーブルです。

このほか、ベースステーションと電源アダプタ、LANケーブル、セットアップ方法が記載されたインストールガイド、ユーザー登録の案内、安全に使用するための注意書2種類と、「監視カメラ作動中」と書かれたシールが入っていました。

カメラ本体の大きさを長辺約16cmのiPhone XS Maxを比べるとこんな感じ。カメラはコンパクトで曲面を多用したデザインなので、屋内で使用する際も余計な圧迫感を与えたりせず、部屋の雰囲気を損ないません。言い換えると、家の周りに取り付けて外部からの侵入者などににらみを利かせたい場合はちょっと威圧感が足りないかも知れません。

カメラの上面には「Sync」と書かれた無線接続用のボタン(左)と、本体を開いてバッテリーを入れるためのラッチ(右)があります。

背部には壁掛け用のマウントキットに取り付けるためのくぼみ、別売のネジタイプのマウントキット取り付け用のネジ穴、キャップ付きのUSBポートがあります。

底面は滑り止めが付いているので、棚などにそのまま置いて使うこともできます。

本体背部のくぼみは磁石になっていて、同じく磁石になっているマウントキットとは磁力でくっつきます。

それぞれの磁石は強力なので多少揺れても外れず、またマウントキットの球面とカメラ本体のくぼみがぴったりくっつくので、どのような角度でも取り付けが可能。

以下のムービーを見ると、カメラ本体とマウントキットの磁石が強力にくっついている様子や、ぐりぐり動かしてカメラの角度を変えている様子が確認できます。
「Arlo Pro2」の壁掛け用マウントキットは磁石式だけど超強力 - YouTube
こんな感じで金属製の家具に取り付けることもできます。

ベースステーションはインターネットを通じてカメラ本体の映像をスマートフォンアプリに送ったり、クラウドに保存したりする中継器の役割をする機器です。ベースステーションとiPhone XS Maxを比べるたところがこれです。ベースステーションは横幅が約17.5cmと、コンパクトなカメラ本体に比べるとやや場所を取る感じ。ベースステーションとカメラ本体は無線接続されますが、ベースステーションはLANケーブルでルーターに有線接続しなければならないので、ルーターの周囲にあまりスペースがない場合は、あらかじめ付近の機器を移動させたりしてスペースを確保しておく必要があります。

ベースステーションの背部にはUSBポート2つと、LANポート、電源スイッチ、電源アダプター接続用の挿入口があります。USBポートはUSBメモリなどのストレージを接続して、録画した映像を保存するためのものです。映像は自動的にクラウドに保存されますが、USBストレージを接続しておくとそちらにも保存されるので、ルーターの不具合などでインターネットに接続できていなかったという場合でも映像を残しておくことができます。

「監視カメラ作動中」と書かれた付属のシールは両面印刷で接着面にも表示があるので、防犯カメラとして使用する際には普通に玄関のドアに貼り付けたり、窓に貼り付けたりして利用できます。

◆設置とアプリの設定
使用するための準備をしていきます。まず、カメラ本体のレンズ保護フィルムをはがします。

カメラ本体をUSBアダプターで電源に接続すればバッテリーは不要ですが、今回はワイヤレスで使用したいのでバッテリーを入れることにします。カメラ本体の上面後部にあるラッチを押し込むと……

こんな風に開いてバッテリーホルダーが出てきます。

バッテリーをはめ込んで本体を閉じます。バッテリーは工場出荷時に充電されているので、買ってすぐに使えます。

続いて、アプリをインストールします。アプリはApp StoreもしくはGoogle Playからインストール可能。今回はiOSアプリを試していくので、App Storeで「Arlo」を検索し、「入手」をタップ。
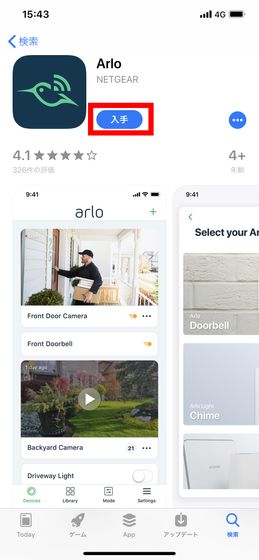
「インストール」をタップ。
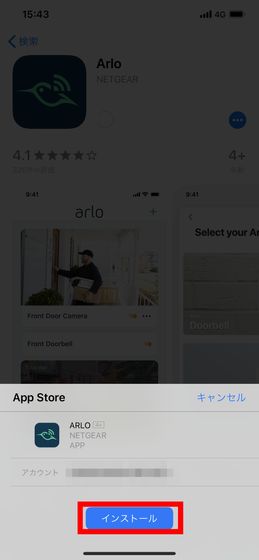
インストールが完了したら「開く」をタップ。
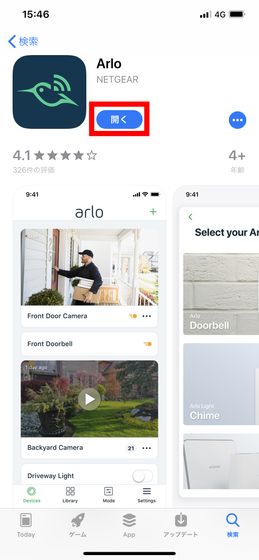
「許可」をタップ。ここまで進めたらインストール完了なので、次にベースステーションの準備をしていきます。
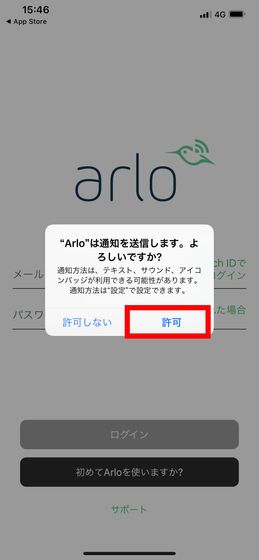
まず、ベースステーションの背部に付属のLANケーブルを挿入します。

そのLANケーブルをルーターに接続します。

次に、電源アダプターをベースステーションにつなげて……

電源アダプターをコンセントに接続したら電源ボタンを入れます。

これでベースステーションの設置は完了です。ベースステーションの電源を入れてから次の設定ができるようになるまで2~3分ほどかかるので、その間にアプリからArloアカウントの作成を進めていきます。

スマートフォンに戻り、「初めてArloを使いますか?」をタップ。

メールアドレスを入力して「Continue」をタップ。
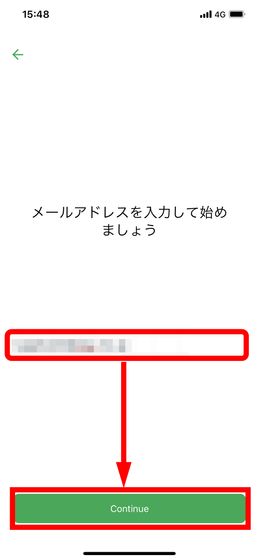
上から名前、姓、パスワード、もう一度パスワードを入力し、「サービス利用規約の内容を理解し、同意します」にチェックを入れて「Continue」をタップします。
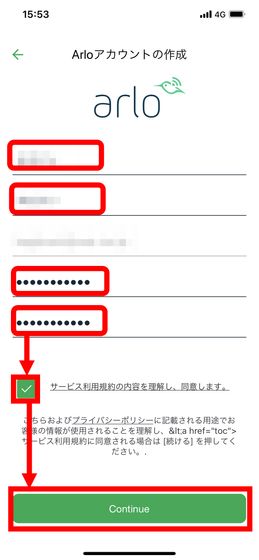
この画面が表示されたら先ほど入力したメールアドレスに登録確認用のメールが送られているので、そこに記載されたURLを開けば登録完了です。
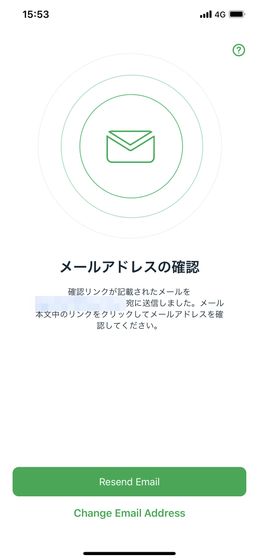
続いてカメラ本体をベースステーションと同期させます。ベースステーションやカメラ本体のボタンを押して接続していく方法もありますが、ここではアプリを使用して設定をしていきます。アカウントの作成が終わると以下の画面に移行するので、スワイプして「ベースステーション」をタップ。

「続ける」をタップ。
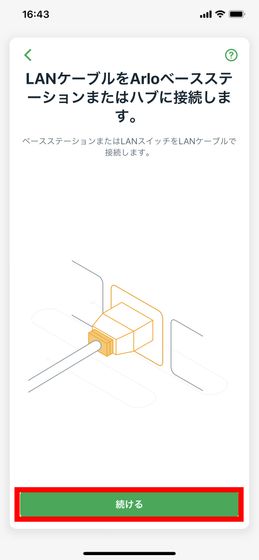
「続ける」をタップ。
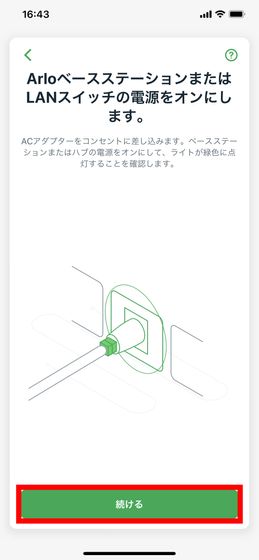
ベースステーションをタップ。
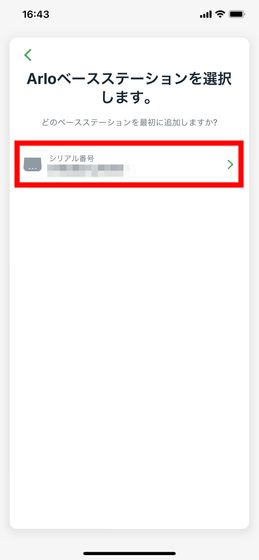
ベースステーションに名前をつけて「続ける」をタップ。
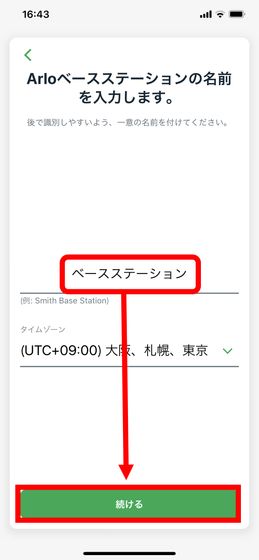
「カメラの追加の開始」をタップ。
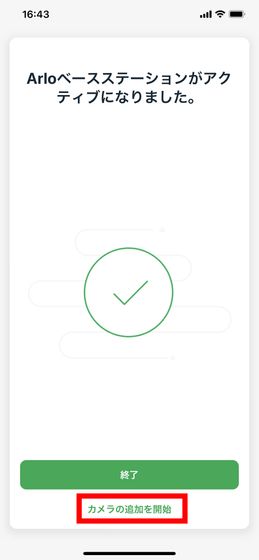
「Alroカメラ 100%ワイヤレス」をタップ。
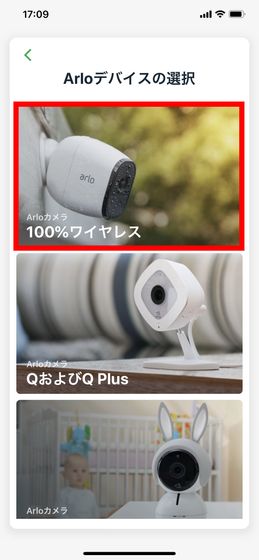
「続ける」をタップ。
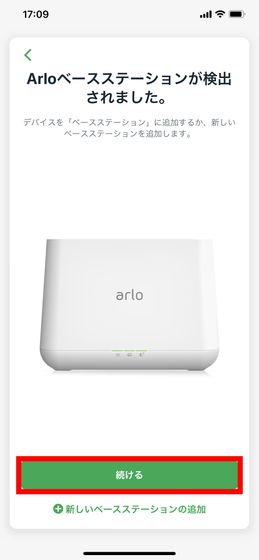
「続ける」をタップ。

カメラに名前をつけて「続ける」をタップ。
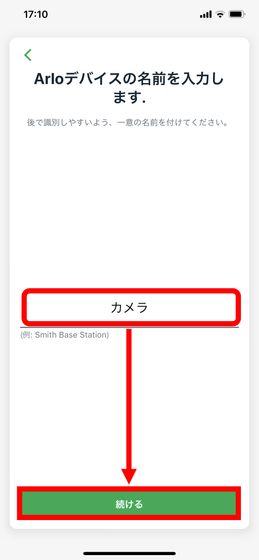
「終了」をタップ。
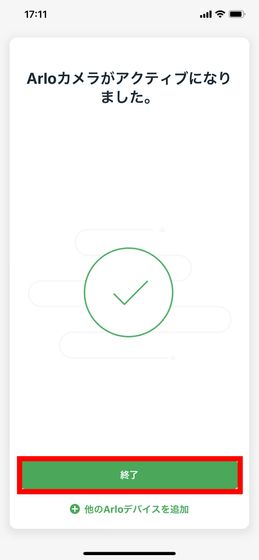
◆実際に使用してみる
アプリの「デバイス」タブではこのように各カメラのバッテリー残量や接続状況が見られるほか、サムネイルの中央の再生ボタンを押すといつでもライブ映像が見られます。
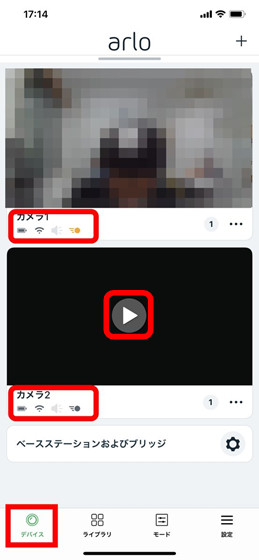
以下のムービーを見ると、実際にカメラのライブ映像をスマートフォンで見ている様子がわかります。
ワイヤレス防犯カメラ「Arlo Pro2」のライブ映像のタイムラグは3秒ほど - YouTube
編集部員がカメラに向かって手をかざしたのが映像が映し出されてから約6秒たったころ。

スマートフォンの映像に手のひらが映るのが9秒ごろなので、タイムラグは約3秒程度。この映像の解像度でライムラグが3秒であれば十分に実用的な範囲内と言えます。

カメラが録画した映像はすべてクラウドに保存され、「ライブラリ」タブで日付ごと、カメラごとに選んで見ることができます。映像の保存期間は無料のBasicプランであれば7日間です。
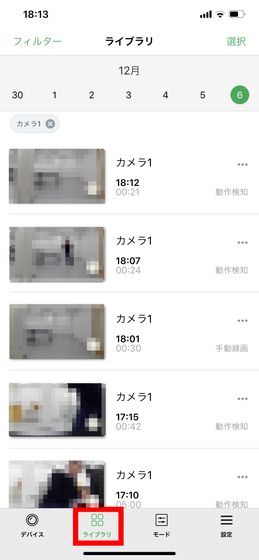
以下のムービーを見ると、「Arlo Pro2」のモード機能を利用してカメラ本体とベースステーションを連携させ、夜中の真っ暗な部屋に忍び込んだ侵入者を撃退している様子が見られます。
ワイヤレス防犯カメラ「Arlo Pro2」で真夜中の侵入者を撃退 - YouTube
「モード」タブでは、上記のムービーにように、カメラやベースステーションの動作を細かく設定して、カメラの映像に動きがあった場合や物音がした場合に自動的に対応するようプログラムすることができます。「モードの追加」をタップします。
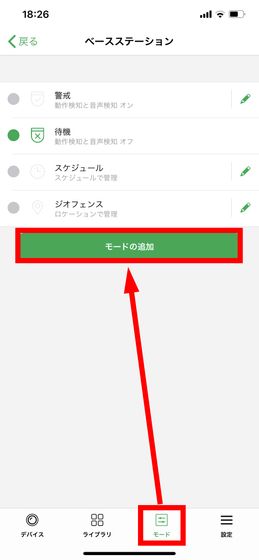
モードの名前を入力して右上の「次へ」をタップします。
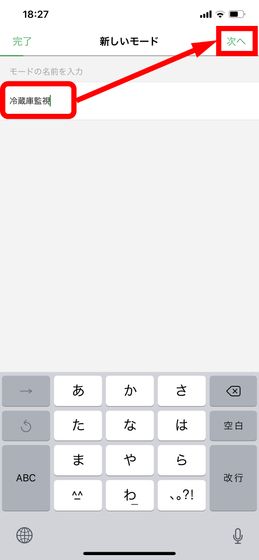
「次へ」をタップします。
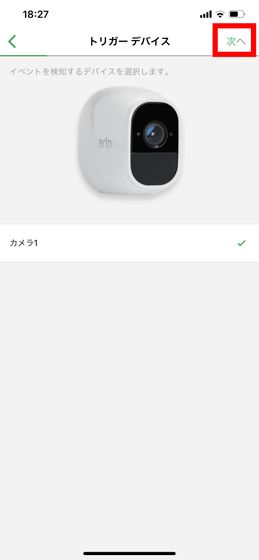
「動作を検知したとき」にチェックを入れて「次へ」をタップします。
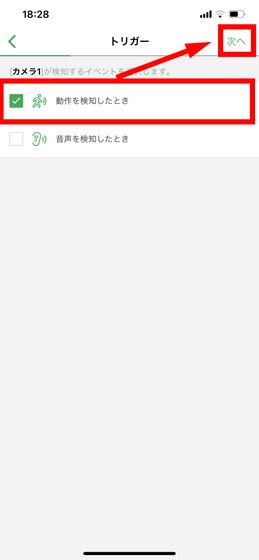
スライダーを操作して「動作検知の感度」を設定し、「次へ」をタップします。
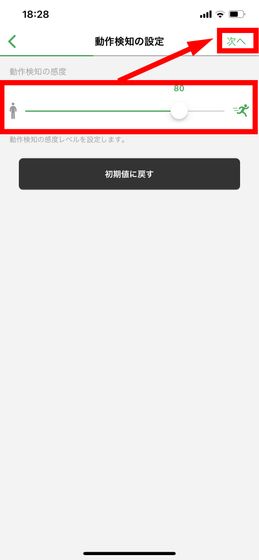
「ベースステーション」を選択してから「次へ」をタップします。
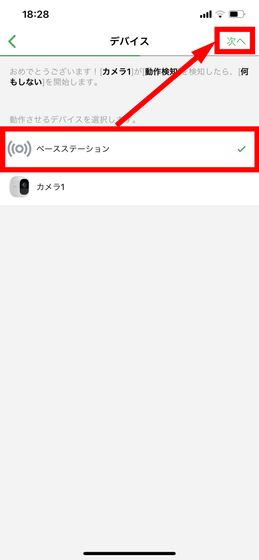
「Turn ベースステーション ON」をタップします。少し表記がわかりにくいですが、これは「ベースステーションの警報機能をオンにする」ことを意味しています。
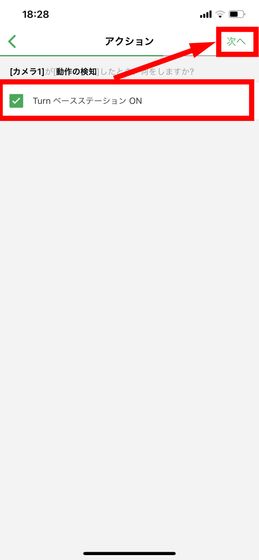
スライダーを操作して「警報の長さ」と「警報の音量」を設定して「次へ」をタップします。警報の長さは最短で60秒、最長で360秒設定できます。警報の音量を最大にすると非常に大きな音が出るので、注意してください。
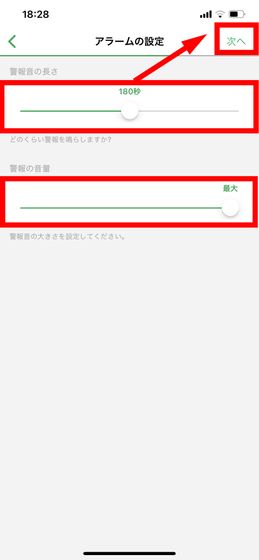
なお、先ほどのムービーでは音量は一番小さい「普通」にしていました。この大きさでも部屋中に警報音が鳴り響いていました。
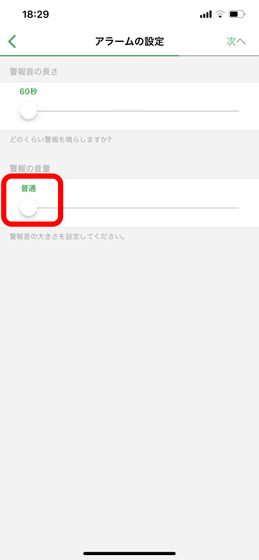
アラートの方法を設定して「次へ」をタップします。「プッシュ通知」は動作を検知した際に、スマートフォンの画面にアプリからプッシュ通知を出します。「アラートメール」は、先ほどアカウント作成に使用したメールに、動作を検知したことを知らせ、録画した映像へのリンクを記載したメールを送ります。
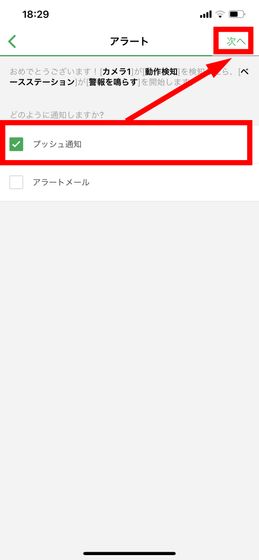
先ほどはトリガーとしてカメラの動体検知機能を指定しましたが、一部始終を録画するため改めてカメラをデバイスとして追加していきます。「デバイスの追加」をタップ。
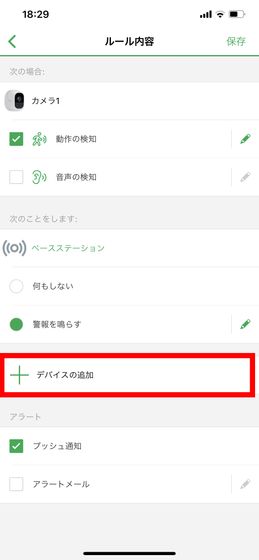
「次へ」をタップします。
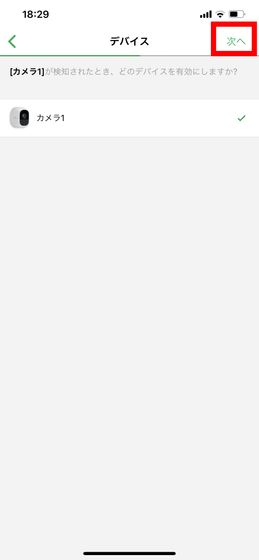
「ビデオの録画」をタップします。
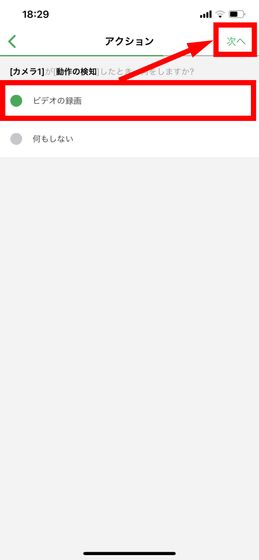
「動作イベントが終了するまで録画(最大300秒)」を選択して「次へ」をタップします。
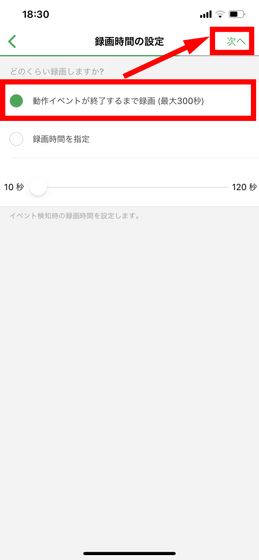
「保存」をタップします。
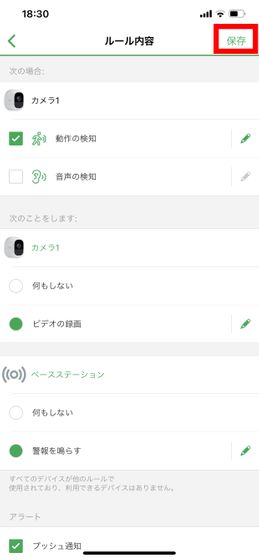
上記設定をした上で、キッチンにカメラを設置。夜中に冷蔵庫の中身を勝手に食べている犯人を特定するために、動きがあったら警報を鳴らし、録画をするように設定したわけです。侵入者がカメラの動体検知機能に捉えられたところから自動的に録画が始まります。部屋は一切の明かりがない真っ暗な状態ですが、夜間撮影モードのため問題なく侵入者が映っています。

カメラと連携したベースステーションからけたたましい警報が鳴りました。侵入者は不敵にもそのまま冷蔵庫を物色しますが……

鳴り止まない警報に焦って逃げていく……という流れになるはず。

「Arlo Pro2」はコンパクトかつインテリアにもよくなじむ洗練されたデザインで、防犯カメラとしてだけでなく、室内に設置して外出中の家族やペットの見守りに使うのにも適しています。カメラの動作検知機能と、別のカメラの録画機能やベースステーションのプッシュ通知機能を連携させることができるので、例えば「玄関先に設置したカメラで誰かが訪問してきたことを検知して、親のスマートフォンに通知しつつ居間で留守番をしている子どもの安全を確認」といった使い方も可能。もちろん(PDFファイル)IP65準拠の防塵・防水性能もあるので、屋外で防犯カメラとしても使えます。屋外に設置する場合は磁石で設置していると落ちてしまったり、取り外して持って行かれたりするおそれがあるので、別売のネジタイプのマウントキットで壁などに固定するとより安心です。
クラウド機能のサポートが充実しているのも特徴で、無料のBasicプランでも同時接続可能なカメラが最大5台、映像のクラウド保存が7日間分あるので、普通の家庭の使い方であればこれだけで十分。さらに台数を増やしたり、より長期間のクラウド保存が必要な場合は、カメラが最大10台・クラウド保存が30日分で月額1190円(税別)のPremierプランや、カメラが最大20台・クラウド保存が60日分で月額1790円(税別)のEliteプランもあります。
・関連記事
人・動物・車を識別してスマホに異常を知らせるスマートLEDライト搭載の防犯カメラ「Netatmo Presence」レビュー - GIGAZINE
スマホで遠隔操作でき、動きや音に反応して自動で静止画&ムービー撮影が可能なネットワークカメラ「iCamPRO」を使ってみました - GIGAZINE
外出先でもスマホで自宅の来客応対ができるパナソニック「モニター付きドアカメラ VS-HC400K-W」を実際に使ってみました - GIGAZINE
スマートフォンで応対でき周辺監視もできるスマートドアベル「SpotCam-Ring」を使ってみた - GIGAZINE
誰がいて誰がいないのかを自動顔認識でアプリから確認・通知・記録できるネットワークカメラ「Netatmo Welcome」レビュー - GIGAZINE
・関連コンテンツ