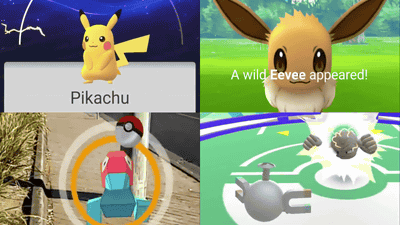「ポケットモンスター Let’s Go!」対応コントローラー「モンスターボール Plus」を実際に使ってミュウをゲットしてみた

「ポケットモンスター Let’s Go! ピカチュウ」「ポケットモンスター Let’s Go! イーブイ」の対応コントローラーとして、「モンスターボール Plus」というボール型のコントローラーがゲームと同時に発売されました。Joy-Conとはまったく違うこのコントローラーはどういった使い勝手なのか、実際に試してみました。
モンスターボール Plus | 任天堂
https://www.nintendo.co.jp/monsterballplus/
◆外観
これが「モンスターボール Plus」のパッケージ。

中には保証書・充電用USB Type-Cケーブル・モンスターボール Plus本体が入っていました。

モンスターボール Plusの大きさはこんな感じ。手のひらにすっぽり収まるサイズです。

握りしめて包みきるにはちょっと大きいサイズ。

白い突起は方向キーの役割を果たすジョイスティック。スティックボタンにもなっていて押し込む操作もできます。

モンスターボール上部、赤色側の頂点はトップボタンがありました。

背面には開閉パネルがついています。

爪などを引っかけて開けると……

充電時に使うUSBポートが隠れていました。

実際にモンスターボール Plusをコンセントに接続して充電するときには、ポケモンセンターでの回復時のSEが流れて、ポケモンプレイヤーなら「おお……」と思ってしまうはず。
ポケットモンスター Let’s Go! の対応コントローラー「モンスターボール Plus」を充電してみた - YouTube
◆「ポケットモンスター Let's Go!」で使ってみる
使用時には、ボールを投げるような動作をすることになるので、ストッパーを手首にかけ、ストッパーの中ほどにあるサポートリングを指にはめます。

それでは実際に使ってみることに。ゲーム開始時か、ゲームの設定画面から開ける「コントローラー接続」という画面を開き、モンスターボール Plusのスティックボタンをカチカチ押し込むと設定が完了しました。

スティックボタンがAボタン、トップボタンがBボタン・Xボタン兼用、モンスターボール Plusを持って振る動作がYボタンの役割になっています。
ポケットモンスター Let’s Go! の対応コントローラー「モンスターボール Plus」をXボタンを押してプレイ開始してみた - YouTube
このスティック押し込みの動作は、ときどきスティックが上下に動いてしまって思うようにいかないことがありました。モンスターボール Plusを振ったときのYボタンの動作はこんな感じ。
ポケットモンスター Let’s Go! の対応コントローラー「モンスターボール Plus」でYボタンを使ってみた - YouTube
振り方の問題なのかNintendo Switchとの位置関係なのか、ときどき反応しないこともありました。投げる動作としてはモンスターボール Plusの方が自然なのですが、その他の操作では並んだボタンを押す方がわかりやすいため、Joy-Conの方が操作性は高いと感じました。
また、モンスターボール Plusには初代ポケットモンスターでは幻のポケモン扱いだった「ミュウ」が入っているとのことで、実際にミュウをゲットしてみることに。ゲーム中のメニュー画面から「通信」を選択し、「ふしぎな贈り物」を選択します。
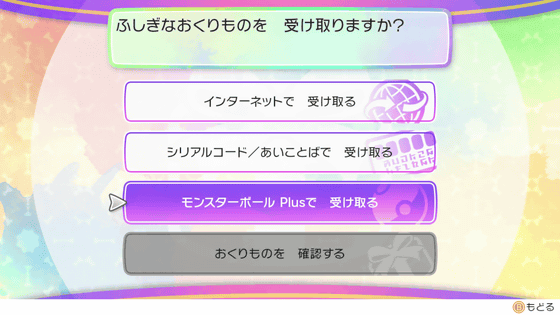
モンスターボール Plusにプレゼントのポケモンが入っているとのこと。
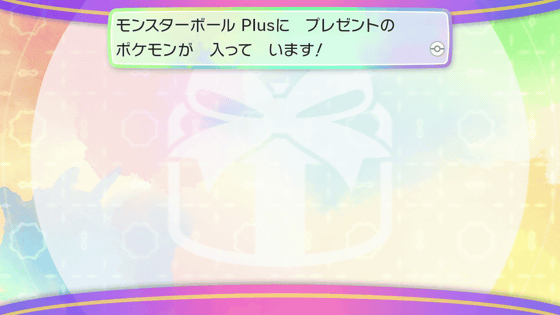
モンスターボール Plusの電池の残量が少ないとおくりものを受け取れない場合受け取れない場合があります。

しっかり充電して、レポートを書いて……
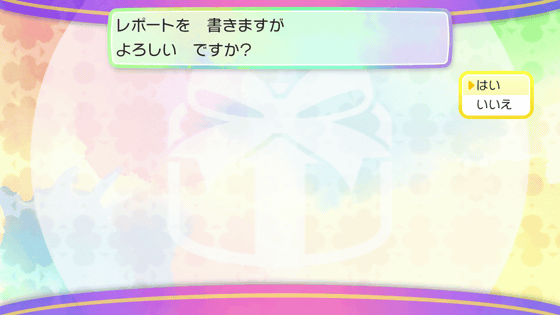
ミュウをゲットできました。

ミュウは自分の手元のモンスターボックスに入っています。
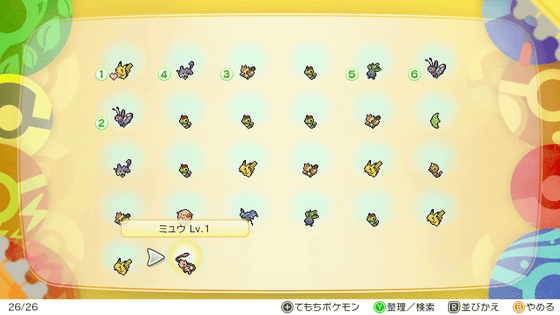
◆「モンスターボール Plus」にポケモンを入れて「お出かけ」する
モンスターボール Plusにはポケモンと一緒にお出かけする機能があるとのことで、実際に使ってみることに。メニューを開き、「レポート」画面に入り、「ポケモンとおでかけする」を選択します。
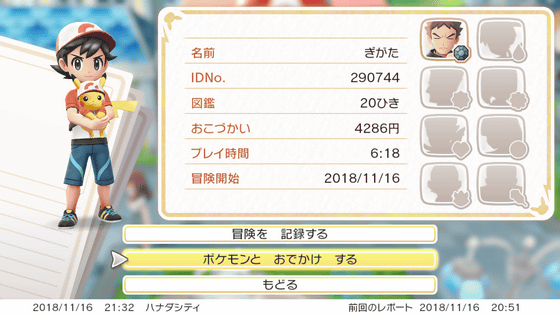
「モンスターボール Plus」のボタンを押してモンスターボールPlusとポケットモンスター Let’s Go!を接続します。
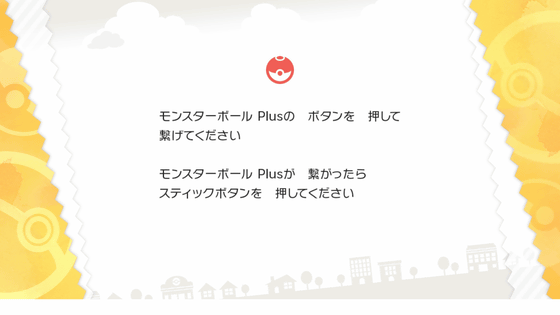
お出かけするポケモンを選びます。今回は「相棒ポケモン」を選択しました。相棒ポケモン以外のポケモンとお出かけしたいときは、「ポケモンボックス」を選択してください。
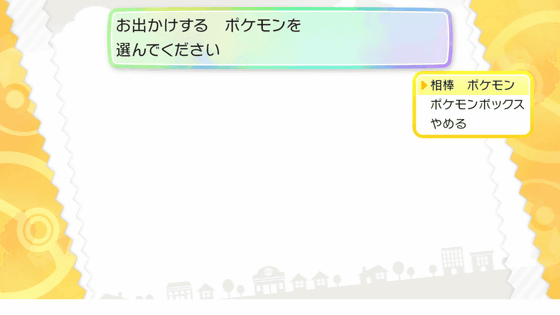
するとピカチュウの元にモンスターボール Plusが飛んでいき……

ピカチュウがモンスターボール Plusに吸い込まれてしまいました。
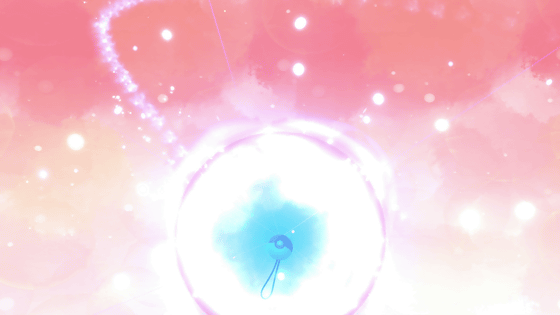
これでモンスターボール Plusにピカチュウが入ったわけです。実際に入っている間はモンスターボール Plusのスティックボタンを押し込むと、中に入ったモンスターの鳴き声が確認できます。以下の動画では実際にモンスターボール Plusに入ったピカチュウの鳴き声を確認可能です。
ポケットモンスター Let’s Go! の対応コントローラー「モンスターボール Plus」でピカチュウと一緒にお出かけしてみた - YouTube
◆モンスターボールPlusとポケモンGOとの連携
モンスターボールPlusは「ポケットモンスター Let's Go!」のコントローラーとして使えるほか、ポケモンGOの補助アイテムとしても使うことができます。形こそ違いますが「Pokemon GO Plus」と同じと考えてOKです。
ポケモンGOの設定画面を開くと、「モンスターボールPLUS」という項目があります。このメニューを開き、モンスターボールPlusのボタン(スティックボタンでもトップボタンでも可)を押します。
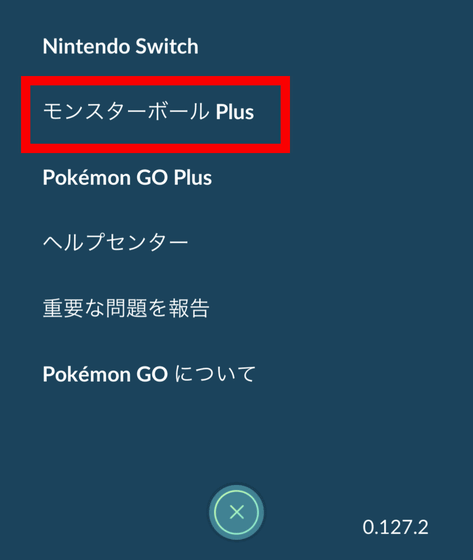
すると、「使用可能なデバイス」欄にモンスターボールPlusの名前が出てくるので、タップ。
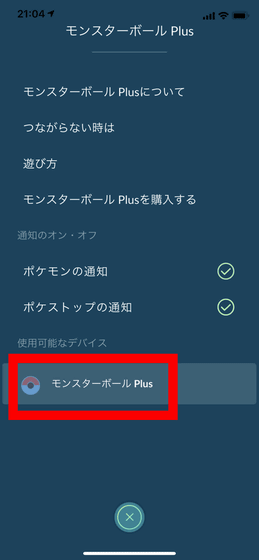
このようなダイアログが表示されるので「使用する」をタップ。
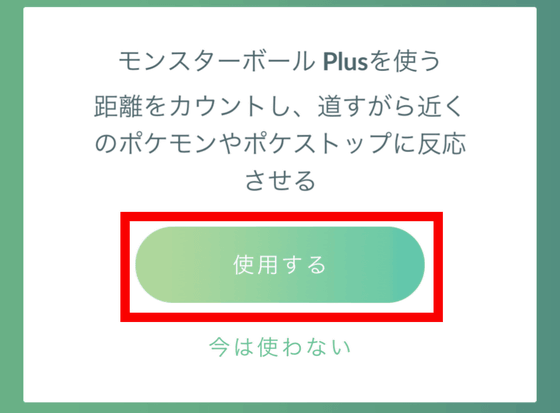
これで接続は完了。OKをタップ。
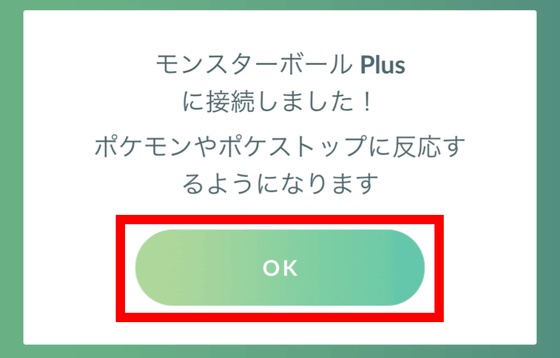
「使用可能なデバイス」欄のモンスターボールPlusのアイコンが変化しました。これで、モンスターボールPlusはポケモン遭遇時には緑色、ポケストップ接近時には青色に光って振動するようになります。

使用時はトップボタンを押すだけでOK。「ポケットモンスター Let's Go!」でモンスターボールPlusを使うときは、スティックボタンが「決定」に割り当てられているので、最初はちょっと戸惑いました。実際にモンスターボールPlusでポケモンを捕獲するところは以下のムービーのような感じです。
「ポケモンGO」と連携したモンスターボールPlusでポケモンを捕獲 - YouTube
なお、ポケモンGOと接続したモンスターボール Plusを再びポケットモンスター Let's Go!に接続して、モンスターボール内のポケモンを戻したところ、「これまでのお出かけ記録」というレポートが表示されました。一緒に歩いた距離や、モンスターボール Plusを使ってポケモンGOでポケモンを捕まえた数などが反映されているようです。
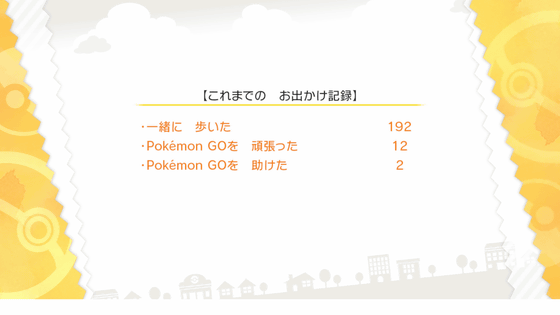
今回はポケモンGOでのプレイ時間は10分ほどで、ポケモンを数匹捕まえただけですが、「ハートのウロコ」が1個、「パイルのみ」が6個手に入りました。これらのアイテムは「ポケットモンスター Let’s Go!」で使用可能なので、外出時は積極的にモンスターボール Plusを使いたいところ。
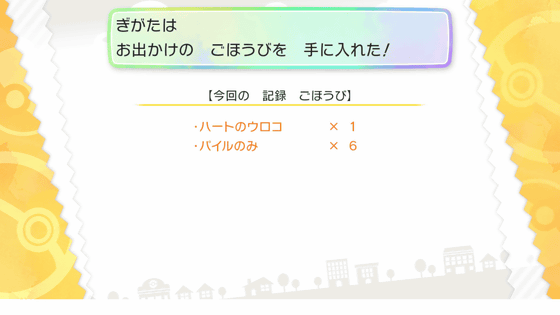
「モンスターボール Plus」はAmazon.co.jpで税込5173円、「ポケットモンスター Let’s Go! ピカチュウ」「ポケットモンスター Let’s Go! イーブイ」とセットでは税込9886円で購入可能です。
Amazon | モンスターボール Plus | 周辺機器・アクセサリ
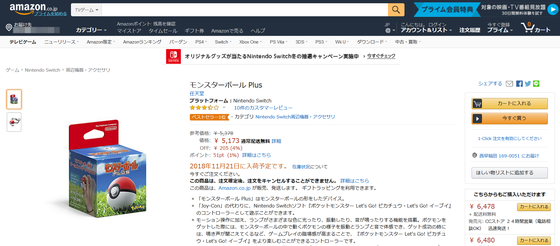
・関連記事
「ポケットモンスター Let’s Go! ピカチュウ」プレイレビュー、Nintendo Switchのポケモン最新作はどんな感じなのか早速遊んでみた - GIGAZINE
ピカチュウとモンスターボールがドーナツ化された「misdo Pokémon ウィンターコレクション」を食べてみた - GIGAZINE
ピカチュウが表情豊かに現実世界を動き回るポケモン初の実写映画「名探偵ピカチュウ」予告編公開 - GIGAZINE
ポケモン初の実写映画「名探偵ピカチュウ」に対するインターネット上の反応 - GIGAZINE
「Pokémon GO Plus」実機プレイレビュー、どれぐらいポケモンGOのプレイが超絶楽ちんになるのか? - GIGAZINE
「ポケモンGO」を生んだNianticが2019年にハリポタの魔法ワールドを舞台にした新作ARゲーム「ハリー・ポッター:魔法同盟」をリリースと発表、ムービーも公開中 - GIGAZINE
ポケモンGOの元になったリアルワールドゲームIngressが「Ingress Prime」にパワーアップして配信開始 - GIGAZINE
・関連コンテンツ