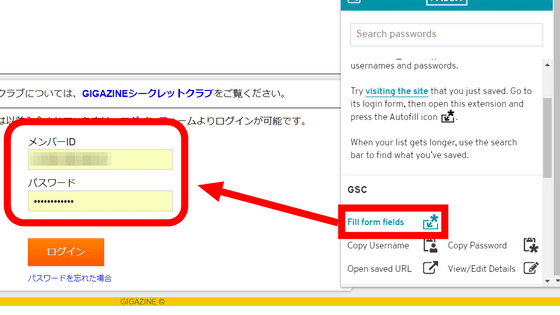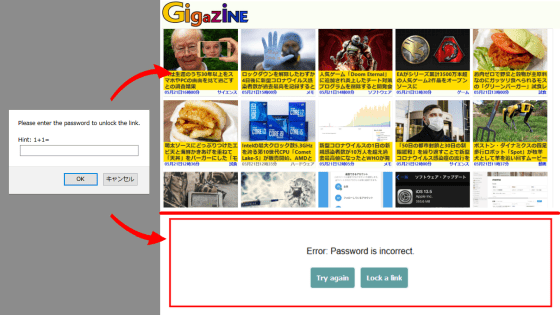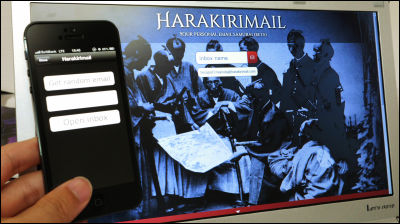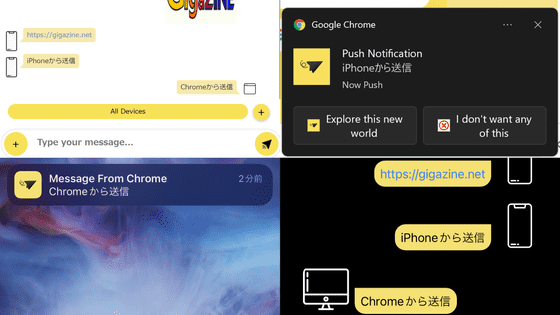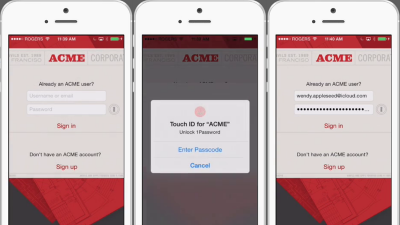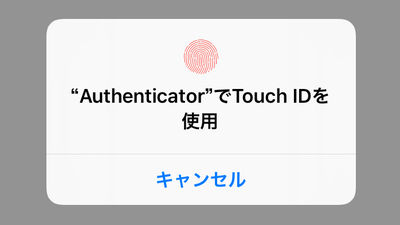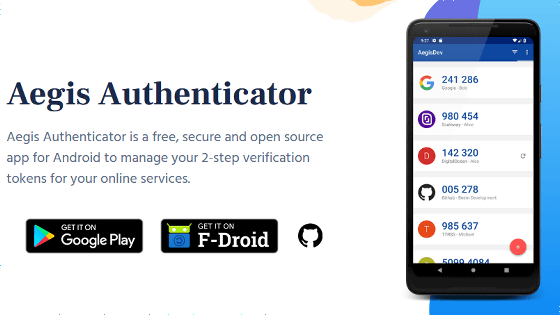無料で使えてデバイス間での自動同期にも対応しているパスワードマネージャー「bitwarden」を使ってみた
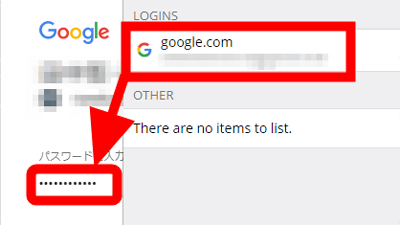
「bitwarden」はオープンソースで開発されているパスワードマネージャーで、クラウドを利用して複数のデバイス間でアカウント情報を自動で同期してくれるというところまで無料で使用できるアプリです。さっそく使い勝手を試してみました。
Free Open Source Password Manager | bitwarden
https://bitwarden.com/
公式サイトにアクセスし、「Install Now」をクリックします。
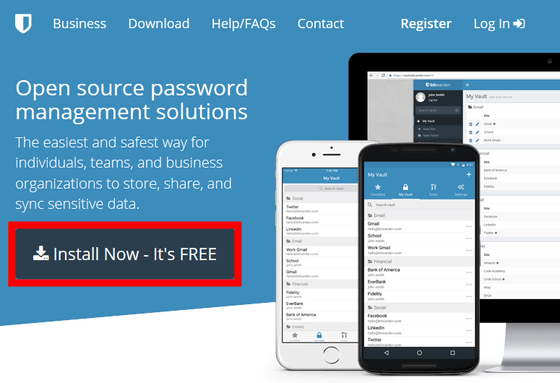
「bitwarden」はさまざまなブラウザへの拡張機能としてインストールします。まずはGoogle Chrome版を使用してみるので「Google Chrome」をクリック。
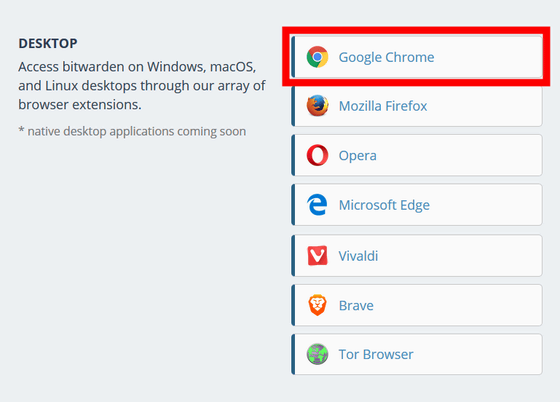
拡張機能のインストールページに移動するので右上の「CHROMEに追加」をクリックします。
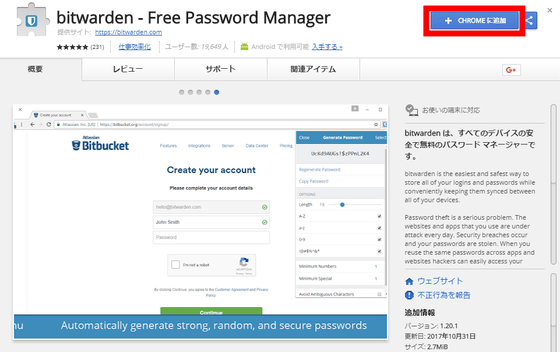
確認画面が出てくるので「拡張機能を追加」をクリック。
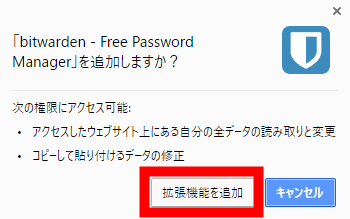
インストール完了です。

アドレスバーの隣にbitwardenのアイコンが追加されているのでクリックし、アカウントを作成するために「Create Account」をクリックします。

メールアドレスとパスワードを設定し、「Submit」をクリック。

ログイン画面に移るので、先ほど設定したメールアドレスとパスワードを入力して「ログイン」をクリックします。

ログイン成功。まだ何も保存されていないので「There are no items to list」と表示されています。

今回はGoogleアカウントのメールアドレスとパスワードを保存してみます。まずはGoogleのログイン画面へ移動し……

アドレスバーの隣にある「bitwarden」のアイコンをクリックし、「Add a Login」をクリックします。

いくつか入力の必要な欄がありますが、「Type」「Name」「URI」は拡張機能が自動的に埋めてくれたので、ログインに使用する「Username」と「Password」の欄を入力して「保存」をクリックすれば設定は完了。

保存していたパスワードを使用するには、アドレスバーの隣にある「bitwarden」のアイコンをクリックし、保存していたサイト名をクリック。ここでは「google.com」をクリックします。すると、自動的にパスワードが入力されました。

続いてFirefoxでも使用してみます。公式サイトのダウンロードページから今度は「Mozilla Firefox」をクリックします。

アドオンの画面に移動するので「Firefoxへ追加」をクリック。

確認画面がポップアップするので「追加」をクリックします。

アドレスバーの隣にbitwardenのアイコンが追加されるのでクリック。先ほどChrome版を使用したときに作ったアカウントを使うので今度は「ログイン」をクリックします。

bitwardenに登録したメールアドレスとパスワードを入力し、「ログイン」をクリック。

ログイン成功です。先ほどChrome版で保存した「google.com」のデータが確認できます。

使い方はChrome版と同じです。ログイン画面で「bitwarden」のアイコンをクリックし、サイト名をクリックすると自動で入力欄に入力されます。

つづいてスマートフォン用アプリ版を試していきます。アプリのダウンロードは以下より。
bitwarden Password Managerを App Store で
https://itunes.apple.com/jp/app/bitwarden-password-manager/id1137397744
bitwarden Password Manager - Google Play の Android アプリ
https://play.google.com/store/apps/details?id=com.x8bit.bitwarden
今回はiPhone版を使用していきます。アプリを起動するとアカウントを作成するか既存のアカウントにログインするかを聞かれます。先ほどChrome版で作成したアカウントにログインしたいので「Log In」をタップします。

メールアドレスとパスワードを入力し、画面右上の「Log In」をタップ。

「bitwarden」は自動で同期するのにプッシュ通知を使うとのことで、プッシュ通知をオンにしてねというお願いが表示されます。「Ok, got it!」をタップすると……

つづいて「"bitwarden"は通知を送信します。よろしいですか?」とのポップアップが出ました。先ほど言われた通り「許可」をタップします。

ログインすると、Chrome版で設定した「google.com」のメールアドレスとパスワードが既に保存されていました。続いて画面右下の歯車マークより設定画面を開きます。

セキュリティの項目の「Unlock with Touch ID」をオンにすると……

画面が変わり、「"bitwarden"にFace IDの使用を許可しますか?」とポップアップが出ました。「OK」をタップすると設定完了。

アプリを立ち上げた時にロック画面が表示されるようになりました。ロックを解除するには「Use Fingerprint to Unlock」をタップします。

Face IDが起動し……

ロックが解除されました。これでセキュリティもバッチリです。

グーグルアカウントへのログインに使用してみます。ログインページまで来たら、いったんアプリを「bitwarden」に切り替えて……

保存されているアカウントから「google.com」をタップします。

「Password」欄の右にあるクリップボードのマークをタップするとパスワードがコピーされるので……

再びブラウザにアプリを切り替えて入力欄にペーストすればOK。

いちいちアプリを切り替えなくてもいいようにする「bitwarden App Extension」を設定してみます。下の工具のマークをタップするとTools画面になるので、「bitwarden App Extension」をタップ。

説明が表示されます。そのまま画面下の「Enable App Extension」をタップします。

二つの「…」マークが出てきますが、下にある方の「…」マークをタップします。

「bitwarden」のバーをタップしてオンの状態にし、「完了」をタップ。

「…」マークの隣に「bitwarden」のアイコンが追加されるのでタップします。

これで設定完了です。続いて実際に使ってみます。

パスワードの入力画面で、下の共有ボタンをタップすると……

App Extensionの一覧が表示されるので、その中から「bitwarden」をタップします。

表示されたリストから目的のアカウントをタップすると……

入力完了です。このように、簡単にIDとパスワードを管理できます。

ネットカフェや、友人のPCからでも使用できるweb版のbitwardenも用意されています。bitwardenに登録したメールアドレスとパスワードを入力して「Log In」をクリックすると……

中央下部に保存しておいた「google.com」のアカウント情報が確認できます。この部分をクリックします。

右側のクリップボードボタンをクリックすると、クリップボードにパスワードがコピーされるので、ログイン画面にペーストします。簡易的な動作ですが、普段使用していたPCがいきなり壊れてしまった場合などでも、ひとまずアカウント情報にアクセスすることができるので安心です。

このような、パスワードマネージャーとして基本的な動作は一通り無料で使用することができます。さらに年間10ドル(約1100円)を支払うことで、ワンタイムパスワードキーストレージや、YubiKeyやFIDO U2Fなどによる二段階認証を利用できるようになります。また、複数のユーザーで同じアカウント情報を共有できる組織アカウントがあり、2人での共有なら無料で利用できるようになっていました。さらに、オープンソースで開発されているため、「bitwardenのクラウドサービスを利用したくない」という人は自分でサーバーを立ててホストすることも可能となっていました。
・関連記事
パスワードの専門家が「大文字も数字も記号も意味がなかった」と過去の持論が間違いだったことを認める - GIGAZINE
「なぜパスワードを記憶するべきではないのか」を簡単に説明したムービー - GIGAZINE
無料でパスワードをiOS・Android・Windows・Chromeなどで全同期&管理可能な「Padlock」を使ってみた - GIGAZINE
パスワードの使い回しや大文字小文字が混在しているかなどをチェックするお節介過ぎるパスワードチェッカーが登場 - GIGAZINE
インターネットの高度なセキュリティがユーザーの安全対策を怠る原因になっている可能性 - GIGAZINE
・関連コンテンツ