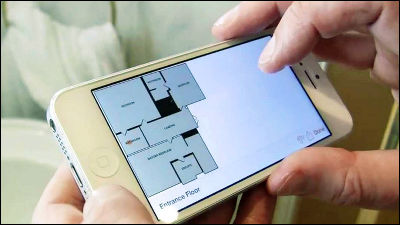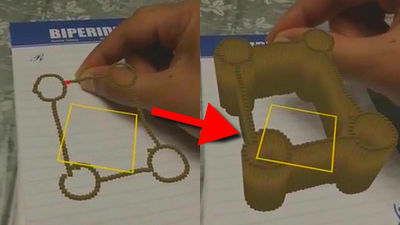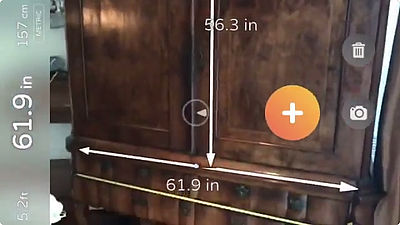ついにiPhoneにAR技術がやってきた、カメラを向けるだけで長さを測れるアプリ「AirMeasure AR」できちんと計測するコツ
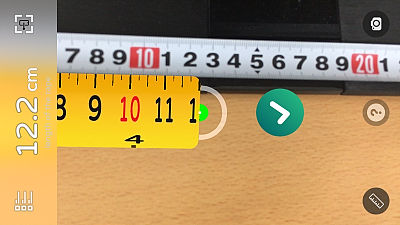
iOS 11で新たに搭載されたAR(拡張現実)機能を活かしたアプリ「AirMeasure AR」は、iPhoneの画面でポイントをいくつか指定するだけで、そのポイントの距離を測ることが可能です。実際に使ってみると「意外と誤差が大きい」といった印象を持つ人も多いようですが、いくつかの点に気をつけるだけで精度がグッとアップするという特徴があるようでした。
Air Measure™ | The AR Measuring ToolKit
http://air-measure.com/
AirMeasure ARが実際に動作している様子は以下のムービーに収められています。iPhoneを対象物に向けるだけで長さの計測ができるという優れものですが、ある程度の精度を持たせるためにはいくつかの「コツ」が必要となってきます。
Air Measure App Demo - Augmented reality tape measure - YouTube
AirMeasure ARを App Store で
https://itunes.apple.com/jp/app/airmeasure-ar/id1251282152
AirMeasure ARは、iOSのバージョンが11以降のiPhoneでのみ使用できるアプリです。iOS 11の端末でApp Storeにアクセスして「入手」をタップ。
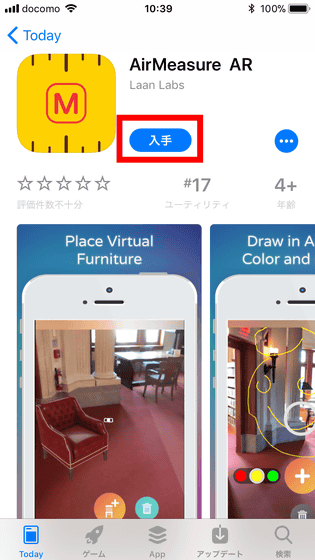
「インストール」をタップ。
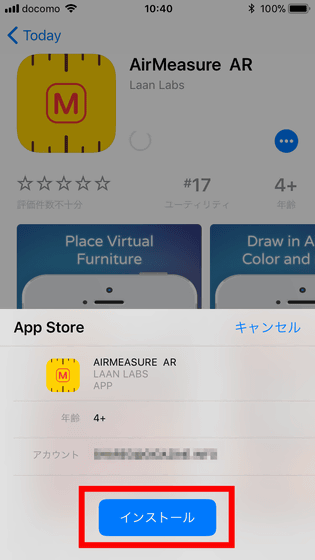
インストールが完了したら、「開く」をタップしてアプリを起動します。
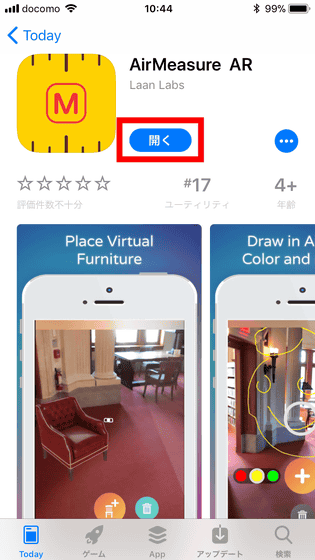
AR機能を使うアプリということで、カメラへのアクセスを求めてくるので「OK」をタップ。
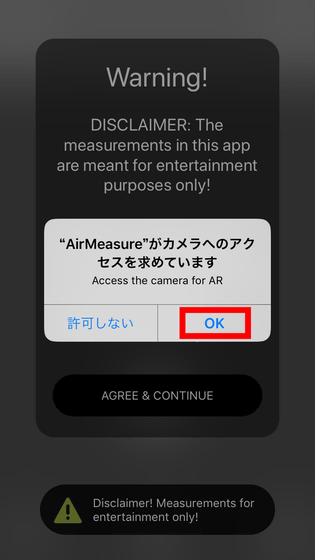
すると、アプリの起動時に表示される「Warning!」が現れました。「このアプリはエンターテインメント目的」、つまり、厳密な精度を出せるアプリではないので、用途を選んで使うようにという注意書きが表示されています。「ふむふむなるほど」と頭に入れつつ「AGREE & CONTINUE」をタップ。
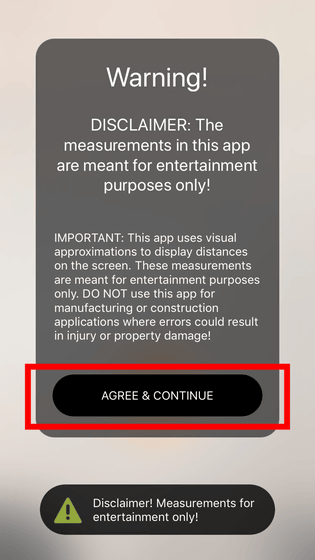
最初の画面「Getting Started!」(始めよう!)では、最も基本的な機能である「Point + Shoot」(ポイントを指定して測る)のボタンが表示されています。まずはこの機能から使ってみます。
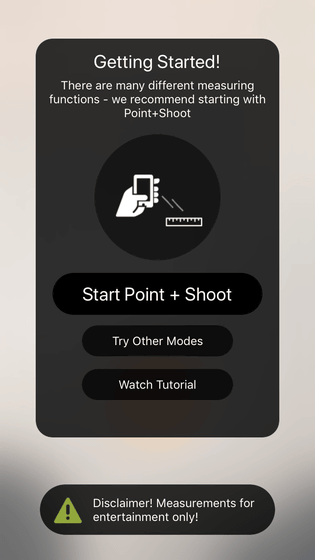
今回は、計測用に白い机を用意しました。

机の幅は150cm。厳密にいうと、1501.5mmです。
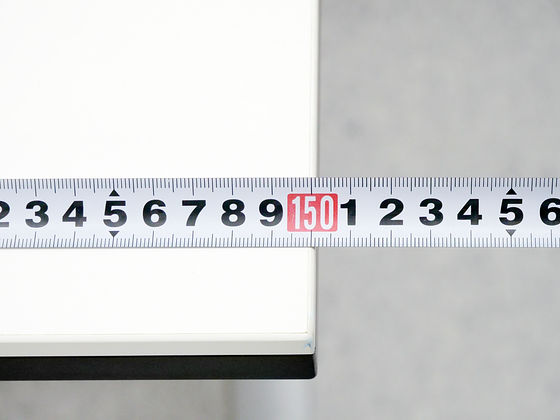
計測してみます。iPhoneを手に持ち、計測開始点が画面の真ん中に来るようにカメラを向けます。この時、iPhone本体をできるだけ垂直に近い状態に構えることがポイントといえそう。本体が斜めになると3軸センサーとカメラからのデータの情報処理がうまく行かなくなるようで、おかしな計測結果が多発することになります。

計測したい開始地点に画面中央の白いマークを合わせ、「+」マークをタップ。
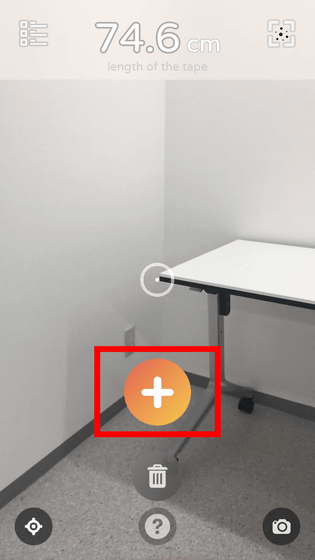
そのまま、iPhoneを終了地点めがけて動かします。この瞬間も、画面には開始地点からの長さが表示されます。
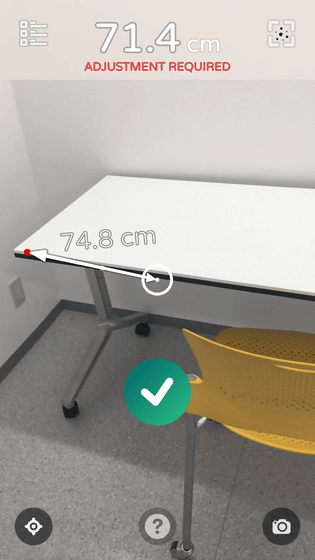
終了地点にマークを合わせたら、画面の「✓」アイコンをタップして地点設定完了。しかし、画面上部に「1.6m」と表示されているように、この段階ではまだ10cm前後の誤差が生じています。
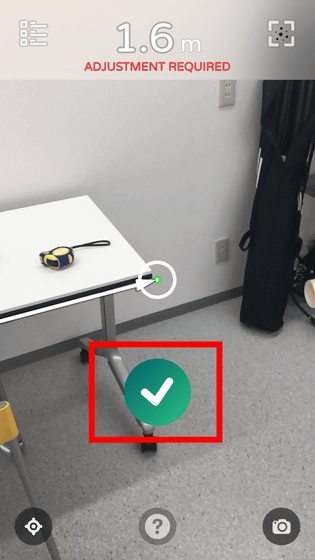
この誤差を解消するために、AirMeasure ARでは「三点測量」を推奨しています。具体的には、最初に立っていた場所から自分が左右に数十cm移動し、2点を指定し直すというもの。複数の基準点から計測ポイントを指定することで、より正確な計測に近づけるというわけです。
立つ位置を変えると、開始点がズレていることがわかりました。このような場合は、画面中央の白いマークの中に赤い点を入れ、「+」アイコンをタップしたまま本当の開始地点へと動かして修正します。
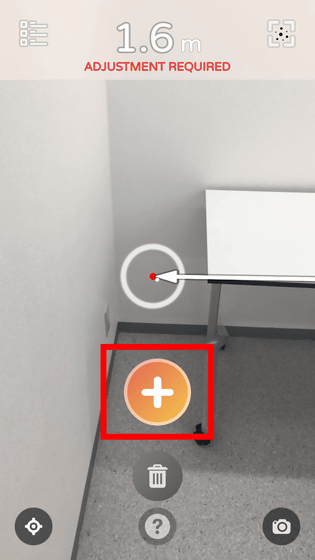
同様に、終了地点も指定しなおします。この作業を少なくとも2回繰り返すと精度がアップします。
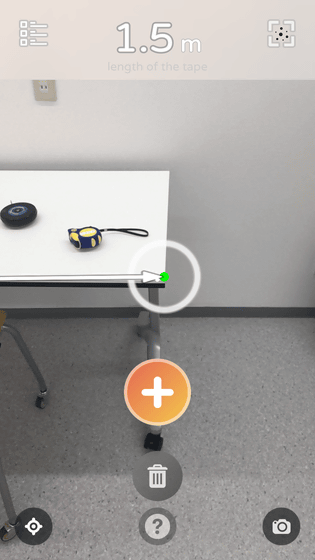
そして最終的に判明した長さが「1.5メートル」。2点が少しズレているのが気になるところですが、「エンターテインメント目的」という前提で考え、そしてiPhoneのカメラを向けただけという事実を考えると、これは間違いなく「未来キタ!」と思ってしまえる恐るべき機能といえます。
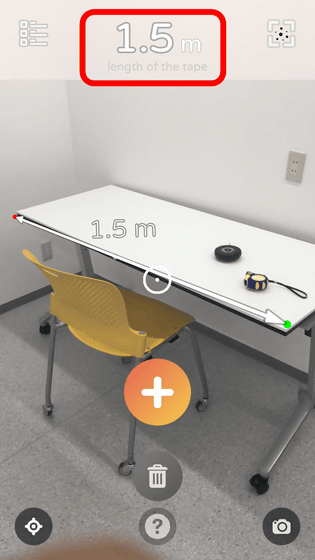
AirMeasure ARには、実に多くの計測モードが用意されています。上記の「Point + Shoot」のほかに、基準となる平面を検知してその上での長さを計測する「Surface Measure」や、計測したいものの上にiPhoneをのせて測る「Air Mode」、複数のポイントをつないで計測する「Floor Plan」や……
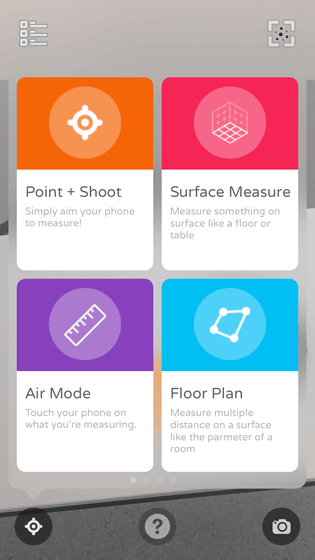
画面上に垂直の壁を疑似的に作り出す「Vert Plane Draw」、立方体を作り出す「3D Cube」、バーチャルの家具を空間に配置する「Virtual Furniture」、空間に線や文字を描いてしまう「Air Brush」
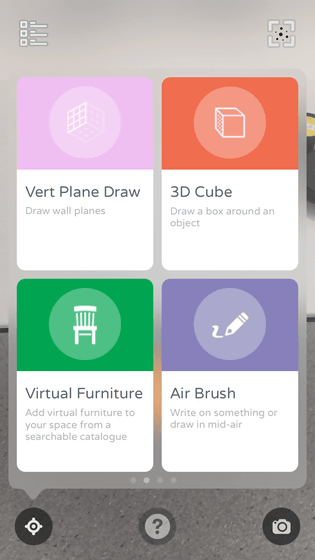
経由地点の長さを測る「Trajectory」、壁や平面からの水平線を画面上に描画する「Laser Level」、人の身長を測ることができる「Person's Height」、長距離を測る「Triangulate」
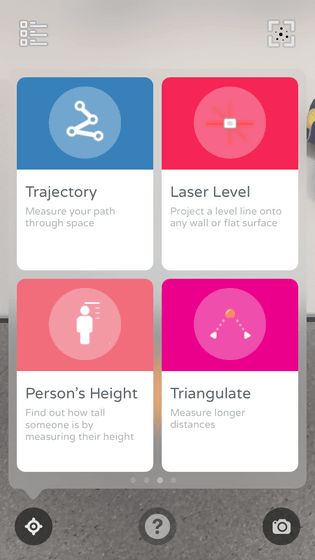
あるポイントから自分がいる場所までの長さを測る「Laser Distance」などといった機能が満載です。
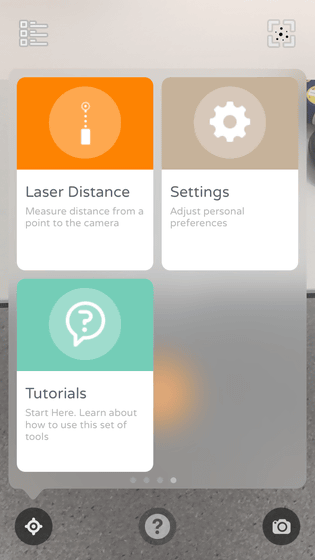
今度は、「Air Mode」で机の奥行きを測ってみます。

奥行きは、約60cm。

画面の指示どおり、対象物から10cm程度の高さにiPhoneをセットして……

開始地点にポイントをセット。
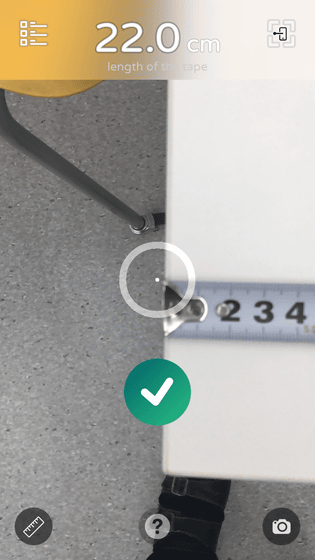
そのままiPhoneを横に動かすと、画面には巻き尺のようなメーターが表示されました。どうやら、対象物との距離が近い時にはこのメジャー表示が出現する仕様になっている模様。
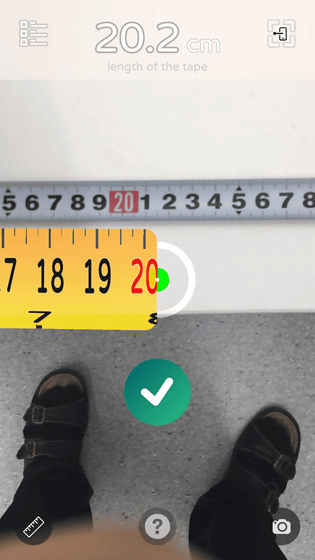
机の端まで計測した時の長さは56.4cmと、7%弱の誤差が生じていました。
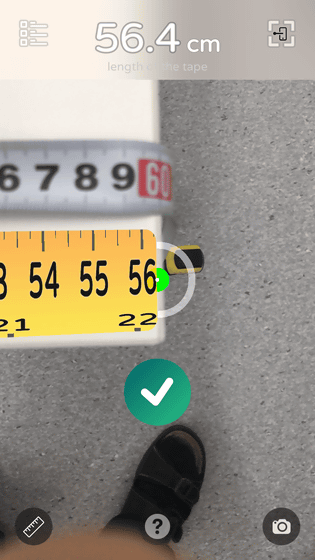
その後、上記と同様に計測地点を修正してみましたが、今回は正確な60cmピッタリというわけには行きませんでした。アプリの表示でも「建築目的で使用しないように」という注意書きがあるように、ある程度の誤差を許容する気持ちで使うのが正解といえます。
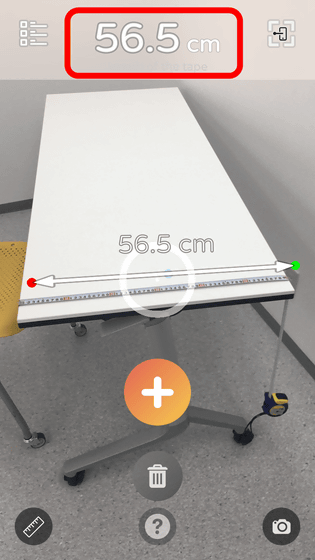
「Person's Height」を試してみました。人物の顔が見える状態でカメラを向けると、自動で顔を認識して背の高さが割り出されました。しかし、実際にこの人物の身長は170cm程度なので、やはり誤差は生じている様子でした。
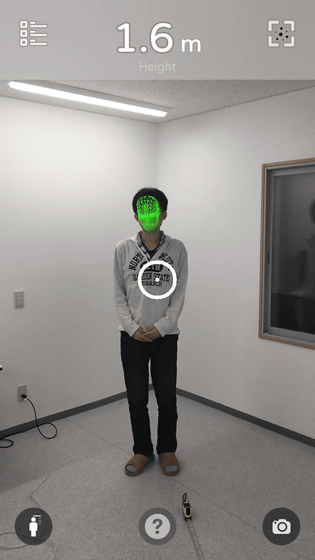
しかし、AirMeasure ARの隠れたメイン機能と思ってしまったのが、この「Air Brush」機能。目の前に浮かんでいる疑似的なポイントに線を描画できるという機能で、キャンバスは「面」ではなく「空間」です。そのため、このように「いす」という文字や線を落書きしたオブジェクトの反対側に回り込むと……
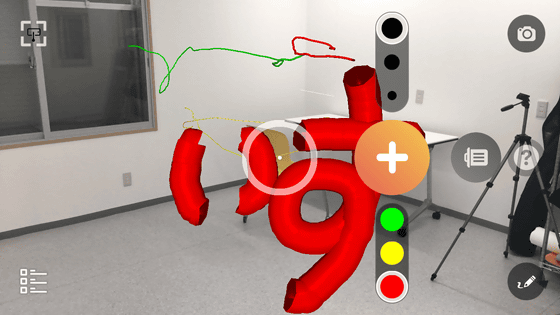
なんと、「いす」の文字を裏面から眺めることができてしまいました。少しわかりにくいですが、右下にある黄色いラインはイスを取り囲むように描いていたのがうまく再現されています。これは子ども・大人関係なくサプライズを楽しめる機能なので、これだけのためにAirMeasure ARを入手しても良いレベル。記事作成時点では無料でリリースされているアプリなので、ついにやってきたARの世界に触れてみるときっと楽しめるはずです。
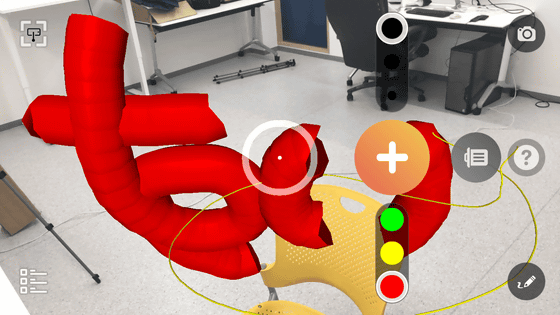
・関連記事
iOS11のARをフル活用してIKEAの家具を自分の部屋に好きなだけ試し置きできる「IKEA Place」を使ってみました - GIGAZINE
iPhoneのカメラで映した街並の中に目的地までの道筋を描いてナビしてくれるアプリ「MapFan eye」を実際に使って歩いてみました - GIGAZINE
AppleのARプラットフォーム「ARKit」ではどんなことができるのか - GIGAZINE
・関連コンテンツ