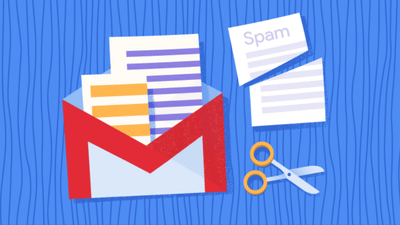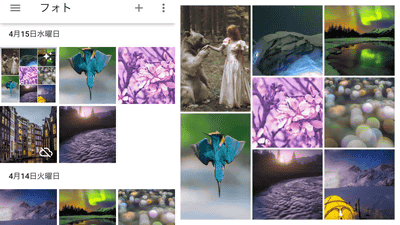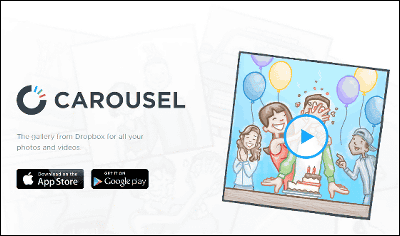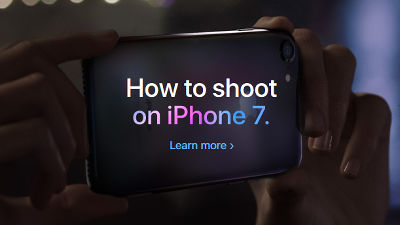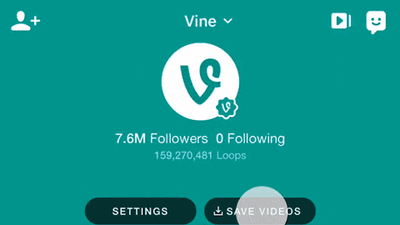iPhoneの動く写真「Live Photos」をGIFアニメーションにするGoogle公式アプリ「Motion Stills」の使い方まとめ

iPhoneで「動く写真」を撮影できる「Live Photos」は、iPhone 6s/6s Plusから実装されているカメラの新機能です。Live PhotosはiOS 9以降のiPhoneやiPadでしか再生することができませんでしたが、Live Photosを簡単にGIFアニメーションや動画に変換できるGoogle公式アプリ「Motion Stills」が登場しているので、実際に使ってみました。
Motion Stills - Create with Live Photosを App Store で
https://itunes.apple.com/jp/app/id1086172168
Research Blog: Motion Stills - Create beautiful GIFs from Live Photos
https://research.googleblog.com/2016/06/motion-stills-create-beautiful-gifs.html
まずはMotion Stillsをインストールするため、iPhoneのApp Storeで「motion stills」と検索し、「入手」をタップ。
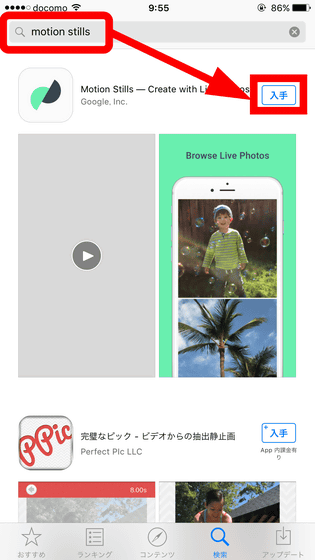
アプリをインストール後、「開く」をタップ。
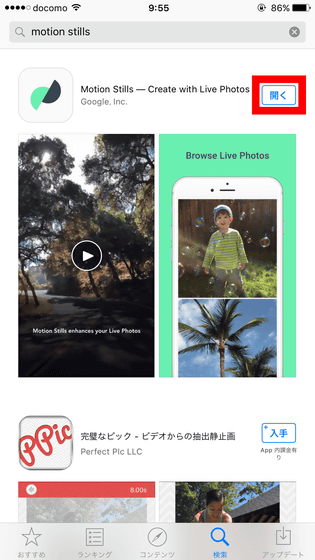
Motion Stillsが起動したら、矢印マークをタップ。
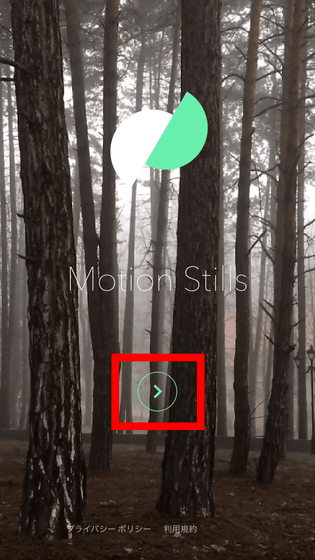
左側へスワイプしてチュートリアルを読み進めます。
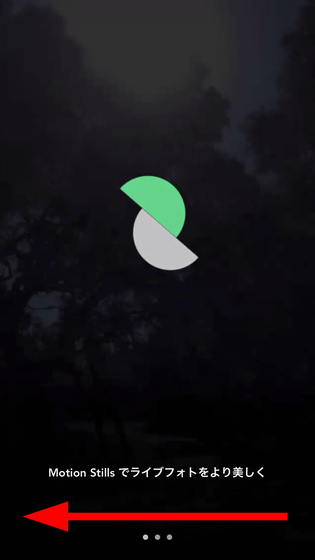
チュートリアルの最後に、端末内の写真へのアクセスを許可するため、チェックマークをタップ。
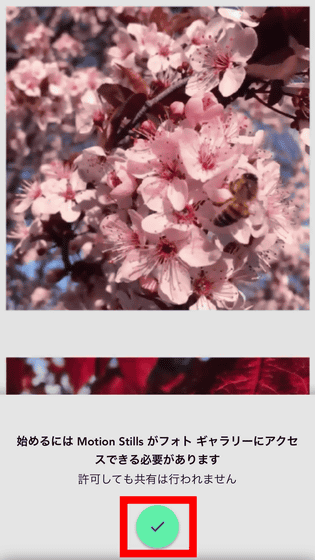
「OK」をタップ。
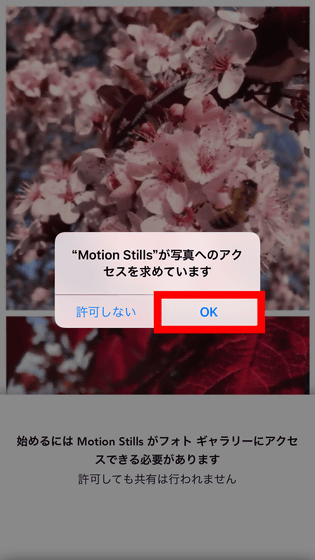
チュートリアルが終わると、端末内に保存されているLive Photosが自動的に読み込まれて表示されます。「最初のムービーを作りましょう」と表示されるので、Live Photosを1つ選択して右へスワイプすると……
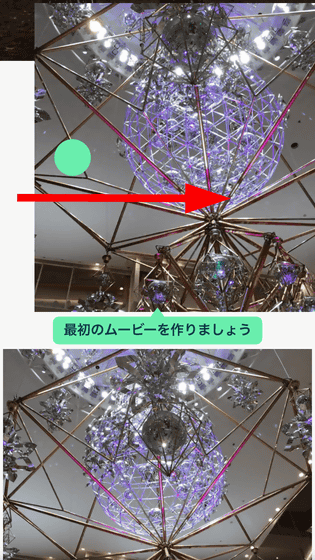
選択したLive Photosが画面下部に表示されました。GIFアニメーションを作成するには、右側の再生ボタンをタップ。
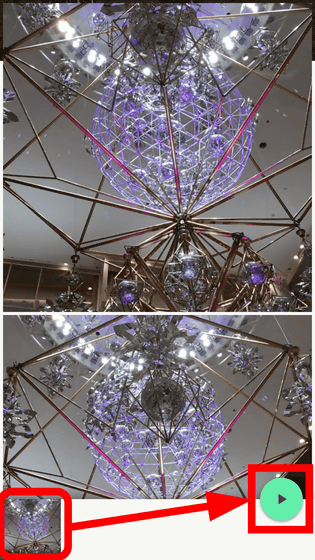
すると、Live PhotosがGIFアニメーションに変換されました。GIFアニメーションを保存・共有するため、矢印をタップ。

「GIFを送信」と「クリップを共有」の2種類のメニューが表示されます。「GIFを送信」をタップすると……
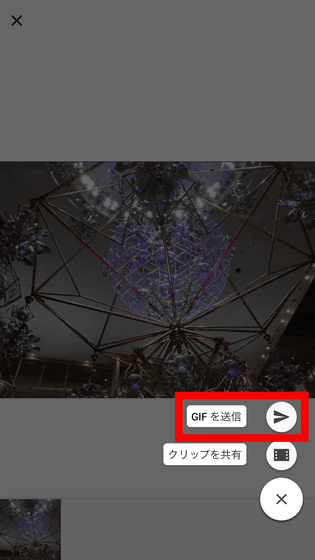
iCloudで共有したり、メール・Twitter・Facebook・Gmail・EvernoteなどのアプリへGIFアニメーションを送信できます。また、端末にGIFアニメーションをコピーしたり保存したりすることも可能です。
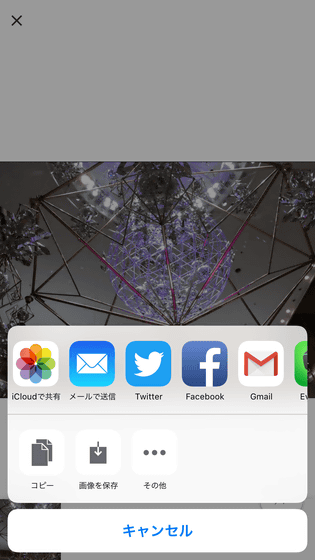
実際にMotion Stillsで作成したGIFアニメーションは、以下から見ることができます。(タップして新規タブで表示、約4.74MB)

なお、iPhoneの「写真」アプリでは、GIFアニメーションを再生できない点には注意が必要です。
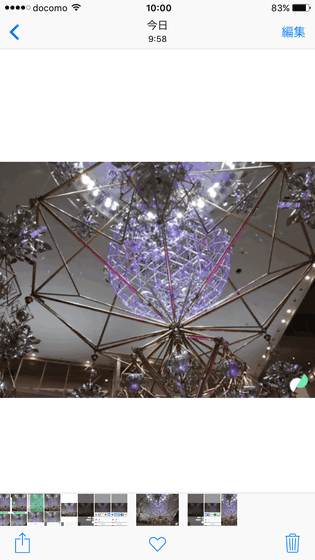
Motion Stillsアプリに戻り、Live Photosの編集画面で「クリップを共有」をタップ。
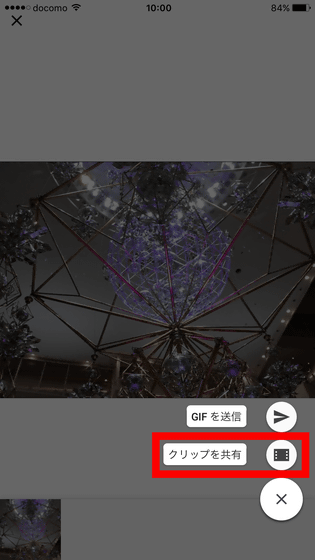
すると、Live Photosを動画として保存することが可能。
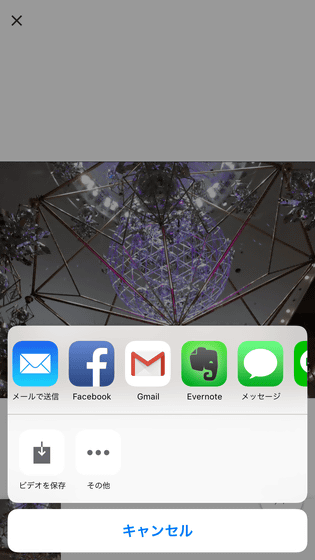
動画で保存した場合は、iPhoneの「写真」アプリから再生することが可能です。
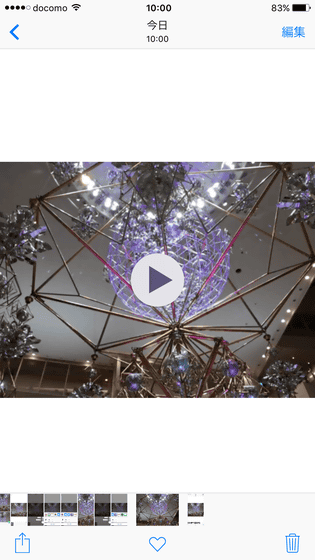
続いては、新しくLive Photosを撮影して、GIFアニメーションを作成してみます。iPhoneのカメラアプリを開き、画面上部のLive Photosボタンを黄色の状態にしておき、シャッターボタンをタップ。すると、シャッターを押した前後の1.5秒ずつを含む3秒間の「動く写真」が撮影できます。
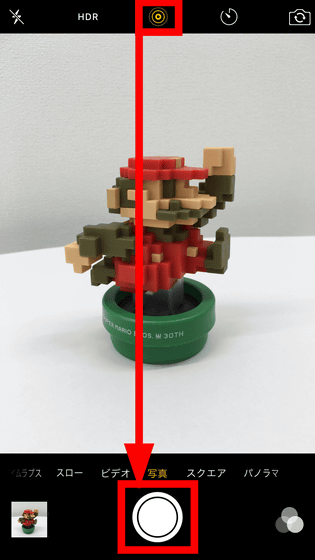
Motion Stillsアプリを開き、GIFアニメーションにしたいLive Photosを選択。
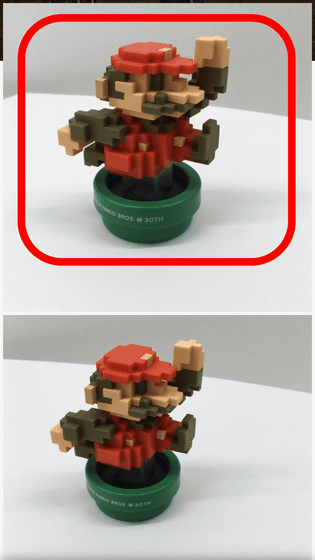
編集画面では、左下のボタンから「画像の拡大縮小」と「音声の有無」を選択できます。
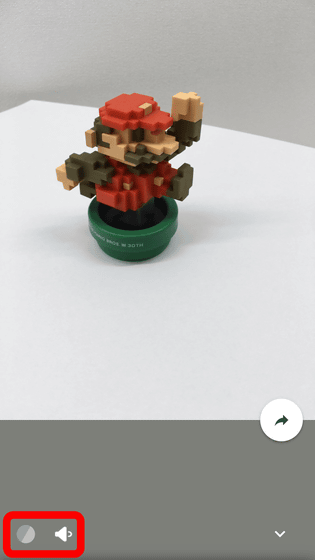
拡大表示だと以下のような感じで、被写体が少しだけ大きく表示されます。
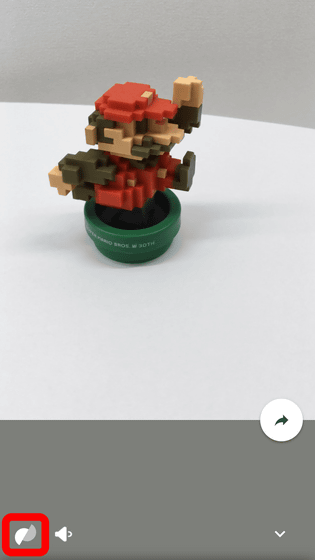
GIFアニメーションを保存・共有するには矢印をクリック。
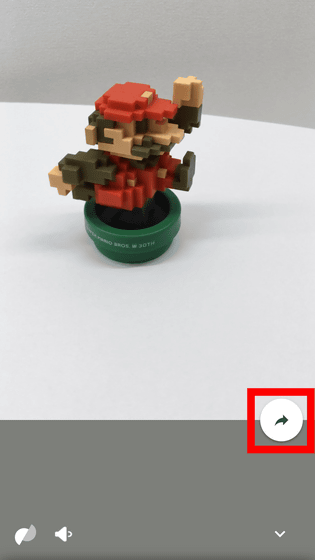
端末内のLive Photosを使った場合と同様に、「GIFを送信」または「クリップを共有」が可能です。
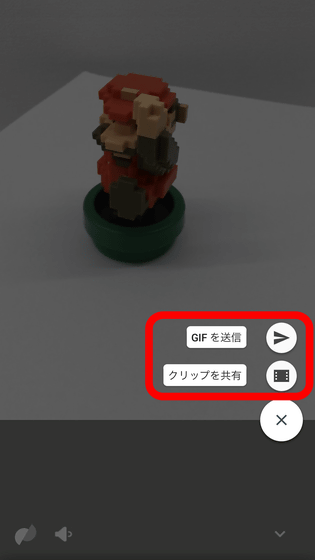
実際に完成したGIFアニメーションは、以下から見ることができます。(タップして新規タブで表示、約2.26MB)

また、複数のLive Photosを合体させることも可能です。Live Photosを右側へスワイプして選択すると、選択したLive Photosが画面下部に並びます。
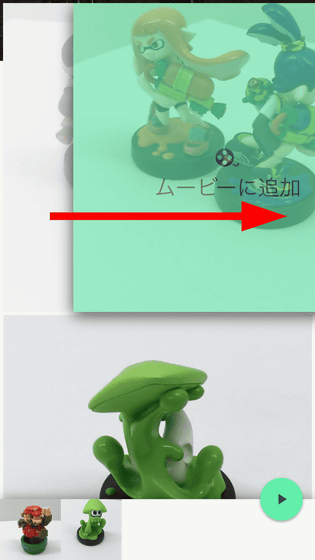
一度選択したLive Photosを削除するには、画面上部へドラッグ&ドロップすればOK。
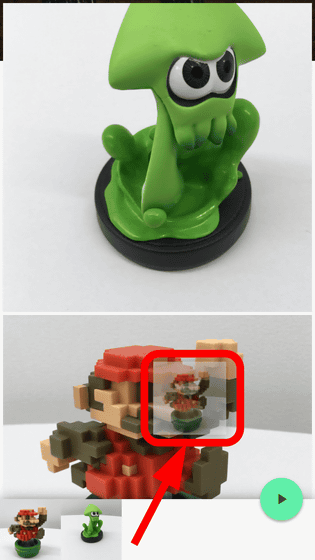
最初からやり直すには、画面左下の「×」マークをタップするとリセットされます。
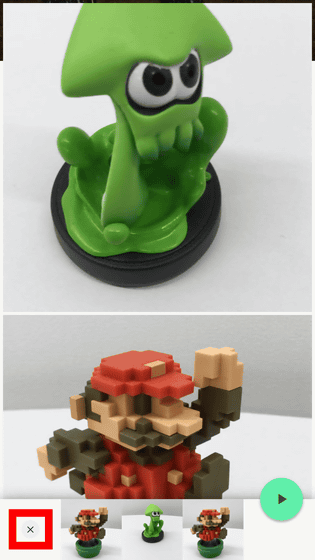
また、アプリ上に表示したくないLive Photosは、左側へスワイプすることで非表示にできます。
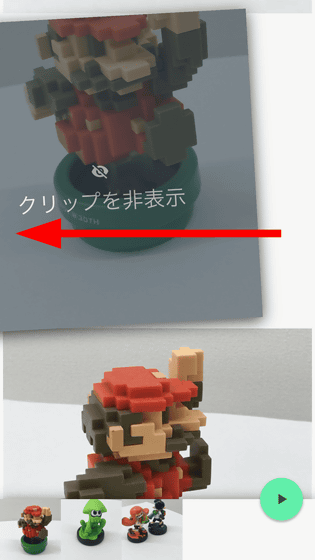
使いたいLive Photosを選んだら、再生ボタンをタップ。
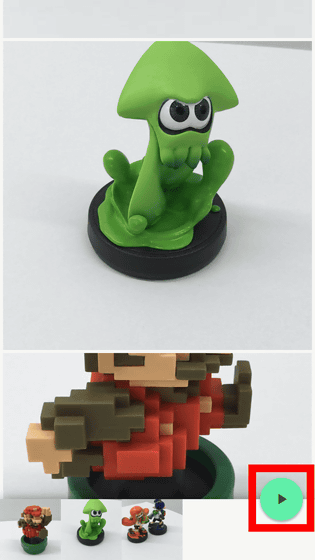
矢印マークをタップ。

複数のLive Photosを合体させた場合は、GIFアニメーションとして保存することはできず、動画形式でのみ保存可能。「YouTubeへアップロード」もしくは「動画を共有」が可能です。今回はYouTubeへ動画をアップロードしてみます。
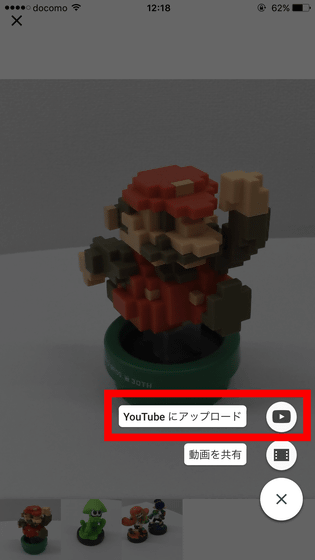
YouTubeへ動画をアップロードするには、iPhone用のYouTubeアプリが必要。アプリをインストールしていない場合は、「YouTubeアプリをインストールしてください」と表示されるので、App Storeからアプリをインストールします。
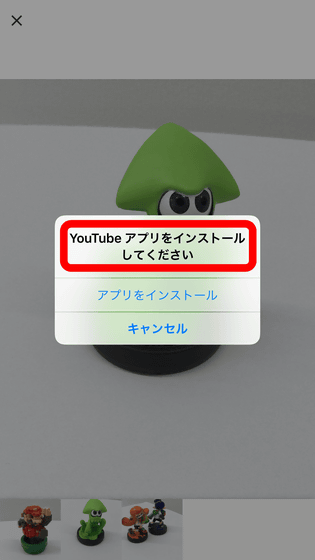
YouTubeアプリをインストールしている場合は、自動的にYouTubeアプリへ移動します。「OK」をタップ。
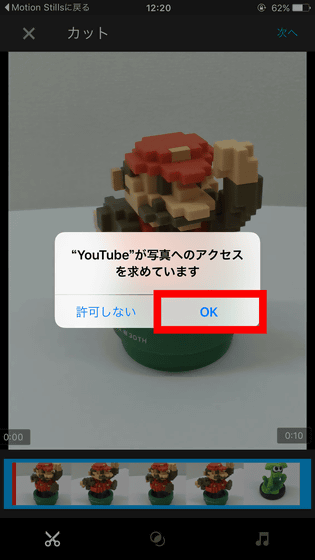
「次へ」をタップ。
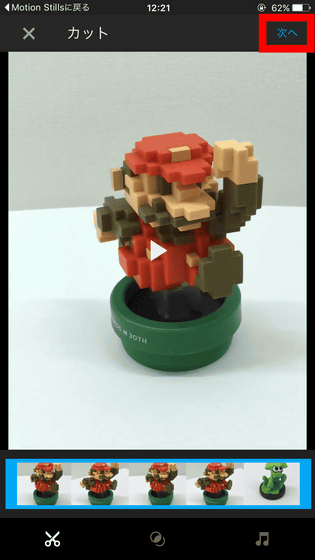
「アップロード」をタップすれば、作成した動画をYouTubeにアップロードすることが可能です。
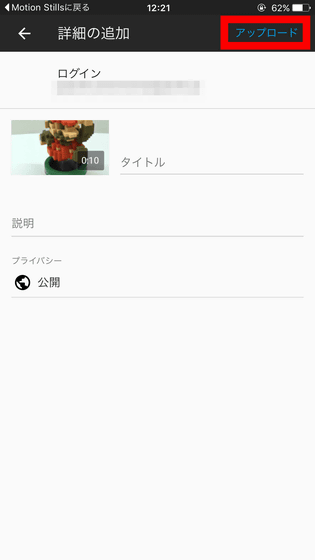
実際にMotion Stillsで作成した動画は、以下から見ることができます。
iPhoneのLive PhotosをGIF・動画に変換できる「Motion Stills」で動画を作成 - YouTube
Motion Stillsの設定を変更するには、画面最上部の設定マークをタップ。
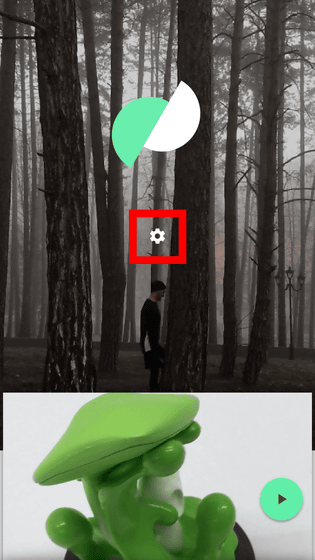
GIF画質、リピート、透かし入りGIFなどの設定変更が可能。
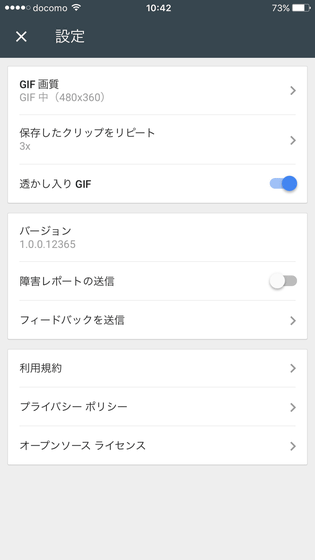
GIF画質は、大(640×480)、中(480×360)、小(320×240)の3種類から選択できます。
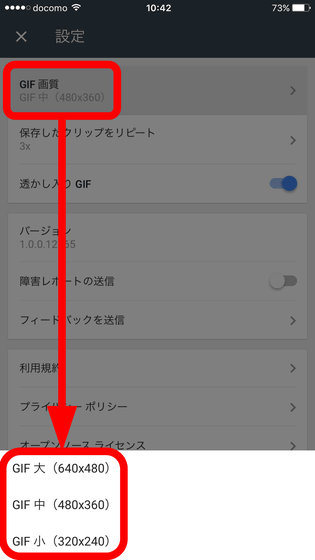
リピート設定は1回または3回のどちらかを選択可能です。
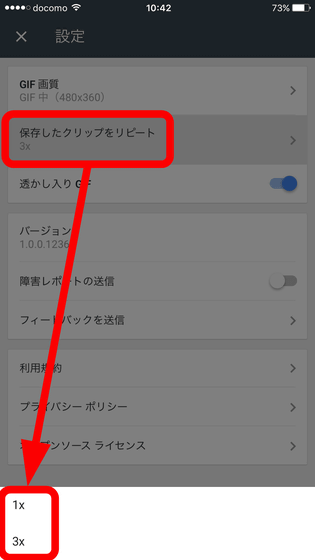
・関連記事
動く集中線を画像に追加して勢いのあるアニメーションGIFが作れる「集中線GIFメーカー」 - GIGAZINE
好きなムービーを簡単にGIFアニメに変換することができる「Video to GIF」 - GIGAZINE
動画から簡単に好きなサイズや長さのGIFアニメを作れる「Movie To GIF」 - GIGAZINE
シャッターを切るだけでGIFアニメじゃない無限ループ動画が作成できる「Boomerang from Instagram」 - GIGAZINE
重いGIFアニメを軽いムービーに変換してファイルを10分の1以下に圧縮して埋め込みもできる「Gfycat」 - GIGAZINE
TwitterのDMに動画送信機能が追加&GIF画像付きツイートも可能に - GIGAZINE
・関連コンテンツ