自宅用レーザーカッターを業務用レベル出力&10分の1の価格で実現した「Smart Laser CO2」を組み立てて使ってみた

何でも自作してしまうメイカーにとって、部材を正確にカットできる「レーザーカッター(レーザー加工機)」は、3Dプリンターと双璧をなすほど人気の機材です。中でも出力の高い炭酸ガスレーザー(CO2レーザー)加工機は、分厚いアクリルさえきれいにカットできるため非常に重宝される存在ですが、価格が数百万円のものが多く、おいそれとは手が出せない代物でした。しかし、山梨県に本拠を構えるsmartDIYsが、出力40WのCO2レーザー加工機「Smart Laser CO2」のDIYキットをなんと24万8800円という低価格でリリースしました。高出力レーザー加工機の価格破壊を起こしたメイドインジャパンの「Smart Laser CO2」がどんなレーザー加工機なのか、実際に組み立ててCO2レーザーの威力を試してみました。
世界最大の組立式CO2レーザー加工機(カッター) Smart Laser CO2
http://www.smartdiys.com/smart-laser-co2/
Smart Laser CO2でどんな加工ができるのかは、以下のムービーで分かります。
世界最大の組立式CO2レーザー加工機「Smart Laser CO2」でラワン合板に焦げ目をつけてみた - YouTube
◆レーザー加工機の組み立て
「Smart Laser CO2」組み立てキット一式がGIGAZINE編集部に到着。梱包物は計9点で、完成までの道のりの険しさをこの時点で暗示してくれます。

とりあえず箱の中を確認。

フレーム用のアルミパーツや……

ホースやラジエーターやファンなどの水冷キットや……

ネジ類一式が入ったケースなど。付属品の確認作業だけでも、かなりの時間と膨大なスペースが必要です。

・フレーム組み立て
というわけで組み立て開始。まずはフレーム作りから。アルミフレームを直角ブラケットとM5ボルト+Tナットで取り付けていきます。

なるべく直角になるように気をつけつつ、せっせと組んでいきます。

付属のアクリルパーツで要所要所、位置を決めながら……

下部フレームが完成。ここまでで2時間強。パーツの山から必要な部品を探し出すのも一苦労なので、想像以上に時間がかかります。

・インナーパネル
Smart Laser CO2の頭脳を担うのはマイコンボードArduino Mega。

ナイロンスペーサーでアクリルパネルに取り付けます。

これはスイッチング電源。

同じくアクリルパネルに取り付け。

プラスチック製のソケットと……

ターミナルもセット。

インナーのアクリルパネルができ上がりました。

フレームに145mmアルミフレームと直角ブラケットを取り付けて……

アクリルパネルを取り付けます。

アルミフレームの中段、上段を組み上げていきます。

・軸ユニット
X軸ユニットの可動部分(solid v wheelユニット)のホイールとベアリング。

ホイールにベアリングをはめ込んで……

M5×40六角穴付きボルトを挿入してシムを間に入れて……

挟み込むようにベアリングを取り付ければOK。

同じように4個組み立てます。

ステッピングモーターとマウントパネル。

こんな感じで装着。

モーターにタイミングプーリーを取り付けて……

80mmアルミフレームを取り付けます。

ステッピングモーターとアルミフレームが接触しないように注意が必要。

41mmのアクリルを使って、アングルコネクターをアルミフレームに装着。

続いて40mmアクリルで位置を正確に決めてから、二つ目のアングルコネクターを装着。

反対側にも装着。

最後にキャリアサポート(X軸)アクリルを取り付ければ、X軸モーター・フレームユニットが完成。

X軸と同様に、Y軸のsolid v wheelユニットをホイール+ベアリングで8個作成。

ステッピングモーターにマウントプレートをつけます。

85mmアルミフレームの両サイドにアングルコネクターをつけてY軸フレームユニットを作成。

2セット作ります。

アングルコネクターにスペーサーを入れて、solid v wheelユニットを挿入。

こんな感じでサイドフレームにY軸ユニットを通して、がたつきなくスムーズに動くかチェック。

チェックが終わったら、モーターユニットを取り付けます。

次に、805mmアルミフレームの両サイドにモーターユニットを装着。


さらに第2ミラー用のアルミフレームと……

キャリアマウントを装着すれば軸ユニットの完成。

こんな感じで両サイドのフレームに組み込みます。

X軸ユニットにモーターユニットを取り付けて……

X軸フレームに装着して、傾きやがたつきがないかチェック。これで軸ユニット部分は完成。

145×40アクリルを挟み込んで調整しながら、フレーム末端部分を装着。

これでフレームが完成。

すでに一人で移動させるのは難しいくらいの大きさ・重さになったフレームを90度倒して、カバーボトムとゴム足を取り付けます。

蝶番でインナーカバーも装着。

Vスロットの溝にタイミングベルトを挿入して、その上にM5後入れナットを入れて、M5×10六角穴付きボルトで固定します。

タイミングベルトをY軸ユニットに通します。

同じくX軸にもタイミングベルトを挿入。

次に、レーザー電源をレーザー加工機後方下部に取り付けます。

・リミット
続いて、X軸、Y軸にリミット(終点)を取り付けます。各リミットは、アクリルにケーブルリミットエンドを装着。

X軸、Y軸の所定の場所に、リミットを取り付けます。




・配線
L字アルミフラットバーをX軸に取り付けて、ケーブルキャリア取付ブラケットを装着。

ケーブルキャリア取り付けブラケットをX軸や……

本体フレーム下部や

Y軸にも取り付けておきます。

フロントカバーを取り付けて……

ACスイッチも装着。

あらかじめ取り付けた結束バンドを通すための固定具をフレーム各所に装着しておきます。




ケーブルキャリア(X軸)にXモーターケーブルとポリウレタンチューブを挿入。

ケーブルキャリア(Y軸)にYモーターLケーブルとX1リミットケーブルを通し、反対側も同様にケーブルキャリア(Y軸)にYモーターRケーブルとX2リミットケーブルを通します。

最後にケーブルキャリア(Y軸)にXモーターケーブルとポリウレタンチューブを通します。

ケーブルキャリア(X軸)をL字アルミフラットバー上のブラケットに接続。

ケーブルキャリア(Y軸)も同様にY軸のブラケットに接続。


結束バンドをつかって配線をまとめて……


Arduino Mega部分まで取り回します。

Arduino Megaにコントローラー基板を装着して、各種配線をコントローラーに接続します。

続いて、「AC-DCケーブル」、「FANケーブル」、「Powerケーブル」をDC電源に接続。

本体右側のカバーを装着。

排熱用のファンも装着しておきます。


本体左側のカバーを取り付けて……

アルミフェライトを取り付けたACメインケーブルを……

カバーに装着。

パネルマウントUSBも装着。

その間にパネルタッチコネクタを取り付けて……

配線したポリウレタンチューブを装着。

端子台にACメイン、ACスイッチ、ACレーザー、AC-DCの各ケーブルを接続して、配線の接続が完了。

加工ベッドの金属パーツを……

インナーアクリル手前に取り付けます。

反対側のバックカバー手前にも加工ベッドを取り付けたら、溝に合わせてアルミ製のフラットバーを装着すればOK。

次に、X軸ユニット、Y軸ユニットを動かして、リミットに当たるように位置を調整して固定します。



・ミラーマウント
これはレーザーを反射させるミラー用のマウント。

対角に取り付けられたネジを調整して、隙間が平行になるように調整しておきます。

フロントの中段アルミフレームに、第1ミラー用アルミフレームを、180×46mmアクリルを使って位置決めして、取り付けます。

その上にミラーマウントを装着。

45度にカットされている面に合わせて固定します。

同様に、第2ミラー用アルミフレームにミラーマウントを装着。

直角三角形のアクリルを使って位置合わせをしつつ、X軸ユニットにもミラーマウントを装着します。

レンズノズルにTナットを装着して……

X軸ユニットに装着。

さらに先端にエアアシストホルダーを取り付けます。

耐熱ワンタッチ継手を取り付けてポリウレタンチューブを装着すればOK。

・トップカバー
トップカバー用のアルミフレームを組み立てて……

ドアリミットを装着。

あらかじめ取り付けていた蝶番に……

固定。


本体フレームに入れておいたTナットにガススプリングを装着。


アクリルカバーを装着して……

取手を取り付けたらトップカバーの完成。

トップカバーが閉じられたときに、ドアリミットに接触するようにアクリルの位置を調整します。

・レーザー管
レーザーチューブサポートアンダーに、突起付反転ブラケットを装着。

本体フレームに取り付けて……

半円のくぼみに固定用ゴムを敷いて……

レーザー管を取り付けます。


レーザーチューブサポートトップでしっかりとレーザー管を固定。がたつきがないか確認しておきます。

レーザー管のケーブルを配線して……

ファンケーブルも配線します。

・光軸調整
ここからはレーザーの光軸調整作業。光軸調整は保護メガネを装着して行います。

光軸調整用ボタンをレーザー電源に接続。

もう一つのコネクタは、コントローラーに接続しておきます。。

左のつまみがレーザー出力調整用で、右のボタンがレーザー照射ボタン。なお、つまみは時計回りに回して、出力を最小限にしておくのがポイント。

USBの配線をして……

パネルのUSBポートを使ってPCと接続しておきます。

・ソフトインストール
まずはコントロールボード接続用のドライバーをインストールします。今回はWindows 7のPCを使うので、下記リンク先からWindows用ドライバーをダウンロードします。
http://www.smartdiys.com/manual/wp-content/uploads/2015/02/windows_driver.zip
「OK」をクリック。
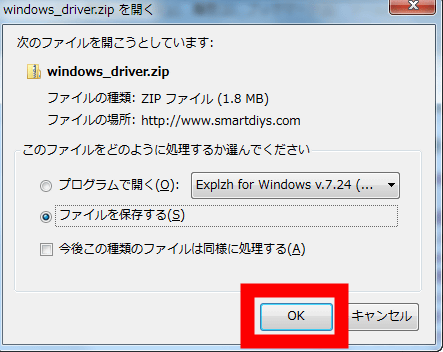
「次へ」をクリック。
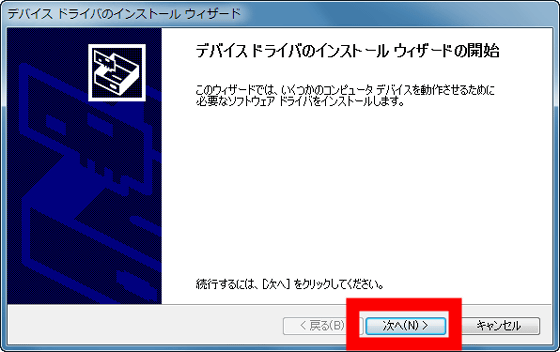
「インストール」をクリック。
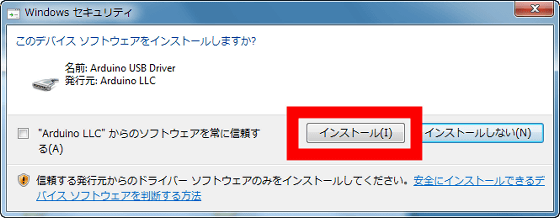
ドライバーのインストールが始まるのでしばらく待って……
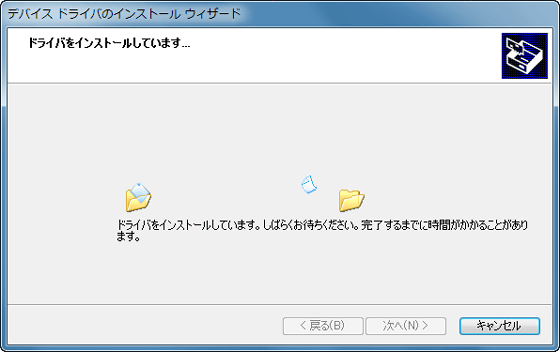
「完了」をクリックすればOK。
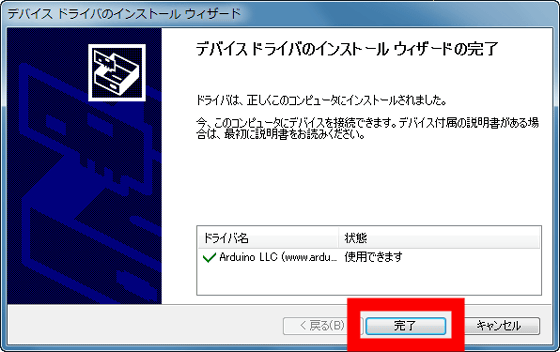
次にWindows用のSmart Laser CO2専用ソフトのインストール作業。下記リンク先からソフトウェアをダウンロードします。
http://www.smartdiys.com/manual/wp-content/uploads/2015/09/windows_smartlaser_co2.zip
「OK」をクリック。
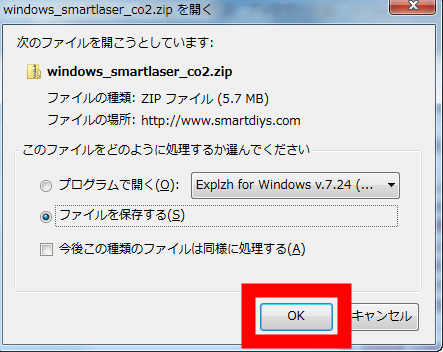
ダウンロードしたZIPファイルを「Explzh」などのソフトを使って解凍して、フォルダの中にある「smartlaser.exe」を実行すると、ウィンドウが開くのでしばらく待ちます。
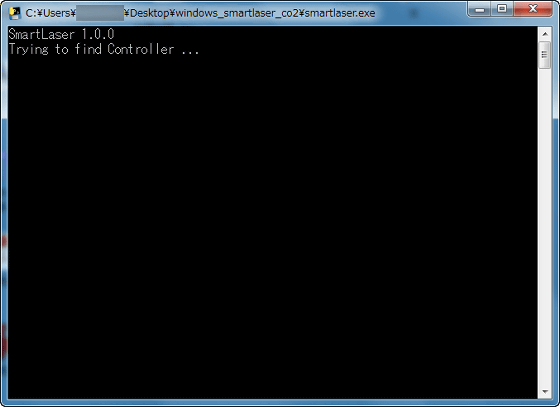
「# LasaurGrbl XX.XX」と表示されれば正常に接続できています。
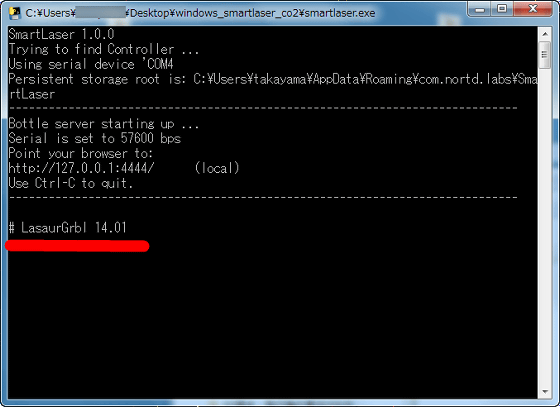
Smart Laser CO2は、ブラウザから操作します。最新のChromeまたはFirefoxで「http://127.0.0.1:4444/」にアクセスすると、操作画面が表示されます。この画面から、レーザーの位置を調整したり、プログラムを実行したりとSmart Laser CO2の各種操作が可能。レーザーの光軸調整もこの画面を開いたまま行えばOKです。
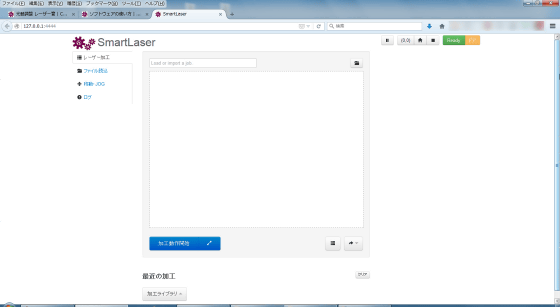
いよいよ、光軸調整スタート。まずは各ミラーマウントにマスキングテープを取り付けておきます。

電源ON。

ファンが青色に光ればOK。

レーザー照射ボタンを押して、レーザーの当たる位置を確認します。なお、レーザーの出力が最小限でないと、マスキングテープはすぐに燃えるので注意が必要です。

レーザーマウントの対角ネジを調整して、レーザー照射が中心付近になればOK。

レーザーマウント調整が終わったら、ミラーマウントから前面部分を取り外します。


次にミラー固定ネジを取り外して……

反射ミラーを装着。


ミラーをミラーマウントに戻せばOK。

次は、第2ミラーの光軸の調整。先ほどと同様に、ミラーマウントのネジを調整してレーザーが中心付近に照射されるように調整します。

X軸ユニットの第3ミラーも同様に調整。

最後にレーザーヘッド部分も中心になればOK。

集光レンズを取り付けて、光軸調整は完了。

・水冷キット
オプションの水冷キットを作ります。CO2レーザー管は高温になるので、長時間の加工を安定して行うには、水冷キットは必須の装備と言えそうです。まずは、ラジエーターに12cmファンを2つ取り付けて……

ホース接続継手を装着。

ラジエーターにカバーを取り付けます。

冷却ポンプにゴム台を装着。

底面アクリルパネルにゴム足、水冷ポンプ、電源配線用基板を取り付けて、ラジエーター部分をはめ込みます。

側面のアクリルも組み込んで……

黄銅スペーサーを装着。これは、トップパネルを固定するためのもの。

ホースを適当な長さにカットして、ラジエーターと冷却ポンプを接続。

レーザー管にも装着。水漏れしないよう、先端はタイラップでしっかり締め込みます。

IN(流入)とOUT(流出)の向きを確認しながらホースを接続して……


途中にフローメーターも組み込みます。

冷却ポンプに水を注ぎ……

ACアダプターを挿し込んで、冷却ポンプの電源ON。水漏れすることなく水が循環すればOK。

Smart Laser CO2の完成です。

◆使ってみた
レーザー加工機&水冷キットが完成したので、さっそくレーザー加工してみました。まずは、5mm厚のベニア板(ラワン合板)に、レーザーで「お絵描き」してみます。
「smartlaser.exe」を実行後にブラウザで「http://127.0.0.1:4444/」にアクセスして、プログラム実行画面を表示。
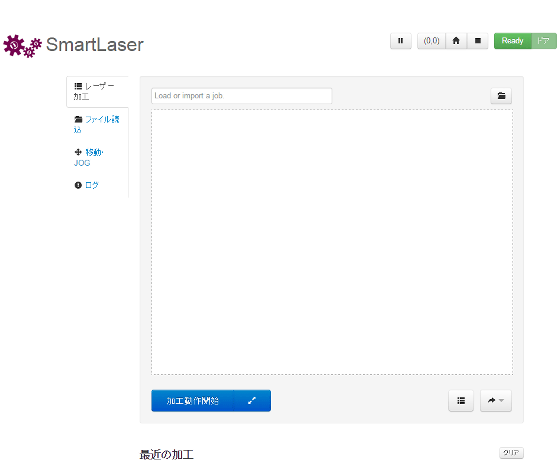
なお、画面右上の各種アイコンは左から、「一時停止」「原点へ移動」「原点復帰実行」「停止」「ステータス表示」「ドア開閉表示」となっています。
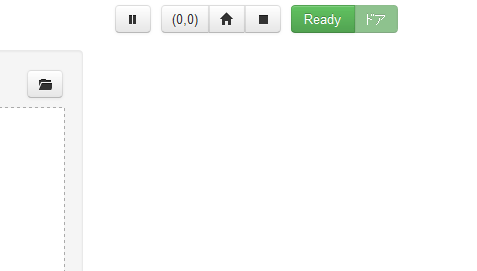
ファイルを読み込むには、左側の「ファイル読込」をクリックして、SVGファイルを指定します。
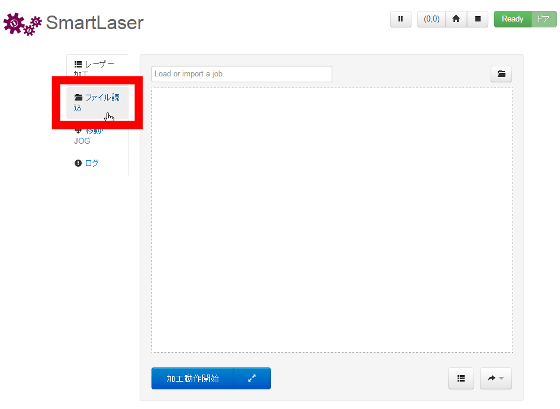
次に、「読み込み」の右のプルダウンメニューから、読み込みファイルに対応した形式をクリック。
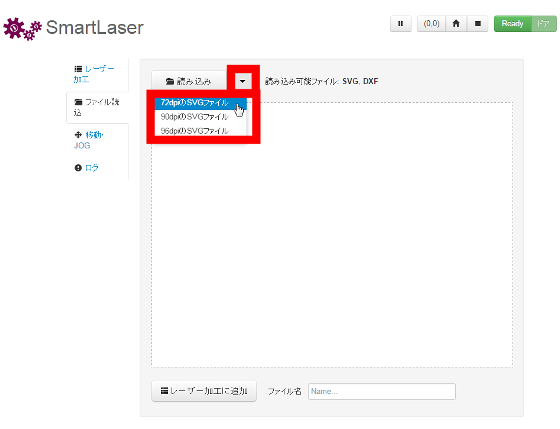
SVGファイルの内容が表示されるのを確認して、「レーザー加工に追加」をクリック。
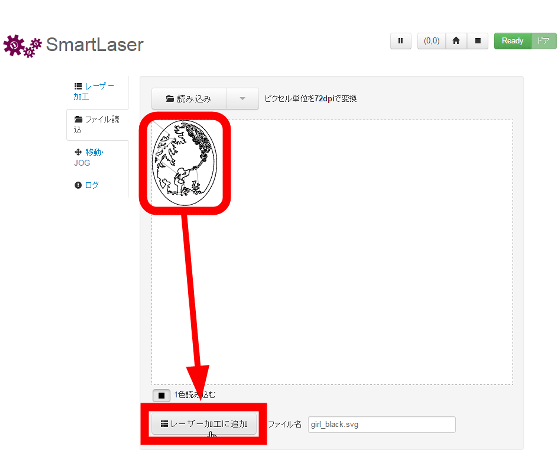
パスや移動速度(mm/分)、レーザー出力を指定して、「加工動作開始」をクリックすれば、レーザー加工がスタートします。
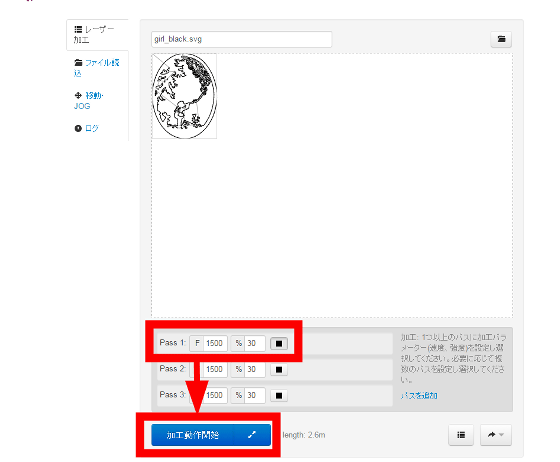
Smart Laser CO2を使ってベニア板にサンプルプログラムの絵を彫り込むとこんな感じです。
世界最大の組立式CO2レーザー加工機「Smart Laser CO2」でラワン合板に焦げ目をつけてみた - YouTube
約2分ほどで加工終了。

出力30%くらいでも、木の表面を焦がして絵を描くことができました。

なお、Smart Laser CO2は、安全のためトップカバーが開いているとレーザーは出力されない仕組みです。そのため、トップカバーをあえて開けておいてプログラムを実行して、作業スペースに加工する材料が正しく置かれているのかをチェックすることもできます。
ただし、木の板をカットしようと出力を上げ、移動スピードを遅くしたところ、表面から火が出る状態になりましたが、カットラインにそって焦げ目がつくだけで、深く掘り下げることはできませんでした。木をカットする場合は、移動スピードを上げた上で、プログラムを繰り返し実行してカットラインを何度もなぞって深さを上げていく方が良いようです。

木をレーザーで加工すると、作業スペース内に煙がたまるので、排気装置を取り付けることにします。ダクトホースをソケットにはめ込んで……

オプションの排気ファンキットを装着。これで煙を強制的に排気することが可能に。木やアクリルを加工すると煙が充満し、かなりの臭いなので、排気ファンキットはできるだけつけておいた方が良さそうです。

アクリルパネルをカットしてみると、あっさり成功。3mm程度のアクリル板は苦もなくカットできます。

断面は極めて滑らか。業務用レーザーカッターと遜色ない仕上がりです。

Smart Laser CO2の作業領域は、600mm×440mmなので、大きなアクリルパネルを使えば、大量のパーツを一気に切り出すことも可能です。

Smart Laser CO2は、高額なCO2レーザー加工機並の40Wの高出力で、加工可能な範囲も600mm×440mmと巨大。木やアクリルの加工が簡単にできます。また、専用ソフトはSVGファイルを読み込むことができるので、Adobe Illustratorなどのソフトでカット図面を作ることが可能です。

世界最大の組立式CO2レーザー加工機「Smart Laser CO2」は、24万8800円(税別)で、公式オンラインショップ「smartDIYs Shop」で販売中。記事作成時点では、2月下旬出荷分の予約受付となっています。
【2月下旬出荷予約受付】Smart Laser CO2 | smartDIYs Shop
http://shop.smartdiys.com/products/detail.php?product_id=752
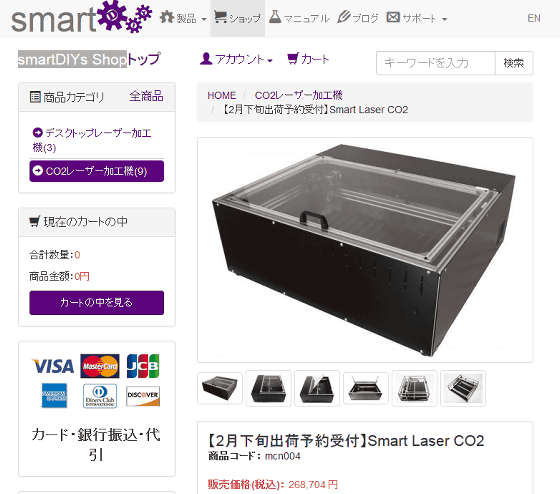
・つづき
業務レベルの出力を激安価格で実現したCO2レーザー加工機「Smart Laser CO2」でいろいろ加工してみました - GIGAZINE

・関連記事
簡単に紙を切ったり木に画像を刻印したりできる自作レーザー加工キット「Emblazer」レビュー - GIGAZINE
プラ系素材から金属や木材まで加工可能な3Dプリンター・フライス盤・レーザー加工機が一体となった「BoXZY」 - GIGAZINE
超小型の半導体レーザー加工機・彫刻機を自作できるキット「MicroSlice」 - GIGAZINE
3Dプリンタよりカンタンに立体を作れる3Dレーザーカッター「LaserOrigami」 - GIGAZINE
木材や金属を自由に切断できスマホ・タブレットから操作できるコンパクトなCNC工作機械「Handibot」 - GIGAZINE
・関連コンテンツ













