ダンボーが目を光らせながら自宅のWi-Fi環境を支えてくれる「ダンボー無線LANルーター&無線LAN中継機」を使ってみました

あずまきよひこ作の漫画「よつばと!」に登場するキャラクターのダンボーは、これまでモバイルバッテリーやACアダプタ、USBハブ などさまざまなガジェットに変身していますが、今度は自宅のWi-Fiライフをサポートしてくれる「無線LANルーター」と「無線LAN中継機」になって登場しています。ダンボーの顔をモチーフにしたミニサイズの両機は、つい飾ったり人に見せたりしたくなるようなデザインとのことで、愛くるしい見た目だけでなく無線LAN製品としての実力も測ってみるべく実際に使ってみました。
DANBOARD WIRELESS LAN ROUTER
http://www.planex.co.jp/products/db-wrt01/
DANBOARD WIRELESS LAN EXTENDER
http://www.planex.co.jp/products/db-wex01/
「DANBOARD 無線LANルーター」と「DANBOARD 無線LAN中継機」は段ボール風の外箱に入れられています。

天面は段ボールの開封口っぽく作られていて、ミニチュアの段ボールそのもの。

底面のシールをはがして開封します。

内容物は本体と説明書のみ。給電用のMicro-USBケーブルとアダプタは別途用意する必要があります。

DANBOARD 無線LANルーターとDANBOARD 無線LAN中継機のサイズは全く同じで、縦49mm×横71mm×高さ47mmとなっています。

天面は段ボールのフタっぽいデザイン。

底面には「リボルテックダンボー」のジョイントを取り付けるための穴が設けられていて、無線LANルーターや中継機をリボルテックダンボーに取り付けた状態で利用することが可能。なお、取り付けられるのは120mmサイズのリボルテックダンボーのみで、80mmサイズのリボルテックダンボー・ミニには対応していない点に注意が必要です。

シリアルナンバーや接続用のSSID・パスワードが書かれたシールは本体底面に貼ってあります。

背面にはLANポートが2個と、給電用のMicro-USBポート、WPSボタン。

左側面にはダンボーの目を光らせるためのボタンがついています。

ボタンは3段階で目の光り方を変えることが可能。

右側面には何もなし。

・DANBOARD 無線LANルーターを使ってみた
まずはルーター本体背面のポートにMicro-USBケーブルを接続して、充電用アダプタをコンセントに差し込みます。

ケーブルとアダプタは別売なので、cheero Danboard USB AC Adaptorやcheero DANBOARD USB Cableを使って、ダンボーだらけにするのもいい感じ。

コンセントに差し込むと自動的に電源が入り、目が光ります。本体左側のスイッチの位置が中央にある時は、光の点滅でルーターのステータスを示してくれます。

スイッチを上にすると、電源オンの状態でもライトが消灯。

逆にスイッチを下側にすると、電源オンの状態でライトが常時点灯するようになります。

本体背面左側のLANポートと、自宅のモデムやルーターをLANケーブルで接続すれば、ルーター本体の準備は完了。

次に、PCやスマートフォンで「Danboard_24-」から始まるアクセスポイントに接続します。
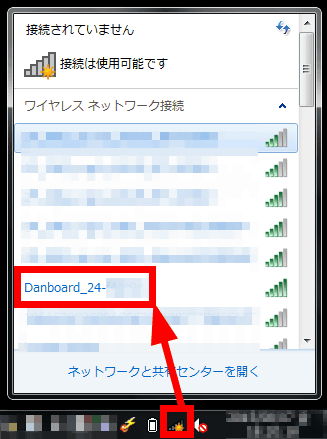
「代わりにセキュリティキーを使用して接続」をクリック。
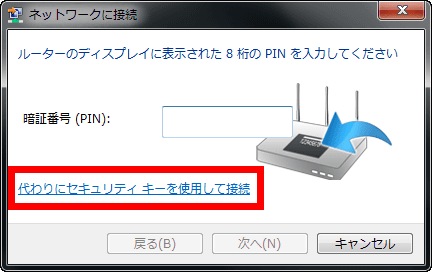
無線LANルーター底面に書かれているパスワードを入力して「OK」をクリック。
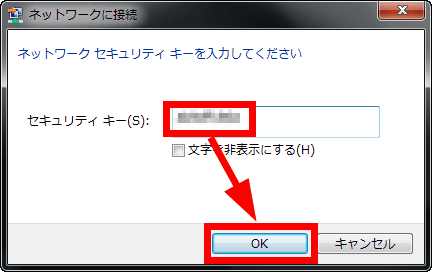
「接続」と表示されれば無事に接続完了。DANBOARD 無線LANルーターを使ってインターネットに接続できるようになります。
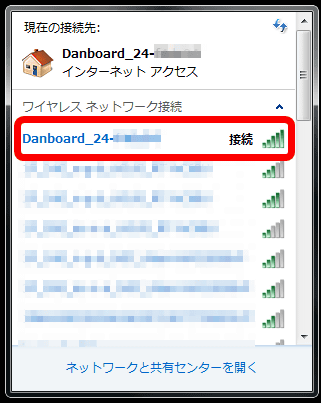
なお、DANBOARD 無線LANルーター背面右側のポートと、ノートPCなどのポートをLANケーブルで直接つなぐと、有線接続も可能です。

ルーターの詳細設定を行うには、DANBOARD 無線LANルーターとPCを接続した状態でブラウザを開き、アドレス欄に「192.168.111.1」と入力。ユーザー名とパスワードの入力を求められるので、無線LANルーター底面に書かれている情報を入力して「OK」をクリックします。
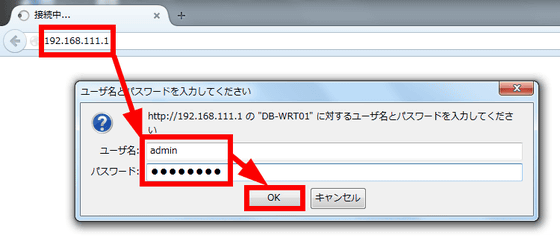
すると、詳細設定画面が開くのですが、UIはボタンや背景画像に至るまですべてダンボー仕様というこだわりっぷり。画面上部のダンボーアイコンは、無線LANルーターの起動時と同じように目が点滅する仕掛けです。
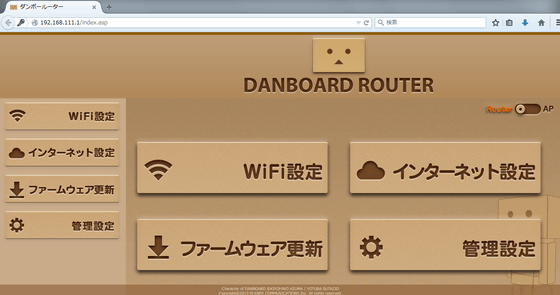
「WiFi設定」からは、SSIDやパスワードを変更したり、ゲストアクセス用のSSIDを設定したりすることが可能。「Guest設定」では任意のURLを登録することで、ゲストSSIDへアクセスした端末を、設定したURLのWebサイトへリダイレクトさせることもできます。
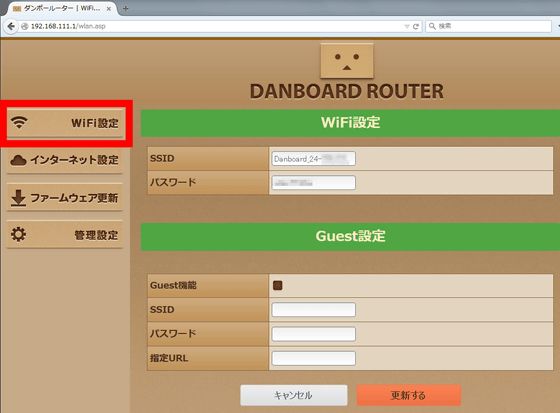
「インターネット設定」ではインターネット回線の変更が可能。
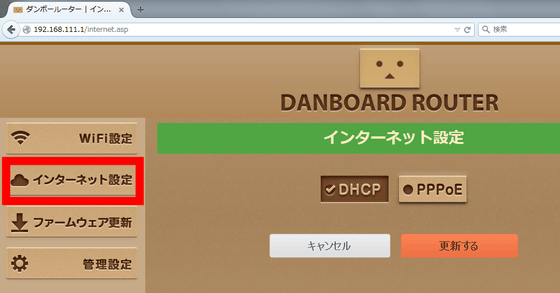
「ファームウェア更新」からは、ファームウェア自動更新の設定や、手動でのファーム更新ができます。
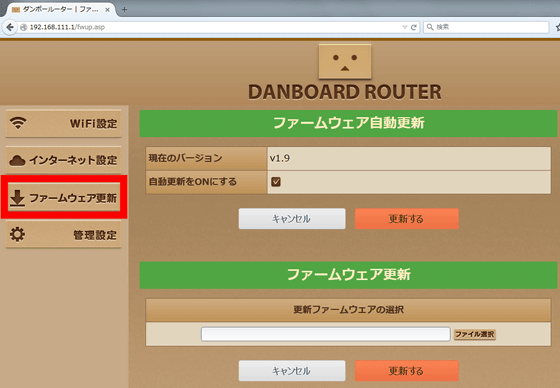
「管理設定」では設定画面のログイン情報の変更や、ルーターの初期化が可能。
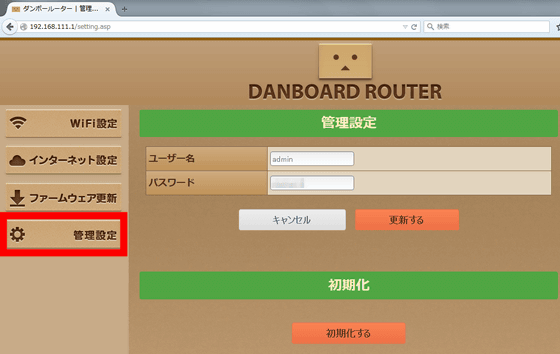
・DANBOARD 無線LAN中継機を使ってみた
続いては中継機を使って、無線LANの接続エリアが広がるかどうかを確かめてみます。

まずはルーターと同じようにMicro-USBケーブルをつないで電源を入れます。

本体背面のWPSボタンを5秒間押し続けます。

中継器を接続したい無線LANルーターのWPSボタンを押します。今回はDANBOARD 無線LANルーターに接続してみます。

接続が完了すれば中継器の目が点灯するはずなのですが、何度やってみてもうまくいかなかったので、DANBOARD 無線LANルーターと無線LAN中継機をブラウザ経由で接続してみます。設定画面はPCだけでなくスマートフォンにも対応しているので、今回はiPhone 5sを使用して、Wi-Fi設定画面で「Danboard_setup」をタップして接続します。
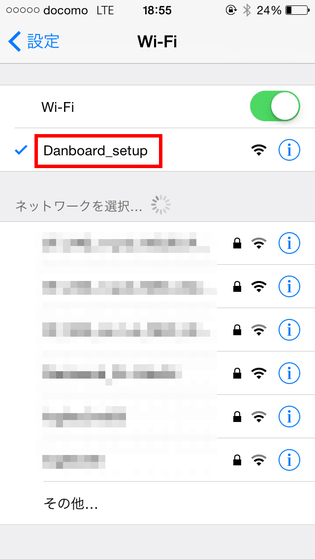
ブラウザのアドレス欄に「192.168.111.1」と入力して開き、無線LAN中継機底面に書かれているユーザ名とパスワードを入力して「ログイン」をタップ。
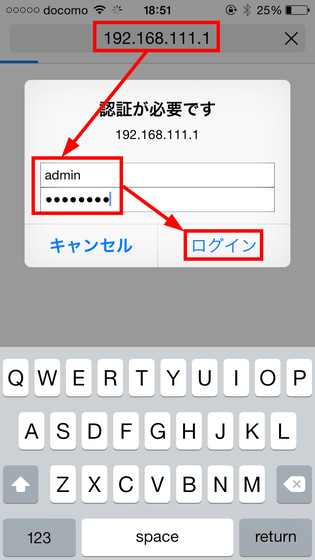
DANBOARD 無線LAN中継機の詳細設定画面は、無線LANルーターのものとほぼ同じ作り。中継機の設定をするには「WiFi設定」をタップ。
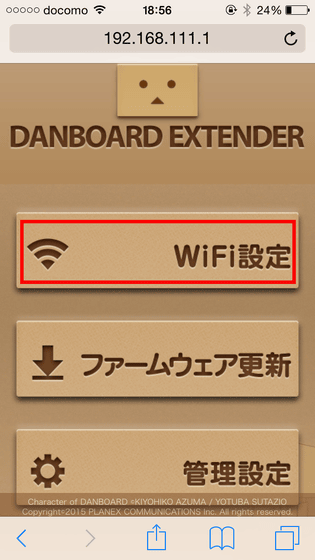
「SSID一覧表示」をタップ。
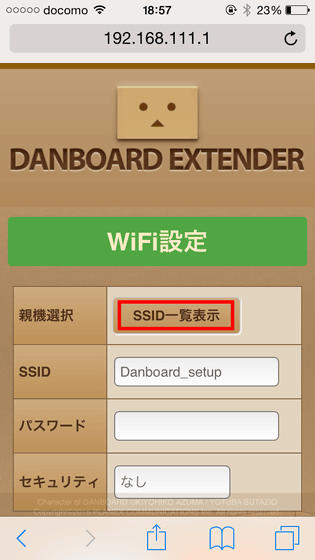
接続可能なSSIDが表示されるので、接続先を選んで「OK」をタップ。
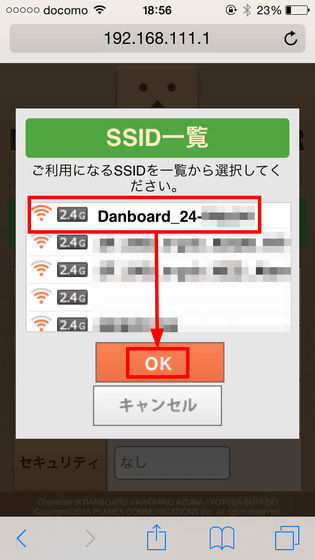
ルーターのパスワードを入力して「更新する」をタップ。
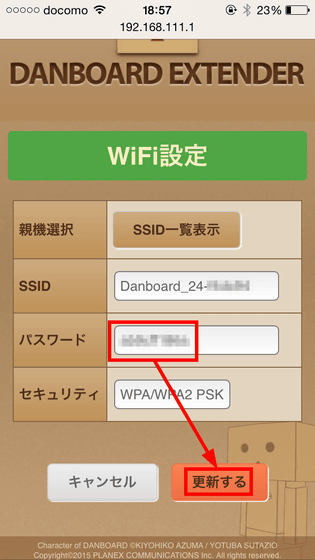
よつばとダンボーのアニメーションを見つつ、設定が反映されるのを待ちます。アニメーションが表示されなくなったら設定完了です。
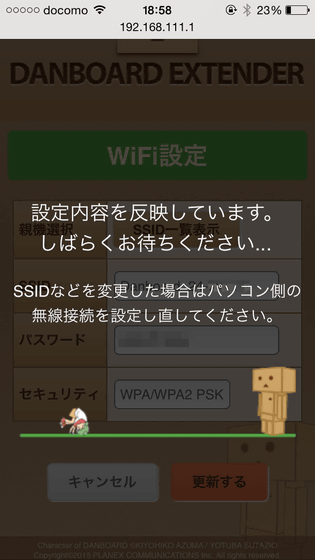
中継器を使って接続状況が改善するかどうかを確かめるべく、続いてはAndroid端末を用意してAndroid向けのアプリ「Wifi Analyzer」で電波の強さを測定してみます。今回はNexus 6にWifi Analyzerアプリをインストールしました。DANBOARD 無線LANルーターの近くでは、Wi-Fiの強度はおよそ-25dBm。

「DANBOARD 無線LANルーター」が置いてあるフロアを下りて、1階下のフロアで電波の強さを測ってみると……

電波強度はおよそ-85dBmまで落ち込み、グラフがぺたんこになっていました。
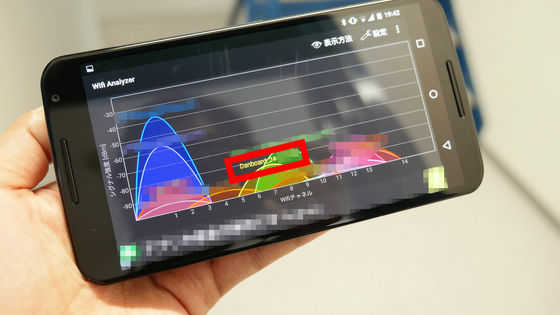
そこで中継器の電源を入れてみると、グラフが-25dBmまで回復。中継器のパワーをしっかり感じられました。

なお、AmazonではDANBOARD 無線LANルーターの価格は税込3618円となっています。
Amazon.co.jp: PLANEX DANBOARD 無線LANルーター DB-WRT01: パソコン・周辺機器
http://www.amazon.co.jp/dp/B011OF2U8O/
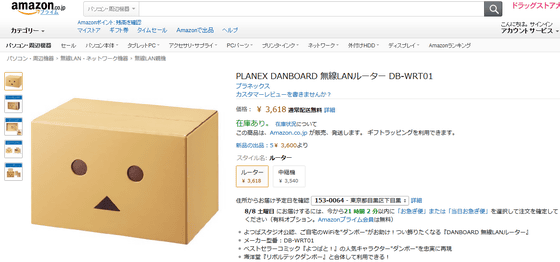
DANBOARD 無線LAN中継機は税込3540円で購入可能です。
Amazon.co.jp: PLANEX DANBOARD 無線LAN中継機 DB-WEX01: パソコン・周辺機器
http://www.amazon.co.jp/dp/B011OF2T1M/
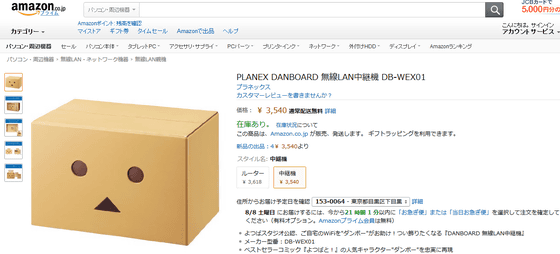
・関連記事
ダンボーの目が光る無線LANルーター&無線LAN中継機登場、リボルテックダンボーと合体可能 - GIGAZINE
売れすぎて生産が追いつかなくなったダンボーコラボモバイルバッテリー「cheero Power Plus DANBOARD version」フォトレビュー - GIGAZINE
コンパクト&2つの出力ポートを装備した6000mAhダンボーコラボバッテリー「cheero Power Plus DANBOARD version -mini-」レビュー - GIGAZINE
ダンボーの顔が今度はACアダプタになった「cheero Danboard USB AC Adaptor」レビュー - GIGAZINE
無線コントローラーで操縦する「ロボダンボー」はかわいいにもほどがある - GIGAZINE
世界最小・最薄を目指したダンボー版「薄い財布」と「小さい財布」はカワイイだけじゃなかった - GIGAZINE
・関連コンテンツ














